Egy vadonatúj okostévé sokkal kevesebbe kerül, mint egy Netflix-előfizetés, így nem kell meglepődni azon, hogy a világon sok felhasználó rendelkezik az elsővel, de az utóbbival nem.
Azonban attól, hogy a tévéje nem okos, és nem tud csatlakozni az internethez, vagy nem támogatja az alkalmazásokat, nem jelenti azt, hogy nem élvezheti kedvenc tévéműsorait és filmjeit a nagy képernyőn.

Rengeteg mód van a Netflix megtekintésére hagyományos tévén, és mindegyiket felsoroljuk a részletes lépésekkel együtt, hogy Ön is kipróbálhassa őket.
Megjegyzés: Az alább felsorolt megoldások mindegyike több megkerülő megoldás, mivel nem lehet egy hagyományos tévét okostévévé alakítani extra felszerelés vásárlása vagy használata nélkül.
Tartalomjegyzék
Hogyan nézhetem a Netflixet nem okostévén?
Használjon laptopot vagy PC-t
Használjon öntőeszközt
Használjon játékkonzolt
Használjon okostelefont
1. Használjon laptopot vagy számítógépet
A Netflix nem okostévén való nézéséhez az első és legegyszerűbb megoldás egy számítógép vagy laptop használata. A következő lépések attól függetlenül használhatók, hogy a Netflixet a webböngészőből vagy a Microsoft Store alkalmazásból nézi, mivel a forrás nem számít, csak az, hogy mi jelenik meg a képernyőn.
A folytatáshoz először egy jó HDMI-kábelre kell ügyelnie, mivel a számítógépet alapvetően a TV-hez kell csatlakoztatnia, hogy monitorként tudja használni.
Csatlakoztassa a HDMI egyik végét a számítógéphez vagy laptophoz, a másik végét pedig a TV hátuljához.
Nyissa meg a TV-t, és válassza ki a számítógépéhez vagy laptopjához kapcsolódó HDMI-csatornát.
Miután kiválasztotta a csatornát, nyissa meg a Netflix webhelyét, vagy nyissa meg a Netflix alkalmazást, jelentkezzen be, és kezdje el nézni kedvenc műsorát vagy filmjét.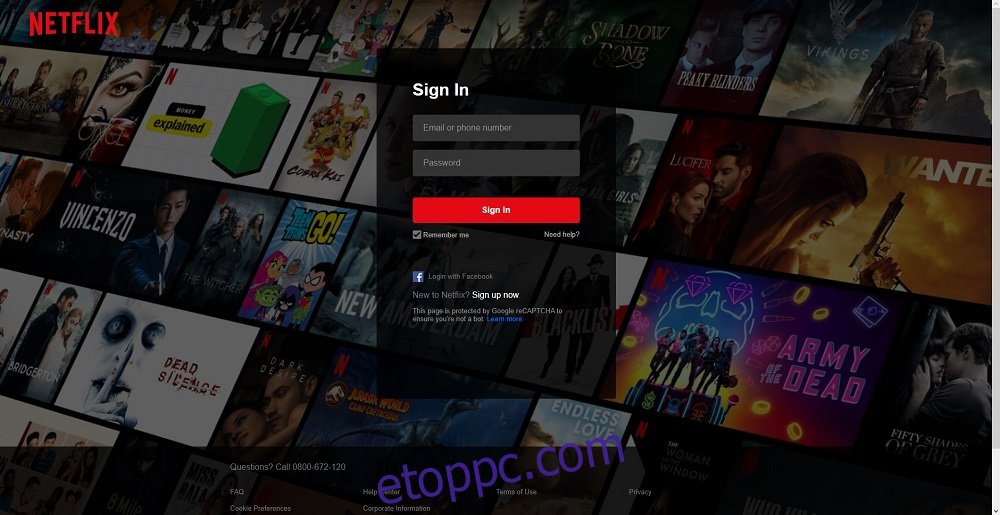
Megjegyzés: Magától értetődik, hogy bár a cikk a Netflix nem okostévén való megtekintéséről szól, szüksége lesz egy legalább HDMI-kompatibilis TV-re.
2. Használjon öntőeszközt
Mivel az okostévék nem olyan olcsók, sok olyan eszköz lepte el a piacot, amelyek segítségével egy hagyományos tévét okossá varázsolhat pusztán egy hardverkulcs csatlakoztatásával. Ezek a hardverkulcsok általában okos méretűek, és alapvetően mini PC-vé varázsolják a TV-t, beépített operációs rendszerrel kiegészítve, és streamelési képességekkel látják el.
Természetesen nem minden dong egyforma, és néhány további alkalmazást is le kell tölteni a megfelelő működéshez, de ezt az alábbiakban részletesebben tárgyaljuk.
2.1. Használja a Google Chromecastot

A Google Chromecastja az egyik legnépszerűbb casting dongle a piacon, és miután csatlakoztatta, gyakorlatilag bármilyen típusú tartalmat átküldhet androidos telefonjáról, táblagépéről vagy laptopjáról a tévé képernyőjén.
Az eszköz olcsó, könnyen telepíthető, és magán a dongle-n kívül az egyetlen feltétel, hogy az Android vagy iOS alkalmazás telepítve legyen az okostelefonon, illetve Chromecast-kompatibilis szoftver telepítése laptop használatához.
Ha laptopról tervezi átküldeni a Netflixet, javasoljuk, hogy használja a Netflix böngésző verzióját, és használja böngészőként a Google Chrome-ot, mivel az natívan támogatja a Chromecastot.
Győződjön meg arról is, hogy Chromecast eszköze és okostelefonja, táblagépe vagy laptopja ugyanahhoz a Wi-Fi-hálózathoz csatlakozik.
Telepítse a Chromecast alkalmazást a Google Play vagy az App Store áruházból.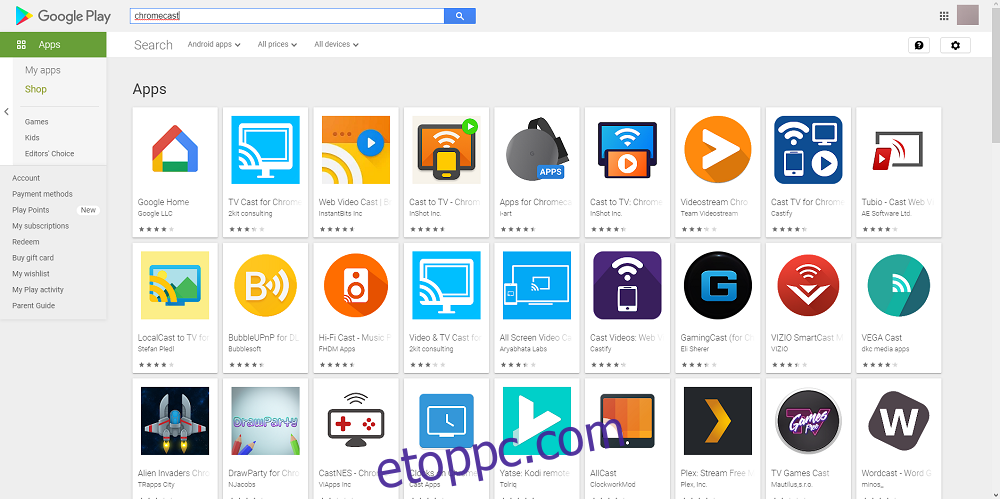
Kövesse a képernyőn megjelenő utasításokat a telefon és a TV párosításához.
Csatlakoztassa a Chromecast eszközt a tévé HDMI-portjához.
Nyissa meg a TV-t, és válassza ki a Chromecast-eszközéhez kapcsolódó HDMI-csatornát.
Indítsa el a Netflix alkalmazást okostelefonján, és nyomja meg a Cast gombot a képernyő jobb felső sarkában.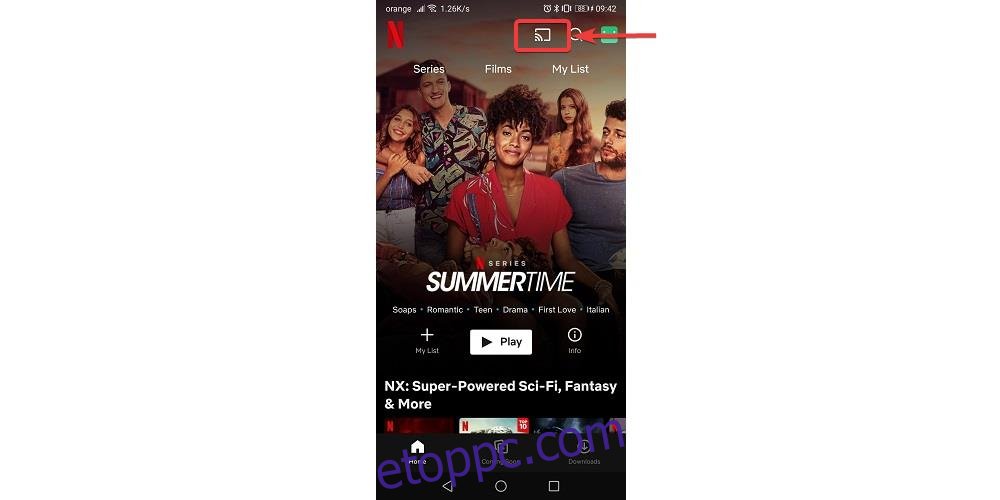
Válassza ki Chromecast eszközét a listából.
A telefon tartalma elkezdődik a TV-n.
2.2. Használja az Apple TV-t

Az Apple TV készülékek megkönnyítik a nem okostévék okostévévé alakítását, és a t által nyújtott streamelési minőség is figyelemre méltó, ezért ajánljuk megoldásként azoknak, akik normál tévéjükön szeretnék nézni a Netflixet. .
Töltse le a Netflix alkalmazást az Apple App Store áruházból.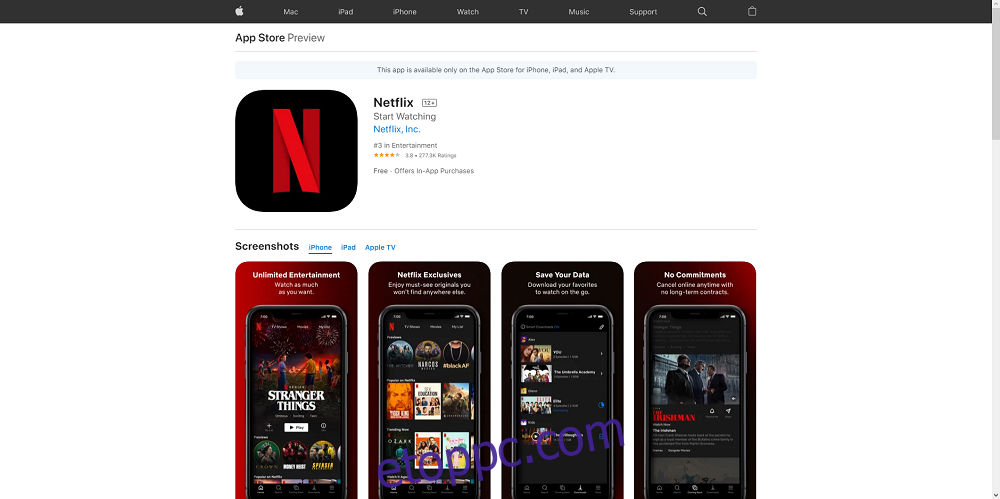
Jelentkezz be a fiókodba.
Csatlakoztassa az Apple TV eszközt egy áramforráshoz.
HDMI-kábellel csatlakoztassa Apple TV eszközét a TV-hez.
Nyissa meg a TV-t, és válassza ki az Apple TV-eszközéhez kapcsolódó HDMI-csatornát.
Indítsa el a Netflix alkalmazást iPhone-ján, és azonnal indítsa el a streamelést.
2.3. Használjon Amazon Fire Stick-et

Az Amazon Fire Stick használata semmiben sem különbözik az eddig felsorolt többi casting dongle-től, bár kissé sokoldalúbb, mivel nincs korlátozva az elérhető operációs rendszerek, amelyeket támogatni tud, mint például az iOS-exkluzív Apple TV.
Sőt, az Amazon Fire Stick meglehetősen olcsó, és évről évre új modellek jelennek meg, amelyek több és jobb streaming képességet tesznek lehetővé.
Csatlakoztassa az Amazon Fire Stick-et a TV-készülék HDMI-portjához.
Csatlakoztassa az Amazon Fire Stick-et otthona vezeték nélküli hálózatához.
Jelentkezzen be Amazon eszközére számítógépén vagy okostelefonján.
Nyissa meg a Fire Stick kezdőképernyőjét, és érintse meg a Keresés gombot.
Írja be, hogy Netflix, és nyomja meg az Enter billentyűt.
Válassza a Netflix lehetőséget, majd érintse meg az Ingyenes vagy a Letöltés lehetőséget a Firestickre való letöltéshez.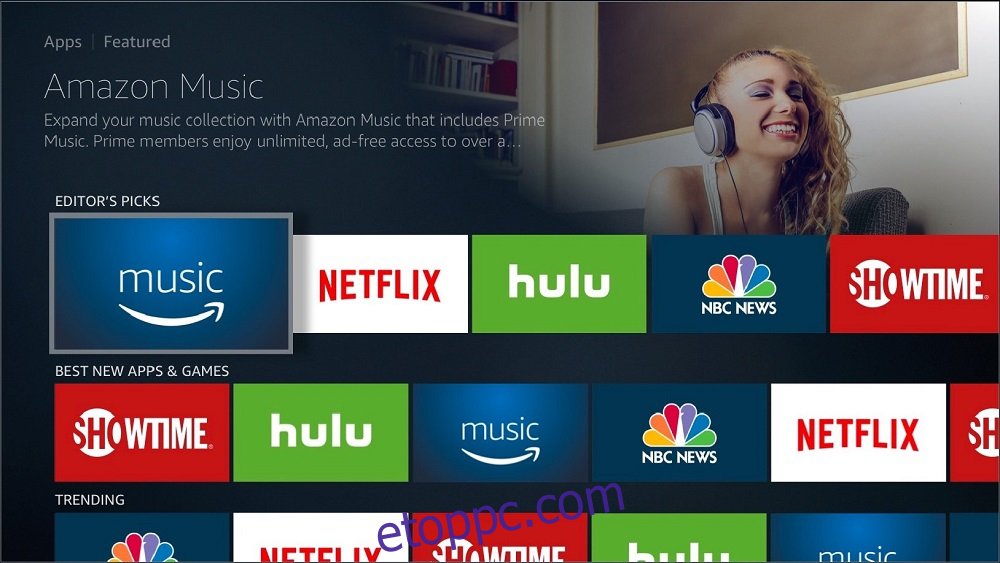
Kattintson a Megnyitás gombra a Netflix alkalmazás elindításához.
Adja meg Netflix bejelentkezési adatait a Firestick alkalmazásban.
Élvezze a Netflix streamelését.
2.4. Használjon Roku-eszközt

A Roku eszköz messze a legegyszerűbb casting dongle a listánkon, főleg azért, mert már van egy Netflix ikon a kezdőképernyőjén.
Csatlakoztassa Roku eszközét a TV HDMI-portjához.
Kapcsolja be a tévét, és a Roku távirányítóval nyissa meg a Netflix alkalmazást.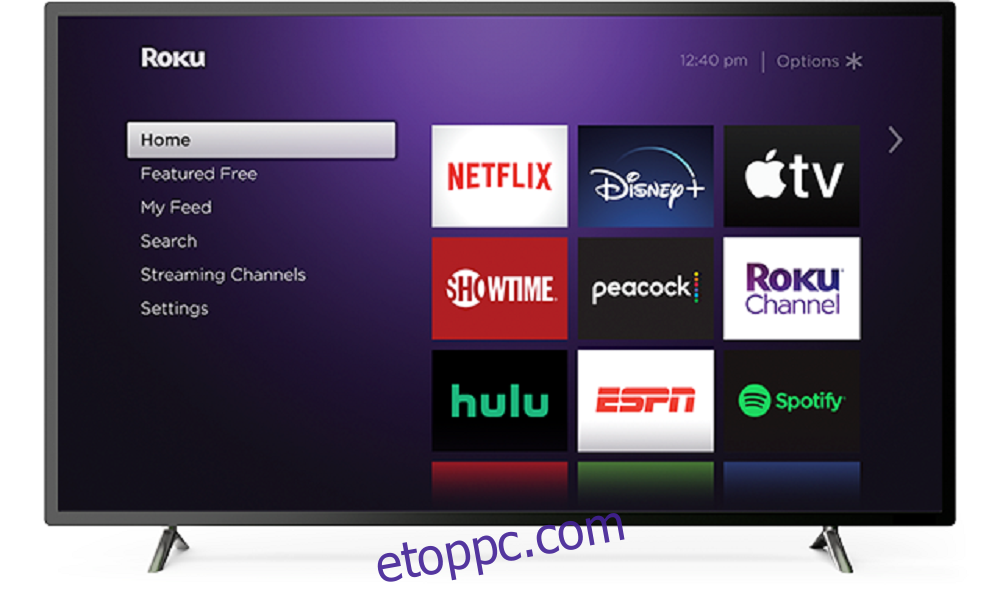
Jelentkezzen be Netflix hitelesítő adataival, és élvezze a Netflixet nem okostévéjén.
3. Használjon játékkonzolt
A játékkonzolok kiváló megoldást jelentenek mindazok számára, akik hagyományos tévén szeretnék streamelni a Netflixet, mivel ezek már amúgy is olyan eszközök, amelyeket egyébként is csatlakoztathat a tévéhez. Ennek ellenére nagyjából minden modern konzol, amely támogatja a HDMI-t, felhasználható a Netflix streamelésére, ezek közé tartozik a PS3, PS4, Xbox 360, Xbox One, Nintendo Wii és Nintendo WiiU.
3.1. PS3 és PS4

Csatlakoztassa PlayStation konzolját a TV-hez, és kapcsolja be.
A kezdőképernyőn nyomja meg a PlayStation gombot.
Válassza a TV és videó lehetőséget.
Keresse meg a Netflix alkalmazást, és töltse le Playstation konzoljára.
Jelentkezzen be Netflix-fiókjába a hitelesítési adataival.
Nézze meg kedvenc TV-műsorait és filmjeit.
3.2. Xbox 360 és Xbox One
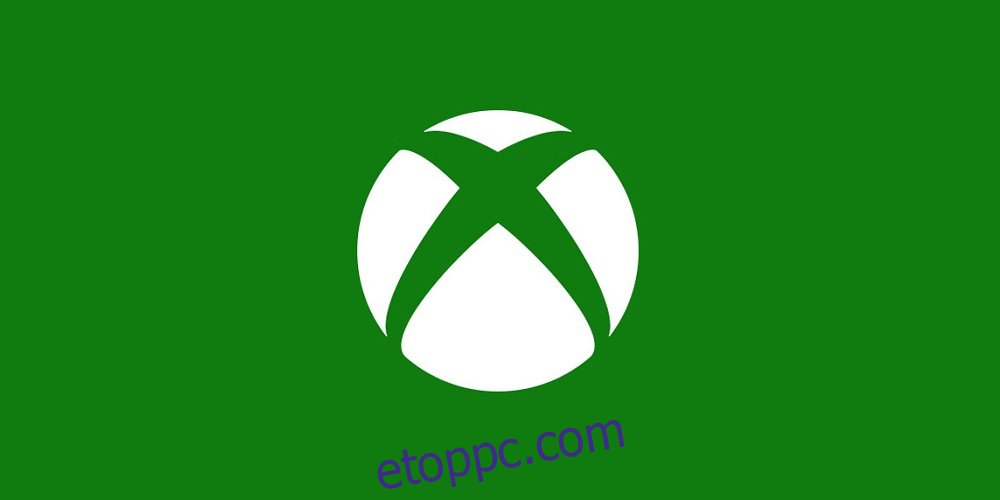
A kezdőképernyőn keresse meg az Xbox Store-t
Válassza az Alkalmazások lehetőséget, keresse meg a Netflixet, majd érintse meg a Telepítés gombot
Nyissa meg a Netflix alkalmazást, miután a telepítés befejeződött az Indítás kiválasztásával
Jelentkezzen be Netflix-fiókjába a megfelelő hitelesítő adatokkal
Kezdje el nézni kedvenc TV-műsorait és filmjeit
3.3. Nintendo Wii és Nintendo WiiU

A kezdőképernyőn keresse meg a Wii Shopot.
Válassza az Indítás, majd a Vásárlás megkezdése lehetőséget.
Nyissa meg a Wii csatornákat, majd válassza a Netflix lehetőséget.
Válassza az Ingyenes opciót vagy a Letöltés lehetőséget.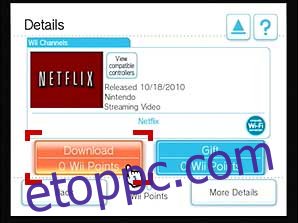
Koppintson a Wii rendszermemória elemre, és válassza az Igen lehetőséget, amikor a megerősítésről kérdezik.
Menjen vissza a kezdőképernyőre, és indítsa el a Netflixet onnan.
Jelentkezzen be Netflix-fiókjába a fiók hitelesítő adataival.
Élvezze kedvenc tévéműsorait és filmjeit.
4. Használjon okostelefont

Ez az utóbbi megoldás alapvetően a körül forog, hogy az okostelefon képernyőjét tükrözze a tévében, de először szükség lesz egy micro USB-re (vagy bármilyen portra, amelyen az okostelefon rendelkezik) a HDMI-kábellel:
Csatlakoztassa a kábel HDMI végét a TV-hez, a mikro-USB végét pedig a telefonhoz.
Nyissa meg a TV-t, és válassza ki az okostelefonjához kapcsolódó HDMI-csatornát.
Nyissa meg a Netflix alkalmazást a telefonján, jelentkezzen be, és nézzen meg bármit, amit szeretne, mivel minden úgyis a képernyőn lesz.
Nem okostévék és Netflix, következtetés
Az útmutató követésével élvezheti a kiváló minőségű Netflix streamelést nem okostévéjén, mintha az natív funkció lenne.
Ossza meg velünk, milyen egyéb megoldásokról tud, ha hagyja nekünk üzenetét az alábbi megjegyzések rovatban, és mi mindenképp hozzáadjuk cikkünkhöz, hogy mások is használhassák.

