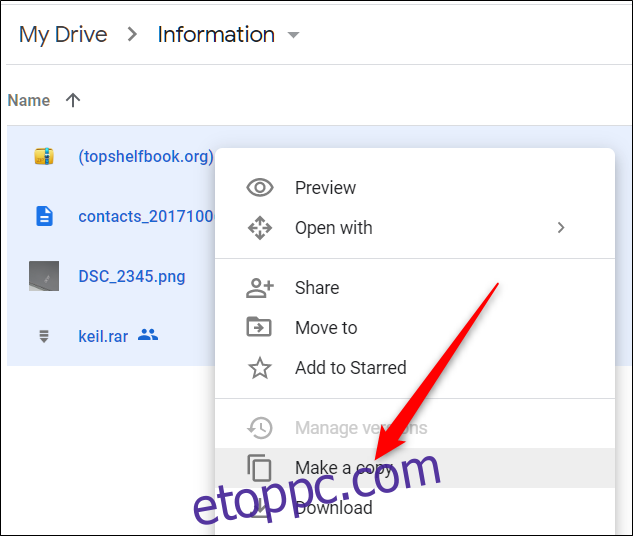Ha egy Google Drive-mappát kell másolnia egy webböngészőből, a Google nem könnyíti meg a dolgát. De használhat megoldást, vagy letöltheti az asztali alkalmazást az egyszerűbb megközelítés érdekében.
Mappák másolása a Google Drive segítségével (egyfajta)
A Google Drive nem kínál lehetőséget egy mappa és annak teljes tartalmának másolására, amikor a webalapú alkalmazást használja. Ehelyett át kell másolnia a mappa tartalmát, létre kell hoznia egy új mappát, majd mindent be kell illesztenie a célmappába.
Hogy megkerülje mindezt, indítsa el a böngészőt, és irány a Google Drive, és nyissa meg a másolni kívánt mappát. Nyomja meg a Ctrl+A billentyűkombinációt Windows rendszeren vagy a Command+A billentyűkombinációt Mac rendszeren az összes fájl kijelöléséhez, kattintson a jobb gombbal, majd kattintson a „Másolás készítése” lehetőségre.
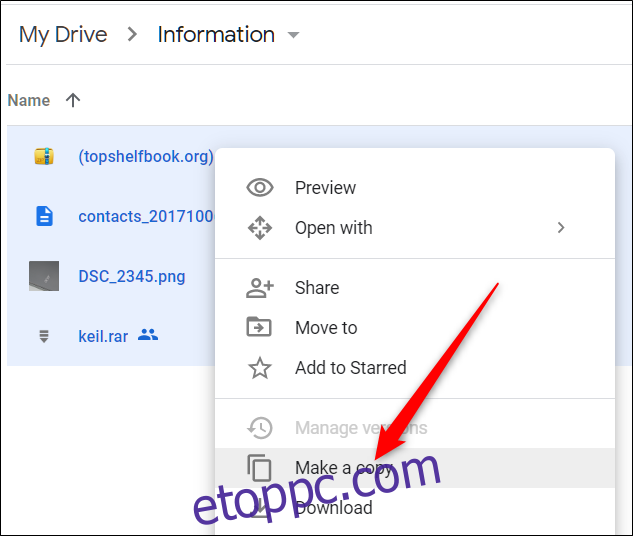
A Google Drive minden kiválasztott fájlról másolatot készít, az aktuális mappába helyezi, és minden elem neve elé hozzáadja a „Copy of” szót.
Most válassza ki az összes fájlpéldányt, kattintson a jobb gombbal, majd kattintson az „Áthelyezés ide” elemre.
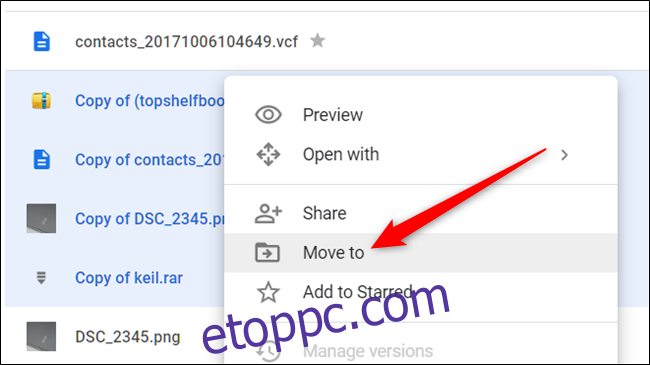
Válassza ki a könyvtárat, ahol a másolatokat tárolni szeretné, majd kattintson a bal alsó sarokban található „Új mappa” ikonra.
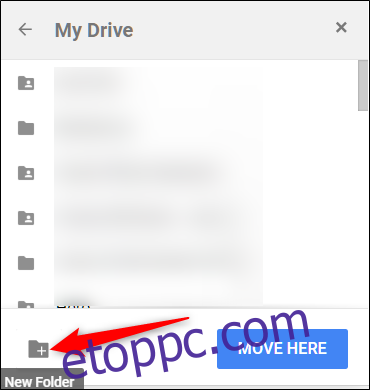
Adjon nevet az új mappának, majd kattintson a pipa ikonra.
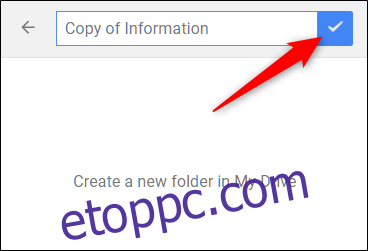
Végül kattintson az „Áthelyezés ide” gombra, hogy az összes kiválasztott fájlt ebbe a könyvtárba helyezze.
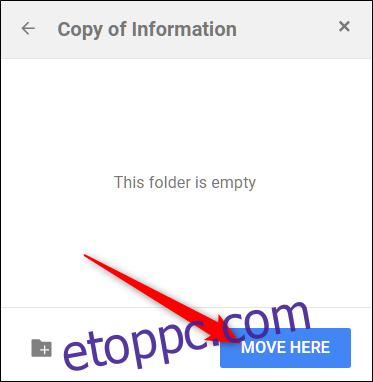
Az összes fájlnak az imént létrehozott mappába kell kerülnie.
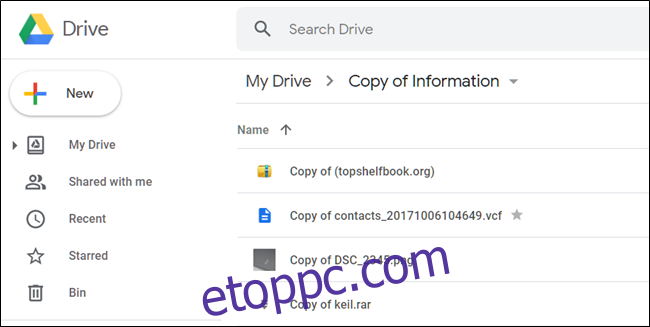
Ez egy bonyolult módszer, és sokkal egyszerűbbnek kell lennie.
Mappák másolása a Biztonsági mentés és szinkronizálás használatával
Alternatív megoldásként, ha a Biztonsági mentés és szinkronizálás telepítve van a számítógépén, a Google Drive-mappákat közvetlenül az asztali alkalmazásból is másolhatja anélkül, hogy meg kellene nyitnia egy webböngészőt. Ez a megközelítés, ellentétben az előző módszerrel, egyszerű. Csak egy mappát és annak teljes tartalmát másolja át egy másik helyre – nincs ostoba, körbejárható módszer.
Ebben az útmutatóban a Backup and Sync for Windows alkalmazást használjuk, de ez ugyanúgy működik macOS-en.
Indítsa el a Backup and Sync asztali alkalmazást, és hagyja, hogy minden fájlja és mappája szinkronizálódjon a felhővel, mielőtt elkezdené. Az ikonnak így kell kinéznie, ha elkészült.

A szinkronizálás befejezése után nyissa meg a File Explorer programot Windows rendszeren vagy a Findert Mac rendszeren, nyissa meg a Google Drive mappát, kattintson a jobb gombbal a másolni kívánt mappára, majd kattintson a „Másolás” gombra.
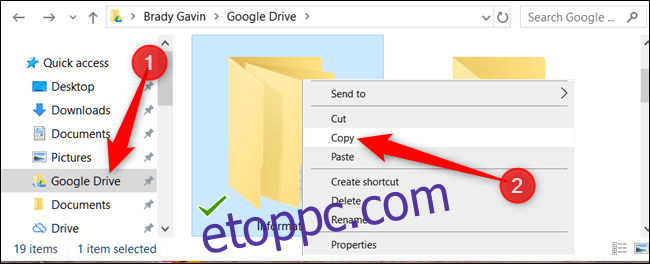
Alternatív megoldásként egyszerűen kattintson a mappára, majd nyomja meg a Ctrl+C (Windows) vagy a Command+C (Mac) billentyűkombinációt a másoláshoz.
Ezután navigáljon a célkönyvtárba – vagy bárhová, ahová másolni szeretné ezt a mappát –, kattintson a jobb gombbal, majd kattintson a „Beillesztés” lehetőségre, vagy nyomja meg a Ctrl+V billentyűkombinációt Windows rendszeren vagy a Command+V billentyűkombinációt Mac rendszeren.
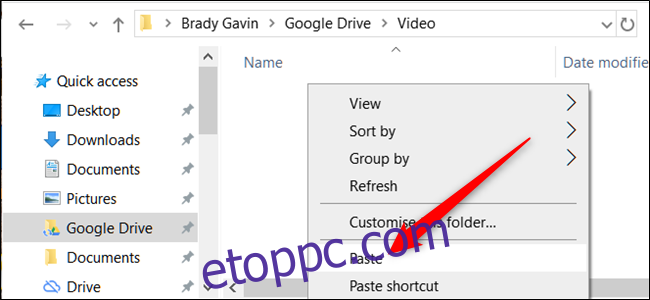
Ugyanígy a mappa az aktuális könyvtárba másolódik.
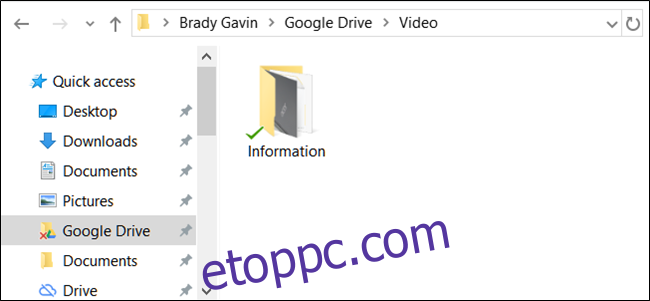
A Backup and Sync azonnal szinkronizálja a mappát a Google Drive-val, így bárhonnan elérheti.
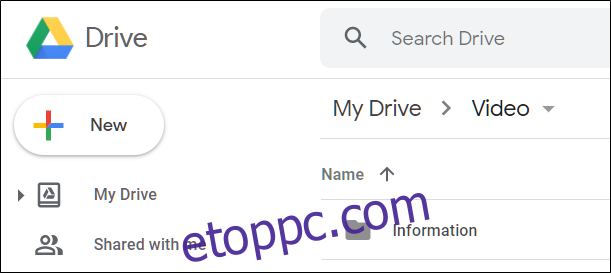
Amíg a Google nem integrálja a másolás és beillesztés parancsokat a Drive-ba, a fenti két módszer az egyetlen módja a mappa másolásának. A Biztonsági mentés és szinkronizálás a legegyszerűbb, felhasználóbarát lehetőség, de először telepítenie és megfelelően be kell állítania az alkalmazást az asztalon.