A felhasználók 0x80070005 vagy 0x80070539 hibaüzenetről számoltak be, amikor új alkalmazásokat próbálnak beállítani, hogy a Beállítások segítségével különböző külső meghajtóhelyekre mentsék őket. Ezeknek a hibakódoknak ugyanaz az üzenete van, amely így szól: „Nem tudtuk beállítani az alapértelmezett mentési helyet”. Ez azt jelenti, hogy a felhasználók nem módosíthatják az alkalmazások alapértelmezett mentési helyét.
Ez a hiba azt is megakadályozza, hogy módosítsa az új alkalmazások mentési helyét? Ha igen, akkor így javíthatja ki a 0x80070005 vagy 0x80070539 hibakódot Windows 11/10 rendszeren.
Tartalomjegyzék
1. Állítsa be felhasználói fiókját Rendszergazda értékre
Ha szabványos Windows-fiókot használ, módosítsa a felhasználói fiók típusát rendszergazdai fiókra. A normál felhasználói fiók megakadályozza, hogy bonyolultabb rendszermódosításokat alkalmazzon. Az alkalmazások mentési helyének módosításához rendszergazdai jogosultságra lehet szükség.
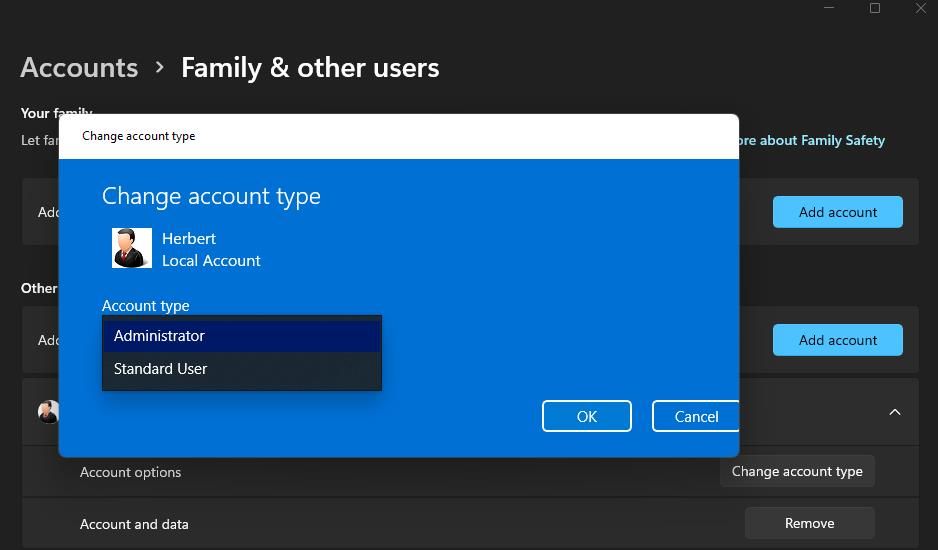
2. Nevezze át a WindowsApps könyvtárat
Ez a hiba azért fordulhat elő, mert a WindowsApps mappa, amelybe az alkalmazásokat menti, sérült. Az alkalmazásokat menteni kívánt meghajtón vagy partíción lévő WindowsApps mappa átnevezése megoldhatja ezt a problémát. Ehhez nevezze át a mappát a következőképpen:
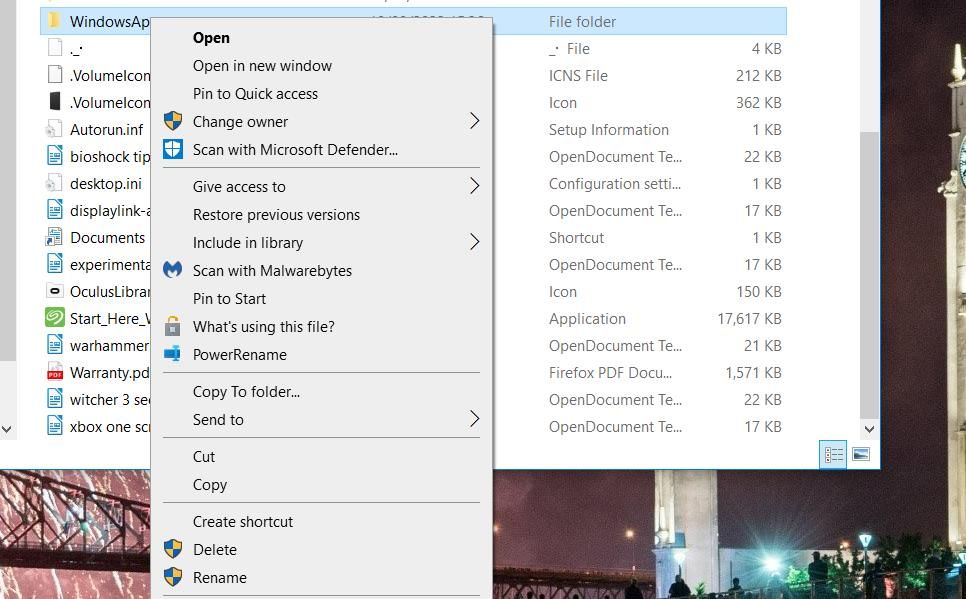
Ha ez továbbra sem működik, folytassa a következő megoldással.
3. Törölje vagy nevezze át a WpSystem mappát
Sok felhasználó megerősíti, hogy a WpSystem mappa átnevezése vagy törlése kijavítja a 0x80070005 számú hibát. A WpSystem egy alkalmazásadatok tárolására létrehozott mappa. Próbálja átnevezni a mappát WpSystem.old névre azon a meghajtón, amelyet nem tud beállítani az alkalmazások mentési helyeként, amint azt az előző módszernél ismertettük. A WpSystem ugyanabban a könyvtárban lesz, mint a WindowsApps mappa.
Alternatív megoldásként törölje a WpSystem mappát. Törölhet egy fájlt vagy mappát az Intézőben, ha rákattint a jobb gombbal, és kiválasztja a Törlés parancsot. Ha nem találja a mappát, vagy ez a lehetséges megoldás nem működik, próbálkozzon a következő megoldással.
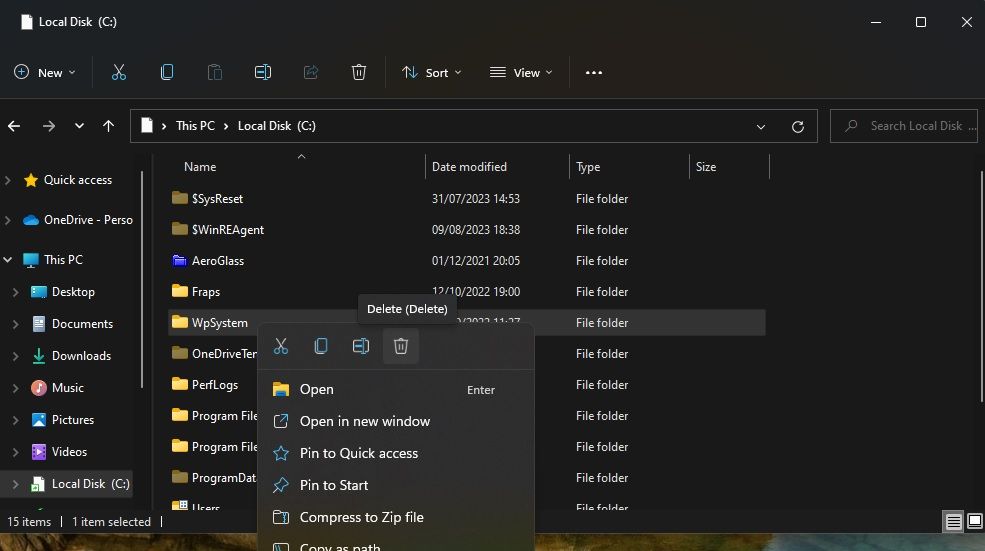
4. Állítsa be a teljes rendszerengedélyt a System Volume mappához
A System Volume mappa teljes engedélyének beállítása a 0x80070005 számú hiba másik megerősített javítása. Kövesse az alábbi lépéseket a System Volume könyvtár teljes jogosultságának beállításához:
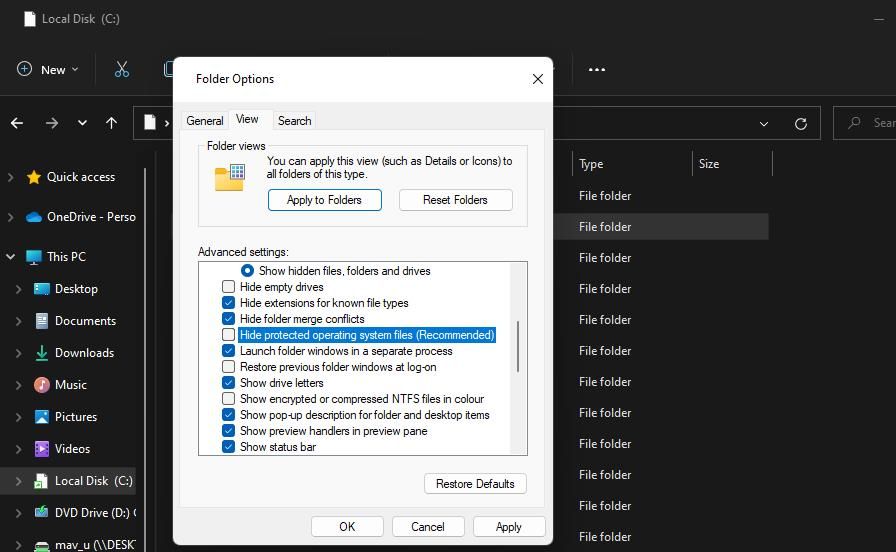
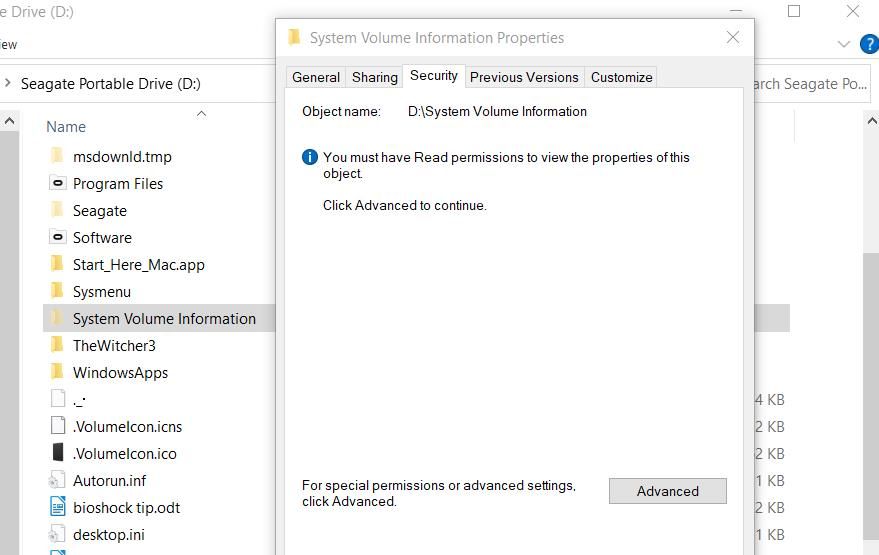
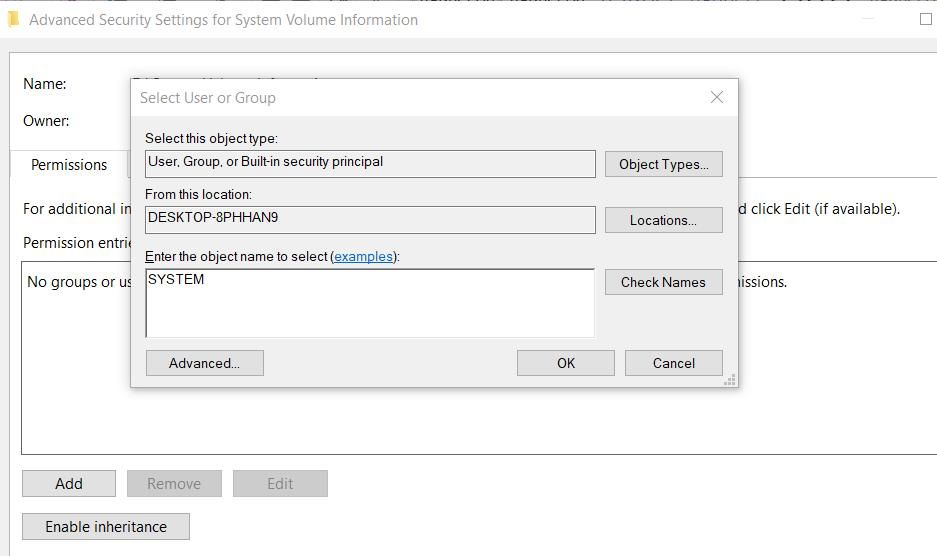
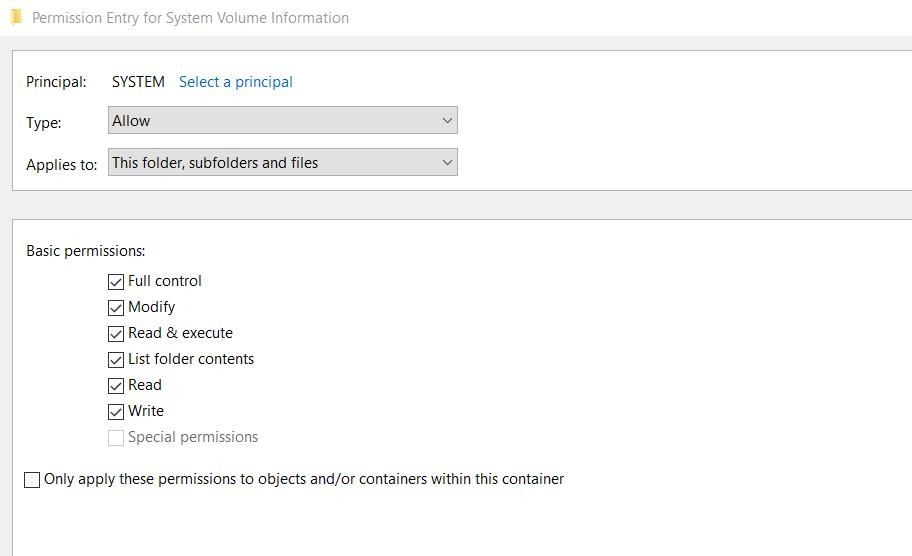
Zárja be az összes fennmaradó nyitott ablakot. Ezután indítsa újra a számítógépet, és próbálja meg megváltoztatni az alapértelmezett mentési helyet.
Állítson be egy új alapértelmezett mentési helyet a Windows 11/10 rendszerben
Sok felhasználónak ki kellett javítania a 0x80070005 számú hibát, és ezt az útmutatóban található lehetséges megoldások alkalmazásával tették meg. Gyakran a WpSystem mappa a hiba forrása, és a második megoldás a legszélesebb körben elfogadott módszer a probléma kijavítására.
Néhány felhasználó azonban a kevésbé széles körben hivatkozott negyedik módszer alkalmazásával is megoldotta a problémát.

