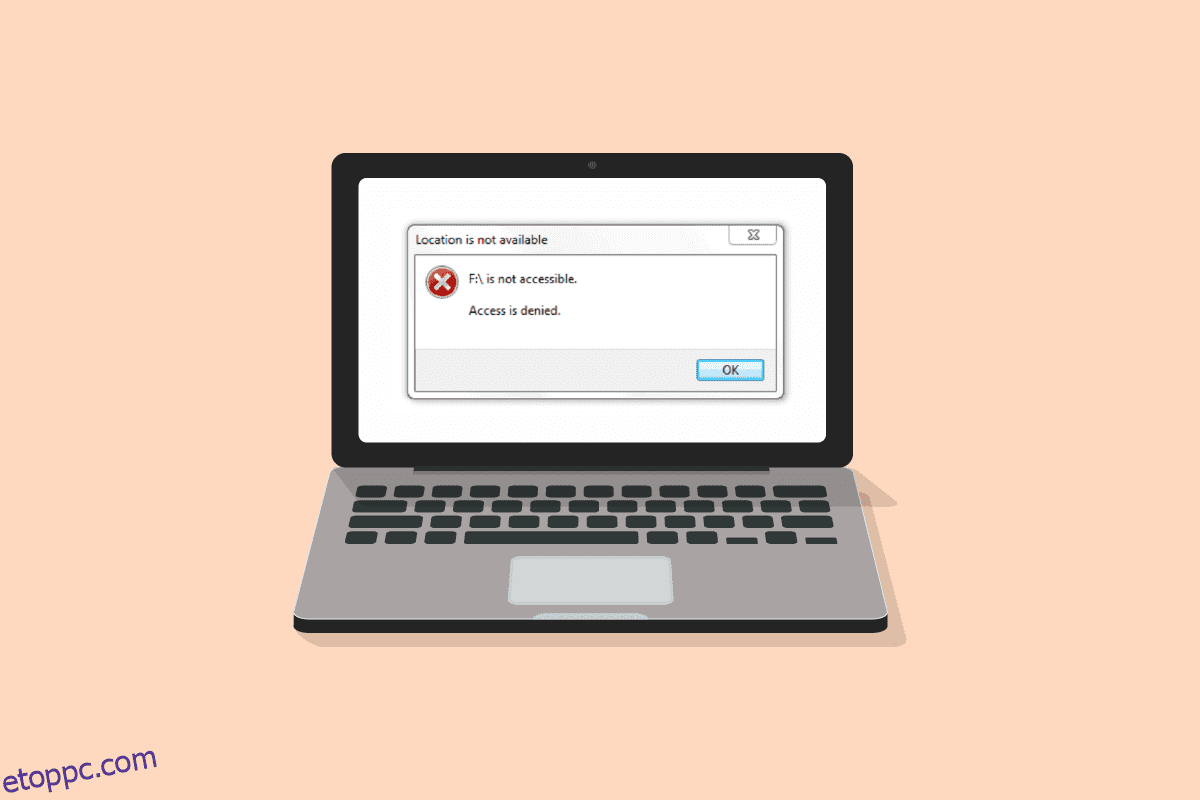Egy külső merevlemezhez nem lehet hozzáférni, még ha rágondolok is, annyira idegesnek érzem magam. Ismerem az évekkel ezelőtti ilyen értékes adatok elvesztésének fájdalmát. Azóta soha nem veszem félvállról a külső merevlemezemet; Vettem egy jó kemény tokburkolatot, rendszeresen tisztítottam, és gondoskodtam arról, hogy ne melegedjen túl. A merevlemezek általában kényesek és érzékenyek. Ha rájött, hogy a meghajtó nem működik, vagy nem csatlakozik a számítógéphez, mindenekelőtt ne essen pánikba. Ezenkívül ne végezzen extrém módszereket a javításra, mielőtt kezeskedne, különben elveszítheti adatait. Biztosan azon gondolkodik, meg lehet-e javítani a külső merevlemezeket, és a válasz igen, igen. A probléma első azonosítása azonban megkönnyíti a folyamatot. Tehát kezdjük néhány alapvető és középszintű módszerrel; próbálja ki őket, és remélhetőleg nem kell szervizbe mennie.
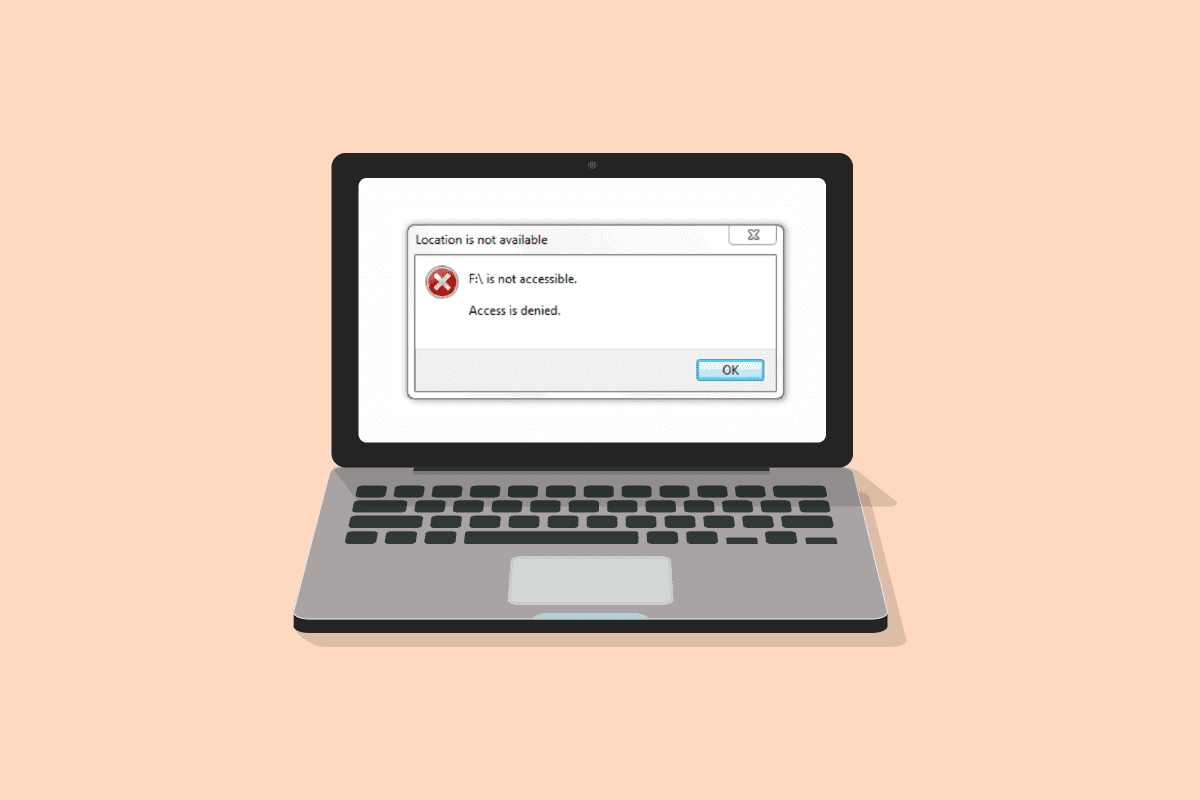
Tartalomjegyzék
A Windows 10 rendszerben nem elérhető külső merevlemez javítása
A külső merevlemezzel kapcsolatos problémákat több ok is okozhatja, többek között:
- Kihúzott merevlemez megfelelő eltávolítás nélkül.
- Nem támogatott vagy elavult illesztőprogram.
- Nemrég leesett vagy megsérült.
- Hiba az eszközportokban vagy a merevlemez USB-kábelében.
- Vírusok vagy rosszindulatú programok miatt sérült.
Megjegyzés: Mielőtt hozzákezdenénk a külső merevlemez-meghajtók megjavítására vonatkozó kérdésének megoldásához, ne is próbálja megütni, finoman koppintani vagy rázni a merevlemezt. A koppintó és ütő mechanizmus működhet más elektronikus eszközökkel is, de a merevlemezen történő megtétele még súlyosbítja a problémát. Ezen módszerek végrehajtása közben, vagy ha bármikor hozzáférhet a merevlemezhez a számítógépen, mindenképpen készítsen biztonsági másolatot vagy vigye át az összes fontos adatot.
1. módszer: Alapvető hibaelhárítási lépések
Kövesse ezeket az alapvető lépéseket a külső merevlemez problémáinak megoldásához Windows 10.
-
Indítsa újra a rendszert, majd próbálja meg újra csatlakoztatni.
-
Távolítsa el a meghajtót a fedeléből vagy házából, és helyezze egy sima felületre, mielőtt bedugja.
-
Húzza ki, és próbálja ki a számítógép más portjain. Ha USB 3.0 portot használ, próbálja meg az USB 2.0 portot.
- Próbáljon meg más külső eszközökhöz is csatlakozni, például billentyűzethez, nyomtatóhoz vagy egérhez. Ha problémái vannak ezen eszközök csatlakoztatásával is, akkor a probléma a portokkal vagy az illesztőprogramokkal lehet.
-
Vizsgálja meg az USB-kábel mindkét végét. Ellenőrizze, hogy nem törött vagy sérült-e. Ezenkívül a merevlemez csatlakoztatásakor próbálkozzon másik USB-kábellel; a probléma a kábelben lehet.
-
Tesztelje a merevlemezt egy másik számítógépen. Ha működik, az azt jelenti, hogy a probléma az eszközzel vagy a portokkal van.
2. módszer: Ellenőrizze a merevlemez-formátumot
Két fő meghajtóformátum létezik, az ExFAT, amely Mac és Windows operációs rendszeren is működik, míg az NTFS csak a Windows rendszerrel kompatibilis. Ha Mac OS formátumú merevlemezt csatlakoztat, a Windows nem érzékeli azt. Ezért a merevlemez Windowshoz való csatlakoztatásához ExFAT formátumban kell formázni. Kövesse a módszer 8 lépését a merevlemez formátumának megváltoztatásához. A merevlemez formátumának ellenőrzéséhez tegye a következőket:
1. Nyissa meg a File Explorer programot a Windows + E billentyűk együttes lenyomásával.
2. Kattintson a Ez a számítógép elemre, majd jobb gombbal kattintson a merevlemezre, és kattintson a Tulajdonságok elemre.

3. A merevlemez formátuma az Általános lapon, a Fájlrendszer mellett található.

3. módszer: Frissítse az eszközillesztőket
A külső merevlemez nem elérhető hibaüzenet megjelenésének egyik fő oka egy hibás vagy elavult illesztőprogram miatt lehet, amely nem támogatja az eszközt. Kövesse útmutatónkat az eszközillesztők frissítéséhez Windows 10 rendszeren.

4. módszer: Telepítse újra az eszközillesztőket
A Hardvermódosítások keresése opció azonosítja a számítógéphez csatlakoztatott összes hardvert, és ennek alapján telepíti az alapértelmezett illesztőprogramot. A hiba kijavításához ideiglenesen el kell távolítania a lemezmeghajtókat és az USB-illesztőprogramot, majd újra telepítenie kell őket. Olvassa el útmutatónkat az illesztőprogramok Windows 10 rendszeren való eltávolításához és újratelepítéséhez.

5. módszer: Futtassa a CHKDSK vizsgálatot
A Chkdsk a Check Disk rövidítése. Ez egy beépített meghajtó-szkenner, amely azonosítja és kijavítja a rosszindulatú programok, a sérült rendszerfájlok vagy a nem megfelelő leállítás miatt előforduló összes hibát. Kövesse útmutatónkat a lemezhibák chkdsk paranccsal történő ellenőrzéséhez.

6. módszer: Tesztelje a merevlemezt csökkentett módban
Nagy az esélye annak, hogy a meghajtót csökkentett módban éri el, ha a külső merevlemez normál módban nem érhető el. Lehetséges, hogy egy fájl vagy beállítások zavarják a normál Windows módot. Csökkentett módban a funkcionalitás korlátozott, és csak az elsődleges illesztőprogram töltődik be. Kövesse ezeket a lépéseket a csökkentett mód bekapcsolásához a külső merevlemezzel kapcsolatos problémák megoldása érdekében.
1. Nyomja meg a Windows billentyűt, írja be a System Configuration parancsot, majd nyomja meg az enter billentyűt.

2. Ezután lépjen a Boot fülre, kattintson a Biztonságos rendszerindítás lehetőségre, majd kattintson az OK gombra.

3. Ezt követően kattintson az Újraindítás gombra.

4. Miután a rendszer újraindul csökkentett módban, indítsa el a File Explorer programot, és ellenőrizze, hogy a külső merevlemez elérhető-e vagy sem.
5. Ezután térjen vissza a Rendszerkonfigurációhoz, és kattintson a Normál indítás lehetőségre a normál rendszerindításhoz, különben továbbra is csökkentett módban indul el. Ezután kattintson az OK gombra.

6. Kattintson az Újraindítás gombra.

7. módszer: A meghajtóbetűjel módosítása
A külső merevlemez nem érhető el hiba akkor fordul elő, ha két hasonló nevű meghajtó van, ami zavart okozhat az útvonalak között. Győződjön meg arról, hogy minden meghajtónak saját egyedi neve/betűje van. A következőképpen módosíthatja:
1. Nyomja meg a Windows billentyűt, írja be a Lemezkezelés parancsot, majd nyomja meg az enter billentyűt.

2. Kattintson jobb gombbal a meghajtóra, majd kattintson a Meghajtóbetűjel és elérési út módosítása… lehetőségre.

3. Kattintson a Módosítás… gombra.

4. Ezután válasszon egy új betűt a legördülő menüből, és kattintson az OK gombra.

5. Végül indítsa újra a számítógépet.
8. módszer: Hozzon létre partíciót az új merevlemezhez
Ha új vagy formázott merevlemezt próbál csatlakoztatni, és a külső merevlemezhez nem férhető problémákkal szembesül, annak oka lehet, hogy a meghajtó partíció nélkül van. A partíció tárhely és kiosztás biztosítására szolgál. Partíció létrehozásához tegye a következőket:
1. Csatlakoztassa a merevlemezt.
 Immo Wegmann fotója az Unsplash-en
Immo Wegmann fotója az Unsplash-en
2. Indítsa el a Lemezkezelő alkalmazást.
3. Kattintson jobb gombbal a merevlemezre, ahol a fekete sáv látható, majd kattintson az Új egyszerű kötet… lehetőségre.

4. Kattintson a Tovább > gombra.

5. Állítsa be a meghajtó méretét és nevét, majd kattintson a Tovább gombra.

6. Ezután válassza a Kötet formázása lehetőséget, és válassza ki az NTFS fájlformátumot a Windows rendszerhez vagy az ExFat fájlformátumot, amely Mac rendszeren is kompatibilis. És kattintson a Tovább> gombra.
7. És kattintson a Befejezés gombra.
Megjegyzés: A formázás opció kiválasztásával minden adat törlődik a külső merevlemezről.
9. módszer: Engedélyezze a rejtett eszközök megjelenítését
A legtöbb Windows operációs rendszerben az üres illesztőprogram elrejtése opció alapértelmezés szerint engedélyezve van. Vagy ha az opció tévedésből be van kapcsolva, ez lehet az oka a külső merevlemez-problémáknak. Tegye a következőket, hogy megszabaduljon tőle:
I. lehetőség: Rejtett eszköz engedélyezése
1. Nyomja meg a Windows billentyűt, írja be a Command Prompt parancsot, és kattintson a Futtatás rendszergazdaként lehetőségre.

2. Kattintson az Igen gombra az engedély megadásához.

3. Ezután írja be a következő parancsot, és nyomja meg az Enter billentyűt.
set devmgr_show_nonpresent_devices=1

4. Most nyomja meg a Windows billentyűt, írja be az Eszközkezelő parancsot, és kattintson a Megnyitás gombra.

5. Ezután kattintson a Nézet, majd a Rejtett eszközök megjelenítése elemre.

6. Helyezze vissza a külső merevlemezt, és ellenőrizze, hogy hozzáférhető-e vagy sem.
II. lehetőség: Ellenőrizze a Rejtett fájlokat
1. Nyomja meg a Windows + E billentyűket a File Explorer elindításához.
2. Ezután kattintson a Nézet fülre, és kattintson a Beállítások gombra.

3. Lépjen a Nézet fülre, törölje a jelet az Üres meghajtók elrejtése jelölőnégyzetből, és kattintson az OK gombra.

Gyakran Ismételt Kérdések (GYIK)
Q1. Miért kell kivennem a merevlemezt, mielőtt kihúzom?
Ans. Egyszerűen fogalmazva, utasítania kell a számítógépet, hogy állítsa le a merevlemezen végrehajtott folyamatokat. Ha a meghajtó kivétele nélkül húzza ki a konnektorból, a fájlok megsérülhetnek, ami a merevlemez megsérüléséhez vezethet.
Q2. Hogyan tarthatnám jobb állapotban a merevlemezemet?
Ans. Tartsa egy jó tokban, hogy megóvja a portól és a véletlen balesetektől. Tartsa hűvös, és húzza ki, ha nem használja; minél többet használják, annál rövidebb lesz az élettartama. Ez egy nagyon érzékeny eszköz, ne ejtse le vagy rázza meg. Használat közben helyezze sima felületre, és ne tegye rá remegő vagy vibráló felületekre, például hangszórókra vagy hangzavarokra. Tisztítsa meg gyakran egy száraz ruhával, és ne használja kint, közvetlen napfénynek kitéve.
***
Reméljük, hogy ez az útmutató hasznos volt, és sikerült kijavítania a külső merevlemez nem hozzáférhető problémáját, és azt is tudja, hogy a külső merevlemezek javíthatók-e vagy sem. Ossza meg velünk, melyik módszer vált be a legjobban az Ön számára. Ha bármilyen kérdése vagy javaslata van a technológiával kapcsolatos problémákkal kapcsolatban, akkor nyugodtan tegye fel azokat az alábbi megjegyzések részben.