Az újonnan megújult Microsoft Store a Windows 11 egyik legjobb szolgáltatása. Mostantól olyan népszerű Win32 programokat ad otthont, mint a VLC, WinZip, OBS Studio (képernyőrögzítéshez Windows 11 rendszeren), iCloud stb., így életképes módja a letöltésnek és a letöltésnek programokat telepíteni. Ennek ellenére több felhasználó panaszkodik, hogy a Microsoft Store gyakran hibázik, és úgy találják, hogy nem működik a Windows 11 rendszerben. Valójában egyesek arról számolnak be, hogy a Microsoft Store még az alaphelyzetbe állítás után sem nyílik meg. Így az összes probléma megoldása érdekében összeállítottunk egy listát, amely 8 különböző módszert tartalmaz a Microsoft Store nem működő Windows 11 rendszerben fennálló problémájának kijavításához.
Tartalomjegyzék
A Microsoft Store nem működő Windows 11 (2022) rendszerben történő javítása
Ebben a cikkben 8 különböző módszert ismertetünk, a javítástól és az alaphelyzetbe állítástól a régió- és DNS-beállítások kétszeri ellenőrzéséig a Microsoft Store Windows 11 rendszerben történő javítására. Lépéseket is hozzáadtunk a Microsoft Store újratelepítéséhez, ha semmi sem működik a számítógépén. Az alábbi táblázatot kibővítheti, és áttérhet a kívánt módszerre.
1. Ellenőrizze az időt és a dátumot
Mindenekelőtt ellenőriznie kell, hogy az idő és a dátum pontos-e a számítógépen. Ha az idő és a dátum helytelenül van beállítva, a Microsoft Store néha nem nyílik meg Windows 11 rendszeren. Kövesse tehát az alábbi lépéseket, és állítsa be helyesen az időt és a dátumot.
1. Kattintson jobb gombbal az idő szakaszra a Windows 11 tálcán, és válassza a „Dátum és idő beállítása” lehetőséget.
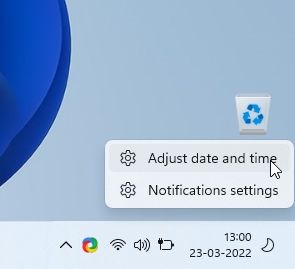
2. Ezután kattintson a „Szinkronizálás most” gombra. A Windows 11 automatikusan szinkronizálja az időt és a dátumot az Ön régiója alapján.
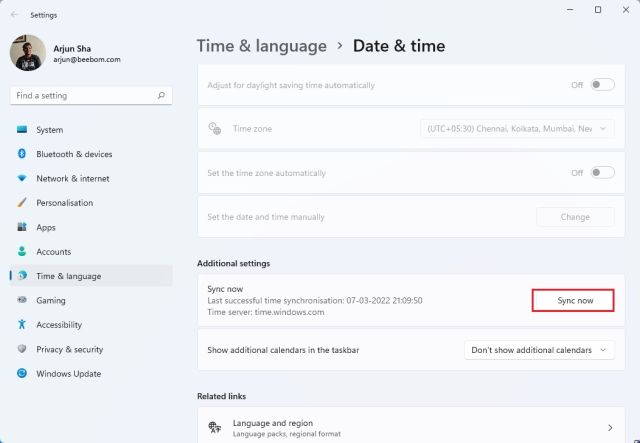
3. Kikapcsolhatja az „Idő automatikus beállítása” kapcsolót, és manuálisan is beállíthatja a dátumot és az időt, ha a Windows 11 nem tudja szinkronizálni az időt és a dátumot. Most indítsa újra a számítógépet, és ellenőrizze, hogy a Microsoft Store újra működik-e.
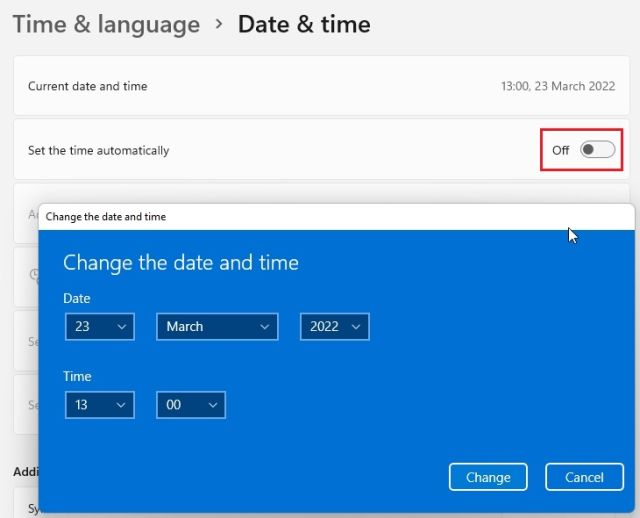
2. Ellenőrizze régióját
Ha a Microsoft Store egy másik régió árait jeleníti meg, vagy egyes alkalmazások nem érhetők el, akkor valószínű, hogy a Windows 11 számítógépének régiója egy másik országra van állítva. Ha módosítja a régiót a megfelelő helyre, akkor a Microsoft Store javíthatja az Ön számára. Ehhez kövesse az alábbi lépéseket:
1. A Windows 11 „Windows + I” billentyűparancsával nyissa meg a Beállítások ablakot. Ezután lépjen az „Idő és nyelv” elemre a bal oldalsávon, és válassza a „Nyelv és régió” lehetőséget a jobb oldali panelen.
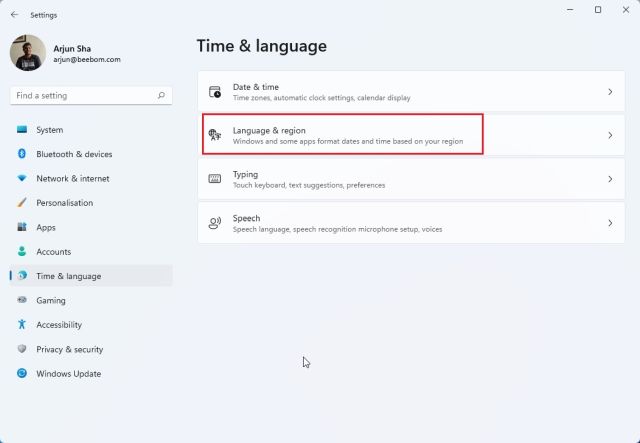
2. Itt, a „Régió” részben válassza ki a megfelelő országot az „Ország vagy régió” legördülő menüből, és indítsa újra a számítógépet. Most nyissa meg a Microsoft Store-t, és tökéletesen működnie kell.
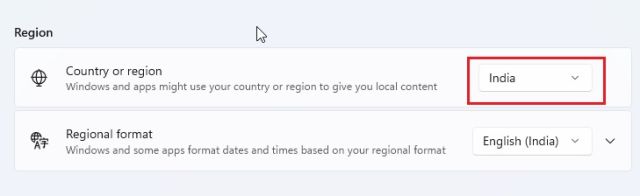
3. Törölje a gyorsítótárat, és állítsa vissza a Microsoft Store-t
Ha a Microsoft Store nem működik Windows 11 számítógépén, a következő legjobb dolog az, hogy megpróbálja visszaállítani. A Microsoft Store alkalmazást egy egyszerű paranccsal visszaállíthatja. Csak kövesse az alábbi lépésenkénti utasításokat.
1. Először a Windows 11 „Windows + R” billentyűparancsával nyissa meg a Futtatás parancsot.
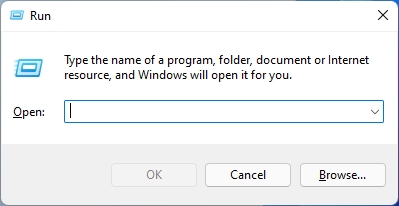
2. majd írja be a wsreset parancsot a szövegmezőbe. Most nyomja meg a „Ctrl + Shift” gombot, és nyomja meg az Enter billentyűt a parancs futtatásához rendszergazdai jogosultságokkal. Ha üzenetet kap, kattintson az „Igen” gombra.

3. Ekkor megnyílik egy CMD ablak. Néhány másodperc múlva a Microsoft Store automatikusan megnyílik. Ezzel a módszerrel sikeresen visszaállította a Microsoft Store-t, és kijavította azt a problémát, amellyel korábban szembesült.

4. Javítsa meg a Microsoft Store alkalmazást
Ha a fenti módszerek nem segítettek megoldani a Microsoft nem működő problémáját, javíthatja az alkalmazást a Windows beállításai között. Íme, hogyan kell csinálni.
1. Nyomja meg a „Windows + I” billentyűket a Beállítások alkalmazás megnyitásához. Most lépjen az „Alkalmazások” részre a bal oldali sávról, és válassza ki az „Alkalmazások és funkciók” lehetőséget a jobb oldali panelen.
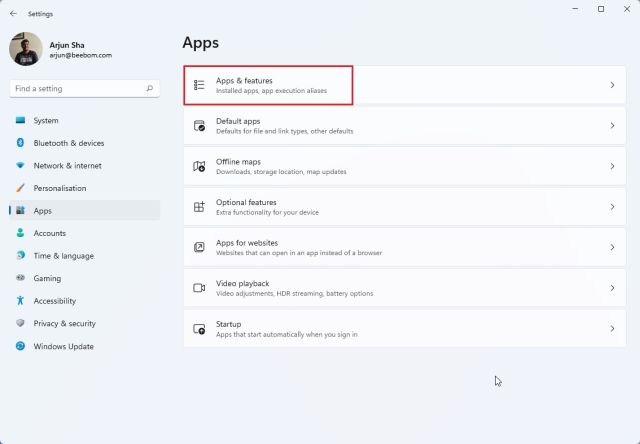
2. Ezután görgessen lefelé, és keresse meg a „Microsoft Store” listát. Kattintson a hárompontos ikonra (hárompontos menü) a Microsoft Store mellett, és válassza a „Speciális beállítások” lehetőséget.
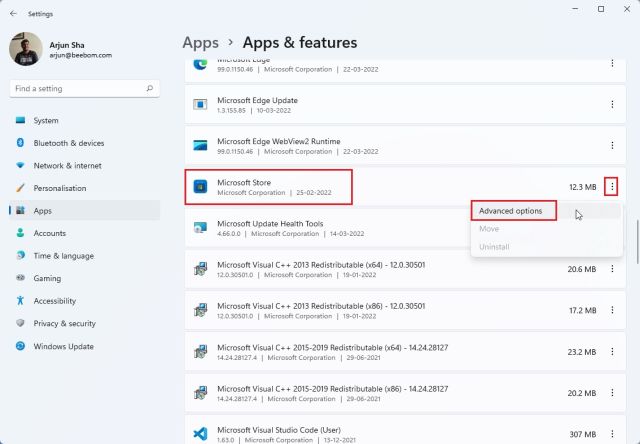
3. Ismét görgessen lefelé, hogy megtalálja a „Javítás” gombot a következő oldalon. Kattintson rá, és a Windows 11 megpróbálja kijavítani a Microsoft Store-problémákat vagy hibákat.
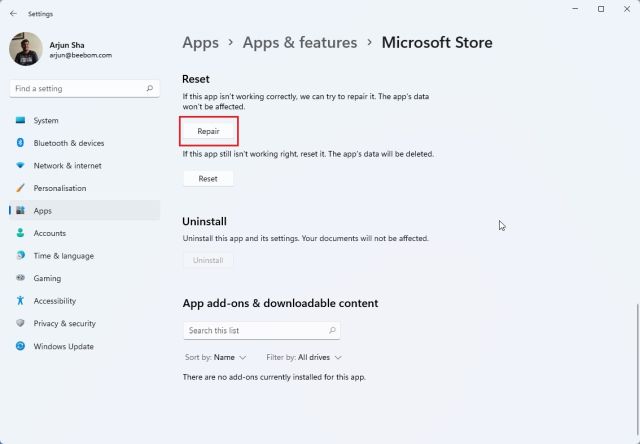
4. Ha a Microsoft Store továbbra sem működik Windows 11 rendszerű számítógépén, kattintson a „Reset” (Visszaállítás) gombra is. Most indítsa újra a számítógépet, és ellenőrizze, hogy a probléma megoldódott-e.
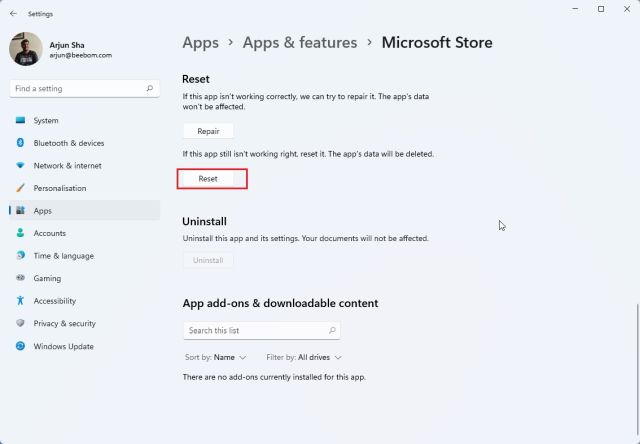
5. Telepítse újra a Microsoft Store alkalmazást
Ha a Microsoft Store még mindig nem nyílik meg a Windows 11 rendszeren az alaphelyzetbe állítás után, újratelepítheti az alkalmazást a PowerShell segítségével (további információ a PowerShell testreszabásáról, ha szereti). Vegye figyelembe, hogy a Microsoft Store csomag újratelepítéséhez internetkapcsolatra lesz szüksége. Itt vannak a követendő lépések.
1. Nyomja meg a Windows gombot, és keresse meg a „Powershell” kifejezést. Most kattintson a „Futtatás rendszergazdaként” elemre a jobb oldali ablaktáblában.
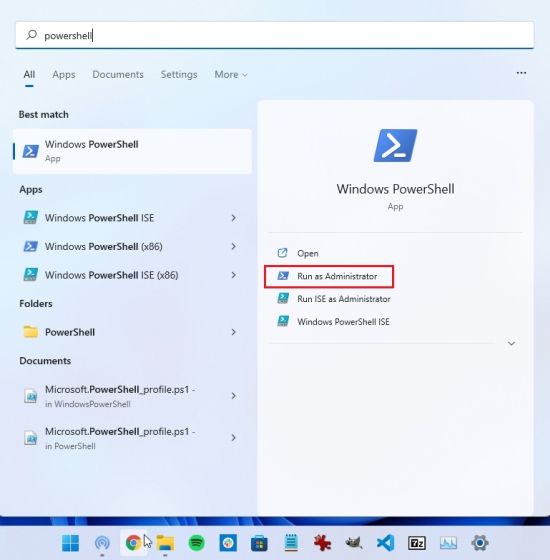
2. Ezután futtassa az alábbi parancsot a Microsoft Store eltávolításához a Windows 11 rendszerből. Ne aggódjon, mert a következő lépésben telepítheti az áruház alkalmazást.
Get-AppxPackage *windowsstore* | Remove-AppxPackage
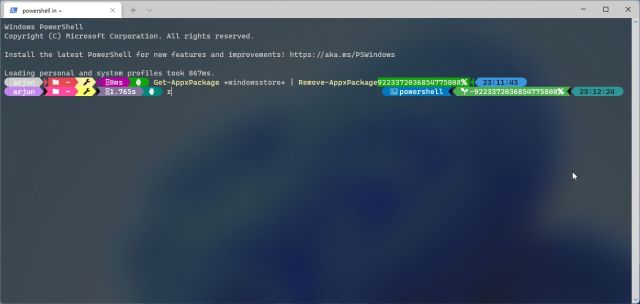
3. Az eltávolítás befejezése után futtassa az alábbi parancsot a Microsoft Store újratelepítéséhez Windows 11 rendszeren.
Get-AppXPackage *WindowsStore* -AllUsers | Foreach {Add-AppxPackage -DisableDevelopmentMode -Register "$($_.InstallLocation)AppXManifest.xml"}
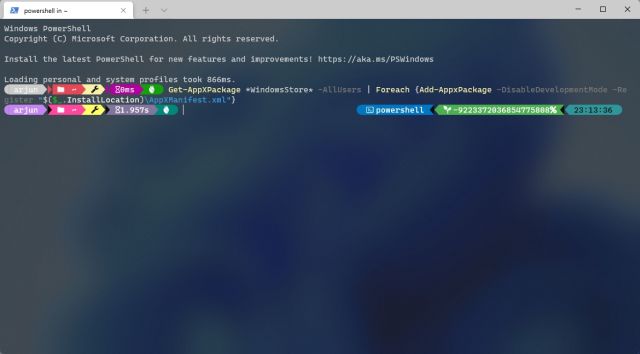
4. Most indítsa újra a számítógépet, és azt fogja tapasztalni, hogy a Microsoft Store jól működik Windows 11 rendszerű számítógépén.

6. Futtassa az SFC Scan programot a hibák kijavításához
Ha a Microsoft Store továbbra sem működik vagy nem töltődik be, megpróbálhatja futtatni az SFC parancsot. Ezzel a paranccsal ellenőrizheti a rendszerfájlokat, és ellenőrizheti a Windows Resource Protection integritásának megsértését. Mellékes megjegyzésként az SFC és DISM eszközökről a linkelt cikkünkből tájékozódhat. Ennek ellenére a következőképpen használhatja ezt az eszközt a Microsoft Store hibáinak javítására a Windows 11 rendszerben:
1. Nyomja meg a Windows billentyűt, és keressen a „cmd” kifejezésre. Most kattintson a „Futtatás rendszergazdaként” elemre a jobb oldali ablaktáblában.
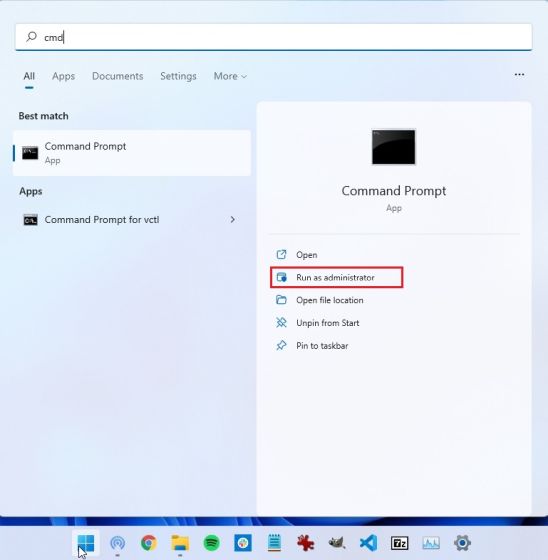
2. A Parancssor ablakban futtassa az alábbi parancsot, és nyomja meg az Enter billentyűt. Megkeresi a lehetséges korrupciót a rendszerfájlokban, és kijavítja azokat is.
sfc /scannow
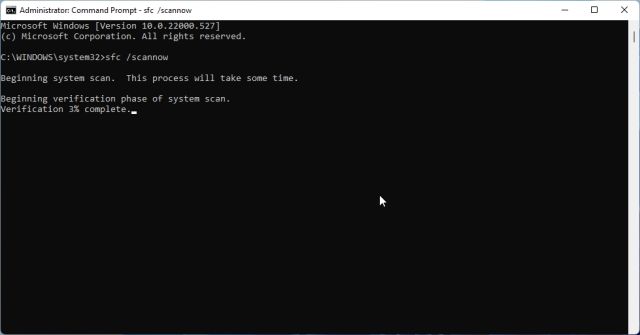
3. Most indítsa újra a számítógépet, és a Microsoft Store-nak megfelelően működnie kell. Mostantól böngészhet az alkalmazások között, telepíthet Android-alkalmazásokat Windows 11 rendszeren stb.

7. Futtassa a Windows Store Alkalmazások hibaelhárítóját
A Windows 11 külön hibaelhárítóval rendelkezik a Microsoft Store javítására arra az esetre, ha az bizonyos problémákba ütközne. Futtathatja a Beállítások alkalmazásból, és a Windows 11 megoldja a problémákat. Így működik:
1. Nyomja meg egyszer a Windows gombot, és keressen a „hibaelhárítás” kifejezésre. Most nyissa meg a „Beállítások hibaelhárítása” elemet.
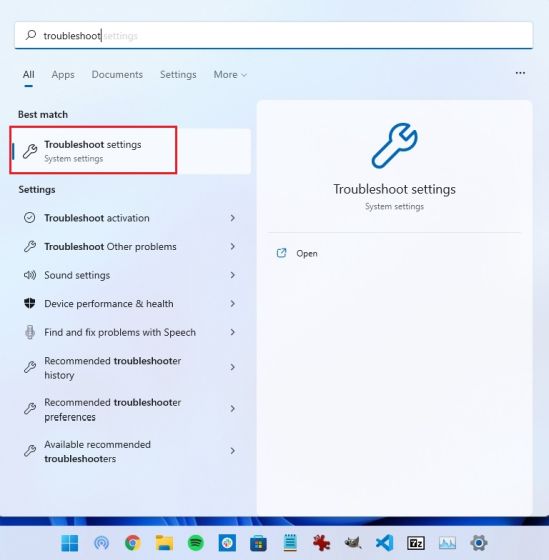
2. Ezt követően kattintson az „Egyéb hibaelhárítók” elemre a jobb oldali ablaktáblában.
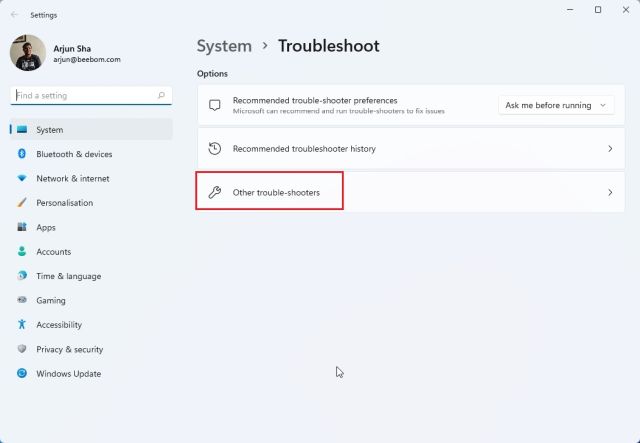
3. Itt görgessen le az aljára, és megtalálja a „Windows Store Apps” hibaelhárítót. Kattintson a hibaelhárító melletti „Futtatás” gombra.
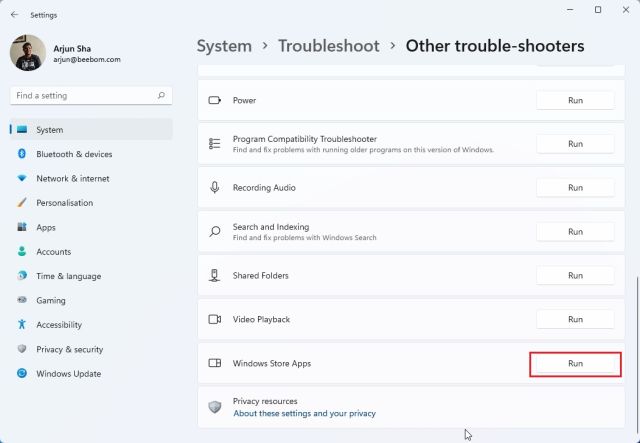
4. Most kövesse a képernyőn megjelenő utasításokat, és a Windows 11 képes lesz automatikusan kijavítani a Microsoft Store-szal kapcsolatos problémákat.
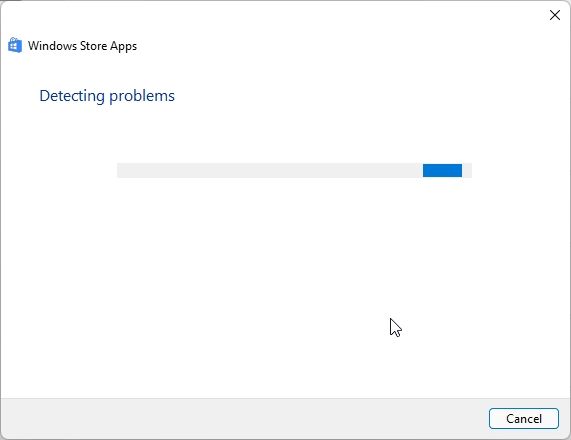
8. Ellenőrizze a DNS és a proxy beállításokat
Néha a Microsoft Store a Windows 11 rendszeren sem nyílik meg a helytelen DNS- vagy proxybeállítások miatt. A megfelelő értékek beállításának biztosításához kövesse az alábbi lépéseket.
1. Nyomja meg a „Windows + I” billentyűket a Beállítások alkalmazás megnyitásához. Itt lépjen a „Hálózat és internet” elemre a bal oldalsávról. Ezután nyissa meg a „WiFi” beállításokat, ha Wi-Fi hálózathoz csatlakozik, vagy nyissa meg az „Ethernet” beállításokat, ha vezetékes kapcsolatot használ.
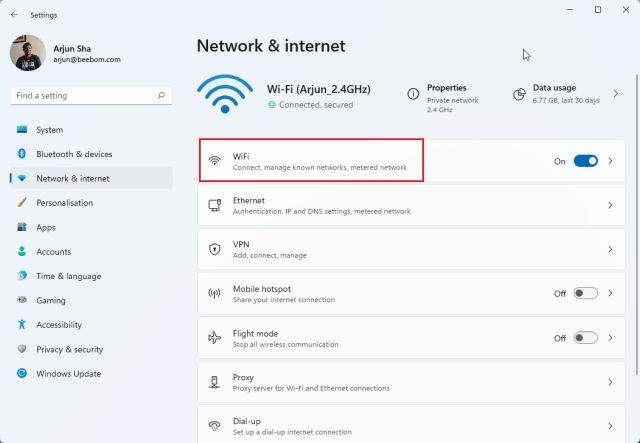
2. A következő oldalon kattintson a WiFi tulajdonságaira.
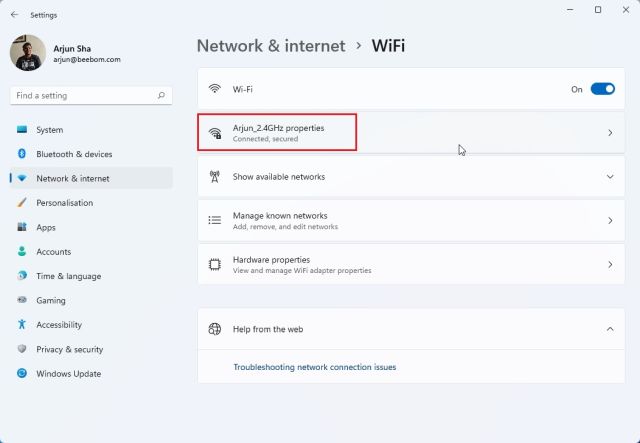
3. Itt görgessen lefelé, és keresse meg a DNS-kiszolgáló hozzárendelését. Győződjön meg arról, hogy „Automatikus (DHCP)”-re van állítva.
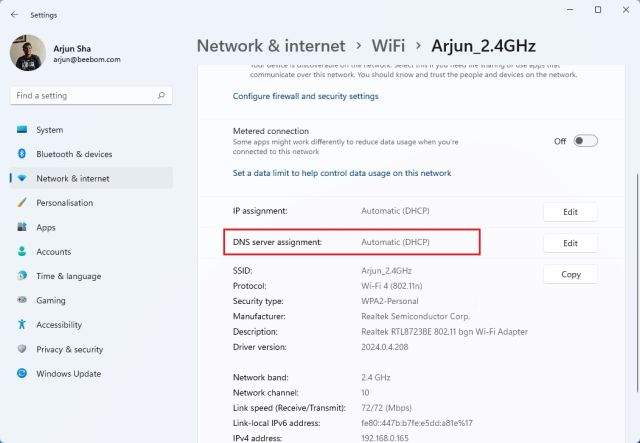
4. Ha valami másra van állítva, kattintson a „Szerkesztés” gombra, és válassza az „Automatikus (DHCP)” lehetőséget. Most indítsa újra a számítógépet, és ellenőrizze, hogy a Microsoft Store javítva van-e vagy sem.
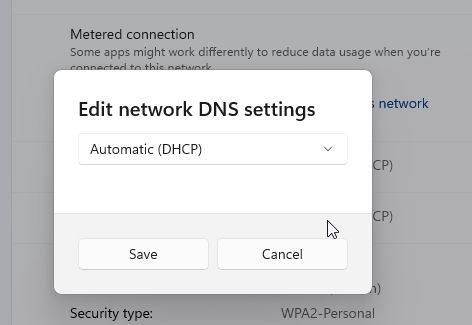
5. Győződjön meg arról is, hogy nincs beállítva proxy a számítógépén. Ehhez lépjen vissza a „Hálózat és internet” részhez, és kattintson a „Proxy” lehetőségre a jobb oldali ablaktáblában.
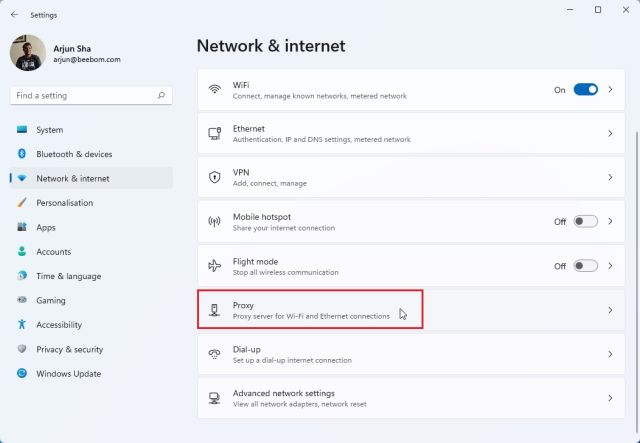
6. Ezután győződjön meg arról, hogy a „Beállítások automatikus felismerése” kapcsoló be van kapcsolva. Győződjön meg arról is, hogy a „Proxyszerver használata” beállítás ki van kapcsolva. Most indítsa újra a Windows 11 számítógépet, és ezúttal a Microsoft Store-nak a szokásos módon kell működnie.
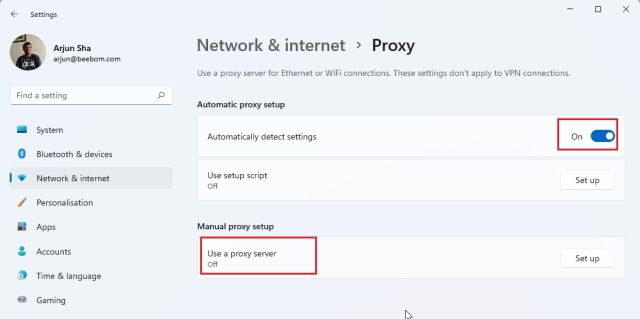
A Microsoft Store nem nyílik meg a Windows 11 rendszerben? Tanuld meg kijavítani!
Tehát ez a nyolc legjobb módszer a Microsoft Store nem működő hibáinak megoldására Windows 11 rendszeren. Ha a Microsoft Store nem nyílik meg, vagy nem telepít alkalmazásokat, ne aggódjon. A fent részletezett megoldások azonnal megoldják a problémát a Windows 11 számítógépen. Különben is, ebben az útmutatóban csak ennyit írunk. Ha meg szeretné tudni, hogyan frissítheti az illesztőprogramokat Windows 11 rendszerben, vagy szeretné törölni a gyorsítótárat a Windows 11 rendszerben, tekintse meg a linkelt oktatóanyagainkat a részletes utasításokért. Végül, ha bármilyen kérdése van, tudassa velünk az alábbi megjegyzések részben.

