A képernyőkép készítése praktikus módja annak, hogy valós időben rögzítse a képernyőn megjelenő tartalmat. Mac rendszeren többféleképpen is készíthet képernyőképet, és megerősítést kap arról, hogy a képernyőképet képfelvételi hanggal készítették. De hol van megmentve?

Olvasson tovább, hogy megtudja, hová menti a Mac a képernyőképeket, és hogyan módosíthatja a helyet.
Tartalomjegyzék
Hová mentik a Mac-ek a képernyőképeket?
Alapértelmezés szerint minden képernyőkép automatikusan mentésre kerül az asztalra. A kép megjelenik az asztalon „Képernyőkép (dátum és idő)” felirattal. Ezután lehetősége lesz átnevezni a címkére kattintva, és valami másra módosítani.
Alternatív megoldásként a „Control” billentyűt lenyomva tartva képernyőkép készítésekor a vágólapra másolja. Ez az az ideiglenes hely, ahová bármi, amit másol vagy kivág, eljut. Ha mentve van, a beillesztéséhez nyomja meg a „Command + V” billentyűkombinációt. A képernyőkép ilyen módon történő mentésekor egy dolgot figyelembe kell venni, hogy az elveszik, hacsak nem illeszti be valahova, mielőtt másol valamit.
Hogyan válasszunk másik helyet a képernyőkép mentéséhez
Bár az asztal vagy a vágólap az a két fő hely, ahová a képernyőképeket menti, bármikor választhat új helyet. Kövesse az alábbi lépéseket egy új hely kiválasztásához a képernyőképek mentéséhez:
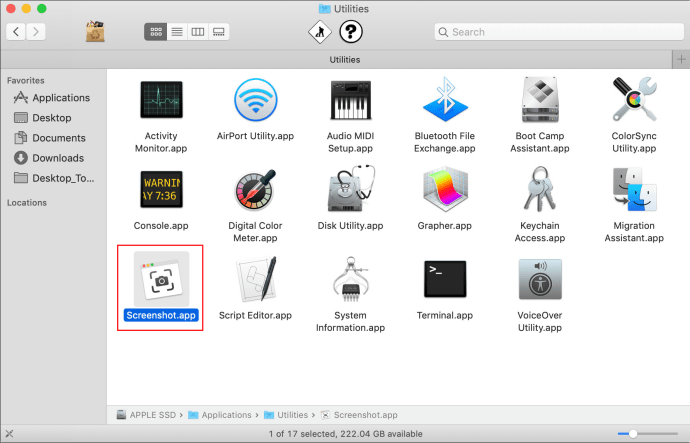
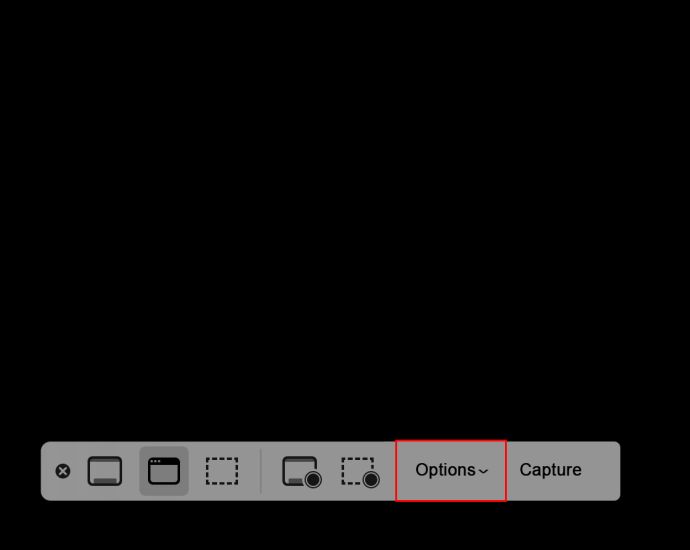
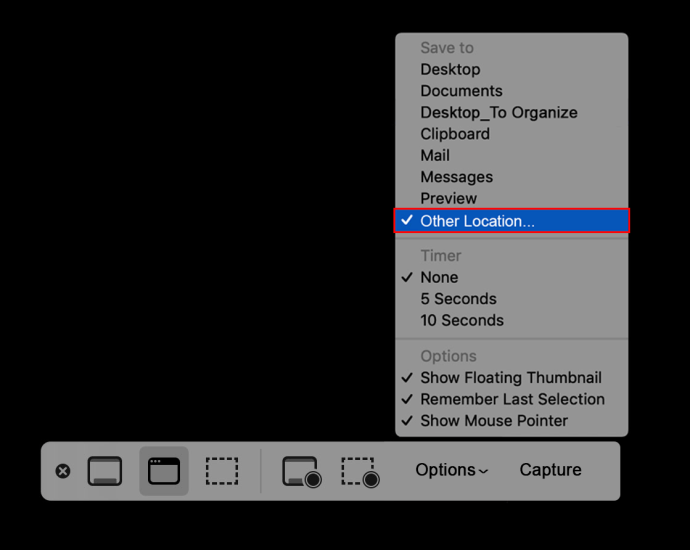
GYIK
Hogyan készíthetek jó minőségű képernyőképeket a Mac gépemen?
Íme néhány praktikus képernyőkép-készítési tipp:
• Amikor megjelenik a szálkereszt, elengedheti a billentyűzet billentyűit.
• Miután rákattintott az egérgombra, miután elkezdte húzni a kurzort, nyomja meg a „Szóköz” billentyűt a kiválasztott terület mozgatásához.
• Csak vízszintes mozgáshoz tartsa lenyomva a „Shift” billentyűt.
• A képernyőfelvétel megszakításához nyomja meg az „Escape” gombot bármikor, és nem készül kép.
• Nyomja meg a „Control” gombot a képernyőkép készítése közben, hogy átmásolja azt a kartonra.
Hogyan rögzíthetem csak a képernyő egy részét?
Kövesse az alábbi lépéseket a képernyő egy részének rögzítéséhez:
1. Nyomja le hosszan a következő billentyűket: „Shift + Command + 4”.
2. Most húzza a szálkeresztet a rögzíteni kívánt terület kijelöléséhez.
3. Tartsa lenyomva a „Szóköz” billentyűt, miközben húzza a szálkeresztet a kijelölés mozgatásához. Nyomja meg az „Esc” gombot a képernyőkép törléséhez.
4. A képernyőkép elkészítéséhez engedje fel az egeret vagy a görgetőpad gombját.
5. Ha szerkesztenie kell a képernyőképet, kattintson a képernyő sarkában megjelenő miniatűrre. Vagy szerkesztheti úgy, hogy megnyitja, miután elmentette az asztalra.
Hogyan készíthetek képernyőképet egy menüről vagy ablakról?
A következőképpen készíthet képernyőképet egy ablakról vagy menüről:
1. Nyissa meg azt az ablakot vagy menüt, amelyről képernyőképet szeretne készíteni.
2. Nyomja le hosszan a „Shift + Command + 4” billentyűket. Amint megjelenik a szálkereszt, nyomja meg a szóköz billentyűt.” A mutató kameraként jelenik meg. A képernyőkép készítésének leállításához bármikor nyomja meg az „Esc” billentyűt.
3. A rögzítéshez kattintson az ablakra vagy a menüre. Az árnyék eltávolításához a képernyőképen nyomja meg hosszan az „Opció” gombot, miközben kattint.
4. Ha egy bélyegkép jelenik meg a képernyő sarkában, kattintson rá a képernyőkép szerkesztéséhez. Alternatív megoldásként szerkeszthető, miután elmentette az asztalra.
Hogyan készíthetek képernyőképet egy legördülő menüből?
Képernyőképet készíthet egy legördülő menüből a fenti technikával:
1. Nyissa meg a képernyőképet készíteni kívánt menüt.
2. Nyomja le hosszan a „Command + Shift + 4” billentyűket.
3. Amikor megjelenik a szálkereszt, nyomja meg a „Szóköz” billentyűt.
4. Vigye a kurzort a legördülő menüre, majd kattintson az egérrel vagy a görgetőpaddal.
A képernyőképe kikerül a menüből, a címe nélkül. A cím hozzáadásához használja a szokásos „Command + Shift + 4” billentyűkombinációt, majd módosítsa a kijelölést.
Hogyan készítsek időzített képernyőképet?
Kövesse az alábbi lépéseket, ha időzített képernyőképet szeretne készíteni a Mojave vagy újabb használatával:
1. Nyomja meg hosszan a „Command + Shift + 5” gombokat.
2. Válassza az „Opciók” lehetőséget.
3. Az „Időzítő” alatt válassza ki az 5 vagy 10 másodpercet.
4. Válassza ki a készíteni kívánt képernyőkép típusát: a teljes képernyőt, egy kiválasztott ablakot vagy egy kiválasztott részt.
5. Egy időzítő elindul. Amint eléri a nullát, a rendszer rögzíti a képernyőképet.
Hogyan vághatok ki egy képernyőképet?
Kövesse az alábbi utasításokat a képernyőkép levágásához:
1. Nyissa meg a kérdéses képernyőképet, majd kattintson a ceruza ikonra a szerkesztőeszközök eléréséhez.
2. Válassza a Kivágás ikont, és megjelenik egy „Kivágás” feliratú gomb, valamint a kép minden szélén fehér sarkok. Húzza a széleket, amíg el nem éri a kívánt kivágott képet.
Egy kép ezer szót beszél
Az a képesség, hogy a képernyő bármely területéről valós idejű képet készítsen, rendkívül praktikus. A képernyőképek felhasználhatók arra, hogy később hivatkozzanak valamire, vagy amikor egy kép könnyebb, mint a szóbeli leírás. A Mac alapértelmezés szerint megkönnyíti az életet azáltal, hogy a képernyőképeket közvetlenül az asztalra küldi, és dátum és idő szerint menti. A képernyőkép funkció használatával sok más dolgot is megtehet, beleértve az időzített képernyőképeket, szerkesztheti a képernyőképet, és beállíthatja a méretét az alapértelmezett méretre.
Mi a véleményed a Mac képernyőkép-készítési funkciójáról? Szerinted az Apple hogyan tud javítani rajta?
Ossza meg ötleteit az alábbi megjegyzések részben.
