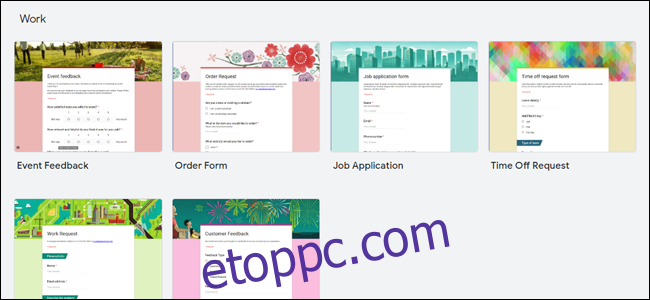A Google Űrlapok a legegyszerűbb módja a kitölthető űrlapok online készítésének. A legtöbb Google Űrlap hasonlóan néz ki, de az űrlapot kiemelheti, és illeszkedhet eseménye, webhelye vagy vállalata márkajelzéséhez.
Tartalomjegyzék
Sablon kiválasztása
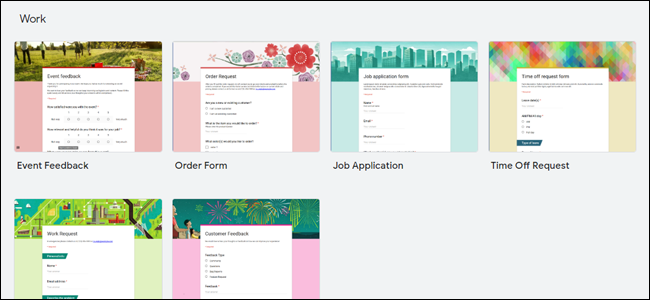
A Google Űrlap testreszabásának első módja, ha kiválaszt egy sablont a galériából. A Google 17 különböző sablont kínál, amelyek segítségével gyorsan beállíthatja a kívánt űrlapot. Ezek a sablonok több típusra oszthatók:
Személyes: Ezek személyes használatra szolgáló űrlapok, például meghívók, személyes értékesítés, kapcsolatfelvételi űrlapok és találkozók ütemezése.
Munka: Ezeket az űrlapokat munkahelyén vagy vállalkozásában kell használni, például ügyfél-visszajelzési űrlapokat és álláspályázatokat a leendő alkalmazottak számára.
Oktatás: Ezeket oktatási intézményekben kell használni, például vetélkedőkhöz vagy osztályfelméréshez.
Üres: Ezzel egy teljesen új űrlapot kezdhet el a nulláról.
Ezek az űrlapsablonok előre beállított kérdéstípusokkal rendelkeznek, amelyeket módosíthat vagy törölhet, ha nem felelnek meg az Ön igényeinek. Jó kiindulópontot jelentenek saját sablonok elkészítéséhez, mivel tovább szabhatja őket, és egyéni sablonként mentheti őket.
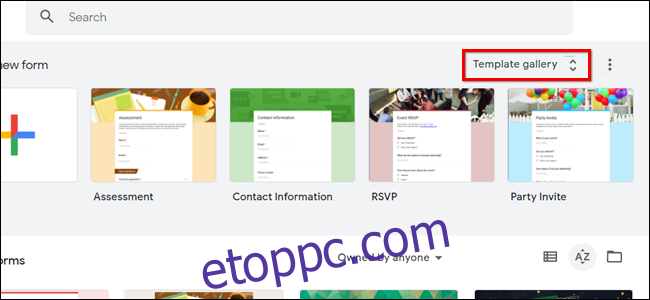
Sablon kiválasztásához lépjen a Google Forms kezdőlapjára, és kattintson a jobb felső sarokban található „Sablongaléria” elemre. A sablon szerkesztése előtt feltétlenül módosítsa az űrlap nevét a jobb felső sarokban.
A háttér és a téma színének testreszabása
Egy másik dolog, amit megtehet, az egy űrlap hátterének és témaszínének testreszabása. Ehhez a Google űrlapon kattintson a paletta gombra az oldal jobb felső sarkában a „Témabeállítások” oldalsáv megjelenítéséhez.
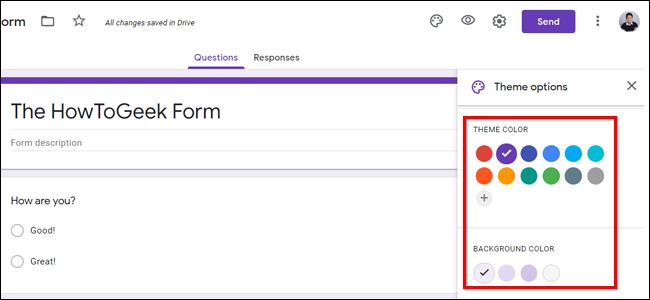
Innen kiválaszthatja az elérhető alapértelmezett témaszínek egyikét, vagy használhatja a sajátját az RGB színválasztóval. Ez automatikusan beállítja a teljes űrlap színsémáját, beleértve a kiemelő színeket és az alapértelmezett fejlécszínt.
Az űrlapokhoz négy háttérszín közül is választhat. Ide tartozik a semleges szürke szín, valamint a témaszín világos, közepes és sötét változata.
A fejléc képének testreszabása
A Google Űrlap testreszabásának másik módja a minden oldal tetején megjelenő fejléckép módosítása. Ez egy nagyszerű módja annak, hogy vizuálisan leírja, miről is szól az űrlap.
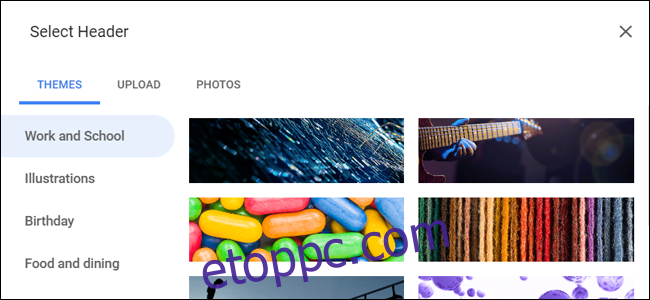
A Google-űrlap szerkesztőoldalán lépjen újra a „Témabeállítások” elemre, és válassza a „Kép kiválasztása” lehetőséget. Innen a Google által kínált részvényopciók közül választhat, amelyek a felhasználási módok alapján több kategóriába vannak felosztva, például „Születésnap” és „Esküvő”.
Saját képeket is használhat. Kattintson a Feltöltés gombra, ha képet szeretne hozzáadni a számítógépéről, vagy a Fényképek lehetőségre, ha ki szeretne választani egy képet a Google Fotók könyvtárában.
A betűtípus módosítása
A Google-űrlapok betűtípusát is módosíthatja, bár csak néhány lehetőség áll rendelkezésre. Ehhez lépjen a Téma beállításaihoz, és görgessen le a „Betűstílus” részhez.
Innen az alábbiak közül választhat:
Alapvető: Sans-Serif Roboto
Dekoratív: Script Parisienne
Formális: Serif Cormorant Garamond
Játékos: Kézzel írt Patrick Hand
Prezentáció beállításai
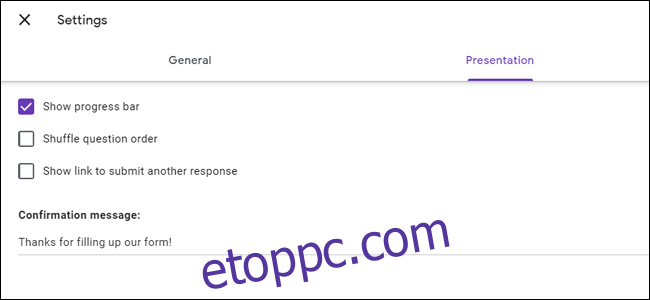
Néhány dolgot módosíthat a „Prezentációs beállítások” menüben is. Ennek eléréséhez kattintson a Beállítások lehetőségre az oldal jobb felső sarkában, majd lépjen a „Prezentáció” fülre.
Innen módosíthatja, hogy legyen-e folyamatjelző sáv, és egyéni megerősítő üzenetet állíthat be az űrlaphoz. A folyamatjelző sáv egy módja annak, hogy a válaszadó megmutassa, mennyi maradt az űrlapból a kérdés befejezése után. Ez különösen hasznos azoknak a diákoknak, akik a Google Űrlapok használatával töltenek ki kvízt.
Az egyéni megerősítő üzenet szöveget, linkeket vagy elérhetőségi adatokat tartalmazhat. Ha ezt nem tölti ki, alapértelmezés szerint a „Válaszát rögzítettük” lesz.
Saját sablonok létrehozása
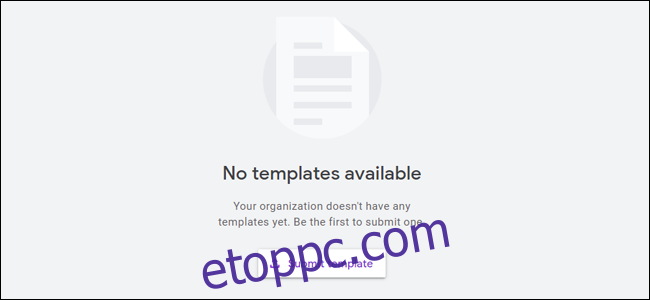
Ez az utolsó tipp csak akkor alkalmazható, ha Ön G Suite-felhasználó, vagyis Google-fiókja össze van kapcsolva a szervezetével. Ha Önnek és a szervezetében dolgozóknak gyakran kell felméréseket készíteniük kis eltérésekkel, időigényes folyamat lehet ezek újra és újra elkészítése.
A GSuite segítségével egyéni Google-űrlap-sablonokat hozhat létre, amelyekhez a szervezetben bárki hozzáférhet. Ehhez lépjen be a Google Űrlapok oldalára, miközben be van jelentkezve szervezeti fiókjába. Innen kattintson a „Sablongaléria” elemre az oldal jobb felső sarkában. A galériában lépjen a szervezete nevével rendelkező lapra, és kattintson a „Sablon elküldése” gombra.
Válassza ki az egyik űrlapot a Google Drive-ban, hogy az új sablon legyen. Ezután nevet adhat neki, és kiválaszthat egy megfelelő kategóriát, például „Jelentések” vagy „Követők”.
Alternatív megoldásként lemásolhatja ezt a folyamatot egy normál Google-fiókban, ha lemásolja valamelyik meglévő űrlapját. Ehhez kattintson a jobb gombbal a fájlra a Google Drive-ban, majd kattintson a „Másolás készítése” elemre.