Mielőtt egyes funkciók megjelennének a Google Chrome-ban, gyakran hozzáadják azokat opcionális finomításként, amelyek „zászlók” mögé rejtőznek, amelyek segítségével bepillantást nyerhet. Íme néhány a legjobb zászlók közül a jobb böngészés érdekében.
Ezeket a jelzőket a Chrome 78-on tesztelték 2019 novemberében. Még ha a Chrome újabb verzióját használja is, sok közülük valószínűleg ugyanúgy működik.
Tartalomjegyzék
A Chrome Flag engedélyezése
Mielőtt elkezdené a kattintást és az összes elérhető jelző aktiválását, ne feledje, hogy ezeknek a funkcióknak a többsége még nem fejeződött be. Ennek eredményeként ezek a jelzők a böngésző vagy a számítógép instabillá válását okozhatják – és minél több jelzőt módosít, annál nagyobb az esélye ennek.
Természetesen nem akarjuk elriasztani attól, hogy kipróbáljon dolgokat, de tartsa kordában az elvárásait.
Ne feledje továbbá, hogy a Google bármikor eltávolíthatja ezeket a funkciókat, ezért jobb, ha nem ragad túlságosan. Előfordulhat, hogy egy adott jelző egyszerűen eltűnik a következő frissítés után. Nem túl gyakran, de előfordul.
Ha továbbra is szeretné látni, mi történik a színfalak mögött, nyisson meg egy új Chrome böngészőlapot, és írja be a következőket a cím- és keresősávjába:
chrome://flags
Nyomja meg az Enter billentyűt a zászlók oldalának megnyitásához, ahol mindenféle dicsőséges finomságot talál. Minden jelző részletesen tartalmazza, hogy mely operációs rendszereken működik – Chrome for Windows, Mac, Linux, Chrome OS, Android vagy ezek mindegyikén. Ügyeljen erre – egyes jelzők csak más operációs rendszerekhez használhatók, és előfordulhat, hogy nem működnek a jelenlegi operációs rendszeren.
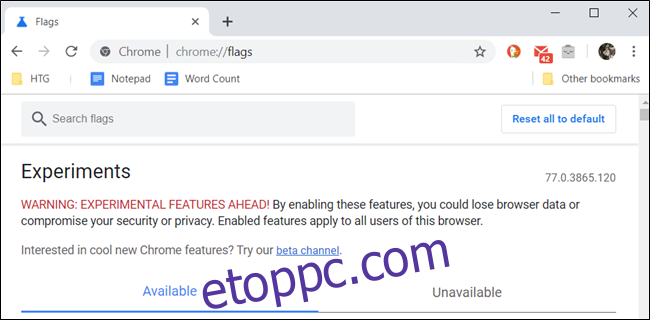
Ha megtalálja a kívánt jelzőt, kattintson a legördülő menüre, és válassza az „Engedélyezés” lehetőséget, hogy alkalmazza azt a Chrome-ban.
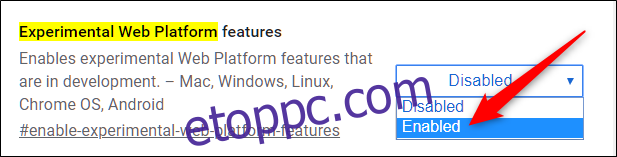
A zászló engedélyezése után újra kell indítania a Chrome-ot az oldal alján megjelenő kis kék gombbal.
Egyszerre több jelzőt is alkalmazhat, majd miután végzett, újraindíthatja a böngészőt. Javasoljuk, hogy egyesével engedélyezze és tesztelje le őket, arra az esetre, ha problémába ütközne, ha két jelző nem jön össze.

Most, hogy megvizsgáltuk a Chrome-jelző engedélyezésének módját, nézzük meg a legjobb Chrome-jelzőket a jobb böngészés érdekében.
Lapok csoportosítása együtt
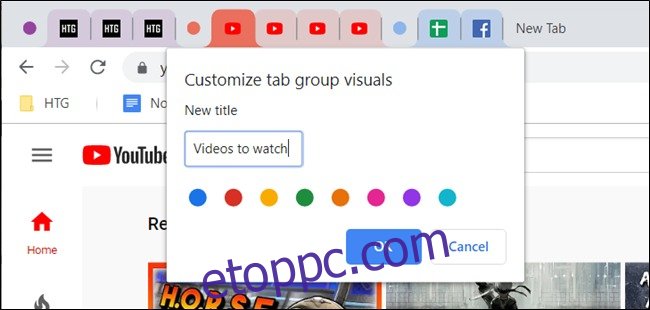
Mindannyian vétkesek vagyunk abban, hogy túl sok lap van nyitva egyszerre, de néha nehéz megkülönböztetni néhány lapot a többitől. Nos, ez a lap-csoportosítási jelző egy kicsit megkönnyíti az összes lapfelhalmozó dolgát.
Ezzel a jelzővel az összes megnyitott lapot szépen rendezett csoportokba tömörítheti anélkül, hogy be kellene zárnia egy csomót vagy letöltenie kellene egy bővítményt. Csoportosítsa a lapokat, címkézze fel őket, és színkódcsoportokat állítson elő a könnyű azonosítás érdekében.
Másolja be a következő hivatkozást a cím- és keresősávba, és nyomja meg az Enter billentyűt, hogy közvetlenül a zászlóhoz lépjen:
chrome://flags/#tab-groups
Ha ez a jelző nem teljesen megfelel Önnek, összeállítottuk a lapok kezelésére szolgáló legjobb Chrome-bővítmények listáját.
Használja a Chrome rejtett olvasó módját
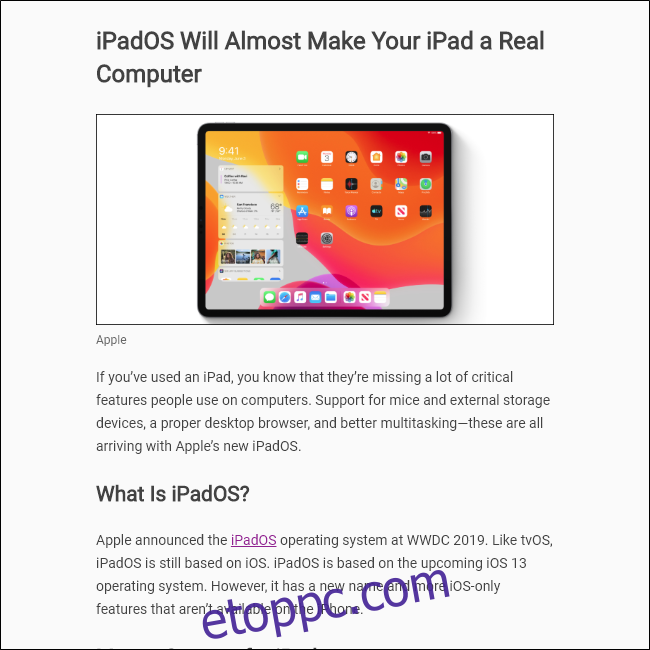
A Google Chrome az egyik utolsó böngésző, amely rendelkezik beépített olvasó móddal, annak ellenére, hogy évekig kísérleteztek a Chrome asztali verziójával. A korábban szükséges parancssori opció helyett azonban rejtett zászlóval is engedélyezheti.
Mostantól, amikor minden zavaró tényező, reklámok és további szemét nélkül szeretne elolvasni egy cikket, a minimálisra csökkentheti a weboldalt, így könnyebben olvasható.
Illessze be a következő hivatkozást a cím- és keresősávba, és nyomja meg az Enter billentyűt, hogy közvetlenül a zászlóhoz lépjen:
chrome://flags/#enable-reader-mode
Noha ezzel el kell kezdenie, ha további információra van szüksége, mélyebben belemerülünk a Chrome rejtett olvasó módjába.
Declutter-bővítmények a Chrome eszköztáráról
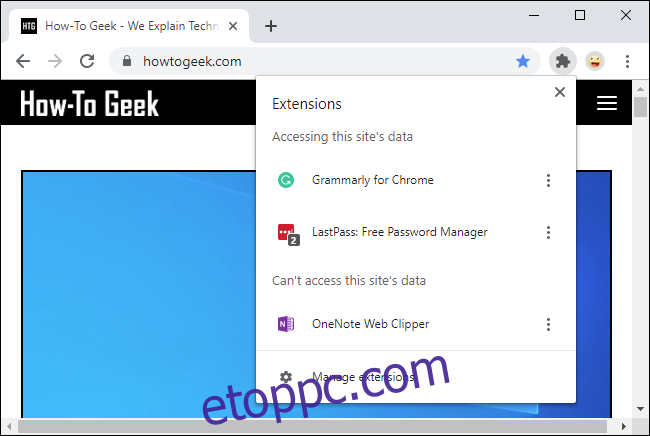
Vannak Chrome-bővítmények, amelyek átveszik az eszköztárat és a menüt? A Google az összes bővítmény telepítésével járó zűrzavar megoldásán dolgozik. Az új Bővítmények menü egyetlen kombinált eszköztárikonban rejti el a bővítményeket.
Bár ez a bővítmény a jövőben valószínűleg alapértelmezés szerint engedélyezve lesz, ma kipróbálhatja, amikor engedélyezi a zászlót. Ezt a szöveget másolhatja és beillesztheti a cím- és keresősávba, és nyomja meg az Enter billentyűt a zászló engedélyezéséhez:
chrome://flags/#extensions-toolbar-menu
Force Dark Mode Everywhere
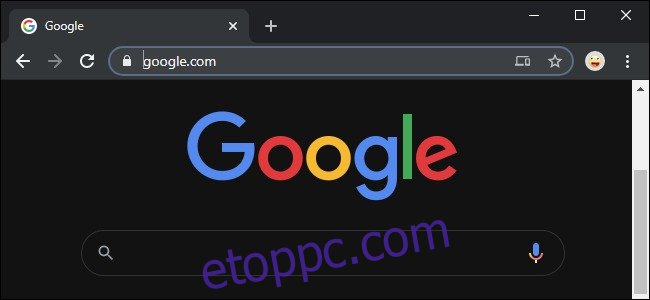
Chrome böngészőjében engedélyezheti a sötét módot, de a legtöbb webhely nem engedelmeskedik ennek. A webfejlesztők kódolhatják webhelyeiket, hogy automatikusan sötét módba lépjenek az operációs rendszer többi részével együtt, de nagyon kevesen teszik ezt.
A Chrome zászlóiban brute-force megoldás található. Engedélyezze a „Sötét mód kényszerítése webes tartalomhoz” funkciót, és a Chrome sötét témát kényszerít a betöltött webhelyekre, a fehér hátteret sötétre, a sötét szöveget pedig világossá változtatja. Nem tökéletes, és nem is olyan szép és fényes, mint az adott webhely fejlesztői által kódolt sötét mód, de egyáltalán nem rossz – és több lehetőséget is kiválaszthat a finomhangoláshoz.
Másolja be ezt a szöveget a Chrome cím- és keresősávjába, és nyomja meg az Enter billentyűt a zászló megkereséséhez:
chrome://flags/#enable-force-dark
Frissítés: Ez a jelző nyilvánvalóan komoly problémákat okoz a Chrome OS-en a Chrome 78-tól kezdve. Ne engedélyezze Chromebookon, különben utána vissza kell állítania a Chrome OS-t.
Szerezzen be egy Lejátszás/Szünet gombot a zenéhez és a videókhoz
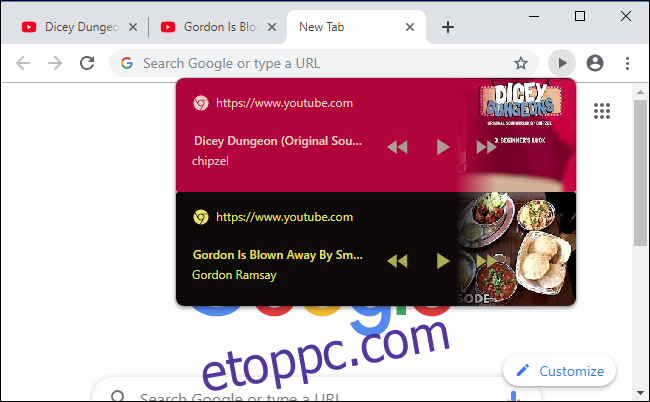
Sokan hallgatunk zenét és nézünk videókat az interneten, de a média lejátszási lapjának levadászása komoly feladat lehet – különösen, ha egy másik böngészőablakban van. A Chrome kis hangszóró-jelzője a füleken segít egy kicsit, de a rejtett Lejátszás/Szünet gomb még jobb.
A Lejátszás/Szünet gomb segítségével gyorsan vezérelheti a webes média lejátszását – és megtekintheti a lejátszott tartalmak nevét – a Chrome eszköztáráról.
A jelző megkereséséhez másolja be a következő szöveget a Chrome cím- és keresősávjába, és nyomja meg az Enter billentyűt:
chrome://flags/#global-media-controls
Görgessen Smoother
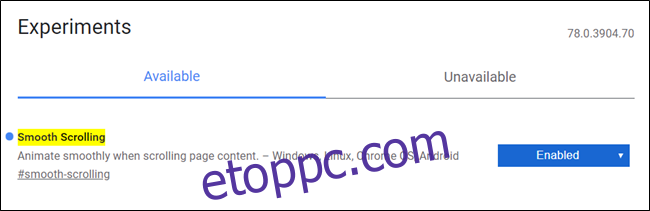
Ez a jelző simább görgetést tesz lehetővé, miközben az egérrel és a billentyűzettel nézegeti a tartalmat az interneten. Egy weboldal tartalmának megtekintésekor gördülékenyebb görgetési animációt használ, míg a Chrome alapértelmezett görgetése a legjobbkor sokkal hosszabb oldalakon rángatózik vagy akadozik.
Másolja be a következő hivatkozást a cím- és keresősávba, és nyomja meg az Enter billentyűt, hogy közvetlenül a zászlóhoz lépjen:
chrome://flags/#smooth-scrolling
Miután engedélyezte a jelölést és újraindította a Chrome-ot, a hosszabb oldalak, amelyek korábban görgetés közben gördültek, gördülékenyebben haladnak.
Böngésszen gyorsabban a QUIC protokoll segítségével
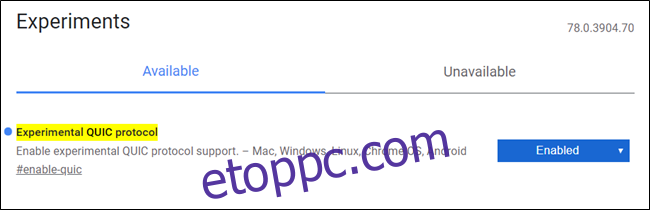
A Google által tervezett QUIC protokoll (HTTP/3) gyorsabb módja a webböngészők és webszerverek közötti kommunikációnak és információküldésnek. Míg a QUIC már engedélyezve van az Operában és a Chrome Canaryban, ezzel a rejtett jelzővel közvetlenül a kiadás előtt elkezdheti használni a stabil csatornában. Természetesen ez csak akkor gyorsítja fel a böngészést, ha egy QUIC-kompatibilis szerveren lévő webhelyet ér el.
A HTTP/3 előnyeinek most való kihasználásához másolja be a következő hivatkozást a cím- és keresősávba, nyomja meg az Enter billentyűt, és engedélyezze a zászlót:
chrome://flags/#enable-quic
Ideiglenes fájlrendszer engedélyezése inkognitómódú böngészéshez
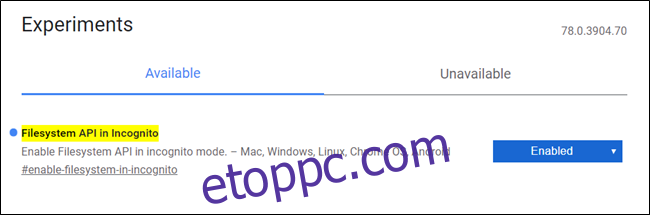
Egyes webhelyek letiltják a tartalmat az inkognitómódot használók számára, ami frusztrálóvá válhat, amikor megpróbálja felkeresni a weboldalukat.
Az inkognitómódban lévő fájlrendszer API-val ideiglenes fájlrendszert hoz létre a memóriában, amely inkognitó módban általában le van tiltva. Ez arra készteti a webhelyeket, hogy azt gondolják, hogy Ön a Chrome szokásos példányát használja, feloldva a tartalom blokkolását. Az ablak bezárása után, ha valamit elmentettek a munkamenet során, az azonnal törlődik.
Ha meg szeretné akadályozni, hogy a webhelyek lekérdezzék a böngészőt, hogy ellenőrizze, hogy Ön inkognitómódot használ-e, másolja be az URL-t a cím- és keresősávba, nyomja meg az Enter billentyűt, majd engedélyezze a Fájlrendszer API-t inkognitómódban:
chrome://flags/#enable-filesystem-in-incognito
Bár sok ilyen Chrome-jelző még fejlesztés alatt áll, legyen óvatos, ha egyszerre több jelzőt is engedélyez. Amint azt korábban említettük, néha a zászlókat nem tesztelik, hogy együttműködjenek egymással, és váratlanul rosszul viselkedhetnek. Óvatosan élvezze ezeket a böngészőt javító jelzőket.

