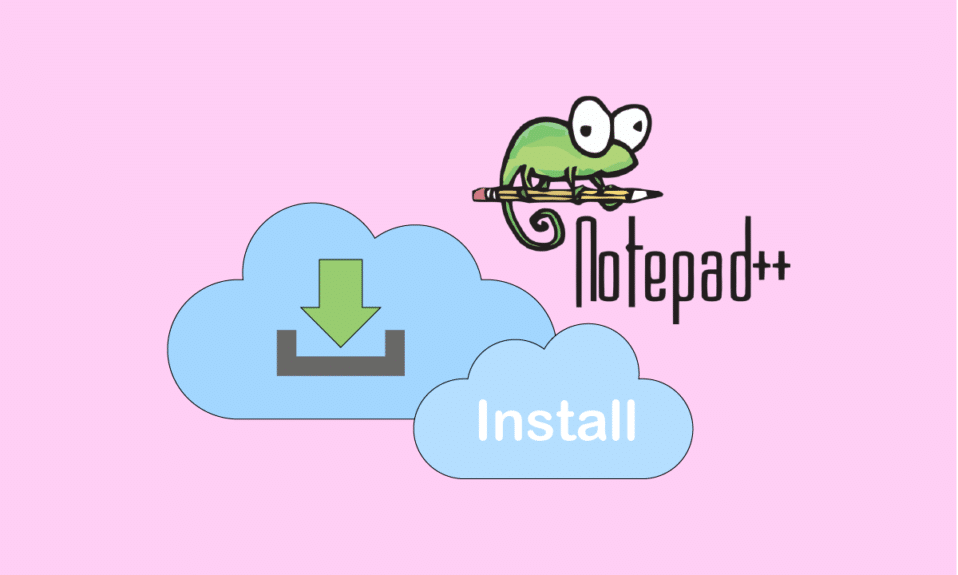
A Notepad++ a Microsoft Windows egyik legnépszerűbb szövegszerkesztője és forráskód-szerkesztője. Számos nyelv támogatott, valamint a füles szerkesztés, amely lehetővé teszi, hogy számos megnyitott fájllal dolgozzon egy ablakban. A projekt nevét a C nyelv növekményes operátora ihlette. Vannak azonban olyan szövegfájlok, amelyekhez a Notepad++ nem tud hozzáférni. A Notepad++ viszont nem képes egyes szövegfájlokat és programozási nyelveket megnyitni és szerkeszteni. Számos szöveg- és programozási nyelvhez vannak azonban bővítmények, amelyeket telepíthet a Notepad++-hoz. A Hex Editor Plugin a számos elérhető bővítmény egyike; Hex formátumú szöveg megjelenítésére szolgál. Ez a cikk megtanítja Önnek, hogyan kell használni a hex szerkesztő jegyzettömb++ alkalmazást. Folytassa az olvasást a hexadecimális szerkesztő letöltéséhez.
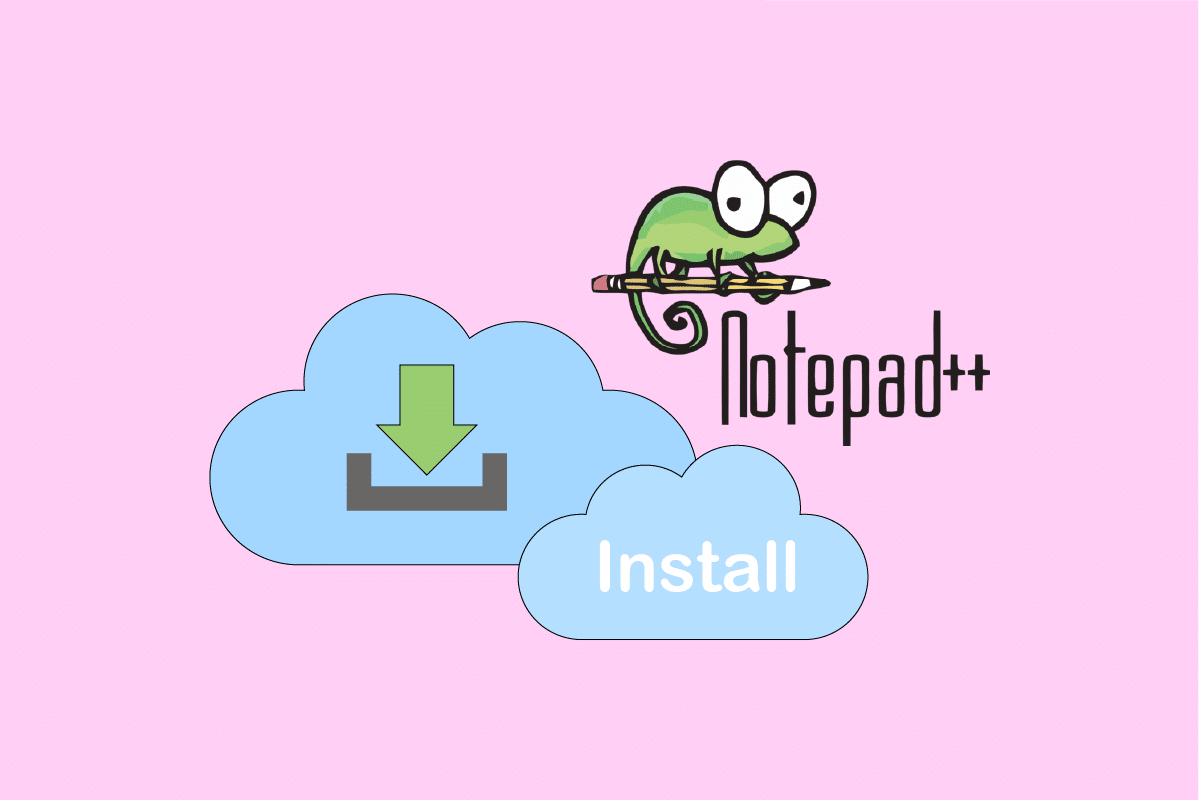
Tartalomjegyzék
A Hex Editor Notepad++ telepítése Windows 10 rendszerben
A hexadecimális numerikus formátum a bináris adatok kódolására, és a neve is ebből származik. A hexadecimális szerkesztő egy olyan alkalmazás, amely lehetővé teszi a hexadecimálisan kódolt fájlok vizsgálatát, ellenőrzését és szerkesztését. A Notepad++ viszont nem képes egyes szövegfájlokat és programozási nyelveket megnyitni és szerkeszteni. Szükség lehet bizonyos beépülő modulokra, például a Hex Editorra, hogy megvizsgálják a szöveg és a kód különböző formáit ebben a helyzetben. Megnyithatja a fájlt a Hex Editorban, és a legtöbb fájl olyan információt tartalmaz, amely jelzi, hogy milyen típusú fájlról van szó. Ez felhasználható a játék tárolt állapotfájljának módosítására és a játék változtatható funkcióinak beállítására is.
1. lépés: Ellenőrizze a Notepad++ verzióját
Mivel sokan megerősítették, hogy a Notepad++ 64 bites verziója nem működik a Hex Editorral, javasoljuk, hogy először ellenőrizze a Notepad++ verzióját. Itt van, hogyan:
1. A Notepad++ szövegszerkesztőjében kattintson a Kérdőjel (?) szimbólumra.

2. Válassza az About Notepad++ lehetőséget, ekkor megjelenik egy előugró ablak, amely jelzi, hogy a Notepad 32 bites vagy 64 bites.
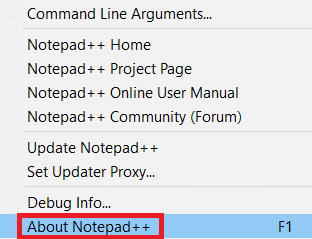
3. Ha az Ön verziója nem 32 bites, töltse le és telepítse a Notepad++ 32 bites x86-os verzióját.
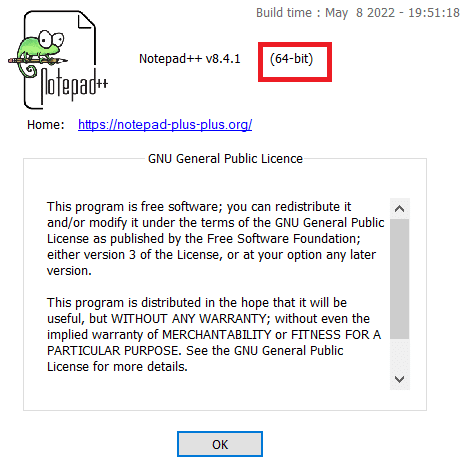
2. lépés: Adja hozzá a Plugin Managert a Githubból
A Plugin Manager egy Notepad++ beépülő modul, amely lehetővé teszi az elérhető bővítmények telepítését, frissítését és eltávolítását. A Plugin Manager beépülő modult a Notepad++ 7.5-ös verziója után visszavonták a hivatalos forgalmazóktól. A szponzorált hirdetések miatt ezt a bővítményt el kell távolítani. Mivel az alkalmazást a Notepad++ 7.5 után törölték a hivatalos webhelyről, manuálisan kell letöltenie a GitHubról, és telepítenie kell. Ha a Plugin Manager telepítve van a Notepad++-on, kihagyhatja ezt a szakaszt.
1. Először is böngésszen a GitHub oldalon: Plugin Manager.
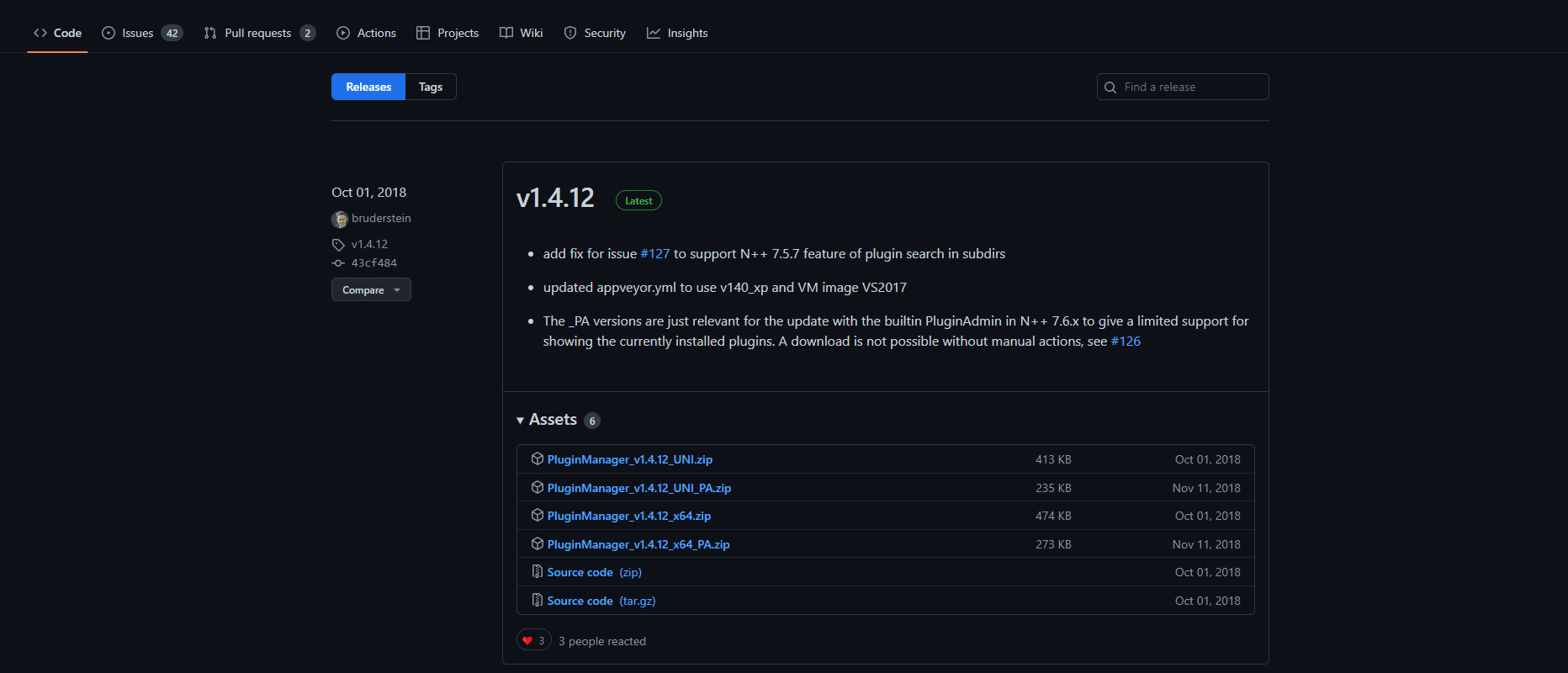
2. Lehetősége van 32 bites vagy 64 bites zip fájlok letöltésére.
3. A Plugin Manager zip fájlok letölthetők a GitHubon.
4. Most WinRAR használatával csomagolja ki a zip fájlt, és nyissa meg a kicsomagolt mappát. Lesz benne pluginok és frissítő mappák. Mindegyik egy fájlt tartalmaz. A fájlokat ebből a könyvtárból kell átmásolni a Notepad++ beépülő modulokba és a frissítő mappákba.
C:Program FilesNotepad++
5. Most másolja ki a fájlokat a letöltött beépülő modul könyvtáraiból, és illessze be a Notepad++ mappákba.
6. A fájlok másolása után indítsa újra a Notepad++ alkalmazást, és megjelenik a Plugin Manager.
3. lépés: Telepítse a Hex Editor beépülő modult
A Plugin Manager egy egyszerű és hatékony eszköz a Notepad++ beépülő modulok telepítéséhez és eltávolításához. A Notepad++ alapértelmezés szerint nem tartalmaz Hex szerkesztőt, így nem tudja olvasni a szöveget Hex formátumban. A Hex Editor beépülő modul telepítése után azonban minden Hex formátumú fájlt probléma nélkül megvizsgálhat. A hexa szerkesztő letöltési beépülő moduljának utasításai a következők:
1. Kattintson duplán a parancsikonra a Notepad++ megnyitásához.
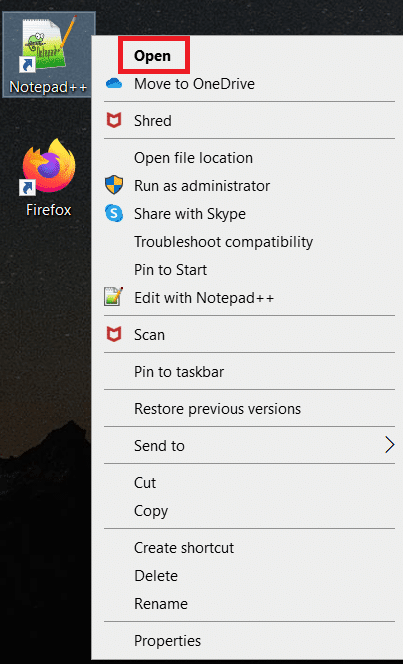
2. Most válassza a Plugins menüpontot a menüsorban.

3. Válassza a Plugin Admin…
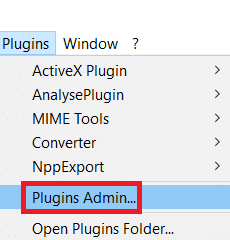
4. Ekkor megjelenik egy ablak az elérhető bővítmények listájával. HEX-Editor keresése.
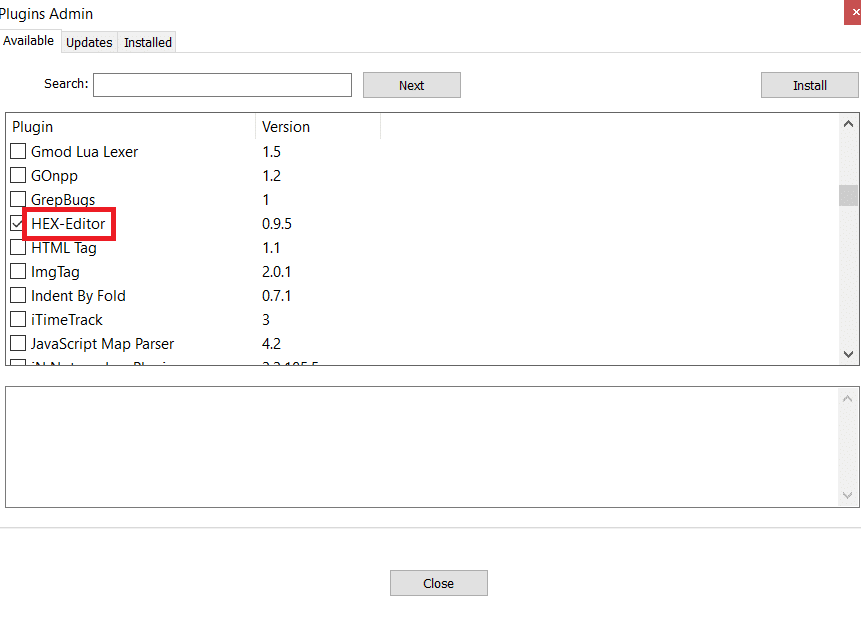
5. Jelölje be a HEX-Editor melletti négyzetet, és kattintson a Telepítés gombra.
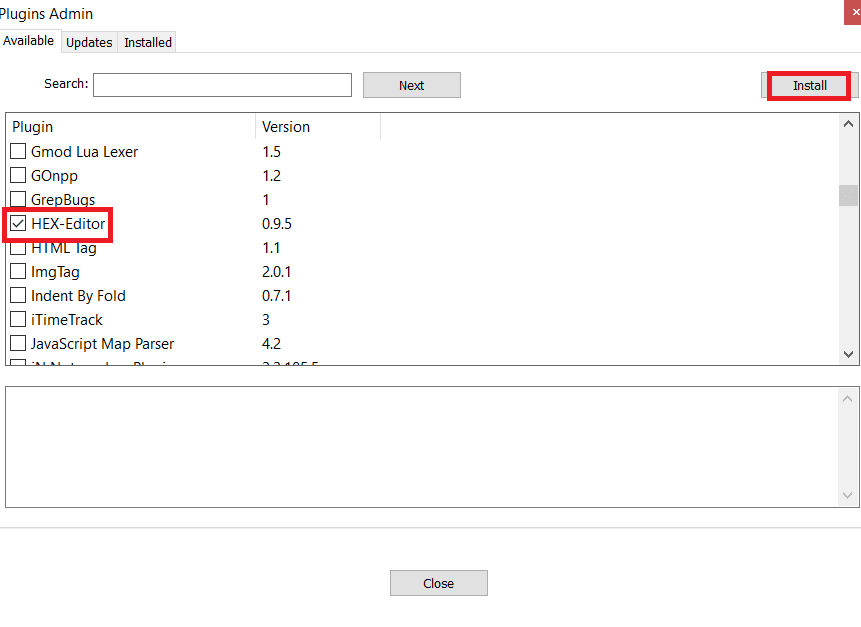
6. Újraindítás után nyissa meg a HEX-ben látni kívánt fájlt a Notepad++-ban, például a change.log fájlt, amelyet ebben a technikában használtunk. Fogd és vidd a Notepad++ segítségével.

7. A fájl megnyitása után lépjen a Plugins, majd a HEX-Editor és végül a View in HEX menüpontra.
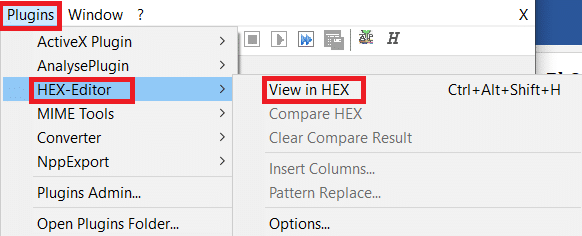
8. Ez átalakítja a kódolt szöveget HEX formátumba.
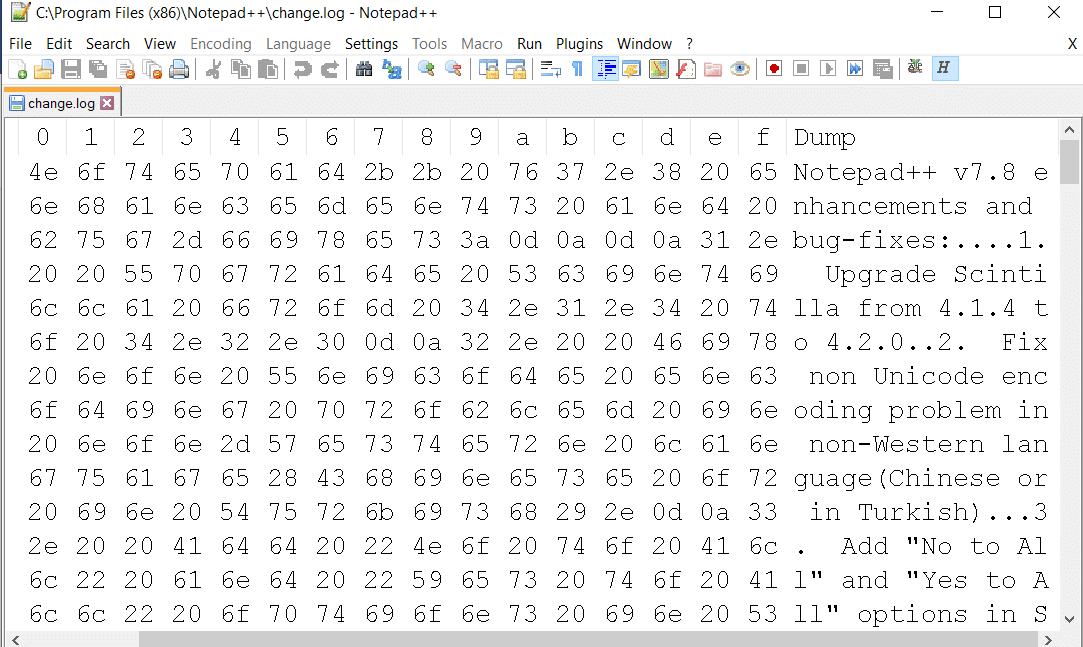
Ezért a Windows 10 rendszerben így hajthatja végre a hexadecimális szerkesztő letöltését.
***
Reméljük, hogy hasznosnak találta ezeket az információkat, és sikerült telepítenie a Notepad++ hexaszerkesztőt. Kérjük, ossza meg velünk, melyik technika volt a leghasznosabb az Ön számára. Kérjük, használja az alábbi űrlapot, ha kérdése vagy észrevétele van.

