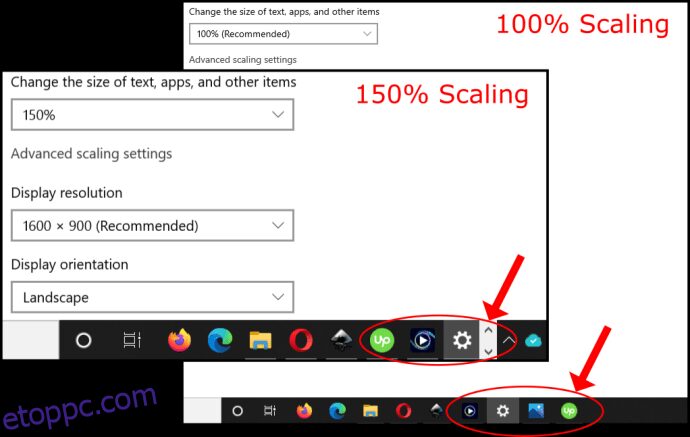A Windows 10 felbontási beállításai határozzák meg, hogy a képek és a szöveg hogyan jelenjenek meg részletesen, de a méretezés határozza meg, hogyan néz ki a képernyőn. Függetlenül attól, hogy milyen felbontást állított be egy monitorhoz vagy TV-hez, a Windows 10 úgy méretezi a kijelzőt, hogy minden a képernyőn elférjen, még akkor is, ha görgető és fel/le nyilak kell hozzá, például a tálcán, ahol az aktív ablakok ikonjait jeleníti meg. .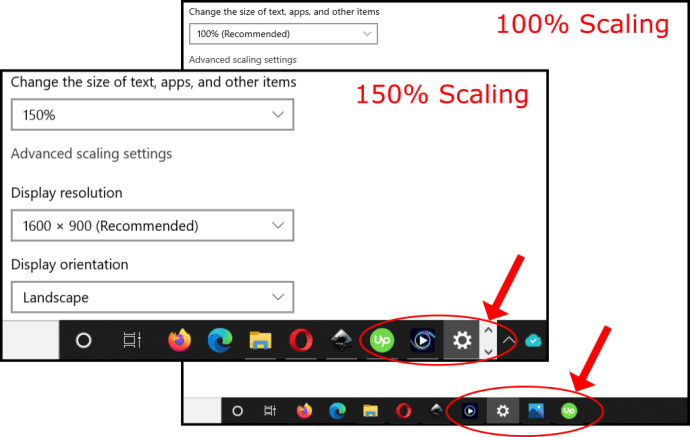
Néha a nagy felbontású monitorok, például a 4K hajlamosak kisebbre csökkenteni a szöveget, az ablakokat és az ikonokat. Ez a helyzet megnehezíti, hogy mi látható a képernyőn, különösen távolról. A Windows 10 általában automatikusan 150%-ra állítja be a méretezést a 4K-s képernyőkön, hogy elkerülje a kis ablakokat és a szöveget. Ettől függetlenül manuálisan is növelheti minden méretét, hogy kényelmesebben lásson, még akkor is, ha csak az alapértelmezett monitorra vonatkozik.
Ez a cikk bemutatja, hogyan állíthatja be a Windows 10 kijelző méretezését egy, két vagy több képernyő egyidejű használatához, így könnyen megőrizheti minden méretét, vagy bővítheti meglévő monitorát a jobb láthatóság érdekében.
Tartalomjegyzék
Miért érdemes módosítani a Windows 10 méretezését?
A több képernyő használata nagyszerű módja a munkája vagy a különféle tevékenységek megszervezésének. Ennek ellenére bosszantó lehet, ha az ablakokat a monitorok között kell húzni, ha a felbontás eltérő. A Windows 10 méretezése előnyös ebben a helyzetben, lehetővé téve, hogy jobban illessze a szöveget, képeket és ikonokat az alapértelmezett képernyőhöz.
Ezenkívül mindig jó, ha nagyobb felbontást használunk a vizuális élményekhez, például videókhoz és játékokhoz, de néha a szöveg és az ikonok túl kicsinek tűnnek a kényelmes olvasáshoz. Ebben a forgatókönyvben a méretezés szerepet játszik. Kinagyíthatja a szöveget, az ikonokat és egyebeket a nagyobb felbontás kompenzálásához anélkül, hogy a látásvesztéstől kellene aggódnia. Azok az emberek, akik nehezen látják a kisebb szöveget és képeket, a méretezés használatával könnyedebbé tehetik a számítógép használatát.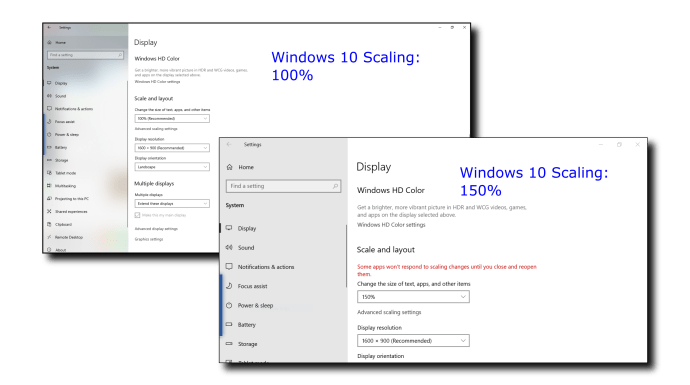
A Windows 10 méretezési beállításai
A Windows 10 előre beállított méretezési funkcióval rendelkezik, amelyet manuálisan módosíthat, feltéve, hogy a Windows nem igazodott automatikusan az Ön ízlése szerint. Sajnos a méretezési lehetőségek az eredeti méret 100%-ára, 125%-ára és 150%-ára korlátozódnak. Egyéni méretezési lehetőség is elérhető, de a Windows ezt a beállítást alkalmazza az összes csatlakoztatott kijelzőre.
Mit csinál a Windows 10 méretezése?
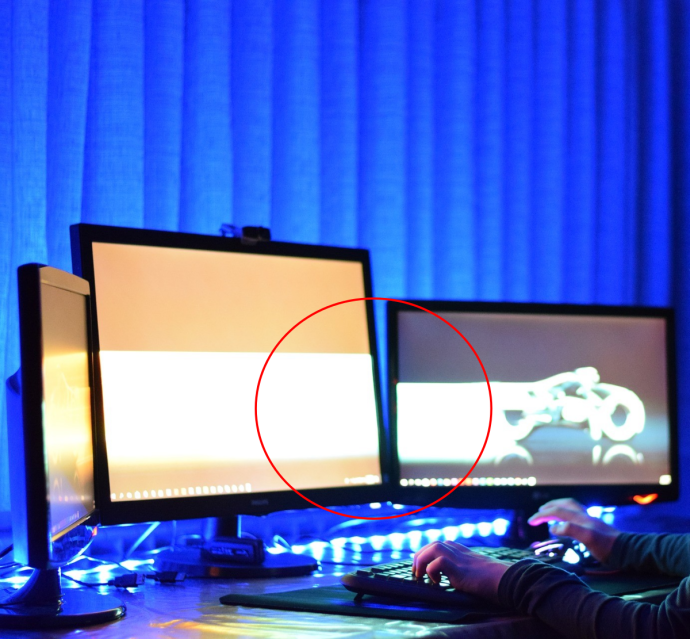
Összességében a méretezés megőrzi az alapértelmezett képernyő láthatóságát, és a képernyőméretet is meglehetősen konzisztensen tartja a különböző méretű monitorok között, különböző felbontási beállításokkal. Ahogy korábban említettük, egy ablak vagy kép másik képernyőre csúsztatása másképp nézhet ki, ha a méretarányok nem egyeznek. Nagyobb képernyő esetén alacsonyabb skálabeállításra lehet szükség a két monitor közötti méretek tükrözéséhez.
A Windows 10 előre beállított méretezésének használata egy képernyőn
A méretezés lehetővé teszi, hogy az elsődleges monitor kinagyított szöveget, képeket és ikonokat jelenítsen meg a jobb megtekintési élmény érdekében. A Windows 10 előre beállított méretezése három lehetőséget tartalmaz. Itt vannak a lépések.
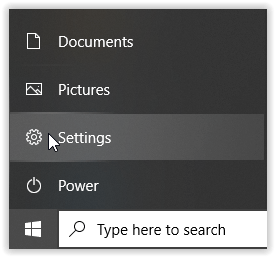
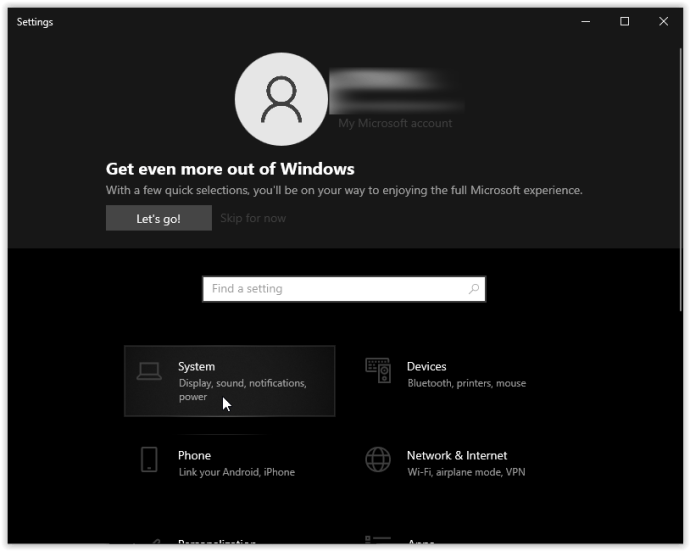
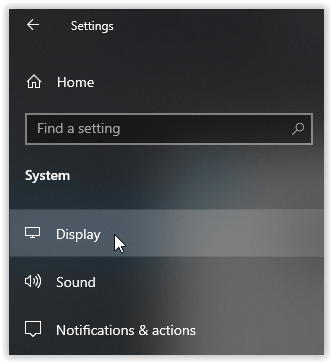

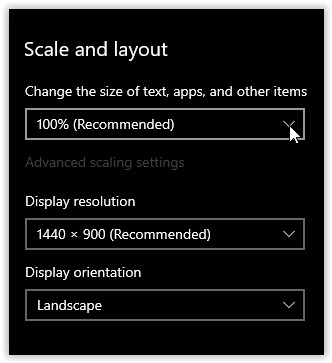
A Windows 10 előre beállított képernyőméretezése két vagy több monitorhoz
Ha több monitort használ, és kiterjeszti a képernyőt, a méretezés eltérő lehet, például az alapértelmezett 1080P képernyő és a 4K HDTV esetében. Annak ellenére, hogy a Windows automatikusan beállítja a skálát, hogy nagyobb legyen a szöveg és az ablakok a HDTV-n, előfordulhat, hogy módosítania kell, mert az ablakok másik képernyőre csúsztatása megváltoztathatja a méretet, ami nem mindig előnyös.

Így állíthatja be a méretezést több monitoron előre beállított méretekkel, hogy arányosan jobban illeszkedjen.
Megjegyzés: A legjobb, ha a monitorok azonos vagy arányosan hasonló felbontásúak. Ellenkező esetben elmosódott szöveget és képeket eredményezhet.
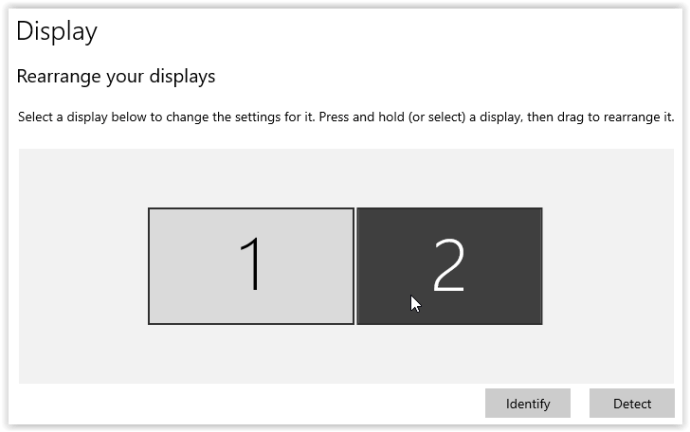
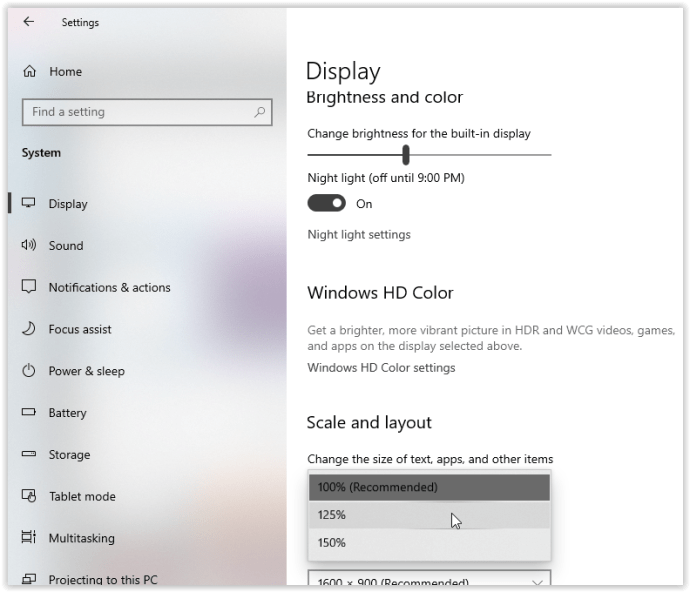
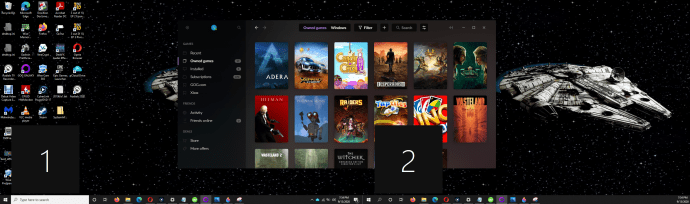
Az 1-es és 2-es monitort az „Azonosítás” opcióval láthatja, amely fekete dobozokat jelenít meg a fenti képen minden egyes képernyőhöz egy számmal. Azt is láthatja, hogy az 1. monitoron az átméretezett ablak (a fenti lépésekkel) megegyezik a 2. monitor beállításaival. Ha a 2. monitor méretezése ki van kapcsolva, a zsugorított ablak átcsúsztatásával megváltozna a mérete.
Egyéni méretezés a Windows 10 rendszerben
Ha pontosabb megjelenítési léptékre van szüksége, használhatja a speciális skálázási lehetőséget. Ez a választás lehetővé teszi, hogy manuálisan állítsa be a skálázási százalékot pontosan a szükséges mértékben. Vegye figyelembe, hogy az itt végzett változtatások MINDEN csatolt képernyőt érintenek, és az aktiváláshoz kijelentkezés szükséges. Más szóval, ezzel a módszerrel nem szabhat személyre minden képernyőt.
Az egyéni méretezés egy egyszerű folyamat a Windows 10 rendszeren. Az alábbi utasítások a Windows 10 Home 21H1-es verzióján, az OS Build 19043.1348-as verzióján alapulnak, és a Windows Feature Experience Pack 120.2212.3920.0. A beállítások helye a korábbi verziókban vagy buildekben némileg eltérhet.
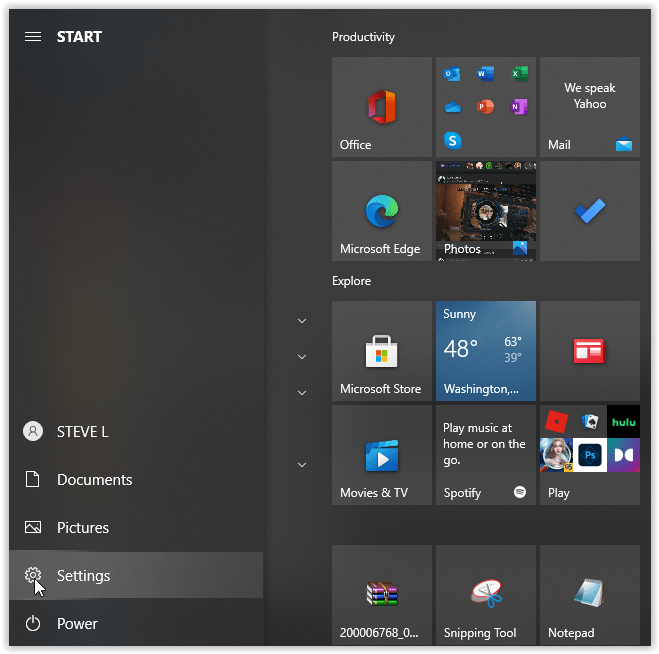
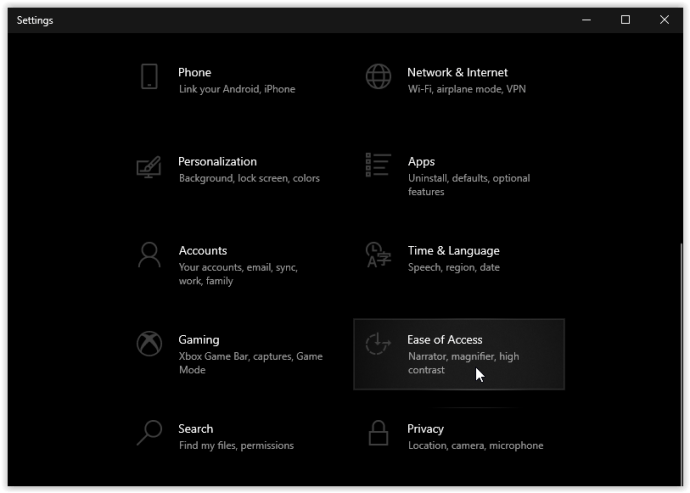
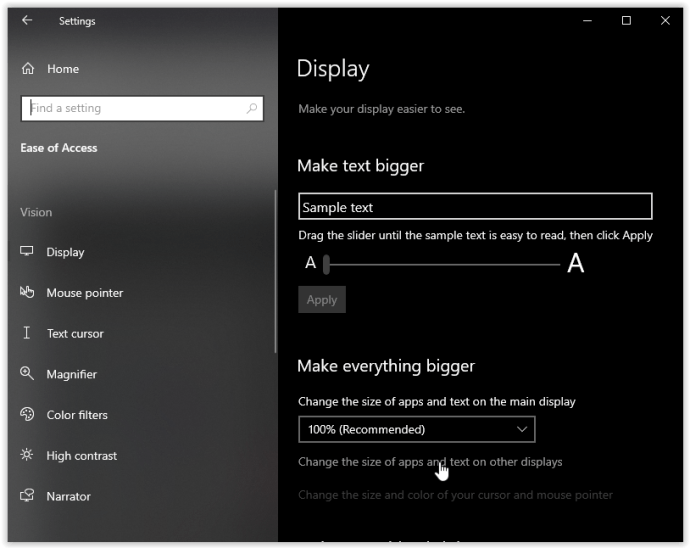
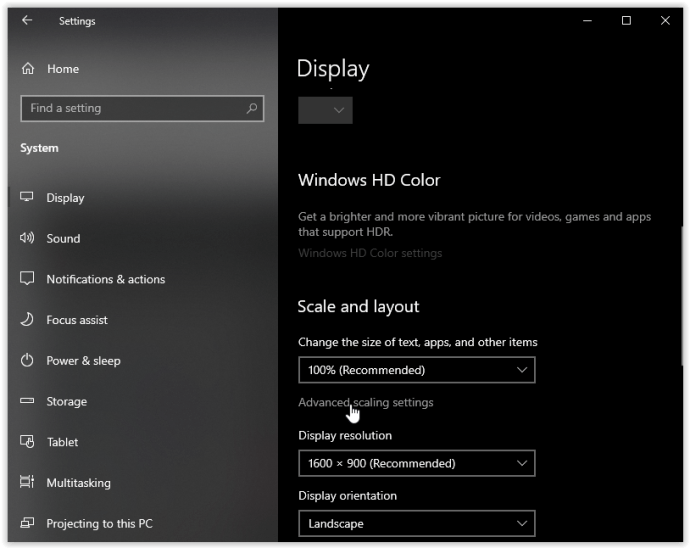
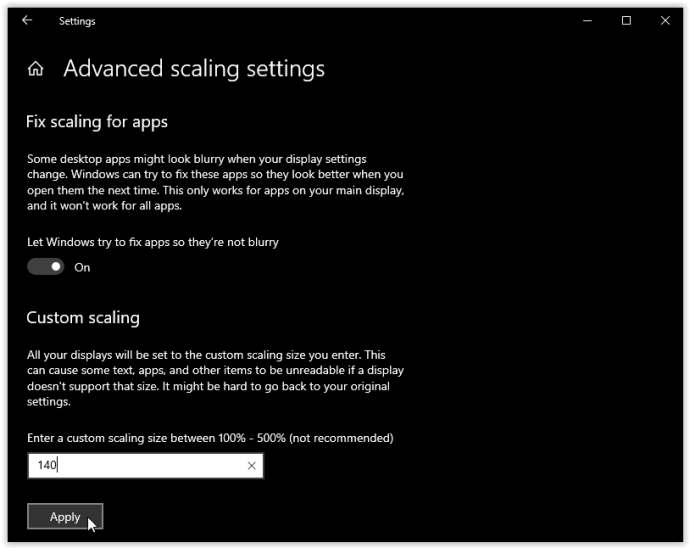
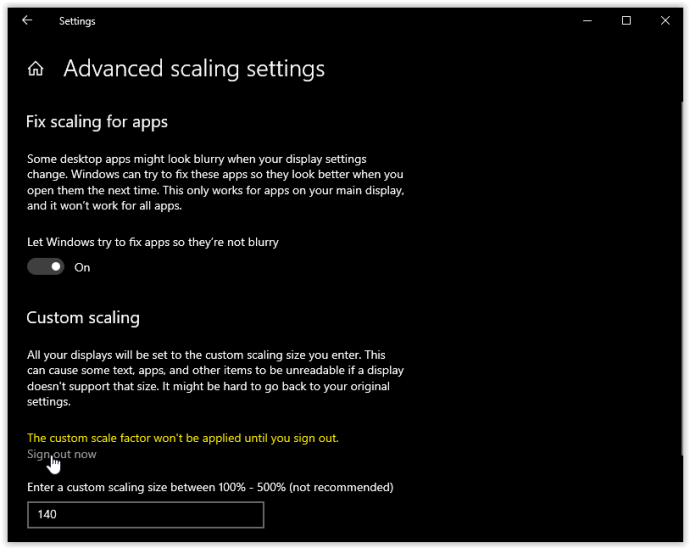
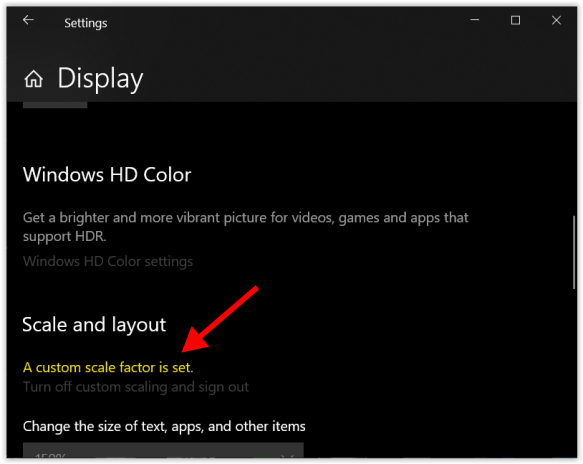
Ez a folyamat mindkét képernyőn beállítja a szöveg- és képméretet, ami csak akkor praktikus, ha valamiről részletes nézetre van szüksége.
Windows 10 kijelző méretezése
Zárásként elmondható, hogy a Windows 10 képernyőméretezését az operációs rendszer meglehetősen jól kezeli, mindaddig, amíg a felbontások arányosan azonosak – a régebbi kiadásokhoz képest. Azonban viszonylag könnyen beállítható, ha manuálisan kell beavatkozni, de nem mindig hozza meg a kívánt eredményt.
Amint látja, a méretezést minden egyes monitoron külön-külön, vagy a három előre beállított érték használatával összesen is módosíthatja. Ha azonban egyéni méretezési százalékra van szüksége, akkor csak az összes képernyőt módosíthatja egyszerre. Bár ez a forgatókönyv korlátozza a méretezési lehetőségeket, jobb, mint a semmi, akárcsak a régi időkben, amikor a felbontás beállítása volt az egyetlen választás.
Végül, a Windows nem használja a képernyő méretét a méretezési beállításokhoz, mert az irreleváns, ha a pont per hüvelyk (DPI) az alapvető tényező. A kétszer akkora felbontású képernyő (arányosan) csak dupla pixelsűrűséggel rendelkezik.
Problémákba ütközött a kijelző méretezésének konfigurálása közben? Ossza meg gondolatait az alábbi megjegyzésekben.