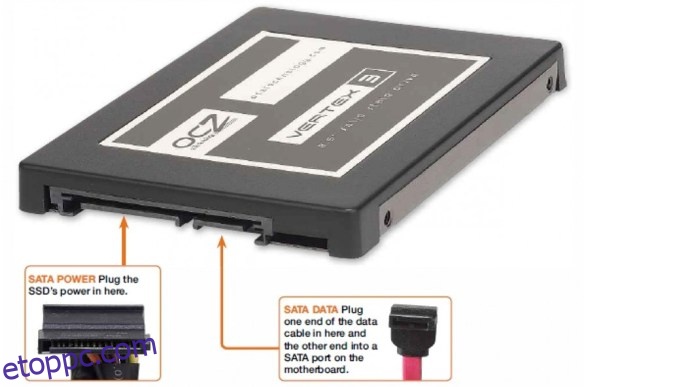Akár olcsóbb, kisebb kapacitású SSD-t választunk, akár egy drágábbat, 1-2 terabájt (TB) tárhellyel, a telepítése viszonylag egyszerű feladat. Az SSD-k felbecsülhetetlen értékűek azok számára, akiknek gyors betöltési időre van szükségük számítógépükön. Bár ezek az eszközök költségesek a merevlemez-meghajtókhoz (HDD-k) képest, a kapott teljesítménynövekedés kárpótol.
Függetlenül attól, hogy frissítést hajt végre, és új életet próbál lehelni egy számítógépbe, vagy egyedi számítógépet szeretne készíteni, ez a cikk bemutatja, hogyan telepíthet helyesen SSD-t a rendszerébe.
Tartalomjegyzék
Tudnivalók az SSD beszerelése előtt
Ha még nem ismeri a számítógépes tárolóeszközök cseréjét/frissítését, néhány dolgot érdemes tudnia, mielőtt kinyitná számítógépe burkolatát és trükközne.
Két célt kell szem előtt tartania; Az egyik az, hogy a számítógép a kívánt módon működjön, a másik pedig a károk megelőzése. Vannak óvintézkedések, amelyeket megtehet annak érdekében, hogy a csere folyamata zökkenőmentes legyen.
Az SSD/HDD kábelek megértése

Mielőtt belevágna az új SSD telepítésébe, fedje le az új meghajtó számítógéphez vagy laptophoz való csatlakoztatásához használt kábeleket.
A SATA kábelekről
A SATA (Serial Advanced Technology) kábelek olyan kiegészítők, amelyeket újabb számítógépekhez használnak SSD-k, HDD-k és optikai meghajtók alaplaphoz történő csatlakoztatásához. Fontos tudni, hogy egy SATA-port vagy kábel 3/6+ GB/másodperc átviteli sebességre is besorolható, de ez nem jelenti azt, hogy ténylegesen eléri ezt a sebességet.
A probléma a HDD-kkel, még azokkal is, amelyek 7200+ fordulatszámúak, az, hogy még mindig csak egy forgó tányér, és csak olyan gyorsan tudja olvasni/írni az adatokat, amennyire a meghajtó képes. Ebben a forgatókönyvben jönnek szóba az SSD-k. Mivel az SSD-k flash tárolóeszközök, gyorsabban olvasnak/írnak adatokat, mivel szigorúan elektronikusak, nem pedig mechanikusak és elektronikusak. Ezenkívül az SSD-k blokkokban írnak, nem pedig szektorokba.
A SATA tápcsatlakozókról
A SATA tápcsatlakozók tényleges áramellátást biztosítanak az eszköznek, és a tápegységhez (PSU) vannak csatlakoztatva. Általánosságban elmondható, hogy a SATA tápcsatlakozók a tápegység vezetékeinek végén találhatók, és általában fekete színűek.
Hogyan telepítsük az SSD-t

1. TIPP: Győződjön meg arról, hogy az SSD az alaplap legalacsonyabb számú SATA-portjához csatlakozik, ha alapértelmezett rendszerindító meghajtóként használja. Ez a javaslat jobb kompatibilitást biztosít a megbízható rendszerindításhoz, és azt is biztosítja, hogy illeszkedjen a tipikus alapértelmezett rendszerindítási folyamatba.
2. TIPP: A legjobb olvasási/írási teljesítmény érdekében a „SATA3” vagy újabb kábel és meghajtó a legjobb. Vegye figyelembe, hogy ez nem azt jelenti, hogy az alaplap „harmadik portja”; a SATA csatlakozás típusát jelenti, hasonlóan az USB 2.0-hoz és az USB 3.0-hoz.
3. TIPP: Egyes gyártók az adott meghajtóra vonatkozó utasításokat tartalmaznak, ezért ügyeljen arra, hogy ellenőrizze a termékhez mellékelt információkat.
Megjegyzés: Valószínűleg szüksége lesz egy meghajtórekesz-adapterre, amely a 2,5 hüvelykes SSD-ket 3,5 hüvelykes szélességűvé alakítja, hogy elférjen a meghajtórekeszben. Néhány PC-ház azonban 2,5 hüvelykes rekeszeket tartalmazhat. Új SSD vásárlása előtt ellenőrizze a házat vagy a kézikönyvet.
Most, hogy megismerte a biztonság és a know-how alapjait, ideje elkezdeni az SSD tényleges telepítését.
1. lépés: Helyezze be az SSD-t a rekeszbe

A legtöbb SSD elfér egy 2,5 hüvelykes laptop meghajtórekeszben, ami asztali számítógépen nem biztos, hogy működik. Egyes szilárdtestalapú meghajtók rögzítőkereteket tartalmaznak, amelyek megfelelően rögzítik őket a meghajtórekeszben, ezért csatlakoztassa a meghajtót az adapterhez, mielőtt elkezdené.
Ezután keressen egy 3,5 hüvelykes meghajtórekeszt, ha nincs 2,5 hüvelykes. Ügyeljen arra, hogy ne használjon szabadon lévő rekeszt, amelynek a ház elején van kivágása, mivel ezek memóriakártya-olvasók és DVD/Blu-Ray meghajtók számára valók, amelyek kitöltik a megnyíló rést.
Ha a számítógép háza meghajtósínekkel vagy csavar nélküli szerelvényekkel rendelkezik, olvassa el a ház kézikönyvét az új SSD beszerelésére vonatkozó utasításokért. Más típusú esetekben csúsztassa a merevlemezt egy tartalék meghajtórekeszbe, amíg a meghajtó oldalán lévő csavarlyukak egy vonalba nem kerülnek a meghajtórekeszben lévő lyukakkal. A lemezt négy csavar rögzíti, kettő a ház mindkét oldalán.
2. lépés: Csatlakoztassa a SATA tápkábelt az SSD-hez

Keresse meg a tápegység megfelelő csatlakozóját, és dugja be az SSD hátuljába. Csak egy irányba megy, és általában akkor kattan, ha csatlakoztatva van.
Megjegyzés: Legyen nagyon óvatos, amikor a SATA csatlakozót az SSD-be dugja, mert a lefelé irányuló nyomás eltörheti a kapcsot, és enélkül a tápcsatlakozó nem marad a helyén.
3. lépés: Csatlakoztassa a SATA adatkábelt az SSD-hez

Az IDE-vel ellentétben a SATA egyszerű, vékony csatlakozót használ az adatok továbbítására. Ez a kábel kisebb, mint a SATA tápkábel. Az alaplapokat általában több SATA kábellel szállítják, ezért vegye ki az egyiket a dobozból. Óvatosan dugja be a SATA adatcsatlakozót az SSD hátuljába. Az alaplap SATA-csatlakozójához hasonlóan ez is csak egy módon csatlakozik, és csak akkor kattan, ha megfelelően van csatlakoztatva.
Még egyszer legyen óvatos, amikor a SATA-kábel csatlakozóját bedugja az aljzatba, mert a lefelé irányuló nyomás eltörheti a csatlakozót, és megakadályozhatja a SATA-kábel bedugását.
4. lépés: Csatlakoztassa a SATA adatkábelt az alaplaphoz
Keressen egy szabad SATA portot az alaplapon. A SATA csatlakozók általában az alaplap jobb alsó sarkában találhatók, és számokkal kell rendelkezniük. Minél alacsonyabb a SATA port száma, annál korábbi a bemenet a számítógép indítóláncában. Például általában a „SATA1” vagy a „SATA 1” lesz az első rendszerindító eszköz, amelyet a „SATA2” vagy „SATA 2” követ.
Ha egynél több meghajtót telepít, győződjön meg arról, hogy a „bootoló” meghajtó a legalacsonyabb számú porthoz csatlakozik. Ellenőrizze az alaplap kézikönyvét, hogy minden port ugyanazt csinálja-e. Egyes SATA-portok gyakran le vannak foglalva a redundáns független lemezek (RAID) beállításai számára.
Amikor a SATA kábelt az alaplaphoz csatlakoztatja, csak egy módon csatlakozik. A kábel megfelelő csatlakoztatásakor kattanást kell hallania.
Adatok átvitele a régi meghajtóról az újra
Akár SSD-t használ a meglévő meghajtón kívül, akár teljes cserét hajtott végre, a játékokat és a szoftvereket át kell helyeznie az újra. Itt vannak a lehetőségek.
1. módszer: Fájlok áthelyezése a Drive-ról a Drive-ra a Windows rendszerben
A Windows egyszerűvé teszi a fájlok mozgatását. A „Beállítások” és a „Sajátgép” alatt megtalálja a rendszerén lévő fájlokat tartalmazó mappák listáját.

A fentebb leírtak szerint az SSD megfelelő telepítése után az új meghajtó megjelenik a Windows rendszerben. Elérheti az egyes mappák tulajdonságait, és áthelyezheti azokat az új SSD-re.
Második módszer: Használjon harmadik féltől származó szoftvert a fájlok átviteléhez
Számos harmadik féltől származó program kínál lemezklónozást vagy lemezmásolást, ha át kell helyeznie a teljes meghajtót, beleértve a Windowst is. Egyes SSD-khez már mellékelték a szoftvert, de ha nem, akkor online kereshet olyat, amely megfelel az Ön speciális igényeinek.
A Windows telepítése az SSD-re
Vitathatatlan, hogy az SSD használatának egyik leghasznosabb módja az operációs rendszer telepítése a szilárdtestalapú meghajtóra. Ez drasztikusan megnöveli a rendszerindítási időt, és általában javítja az összes többi adatolvasási/írási sebességet.
Windows telepítése új gépre SSD-vel
Windows átvitele merevlemezről SSD-re egy meglévő számítógépen

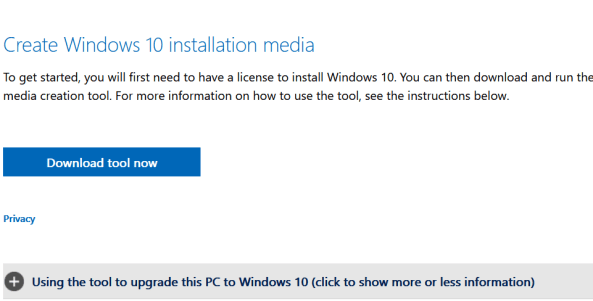
Amint látja, az SSD telepítése és beállítása a számítógéphez nem is olyan nehéz. Csak ellenőrizze még egyszer a csatlakozásokat, és ne felejtse el földelni magát, mielőtt potenciálisan érzékeny elektronikát kezelne. Legyen körültekintő a kábelek csatlakoztatásakor, és a telepítés megkezdése előtt határozza meg az adat-visszaállítási módszert.
Gyakran Ismételt Kérdések
Az SSD telepítése és az összes beállítás nagyon egyszerű. Ha további kérdései vannak, olvassa tovább.
Frissítsek SSD-re?
A szilárdtestalapú meghajtók számos előnyt kínálnak a legtöbb felhasználó számára. A gyorsabb indítástól a kisebb energiafogyasztásig ez egy intelligens frissítés a legtöbb eszközön. Egyes felhasználók elkerülhetik az SSD telepítését a költségek miatt. Szerencsére az elmúlt évben a hardver jelentősen csökkent az ára.
Végső soron az SSD telepítésére vonatkozó döntés nagymértékben befolyásolja a felhasználók igényeit. A merevlemez egyszerű bővítésével egyetlen PC sem lesz játékra alkalmas eszköz, esetleg frissített grafikus kártyára is szükség lehet. A felhasználók azonban észrevehető különbséget fognak látni számítógépük teljesítményében az SSD-vel.
Milyen méretű SSD-re van szükségem a Windows 11 futtatásához?
A Windows szerint legalább 64 GB tárterületre lesz szüksége a merevlemezen a Windows 11 futtatásához. De ne feledje, hogy további tárterületre lesz szüksége az alkalmazások, Windows-frissítések és egyebek futtatásához.