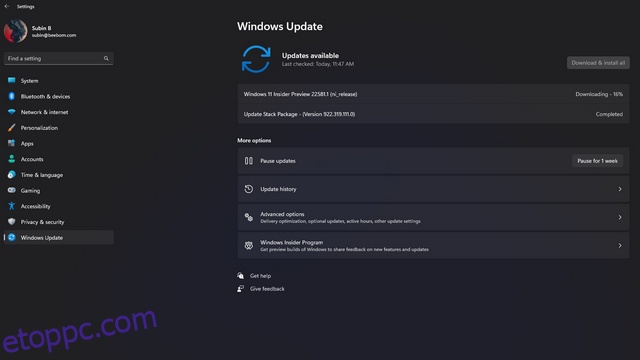A múlt hét elején a Microsoft kiadta a Windows 11 Insider Build 22581 for Insiders verzióját. A szokásos kiadási ciklustól eltérően azonban ez a Windows 11 build mind a fejlesztői, mind a béta csatornán megjelent. Ennek eredményeként a felhasználók egy rövid idő alatt áttérhetnek a Windows 11 Dev Insider csatornájáról a béta csatornára anélkül, hogy tiszta telepítést végeznének. Ha azt tervezte, hogy hibák vagy teljesítményproblémák miatt elhagyja a fejlesztői csatornát, olvassa el, hogyan válthat át a Windows 11 fejlesztői csatornájáról a béta csatornára adatvesztés nélkül.
Tartalomjegyzék
Váltás Windows 11 Dev rendszerről béta csatornára tiszta telepítés nélkül (2022)
Frissítés a Windows 11 Insider Preview Build 22581-es verziójára
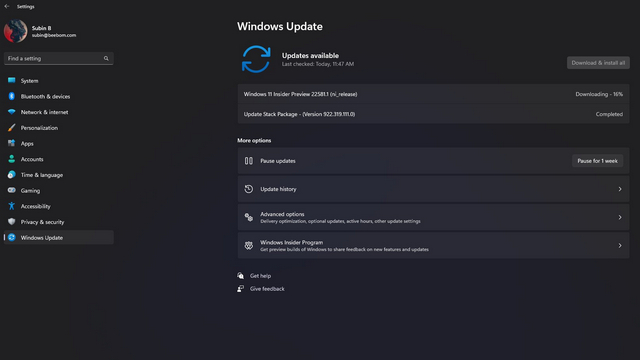
Ahogy fentebb említettük, a Microsoft egy ideiglenes ablakot kínál a felhasználók számára, hogy átválthassanak a fejlesztői csatornáról a béta csatornára. A kezdéshez győződjön meg arról, hogy a Windows 11 Insider Preview Build 22581-es verzióját használja. Nyissa meg a Beállítások alkalmazást, és keresse meg a Windows Update webhelyet, és keresse meg a frissítéseket, és lépjen át a 22581-es buildre. Miután frissítette ezt a buildet, tekintse meg a következő szakaszt a lépésről lépésre lépés utasítások a Windows 11 fejlesztői csatornáról a béta csatornára való áttéréshez.
Lépjen át a Windows 11 Insider Dev Channelről a Béta csatornára
1. Nyissa meg a Beállítások alkalmazást a Windows 11 „Win+I” billentyűparancsával, és váltson át a „Windows Update” oldalra a bal oldalsávról. Ha ott van, kattintson a „Windows Insider Program” elemre az Insider csatorna beállításainak eléréséhez.
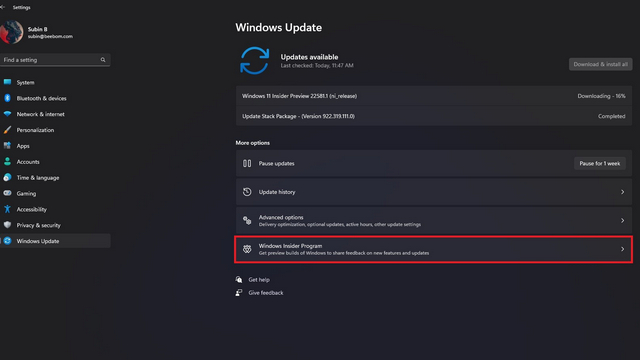
2. A következő lépésben kattintson a „Choose your Insider beállítások” elemre a Windows 11 Insider csatorna módosításához.
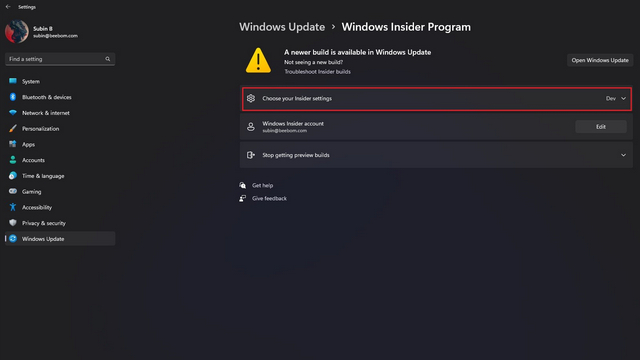
3. A legördülő menüből válassza a „Béta csatorna (ajánlott)” lehetőséget, és kész. Sikeresen átváltott a Windows 11 Béta csatornájára a bennfenteseknek. Visszatérhet a Windows Insider program beállítási oldalára, hogy megbizonyosodjon arról, hogy a csatorna mostantól a „Béta” feliratot mutatja a „Dev” helyett. Nem feltétlenül kell újraindítania a számítógépet. A jövőben frissítéseket fog kapni, amint új buildek jelennek meg a Béta csatornán.
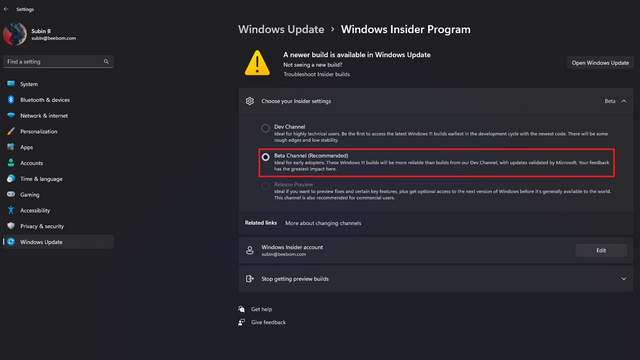
Gyakran Ismételt Kérdések
K: Hogyan léphetek ki a Windows 11 Dev csatornából?
A Windows 11 fejlesztői csatornájából való kilépéshez általában tiszta telepítést kell végrehajtani. A Microsoft azonban jelenleg egy rövid ablakot kínál, ahol adatvesztés nélkül válthat a béta csatornára. Ha néhány hónap elteltével itt van, tekintse meg útmutatónkat a Windows 11 tiszta telepítéséhez.
K: Stabil a Windows 11 dev build?
Ahogy a neve is sugallja, a Windows 11 Dev build a fejlesztők és a korai alkalmazók számára készült. Gyakran ütközik összeomlásokba és hibákba, ha a Windows 11 Dev Insider csatornáján tartózkodik. Ha stabil élményt szeretne a Windows 11 közelgő funkcióinak korai kipróbálása közben, lépjen át a kiadás előnézeti csatornájára vagy a béta csatornára.
K: Mi a különbség a fejlesztői és a béta csatornák között a Windows 11 rendszerben?
A Windows 11 Fejlesztői csatornája olyan kísérleti funkciókhoz készült, amelyek potenciálisan hozzáadhatók a Windows 11 stabil verziójához. A béta csatornában lévő buildek viszonylag stabilabbak, mint a fejlesztői csatornában találhatók.
Lépjen a Windows 11 béta csatornáira a kevesebb hiba és összeomlás érdekében
Tehát ez minden, amit tudnia kell ahhoz, hogy a Windows 11 Béta csatornájára váltson. Ha tétovázott, hogy az egyik Insider csatornáról a másikra váltson, mert időbe telik ahhoz, hogy mindent a nulláról kezdjen, most itt az ideje. Lassabban léphet be a béta csatornába, és tesztelheti az új funkciókat adatvesztés nélkül. Eközben, ha a Windows 11-et olyan számítógépre telepítette, amely nem felel meg a hivatalos rendszerkövetelményeknek, tekintse meg útmutatónkat, hogy megtudja, hogyan távolíthatja el a „rendszerkövetelmények nem teljesülnek” vízjelet.