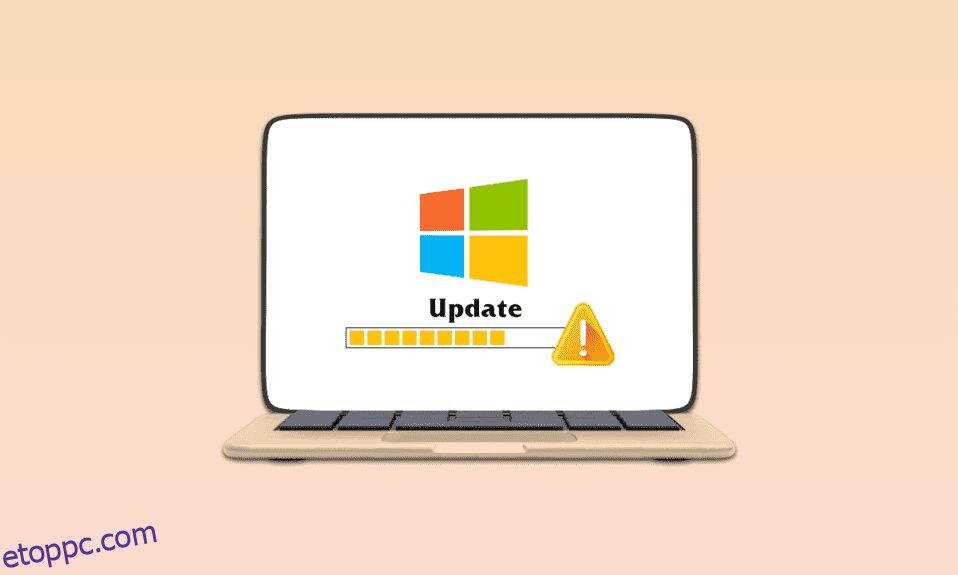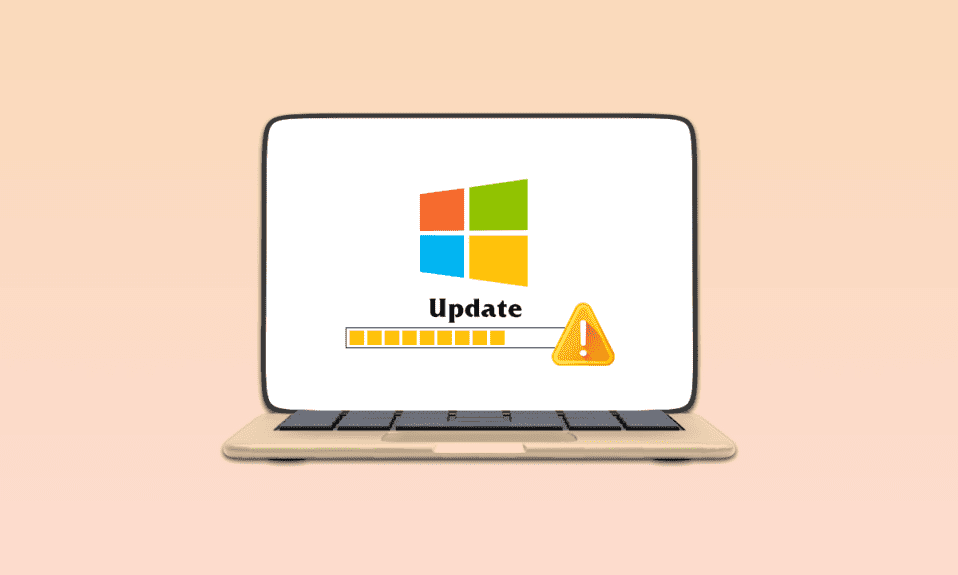
Ha vannak folyamatban lévő frissítések, Windows számítógépe automatikusan letölti azokat. Ez a folyamat azonban nem mindig fejeződik be sikeresen. A frissítési folyamat közepén számos hibakód jelenik meg. Ha ez a hibakód 0x80190001 Windows 10. Általában ezzel a hibakóddal kell szembesülnie, amikor egy Feature-frissítést próbál telepíteni eszközére, és ha bármilyen probléma van a telepítőfájlokkal kapcsolatban. A teljes hibaüzenet a következő lesz: Valami hiba történt vagy Váratlan hiba történt a frissítéshez szükséges fájlok letöltése közben. Hibakód: 0x80190001. Ha Ön is ugyanazzal a hibával néz szembe, nem vagy egyedül! Egyszerű és hatékony feltörésekkel segítünk ugyanazon hiba elhárításában.
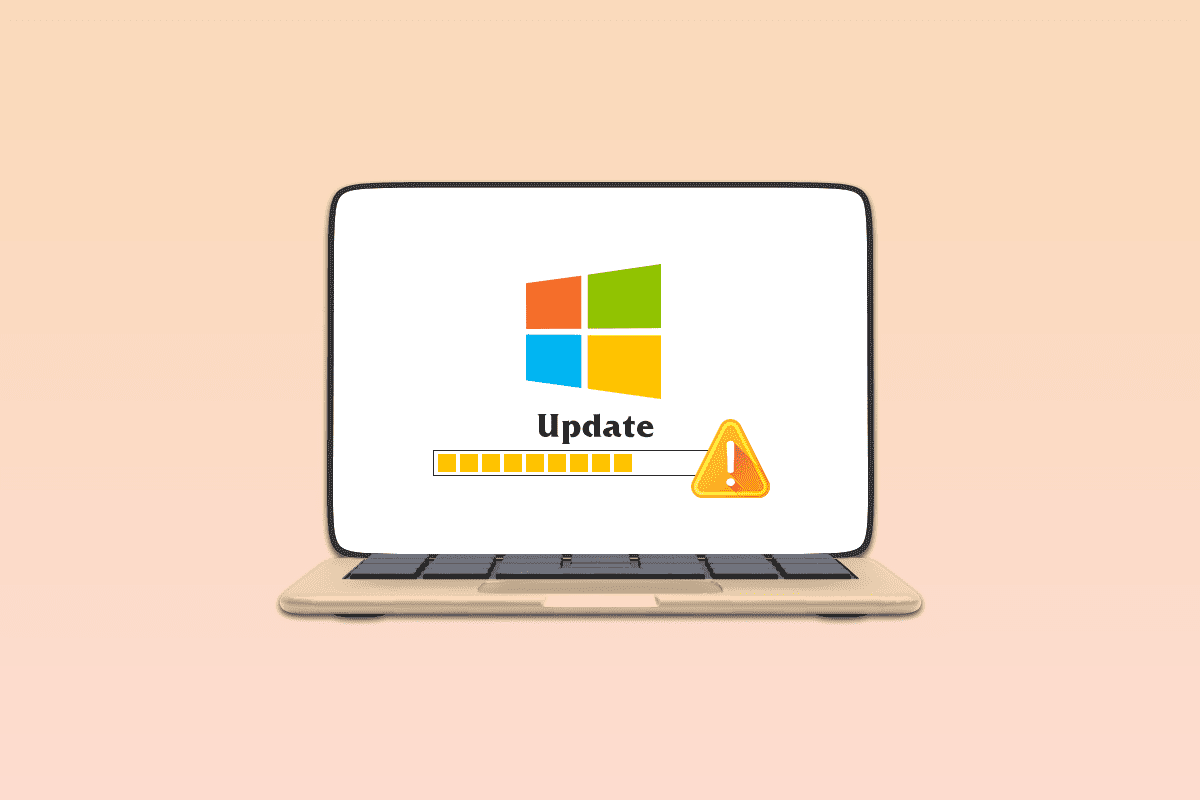
Tartalomjegyzék
A Windows 10 0x80190001 számú frissítési hibájának javítása
Számos oka van annak, hogy a Windows 10 rendszerű számítógépen megjelenő hibakód kifejthető. Az alábbiakban felsoroljuk őket.
- A Windows verzió nem megfelelő/nem kompatibilis a számítógép frissítésével.
- Külső USB-eszköz interferencia.
- Kevés alapvető szolgáltatás nem fut.
- A víruskereső blokkolja a frissítést.
- A partíciós hely nem elég.
- Sérült adatok.
- Elavult BIOS és nagyon régi számítógép.
Most már ismeri az okokat, amelyek a tárgyalt hibát okozzák. Végezzünk néhány előzetes ellenőrzést.
Előzetes ellenőrzések
Ha nincs hardverprobléma a számítógéphez kapcsolódóan, meg kell győződnie arról, hogy a 0x80190001 Windows 10 frissítési hiba valamilyen belső probléma miatt következik be. A legújabb frissítés sikeres telepítéséhez ellenőriznie kell, hogy számítógépe megfelel-e a frissítés által megkövetelt minimális követelményeknek. A frissítéshez számítógépének meg kell felelnie a hardver- és szoftverkövetelményeknek, és ezt az alábbi lépések követésével biztosíthatja.
-
Processzor: 1 gigahertzes (GHz) vagy gyorsabb processzor vagy SoC.
-
RAM: 1 gigabájt (GB) 32 bites vagy 2 GB 64 bites esetén.
-
Merevlemez-terület: 16 GB 32 bites operációs rendszer esetén vagy 20 GB 64 bites operációs rendszer esetén. 2019 májusi frissítés, a hely 32 GB-ra nőtt.
-
Grafikus kártya: Kompatibilis a DirectX 9 vagy újabb verziókkal, WDDM 1.0 illesztőprogrammal.
-
Kijelző: 800×600.
1. Ellenőrizze a Rendszerkövetelményeket
1. Nyomja meg és tartsa lenyomva a Windows + I billentyűket a Windows beállítások megnyitásához.
2. Most kattintson a Rendszer elemre.
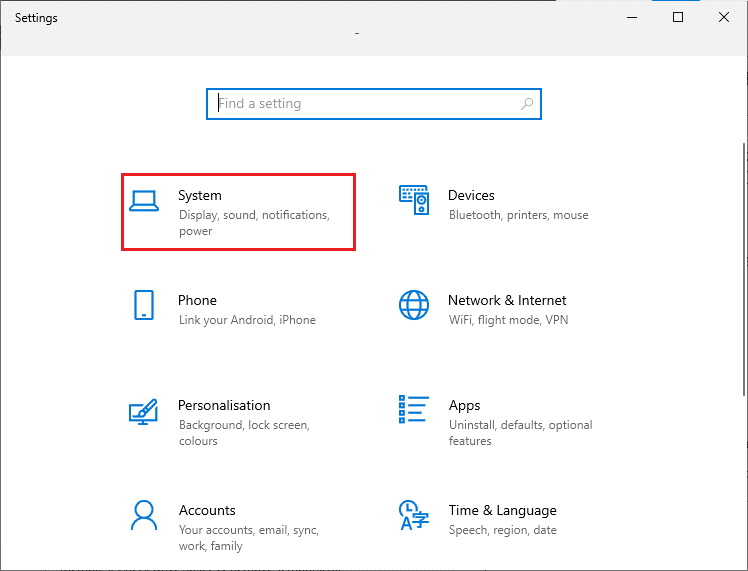
3. Most a bal oldali ablaktáblában kattintson a Névjegy elemre, majd ellenőrizze az Eszköz specifikációit a jobb oldali képernyőn látható módon.
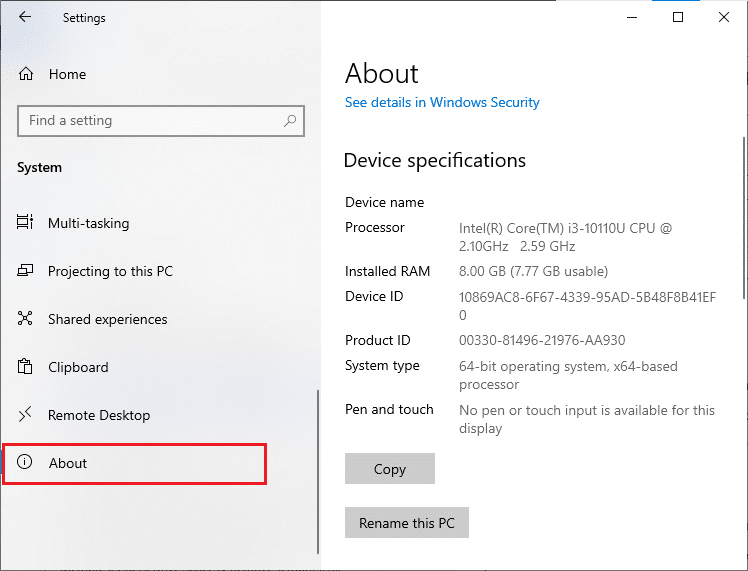
2. Ellenőrizze a grafikus kártya követelményeit
1. Nyissa meg a Beállításokat, és kattintson a Rendszerbeállítások elemre.
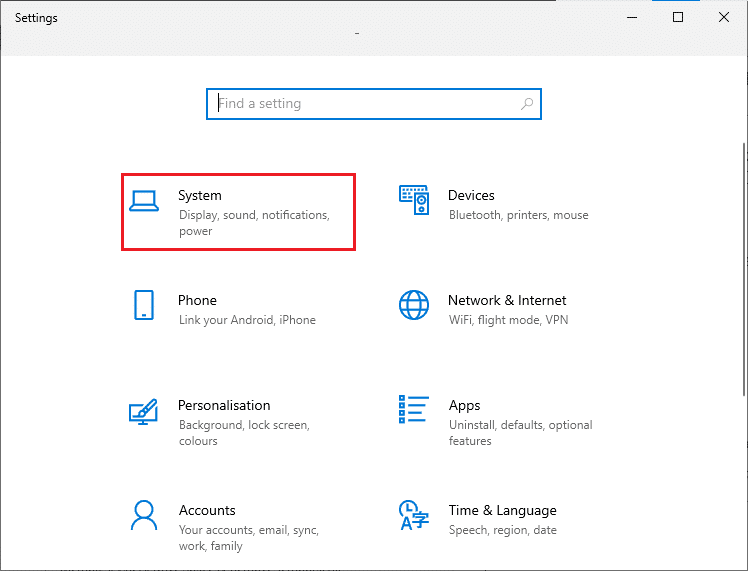
2. Ezután kattintson a Megjelenítés elemre a bal oldali ablaktáblában, majd a Speciális megjelenítési beállítások elemre a jobb oldali ablaktáblában, az ábrán látható módon.
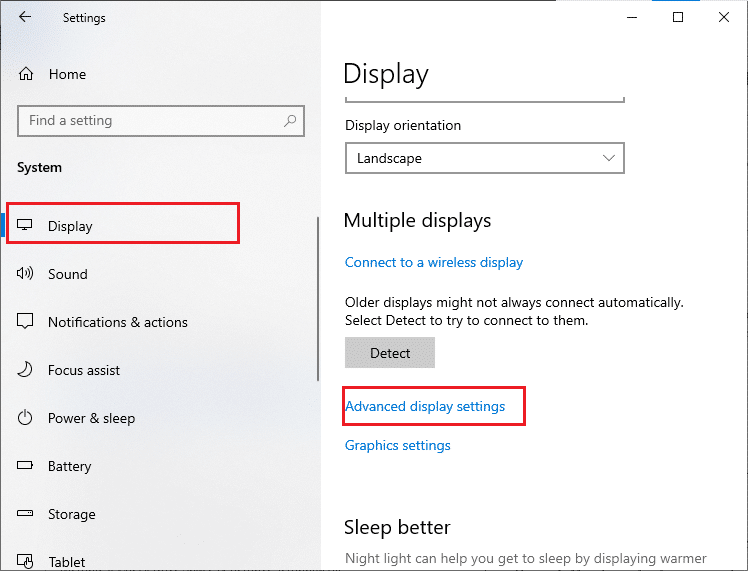
3. Most kattintson a Képernyőadapter tulajdonságai elemre az ábra szerint.
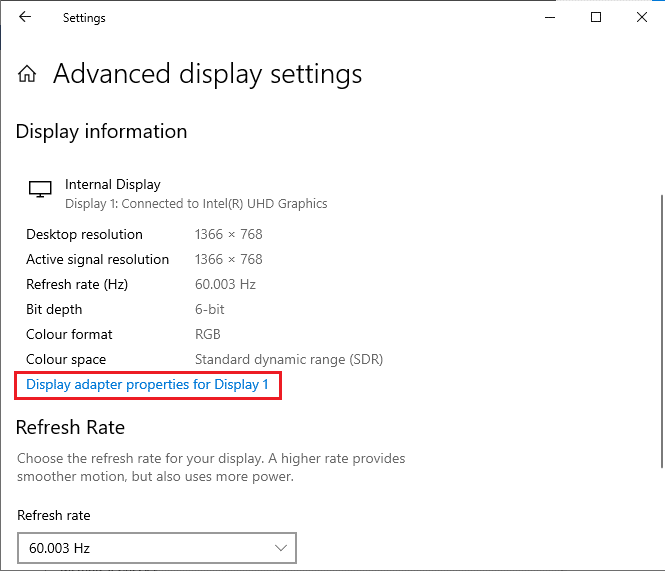
4. Ekkor a rendszer kéri a grafikus kártyával kapcsolatos részletes információkat.
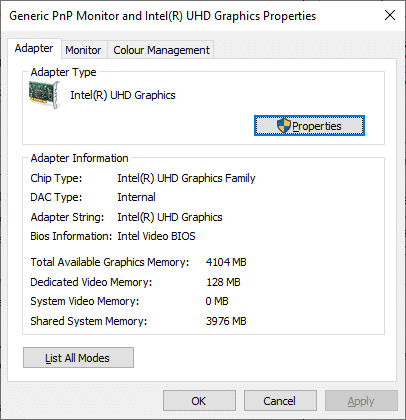
3. Ellenőrizze a DirectX verzióját
1. Nyomja meg egyszerre a Windows + R billentyűket a Futtatás párbeszédpanel megnyitásához.
2. Írja be a dxdiag parancsot, és kattintson a Megnyitás gombra.
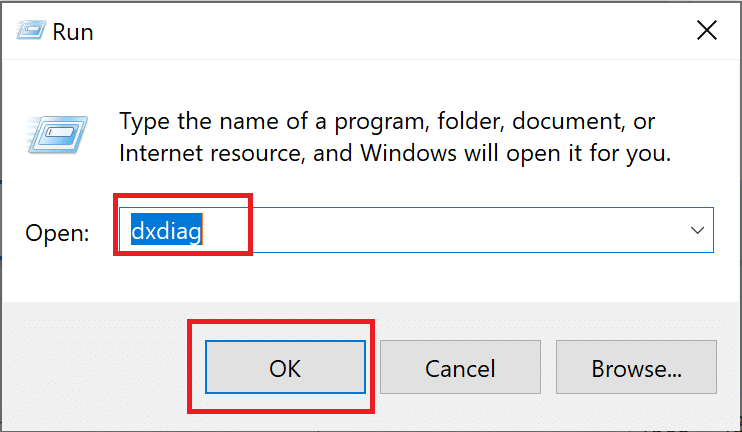
3. Itt ellenőrizze, hogy a rendszere tartalmaz-e DirectX 12-t.
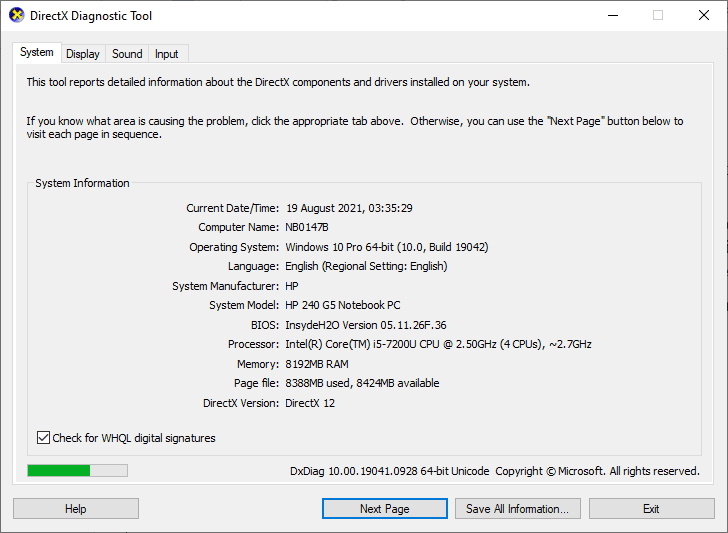
Miután ellenőrizte ezeket a követelményeket, győződjön meg arról, hogy megfelelnek a telepített alkalmazás követelményeinek.
Íme a hibaelhárítási módszerek a frissítési hiba kijavításához.
1. módszer: Távolítsa el a külső perifériákat
Ha 0x80190001 frissítési hibával találkozik Windows 10 rendszerű számítógépén, ellenőrizze, hogy csatlakoztatott-e külső perifériát vagy USB-eszközt. Ha igen, javasoljuk, hogy távolítsa el őket, hogy elkerülje a hibát okozó elektromágneses interferenciát. Kövesse az utasításokat.
1. Először húzza ki a számítógéphez csatlakoztatott összes külső USB-eszközt.
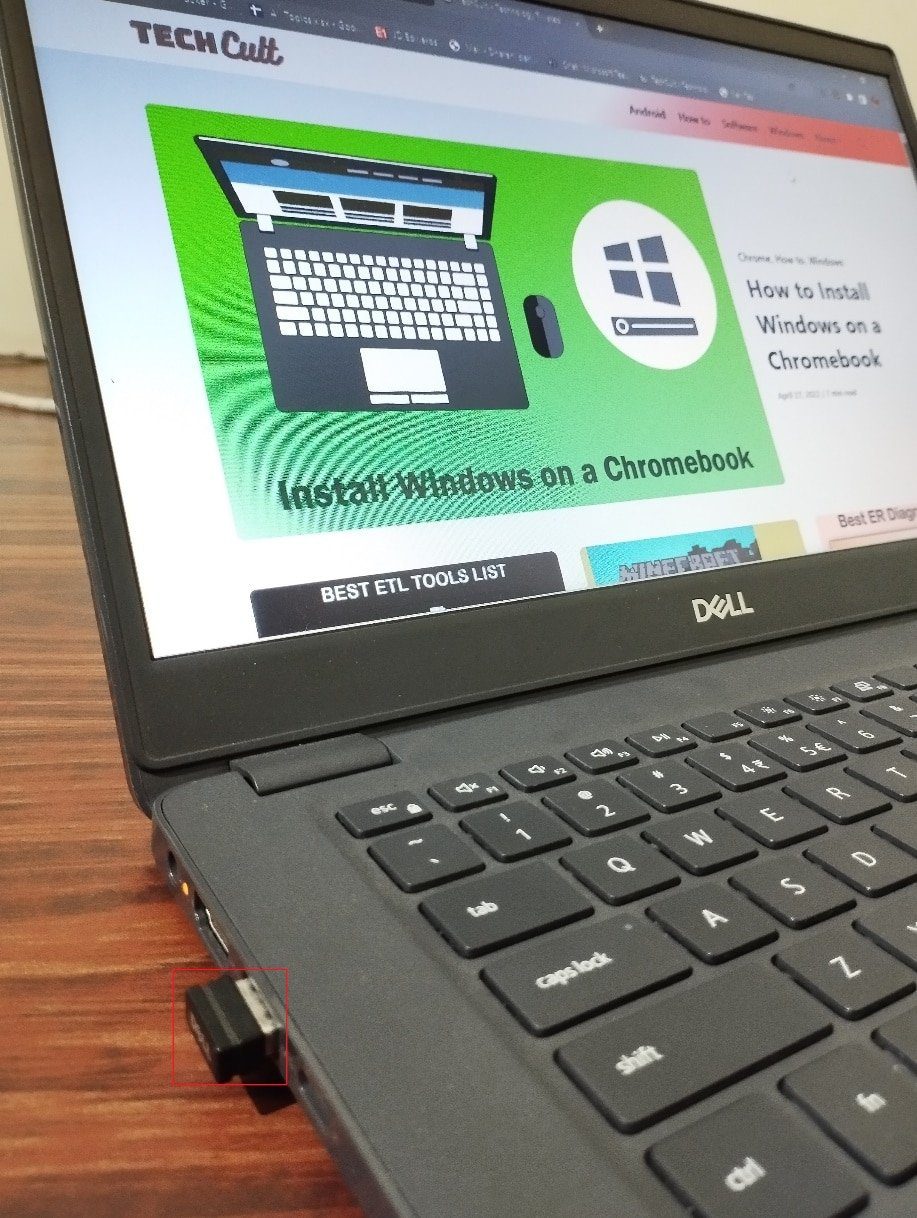
2. Ezután válassza le a webkamera eszközöket, a nyomtatót és az egyéb perifériákat, és hagyja csatlakoztatva a legszükségesebb eszközöket.
3. Végül ellenőrizze, hogy javította-e a 0x80190001 számú frissítési hibát.
2. módszer: Futtassa a Windows Update hibaelhárítót
Ha hibák vagy problémák vannak a számítógépben, nem frissítheti a Windows PC-t. A Windows beépített hibaelhárítója segít a hálózati csatlakozási problémák, a sérült rendszerleíró kulcsok és a 0x80190001 frissítési hibához hozzájáruló sérült Windows-összetevők kijavításában is ezzel az eszközzel. Kövesse az útmutatóban leírt lépéseket a Windows Update hibaelhárító futtatásához.
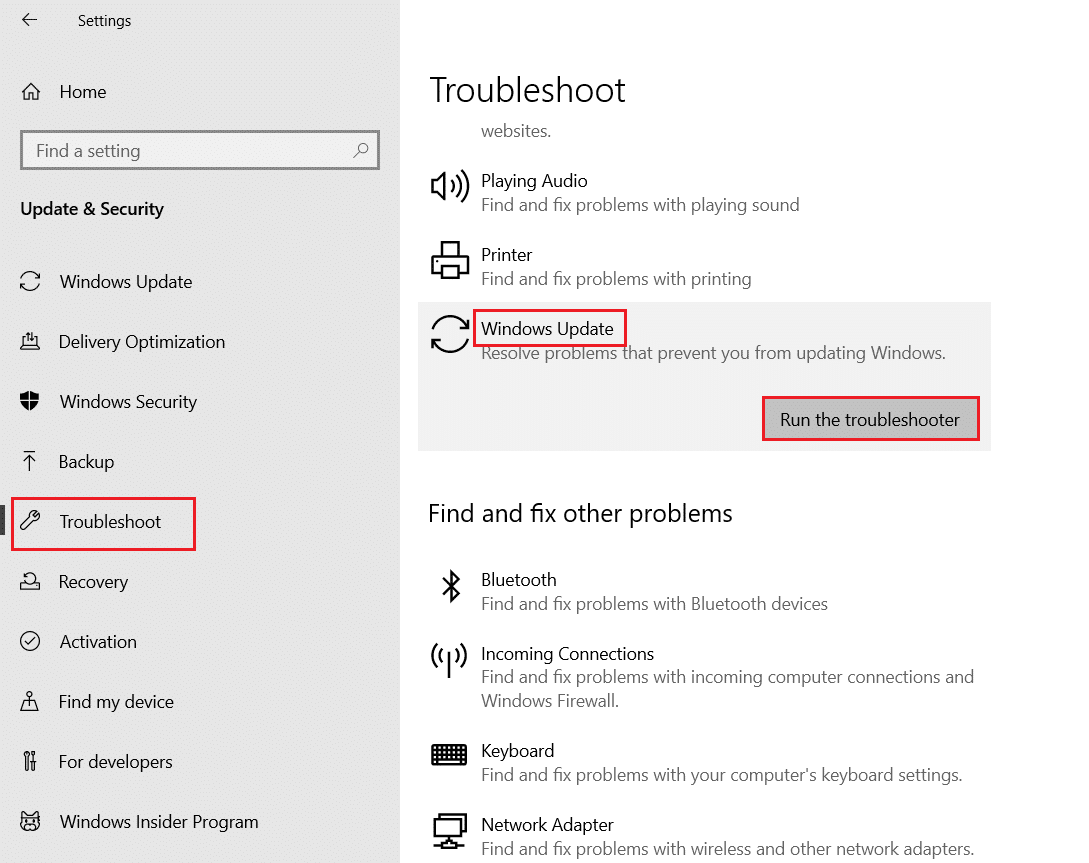
Hajtsa végre a bemutatott módon, és ezzel oldja meg a hibaelhárító által azonosított problémákat.
3. módszer: Indítsa újra az Essential Windows Services programot
A 0x80190001 hibakód elkerülése érdekében bizonyos alapvető Windows-szolgáltatásokat, például a Windows Update és a Background Intelligent Transfer szolgáltatásokat engedélyezni kell a számítógépen. A Background Intelligent Transfer szolgáltatások a rendelkezésre álló sávszélességet használják a legújabb frissítések telepítéséhez, így a számítógép csak akkor telepít bármilyen frissítést, ha nincs folyamatban más telepítés. Ha ezek a szolgáltatások le vannak tiltva a rendszerben, nagyobb valószínűséggel szembesül a tárgyalt hibával. Ezért indítsa újra az alapvető Windows-szolgáltatásokat az alábbi utasítások szerint.
1. Nyomja meg a Windows billentyűt, írja be a Services parancsot, és kattintson a Futtatás rendszergazdaként lehetőségre.
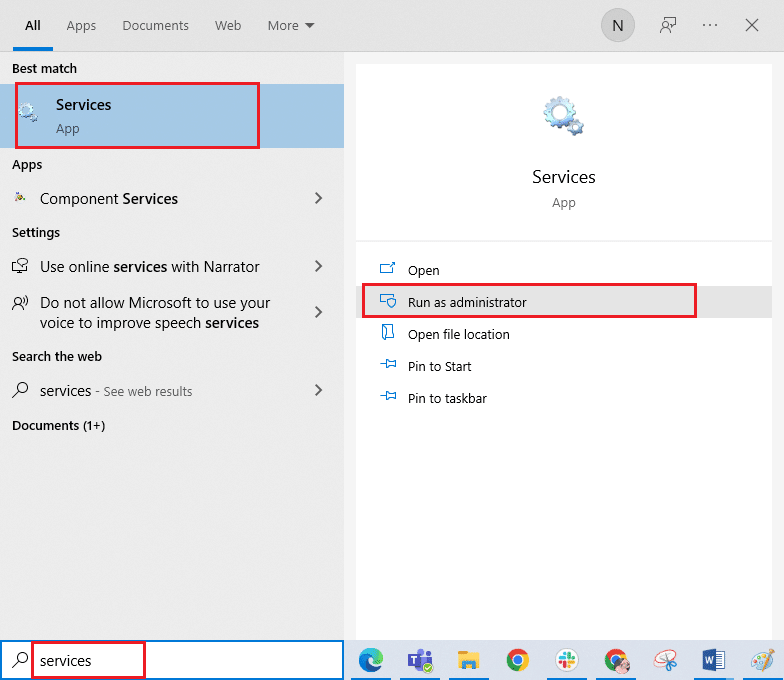
2. Most görgessen le, és kattintson duplán a Background Intelligent Transfer Service elemre.
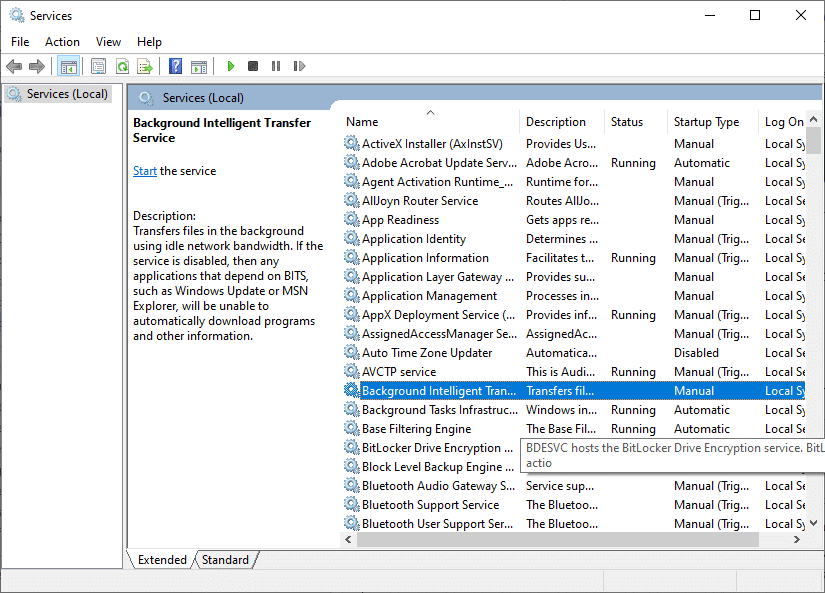
3. Most válassza ki az Indítás típusát Automatikusra, ahogy az ábrán látható.
Megjegyzés: Ha a Szolgáltatás állapota Leállítva, kattintson a Start gombra. Ha a szolgáltatás állapota Fut, kattintson a Leállítás gombra, és indítsa újra.
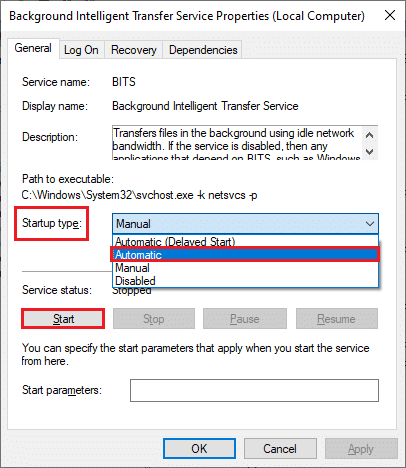
4. Kattintson az Alkalmaz > OK gombra a módosítások mentéséhez. Ellenőrizze, hogy telepítheti-e a legújabb frissítéseket.
5. Ismételje meg ezeket a lépéseket más Windows-szolgáltatásokhoz, például a Cryptographic, az MSI Installer és a Windows Update Services szolgáltatáshoz.
4. módszer: Rendszerfájlok javítása
Ha a rendszerén sérült fájlok találhatók, a frissítések telepítése előtt ezeket meg kell javítani. A Rendszerfájl-ellenőrző (SFC-parancs) megvizsgálja és kijavítja a számítógépén lévő sérült fájlokat. A Deployment Image Service and Management (DISM) hatékony parancssorral javítja ki a Windows operációs rendszer hibáit. A 0x80190001 számú frissítési hiba megoldásához javasoljuk, hogy futtassa az SFC/DISM segédprogramokat Windows 10 rendszerű számítógépén a Rendszerfájlok javítása Windows 10 rendszeren című útmutatónk szerint.
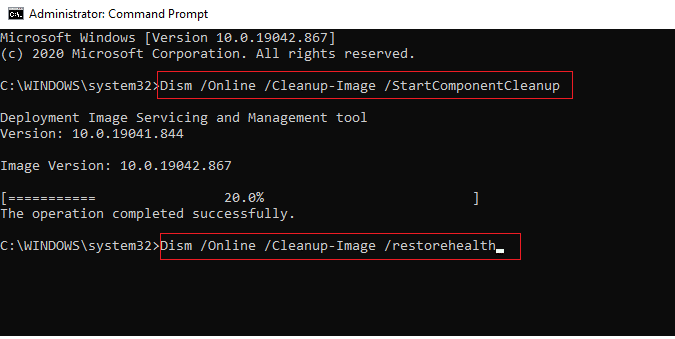
Miután befejezte a vizsgálati folyamatot, ellenőrizze, hogy telepítheti-e a legújabb frissítéseket.
5. módszer: Törölje a SoftwareDistribution mappát
Ha biztosította, hogy a Windows Update szolgáltatások futnak továbbra is a 0x80190001 számú frissítési hibával szembesülnek a Windows 10 rendszerben, akkor van egy másik egyszerű megoldás a frissítési problémák megoldására. Először állítsa le a Windows Update szolgáltatást, és törölje a SoftwareDistribution mappát a Fájlkezelőben. Ezután indítsa újra a Windows Update szolgáltatást. Kövesse az alábbi utasításokat.
1. Indítsa el a Szolgáltatások ablakot rendszergazdaként, ahogyan a 3. módszernél tette.
2. Most görgessen le a képernyőn, és kattintson jobb gombbal a Windows Update elemre.
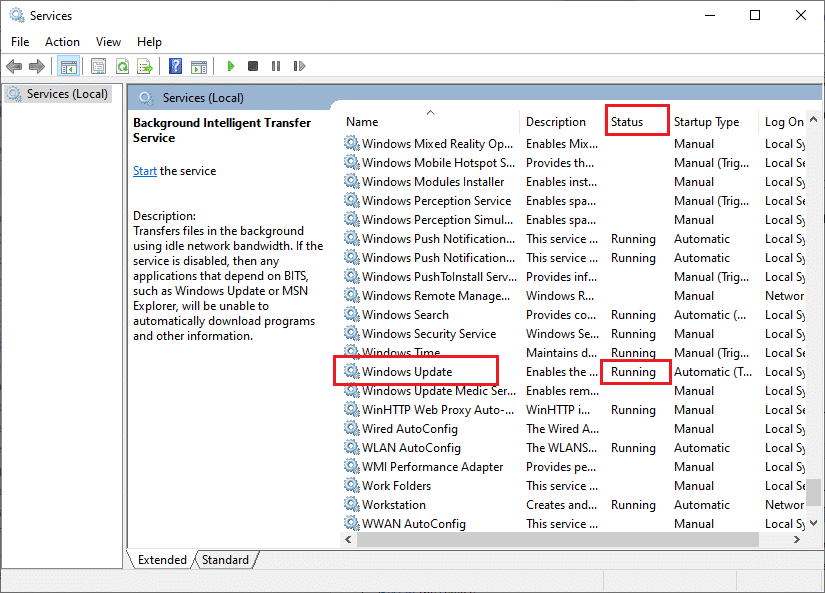
3A. Ha az Állapot nem Futásra van állítva, ugorjon a 4. lépésre.
3B. Ha az állapot Fut, kattintson a Leállítás gombra az ábrán látható módon.
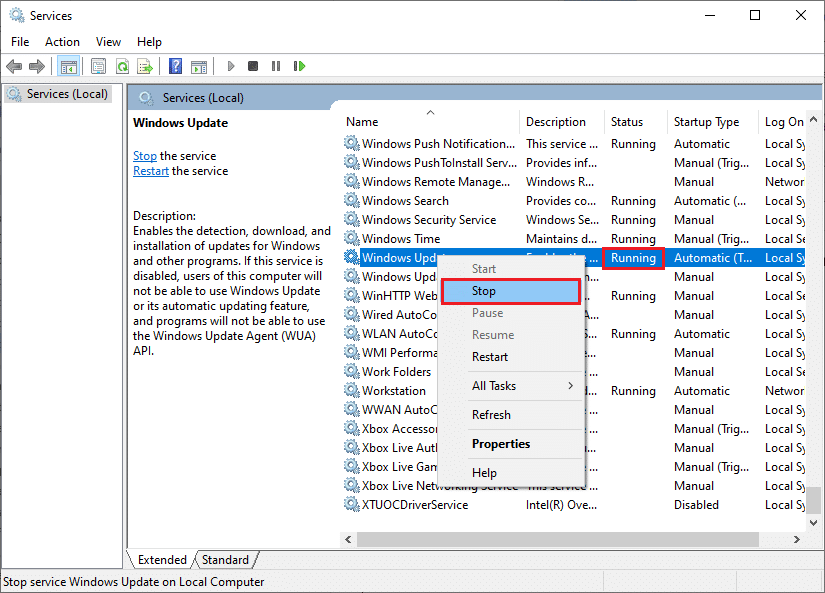
5. Várjon 2-3 másodpercet a prompt képernyőn, a Windows megpróbálja leállítani a következő szolgáltatást a Helyi számítógépen…
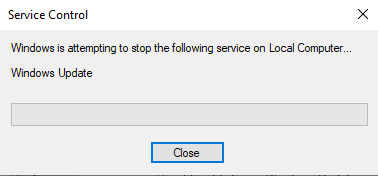
6. Most nyissa meg a Fájlkezelőt a Windows + E billentyűk egyidejű megnyomásával. Most navigáljon a következő útvonalra.
C:WindowsSoftwareDistributionDataStore
7. Most válassza ki és kattintson jobb gombbal az összes fájlra és mappára, majd kattintson a Törlés lehetőségre.
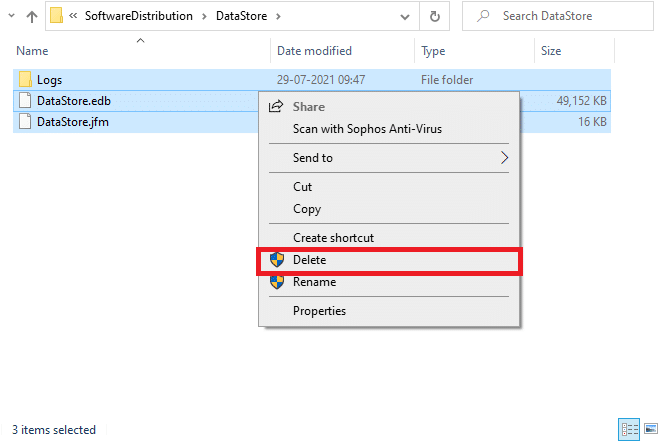
8. Hasonló módon keresse meg a C:WindowsSoftwareDistributionDownload elérési utat, és törölje az összes fájlt és mappát.
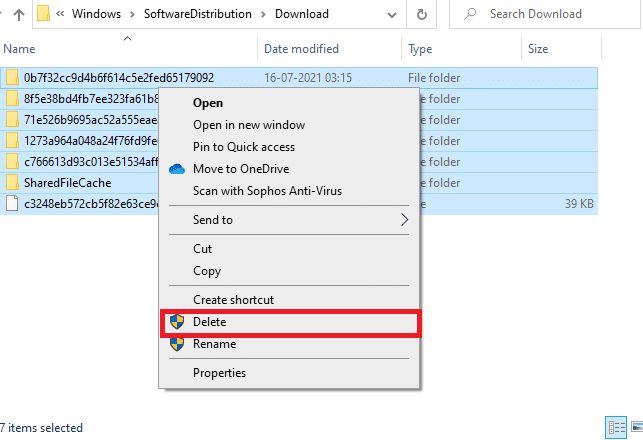
9. Ismét váltson át a Szolgáltatások ablakra, kattintson a jobb gombbal a Windows Update elemre, és válassza a Start lehetőséget.
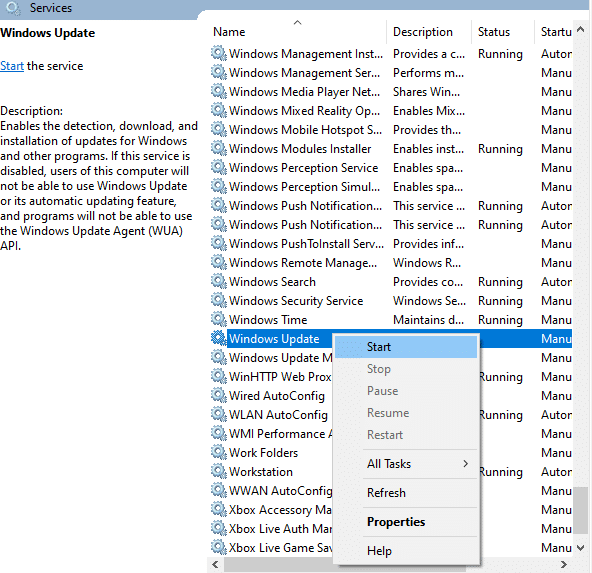
10. Várjon 3-5 másodpercet a promptban, a Windows megpróbálja elindítani a következő szolgáltatást a Helyi számítógépen…
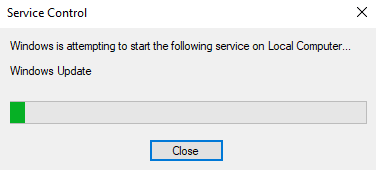
12. Végül újraindította a Windows Update szolgáltatásait, és ezzel törölte a Software Distribution mappa tartalmát. Ellenőrizze, hogy telepítheti-e a legújabb frissítéseket Windows 10 rendszerű számítógépére.
6. módszer: A víruskereső ideiglenes letiltása (ha alkalmazható)
A víruskereső csomag időnként megakadályozhatja az új frissítések telepítését a számítógépére. Számos Windows-felhasználó számos kompatibilitási problémát azonosított, amelyeket nehéz kijavítani. A víruskereső szoftverek, például a Norton és az Avast megakadályozhatják a legújabb Windows-frissítéseket, és javasoljuk, hogy ideiglenesen tiltsa le a beépített vagy harmadik féltől származó víruskereső szoftvereket a probléma megoldása érdekében. Olvassa el a víruskereső ideiglenes letiltása Windows 10 rendszeren című útmutatónkat, és kövesse az utasításokat a víruskereső program ideiglenes letiltásához a számítógépen.
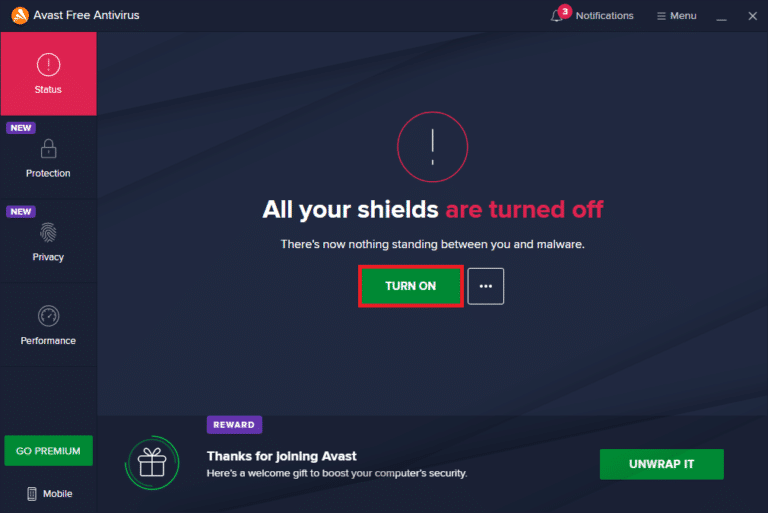
Miután kijavította a 0x80190001 hibakódot Windows 10 rendszerű számítógépén, feltétlenül engedélyezze újra a víruskereső programot, mivel a biztonsági csomag nélküli rendszer mindig fenyegetést jelent.
7. módszer: Használja a Google DNS-t
Egyes felhasználók azt sugallták, hogy a DNS-címek megváltoztatása segített kijavítani a 0x80190001 frissítési hibát a Windows 10 rendszerű számítógépeken. A Google DNS 8.8.8.8 és 8.8.4.4 IP-címekkel rendelkezik, amelyek egyszerűek és könnyen megjegyezhetők biztonságos DNS-kapcsolat létrehozásához az ügyfél és a szerver között. Itt található az egyszerű útmutatónk a DNS-beállítások megváltoztatásáról a Windows 10 rendszerben, amely segít megváltoztatni a DNS-címeket a számítógépén. Bármely Open DNS-re vagy Google DNS-re válthat Windows 10 rendszerű számítógépén is, ha követi az OpenDNS-re vagy a Google DNS-re váltás Windows rendszeren című útmutatónkat. Kövesse az utasításokat, és ellenőrizze, hogy telepítheti-e az összesített frissítéseket a számítógépére.
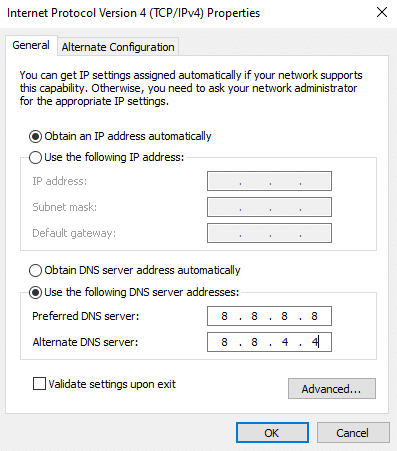
8. módszer: Távolítsa el a legutóbbi frissítéseket
Előfordulhat, hogy a Windows 10 rendszerű számítógépen található korábbi nem kompatibilis frissítések nem teszik lehetővé új frissítések letöltését. Ezért a 0x80190001 hibakód megoldása érdekében javasoljuk, hogy távolítsa el a számítógépére telepített legújabb frissítéseket. A feladat elvégzése nagyon egyszerű, és a lépéseket az alábbiak szerint mutatjuk be.
1. Nyomja meg a Windows billentyűt, majd írja be a Vezérlőpult parancsot, és kattintson a Megnyitás gombra.
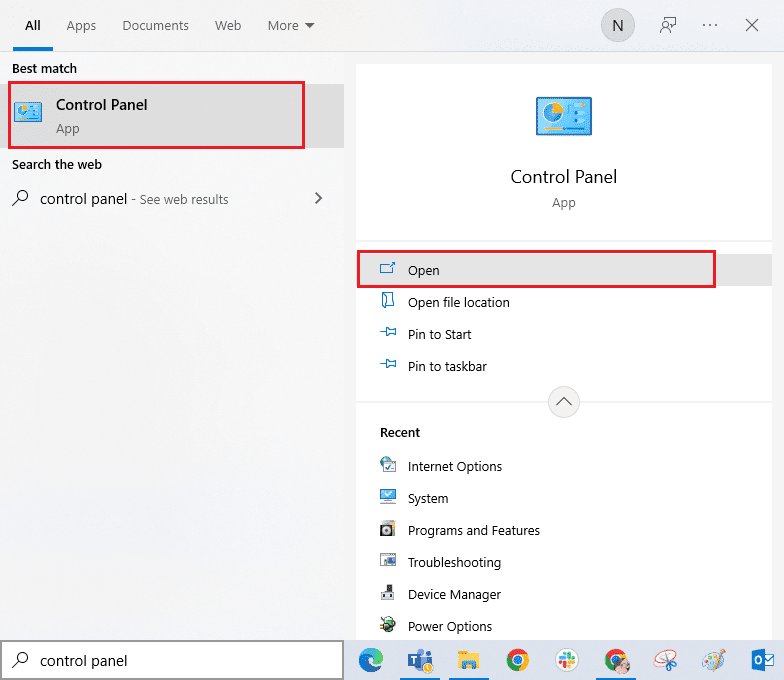
2. Állítsa be a Nézet > Kategória lehetőséget, majd kattintson a Programok menüben a Program eltávolítása lehetőségre az ábra szerint.
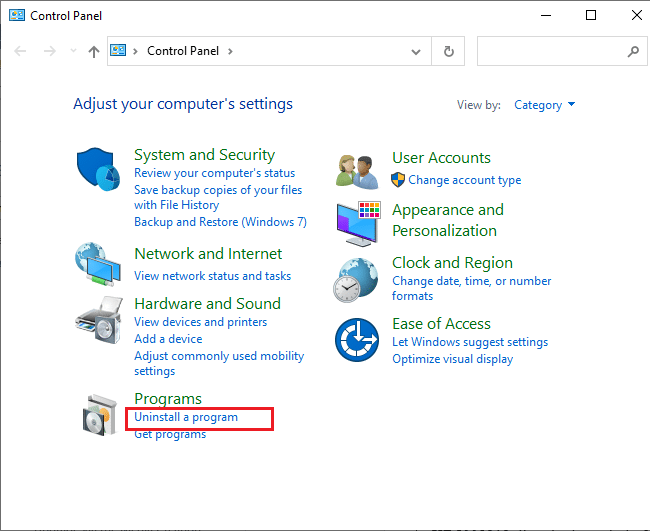
3. Most kattintson a Telepített frissítések megtekintése elemre a bal oldali ablaktáblában az ábrán látható módon.
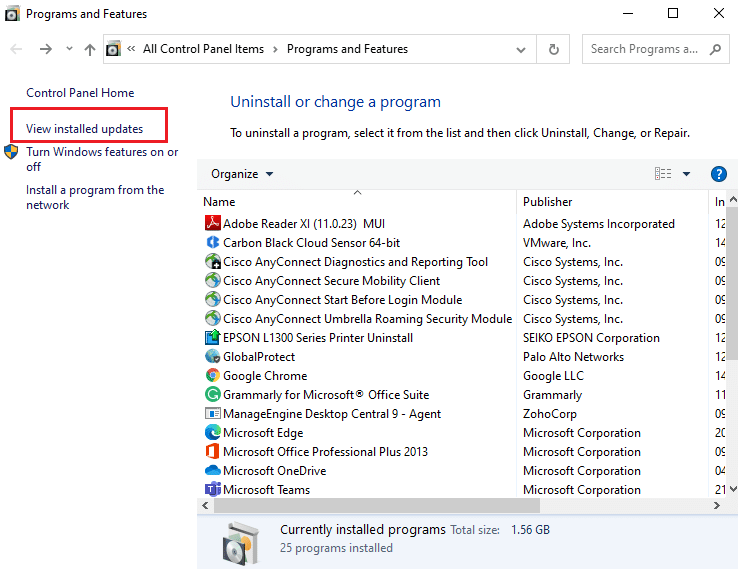
4. Most keresse meg és válassza ki a legfrissebb frissítést a Telepítés dátuma szakaszban, majd kattintson az Eltávolítás lehetőségre az alábbiak szerint.
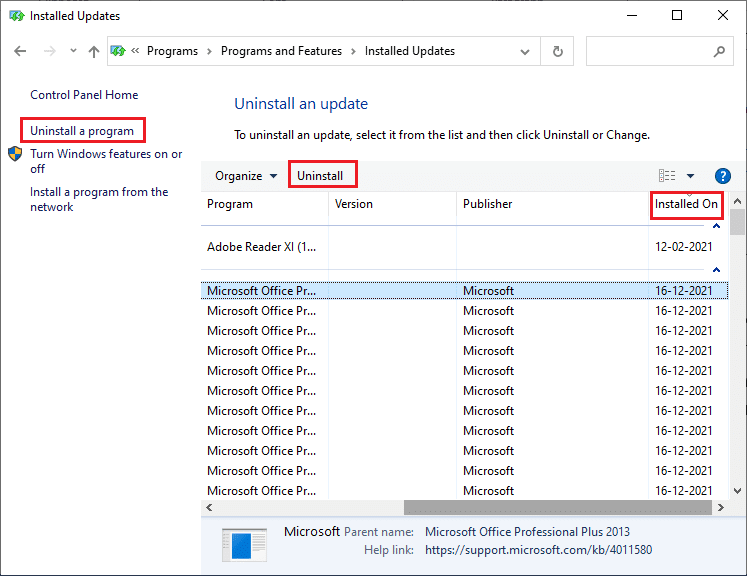
5. Végül erősítsen meg minden kérést, és indítsa újra a számítógépet.
Ellenőrizze, hogy kijavíthatja-e a 0x80190001 számú frissítési hibát a Windows 10 rendszerben.
9. módszer: A rendszerpartíció kiterjesztése
Ha nincs elég hely a rendszerpartíción, nem telepíthet új frissítéseket a Windows 10 rendszerű számítógépére. Számos más módszer is létezik a számítógép memóriaterületének növelésére, de ezek nem mindig segítenek. A 0x80190001 frissítési hiba kijavításához ki kell bővítenie a rendszer fenntartott partíciót. Bár számos külső féltől származó eszköz létezik a rendszer fenntartott partíciójának növelésére, inkább manuálisan tesszük ezt, követve a Rendszermeghajtó-partíció (C:) kiterjesztése Windows 10 rendszerben című útmutatónkat.
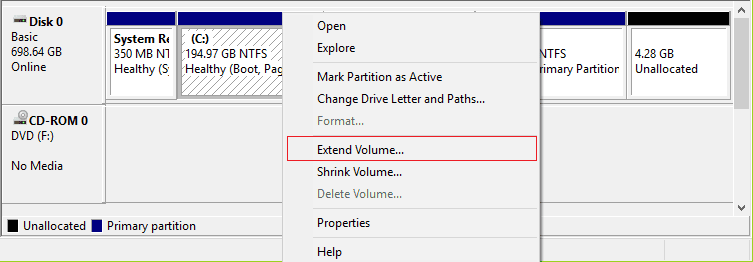
10. módszer: Tisztítsa meg a lemezterületet
Ha a számítógépén nincs meghajtóterület új alkalmazások telepítéséhez a Microsoft Store-ból, akkor 0x80190001 frissítési hibával kell szembenéznie. Ezért először ellenőrizze a meghajtóterületet, és szükség esetén tisztítsa meg az ideiglenes fájlokat.
I. lépés: Ellenőrizze a meghajtóterületet
A Windows 10 rendszerű számítógépen lévő meghajtóterület ellenőrzéséhez kövesse az alábbi lépéseket.
1. Nyomja meg együtt a Windows + E billentyűket a Fájlkezelő megnyitásához.
2. Most kattintson a Ez a számítógép elemre a bal oldali képernyőn.
3. Ellenőrizze a lemezterületet az Eszközök és illesztőprogramok alatt az ábra szerint. Ha piros színűek, fontolja meg az ideiglenes fájlok törlését.
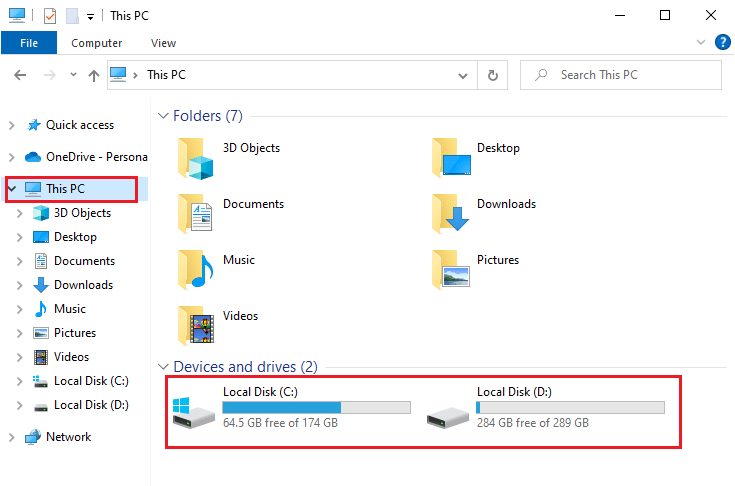
II. lépés: Hajtsa végre a Lemezkarbantartást
Ha van minimális szabad hely a számítógépen, amely hozzájárul a 0x80190001 számú frissítési hibához, kövesse a 10 módszer a merevlemez-terület felszabadítására vonatkozó útmutatónkat, amely segít eltávolítani az összes szükségtelen fájlt a számítógépről.
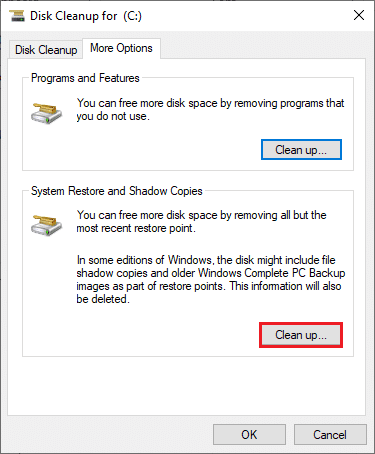
11. módszer: Állítsa vissza a Windows Update összetevőit
A 0x80190001 hibakód kijavításának hatékony módja a Windows frissítési összetevőinek visszaállítása, ha más lehetőségek nem segítettek. Az összes Windows-frissítési fájl a számítógépén van tárolva, és ha az sérült vagy nem kompatibilis, akkor több bosszantó problémával kell szembenéznie. A számítógépen lévő sérült Windows Update összetevők kijavításához kövesse a Windows Update összetevőinek visszaállítása Windows 10 rendszeren című útmutatónkat.
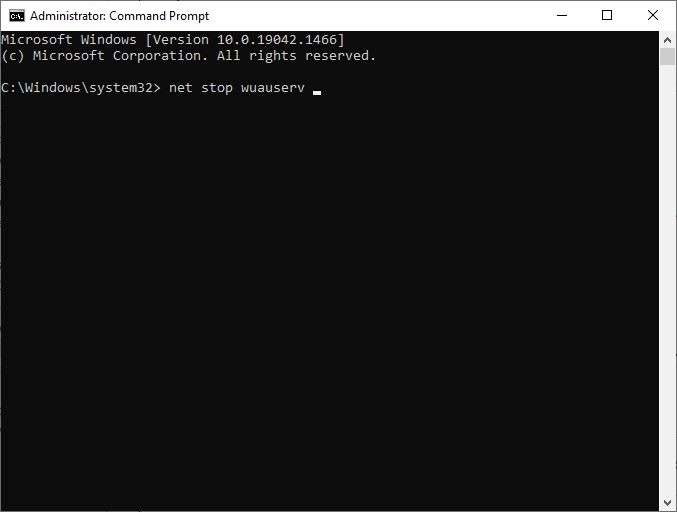
Ez az egyszerű folyamat magában foglalja egy parancskészlet futtatását a parancssorban, hogy az összes alapvető Windows szolgáltatás újrainduljon a Windows 10 számítógépen. Az összes parancs végrehajtása után ellenőrizze, hogy telepíteni tudja-e a kumulatív frissítéseket.
12. módszer: Frissítések manuális telepítése
Ha az útmutatóban szereplő összes többi megoldás nem működik az Ön számára, akkor is manuálisan letöltheti a szükséges frissítést. A Windows 10 frissítési előzményei weboldalon megtalálhatók a Windows számítógépére kiadott frissítések összes előzménye. Kövesse az alábbi utasításokat a frissítések erőteljes telepítéséhez.
1. Nyomja meg egyszerre a Windows + I billentyűket a Beállítások megnyitásához a rendszerben.
2. Most kattintson a Frissítés és biztonság elemre.
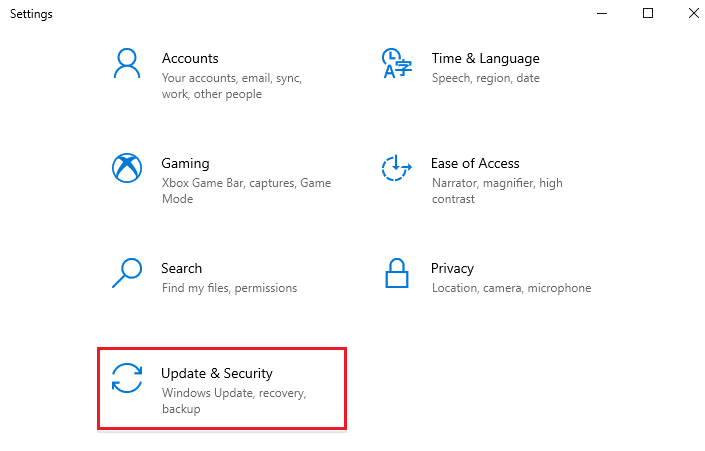
3. Most válassza a Frissítési előzmények megtekintése opciót az alábbiak szerint.
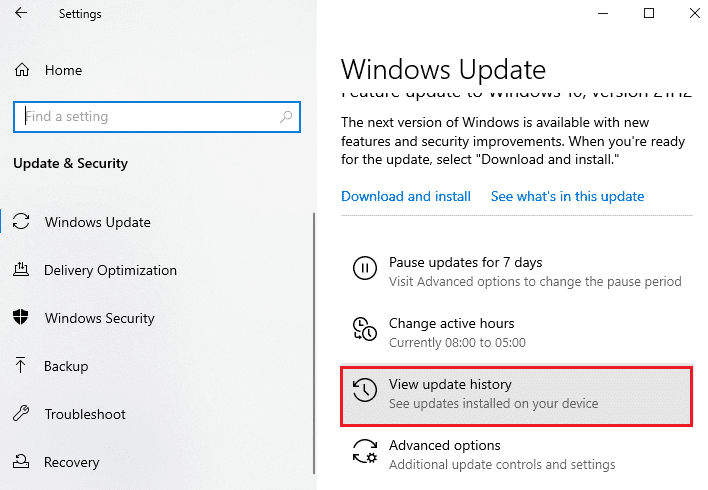
4. A listában ellenőrizze, hogy a KB-szám letöltésre vár az ütköző hibák miatt.
5. Ide írja be a KB számot a Microsoft Update Catalog keresősávjába.
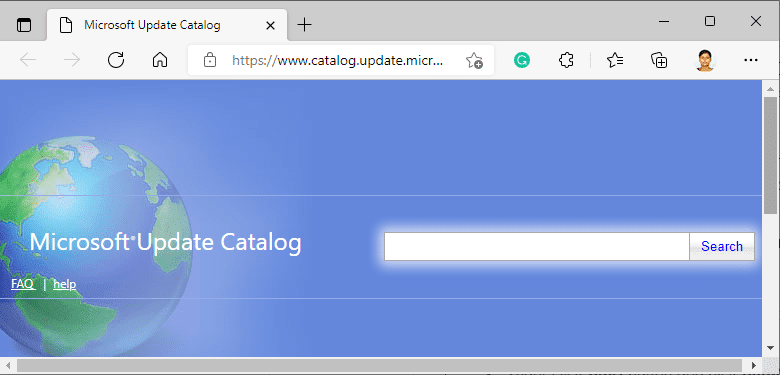
6. Végül kattintson a legújabb frissítésnek megfelelő Letöltés gombra, és kövesse a képernyőn megjelenő utasításokat a folyamat befejezéséhez.
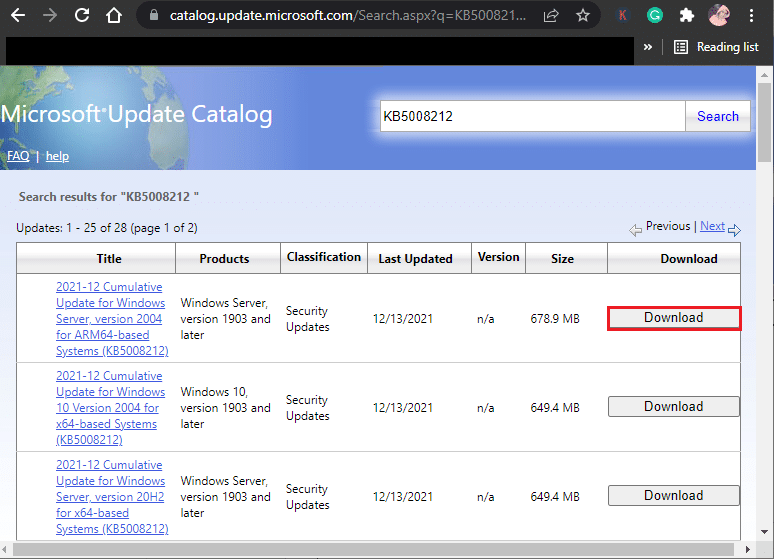
13. módszer: Frissítés a Media Creation Tool segítségével
Ha nem tudja manuálisan telepíteni a frissítést, próbálkozzon a telepítéssel a Media Creation Tool segítségével. Ez a Microsoft által ajánlott hivatalos letöltési platform a Windows 10 rendszerű számítógép frissítési hibáinak javítására. Ehhez kövesse az alábbi lépéseket.
1. Nyissa meg bármelyik böngészőt, és indítsa el a Windows 10 Media Creation eszköz hivatalos letöltési oldalát.
2. Most kattintson a Letöltés eszköz most gombra a Windows 10 telepítési adathordozójának létrehozása alatt.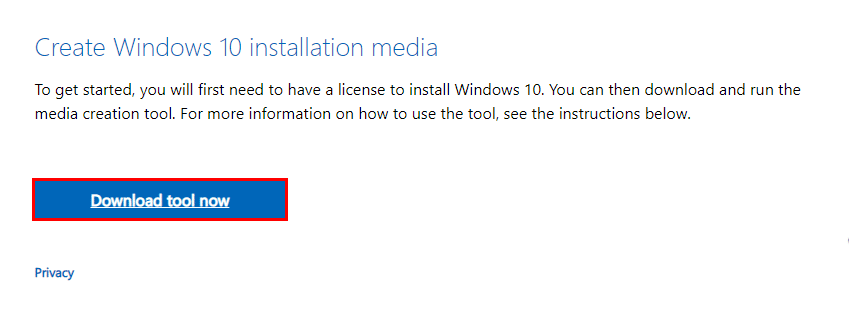
3. Futtassa a telepítőfájlt, és kattintson az Igen gombra a Felhasználói fiókok felügyelete (UAC) promptban, ha van ilyen.
4. Most kattintson az Elfogadás gombra a Windows 10 telepítőablakában, az ábrán látható módon.
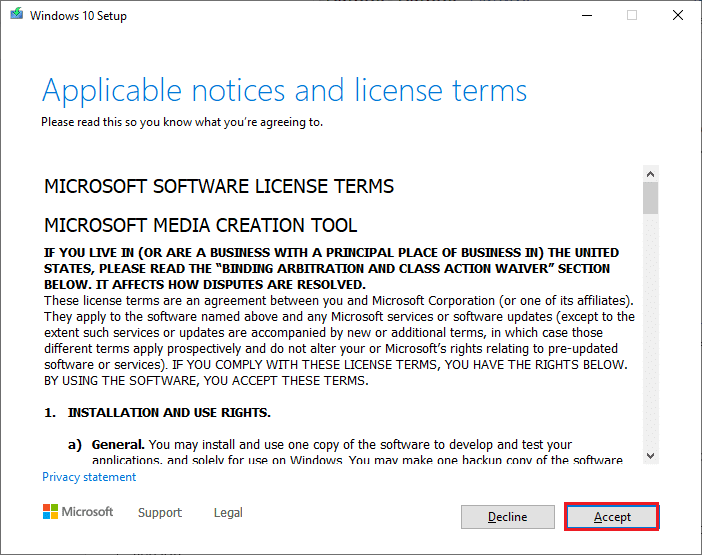
5. Várja meg, amíg a szkennelési folyamat befejeződik, és válassza ki a Számítógép frissítése most opciót, majd kattintson a Tovább gombra.
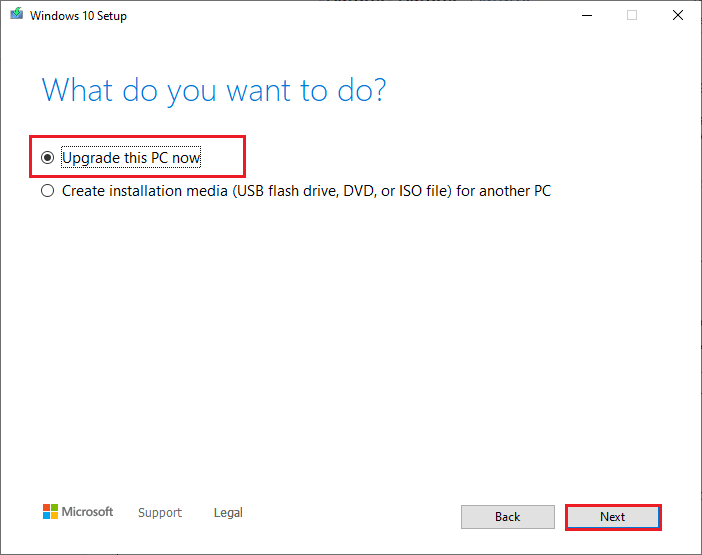
6. Várja meg, amíg a Windows ISO letöltődik a számítógépére, majd kattintson az Elfogadás gombra.
Megjegyzés: Meg kell várnia, amíg a számítógépén lévő összes függőben lévő frissítés telepítésre kerül a számítógépére, hogy a Media Creation Tool frissíthesse az operációs rendszert a legújabb verzióra.
7. Végül kattintson a Telepítés gombra a folyamat befejezéséhez.
14. módszer: Frissítse a BIOS-t
Számos Windows 10 felhasználó világszerte arról számolt be, hogy a 0x80190001 frissítési hiba eltűnt a BIOS frissítése után. De abban az esetben, ha a BIOS legújabb verziójával rendelkezik, és továbbra is ugyanazzal a hibával szembesül, újra kell telepítenie a BIOS-t. Ha a fenti módszerek mindegyike nem oldja meg a problémát, javasoljuk, hogy frissítse a BIOS-t a Mi a BIOS és hogyan frissítheti a BIOS-t?
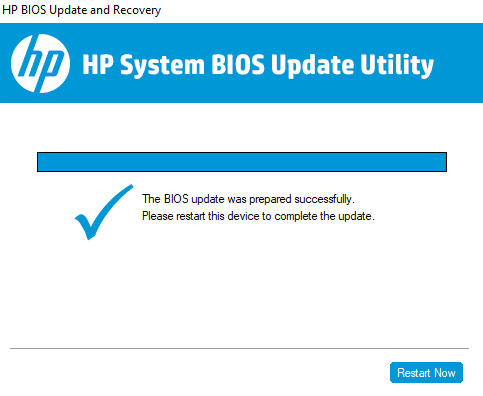
Miután frissítette a BIOS-t, kijavította a 0x80190001 frissítési hibát a Windows 10 rendszeren.
15. módszer: Hajtsa végre a rendszer-visszaállítást
Ha nem elégedett a fenti módszerek egyikével sem, akkor az egyetlen lehetőség, hogy visszaállítsa számítógépét az előző verzióra. Ehhez kövesse a Rendszer-visszaállítás Windows 10 rendszeren történő használatáról szóló útmutatónkat, és hajtsa végre az utasításokat a bemutatott módon. Végül a számítógép visszaáll egy korábbi állapotába, ahol egyáltalán nem találkozik hibával.
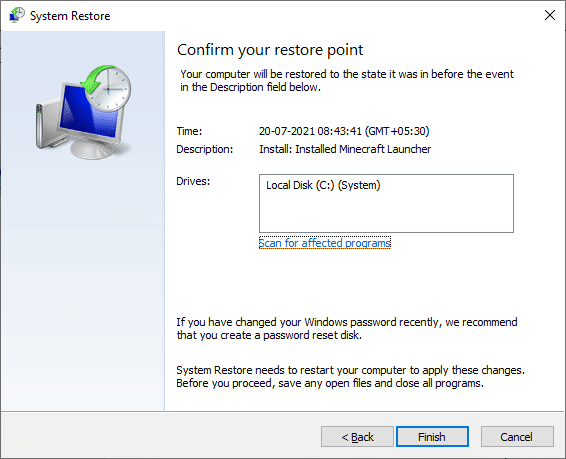
A Windows 10 számítógép visszaállítása után ellenőrizze, hogy javította-e a 0x80190001 frissítési hibát.
16. módszer: Állítsa vissza a számítógépet
Ha számítógépe súlyosan sérült Windows-összetevőkkel foglalkozik, akkor az összes sérült összetevő megtisztításának és az adatok elindításának hatékony módja a telepített számítógép javítása a Windows 10 visszaállítása adatvesztés nélkül című útmutatónk szerint. Kövesse az ebben a cikkben található utasításokat, és a végén kijavította volna a tárgyalt hibát.
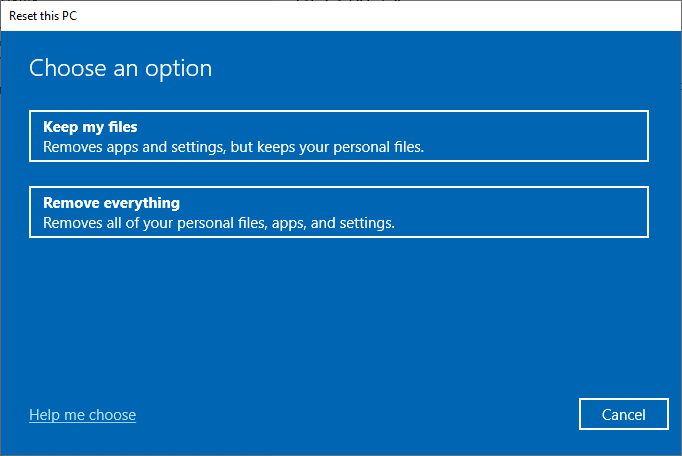
***
Reméljük, hogy az útmutató hasznos volt, és sikerült kijavítania a Windows 10 0x80190001 frissítési hibáját. Ossza meg velünk, hogy miről szeretne tudni legközelebb. Kérdéseivel és javaslataival nyugodtan forduljon hozzánk az alábbi megjegyzések részben.