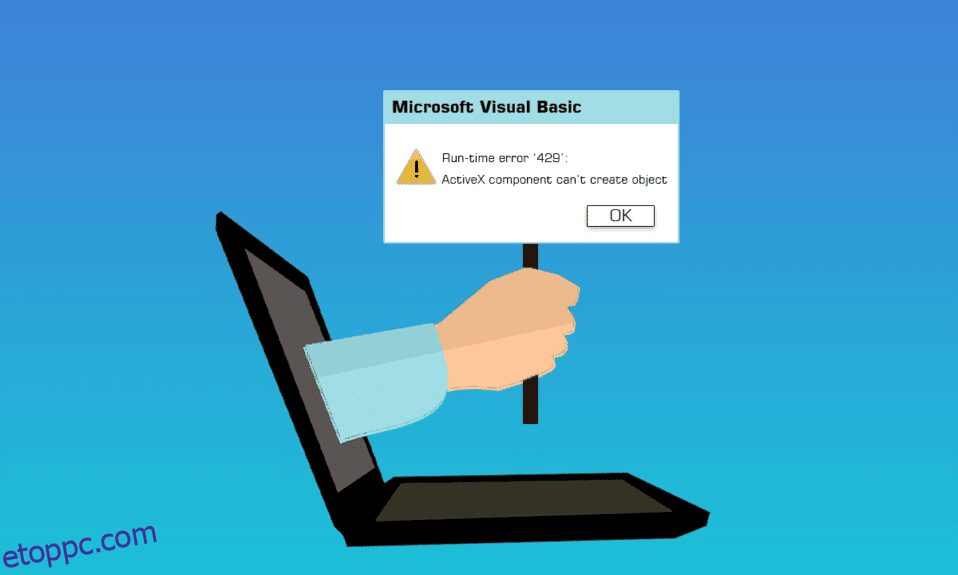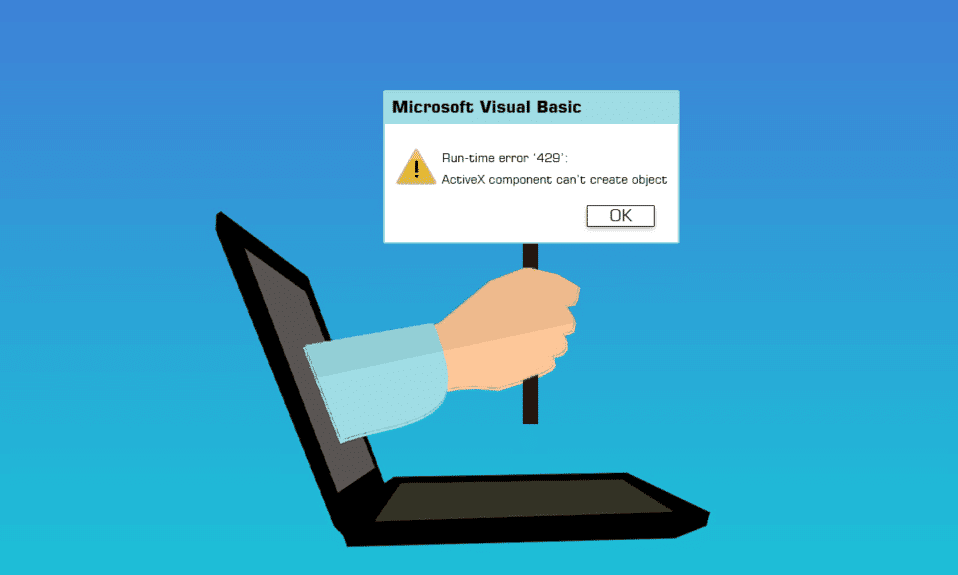
Az ActiveX-összetevők okozhatják a futásidejű problémákat, amelyek lényegében hibásak, amelyekkel a felhasználók a szoftverekben találkoznak. A Visual Basic 429-es futásidejű hibája rendszeresen előfordul, amikor példányokat hoz létre az MS Office-ban vagy más, Visual Basicre támaszkodó vagy azt használó programokban. Futásidejű hiba 429 A Windows 10 olyan probléma, amely akkor fordul elő, amikor egy személy egy bizonyos alkalmazást használ a Windows rendszerű számítógépén, és ez az alkalmazás váratlan összeomlását és leállását okozza. Egyes ügyfelek arról is beszámoltak, hogy ez a probléma VB-alapú alkalmazások/kiegészítők (például a Bloomberg és a Bintex) indításakor jelentkezett. A Windows számos változatának, köztük a Windows 10-nek a felhasználói aggodalmukat fejezték ki a 429-es futásidejű hiba miatt. Ez a hiba akkor fordul elő, ha a komponensobjektum-modell (COM) nem tudja előállítani a kívánt automatizálási objektumot, ami elérhetetlenné teszi a Visual Basic számára. Az ActiveX 429-es probléma ugyanazon hiba másik neve.
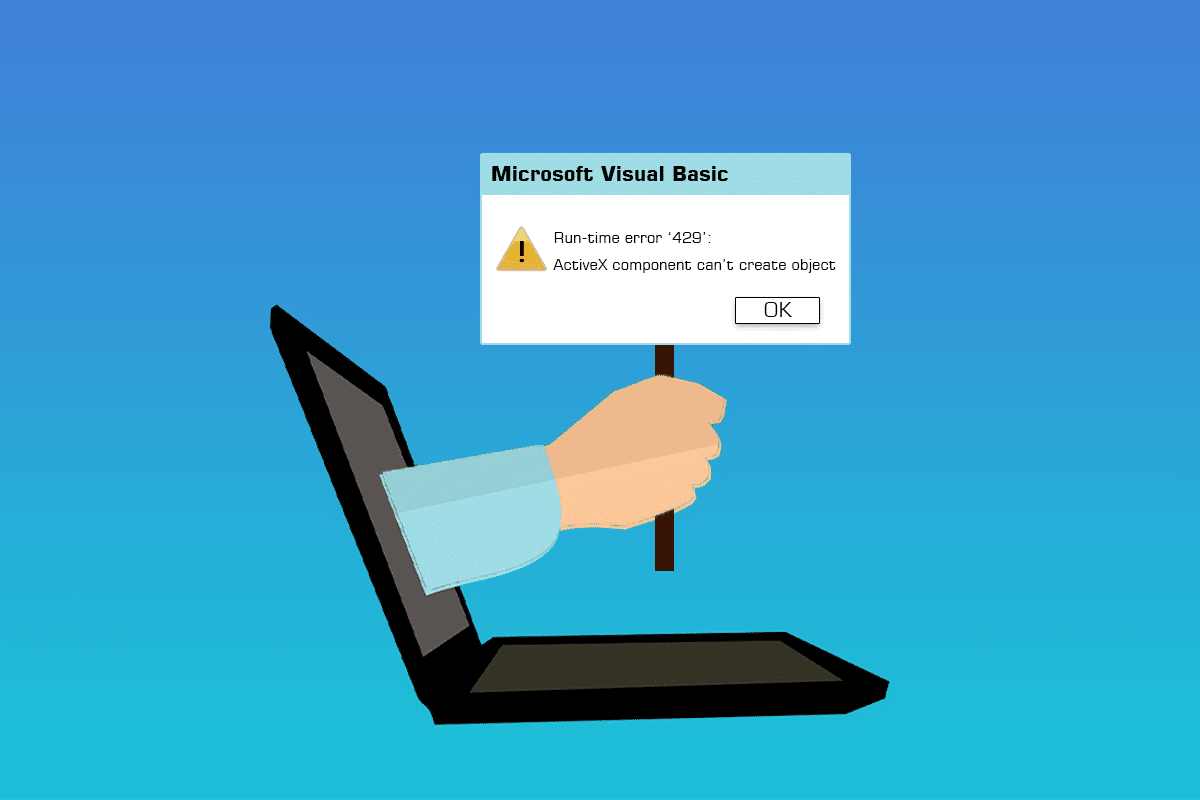
Tartalomjegyzék
A 429-es futásidejű hiba javítása a Windows 10 rendszerben
Bárki, aki 429-es futásidejű hibát tapasztal, számos lehetőséggel rendelkezik a helyzet orvoslására. A 429-es futásidejű hiba kezelésének legsikeresebb módjai a következők:
1. módszer: Rendszerfájlok javítása
A sérült rendszerfájlok számos rendszerproblémát okoznak, beleértve az ActiveX 429 problémát. A Rendszerfájl-ellenőrző segédprogram egy Windows-eszköz, amely megvizsgálja a számítógépet sérült vagy más módon sérült rendszerfájlokat keresve, megkeresi azokat, és megjavítja, vagy gyorsítótárazott, sértetlen verziókra cseréli. Olvassa el útmutatónkat a rendszerfájlok Windows 10 rendszeren történő javításáról.
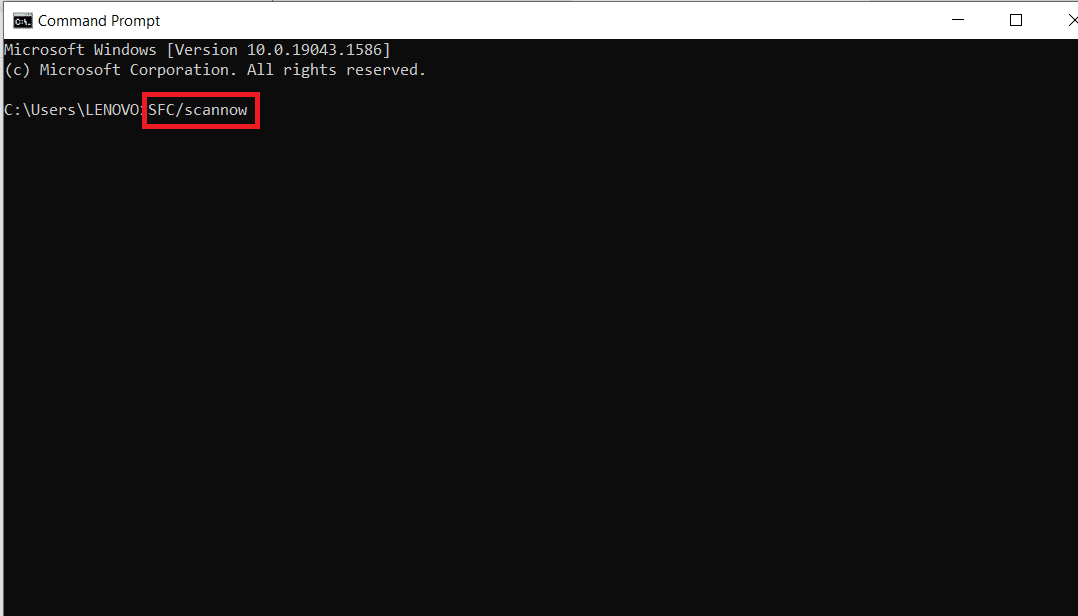
2. módszer: Az érintett alkalmazás újraregisztrálása
Ha csak a 429-es futásidejű hibaüzenetet kapja, amikor egy bizonyos programot használ a számítógépén, akkor nagyon valószínű, hogy a kérdéses alkalmazás nincs megfelelően beállítva, és problémákat okoz. Ez úgy javítható, ha újraregisztrálja az érintett programot a Windows operációs rendszer beépített automatizálási kiszolgálóján. Ha újra szeretné regisztrálni az érintett szoftvert a számítógépén, tegye a következőket, és javítsa ki a 429-es futásidejű hibát a Windows 10 rendszerben.
Megjegyzés: Győződjön meg arról, hogy rendszergazdaként jelentkezett be. Ha újra szeretne regisztrálni egy programot a számítógépén, rendszergazdai hozzáférésre van szüksége.
1. Határozza meg a problémás program végrehajtható alkalmazásfájljának teljes elérési útját.
2. Ehhez navigáljon abba a könyvtárba, ahová az érintett alkalmazást telepítette a számítógépén, kattintson a címsorra a Windows Intéző ablakában, másolja át a benne lévő tartalmat egy olyan helyre, ahonnan szükség esetén könnyen visszakeresheti, majd csatolja a fájlt. nevet és kiterjesztést a fájl elérési útjának végéig.
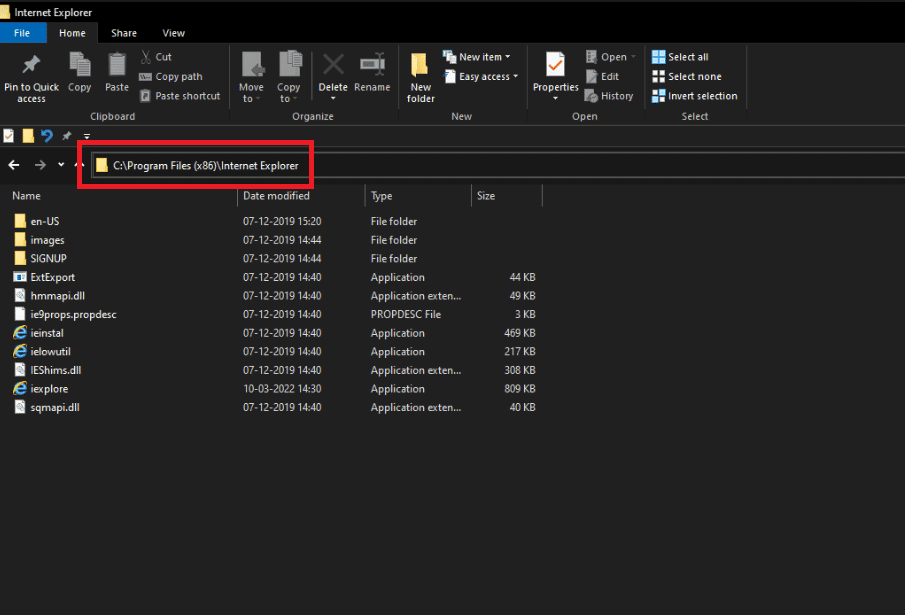
3. Nyomja meg együtt a Windows + R billentyűket a Futtatás párbeszédpanel megnyitásához.
4. Írja be a 429-es futásidejű hiba által érintett programhoz tartozó végrehajtható alkalmazásfájl teljes elérési útját, majd írja be a /regserver parancsot. Tekintse meg az alábbi képet, hogy példát kapjon a parancsra.
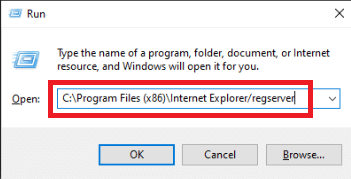
5. Várja meg, amíg a kérdéses alkalmazás sikeresen újraregisztrálódik.
6. Ügyeljen arra, hogy az újraregisztrálás után futtassa és használja a programot, hogy megállapítsa, továbbra is fennáll-e a 429-es futásidejű hiba.
3. módszer: Regisztrálja újra a rendszerleíró kulcsfájlt
Bizonyos körülmények között a 429-es futásidejű hibaüzenet egy adott.OCX vagy.DLL fájlt említ, amelyet az érintett program nem tudott elérni. Az Ön esetében, ha a hibaüzenet egy fájlt említ, a fájl egyszerűen nincs megfelelően regisztrálva a számítógép beállításjegyzékében. A probléma az adott fájl újraregisztrálásával megoldható. Ha újra szeretne regisztrálni egy fájlt a számítógépe beállításjegyzékében, kövesse az alábbi lépéseket:
Megjegyzés: Jegyezze fel a hibaüzenetben említett fájl teljes nevét.
1. Zárja be az összes megnyitott programot.
2. Nyomja meg a Windows billentyűt, írja be a Command Prompt parancsot, és kattintson a Futtatás rendszergazdaként lehetőségre.
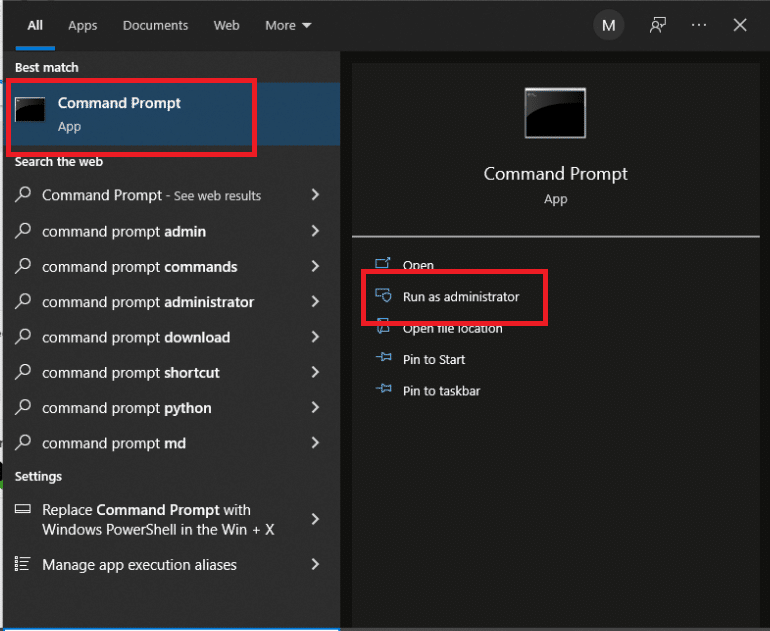
3. Írja be a regsvr32 filename.ocx vagy regsvr32 filename.dll parancsot, és nyomja meg az Enter billentyűt.
Megjegyzés: Ügyeljen arra, hogy a fájlnevet cserélje ki a fájl tényleges nevére, amelyet a parancssorban megjelenő hibaüzenet jelez.

4. Mielőtt ellenőrizné, hogy a 429-es futásidejű hiba megoldódott-e, várja meg, amíg a szükséges fájl sikeresen újraregisztrálódik a számítógép rendszerleíró adatbázisában, majd ellenőrizze, hogy az említett hiba megoldódott-e.
4. módszer: Futtassa a víruskeresést
A Windows átfogó kártevő-ellenőrzése harmadik féltől származó víruskereső szoftverrel megoldhatja a 429-es futásidejű hibát. Számos alternatív víruskereső szoftver áll rendelkezésre, amelyek megfelelnek a különféle igényeknek és pénztárcáknak. A Windows 10 rendszerű számítógépekhez készült legnépszerűbb víruskereső megoldások némelyike teljes értékű ingyenes próbaverziót biztosít, lehetővé téve az előfizetés vásárlása előtti tesztelést. Olvassa el útmutatónkat arról, hogyan futtathatok víruskeresést a számítógépemen.
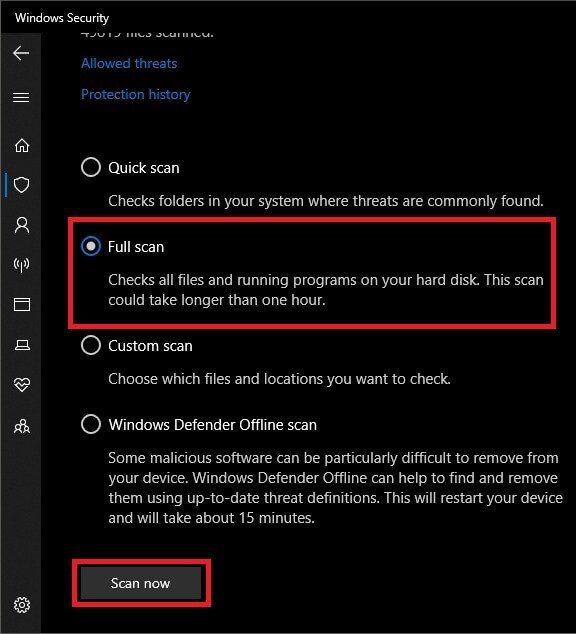
5. módszer: Frissítse a Windows rendszert
A Windows frissítéseket is ellenőrizni kell, és telepíteni kell. A Microsoft gyakran frissíti a rendszerfájlokat, amelyek a 429-es hibához kapcsolódnak. Ennek eredményeként a Windows legújabb szervizcsomagjainak és javításainak telepítése segíthet a futási nehézségek megoldásában. Ehhez olvassa el a Windows 10 legújabb frissítésének letöltéséről és telepítéséről szóló útmutatónkat.
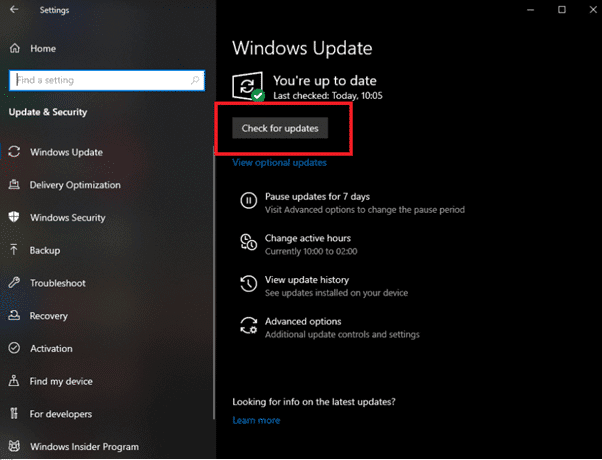
6. módszer: Hajtsa végre a rendszer-visszaállítást
A Rendszer-visszaállítás visszavonja a rendszermódosításokat azáltal, hogy visszaállítja a Windows rendszert egy korábbi dátumra. A Rendszer-visszaállítás egy Windows időgép, amellyel visszaállíthatja számítógépét vagy laptopját arra a pontra, amikor a program nem adta ki az ActiveX hibaüzenetet. Olvassa el útmutatónkat a rendszer-visszaállítás használatáról Windows 10 rendszeren.
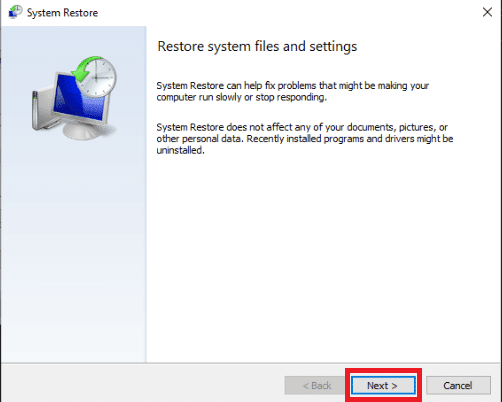
7. módszer: Telepítse újra a Microsoft Windows Scriptet (Windows XP és Windows Server 2003 rendszerhez)
A Windows XP és Windows Server 2003 rendszeren futó Microsoft Windows Script célja, hogy több szkriptnyelv tökéletes harmóniában működjön egyidejűleg, de a hibás, hiányos vagy sérült telepítés számos problémát okozhat, beleértve a futásidejű hibát is. 429. Elképzelhető, hogy a Microsoft Windows Script újratelepítése javítja a 429-es futásidejű hibát Windows XP vagy Windows Server 2003 rendszeren. A Microsoft Windows Script újratelepítéséhez egyszerűen kövesse az alábbi lépéseket.
1. Ha Windows XP-t használ, nyissa meg a Windows Script 5.7 letöltési oldalát, ellenkező esetben lépjen a Windows Server 2003 letöltési oldalára.
2. Válassza a Letöltés lehetőséget.

3. Várja meg, amíg a Microsoft Windows Script telepítője letöltődik.
4. Miután letöltötte a telepítőt, lépjen abba a könyvtárba, ahová mentette, és indítsa el.
5. A Microsoft Windows Script biztonságos és pontos telepítéséhez kövesse a képernyőn megjelenő utasításokat, és futtassa végig a telepítőt.
Ellenőrizze, hogy a 429-es futásidejű hiba továbbra is fennáll-e, miután megfelelően telepítette a Microsoft Windows Scriptet a számítógépére.
***
Reméljük, hogy hasznosnak találta ezeket az információkat, és sikerült kijavítania a 429-es futásidejű hibát a Windows 10 rendszerben. Kérjük, ossza meg velünk, melyik technika volt a legelőnyösebb az Ön számára. Kérjük, használja az alábbi űrlapot, ha kérdése vagy észrevétele van.