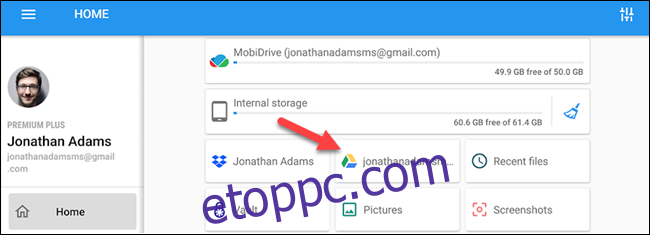Az indulással a Chromecast Google TV-vel, az Android TV megkapta az elmúlt évek legnagyobb kezelőfelület-frissítését. Ha nem szeretne várni, hogy megkapja az új kezelőfelületet régebbi Android TV streaming eszközén, most beszerezheti.
Az Android TV készülékek lassan frissülnek az új „Google TV” felületre a következő pár évben. A legszembetűnőbb változás a megújult kezdőképernyő. Néhány alkalmazás telepítésével már most, a nagy frissítés megjelenése előtt megszerezhetjük ezt az új élményt.
Mielőtt elkezdenénk, meg kell felelnie néhány követelménynek. Először is, az Android TV set-top boxon, tévén vagy hardverkulcson Android 9 vagy újabb rendszernek kell futnia. Ezt a Beállítások > Eszközbeállítások > Névjegy > Verzió menüpontban ellenőrizheti.
Megjegyzés: az ebben az útmutatóban található utasítások érvényesek az Egyesült Államokban az Nvidia Shield TV-n. Más országokban más Android-eszközökön elért eredmények eltérőek lehetnek.
Van néhány fájl, amelyeket oldalra kell töltenünk Android TV-jére. Az első fájl maga a Google TV Home launcher. Ezzel a legtöbbet megteszi, de a Keresés lap nem fog működni. Ahhoz, hogy ez működjön, telepítenünk kell egy frissített Google-alkalmazást is.
Google TV Home APK
Google Base APK
Töltse le ezeket a fájlokat Android telefonjára vagy táblagépére, iPhone-jára, iPadjére vagy számítógépére. Át kell helyeznünk őket Android TV-eszközére. Ennek legegyszerűbb módja egy felhőalapú tárolási szolgáltatás, például a Google Drive. Töltse fel a két fájlt vagy annak segítségével weboldal vagy A Google Drive mobilalkalmazásai.
Ezután elérheti a Google Drive-ot Android TV-jén a „Fájlparancsnok.”
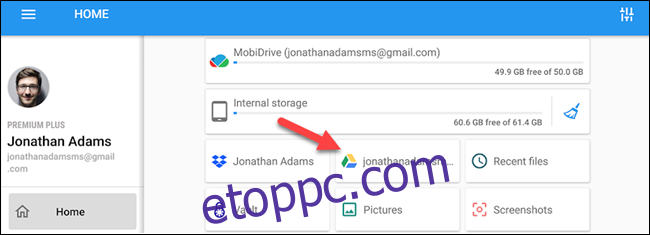 Nyissa meg a Google Drive-ot a File Commanderben
Nyissa meg a Google Drive-ot a File Commanderben
Miután a fájlokat áthelyezte a Google Drive-ra, nyissa meg őket Android TV-jén a File Commander alkalmazással.
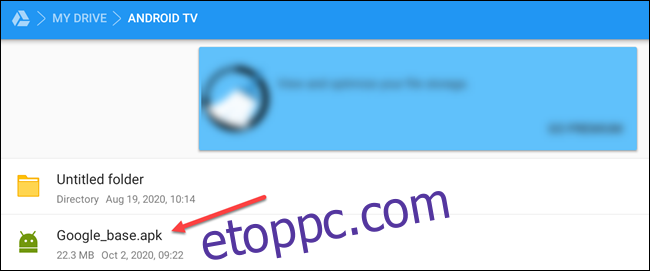
Amikor kiválasztja az APK-t, a rendszer felkéri, hogy engedélyezze a File Commander számára ismeretlen alkalmazások telepítését. Válassza a „Beállítások” lehetőséget.
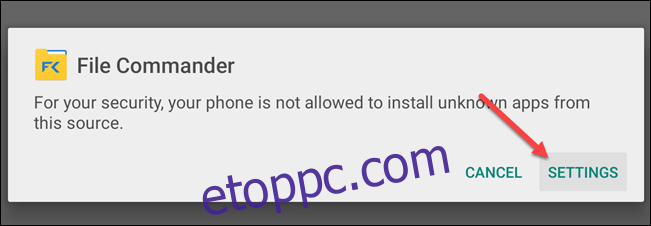
Kapcsolja be a File Commander alkalmazás kapcsolóját. Nem kell ezt minden alkalommal megtenned.
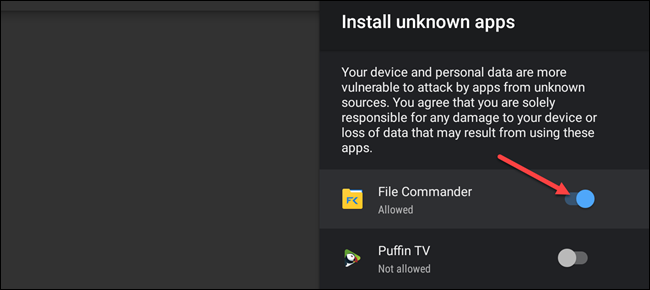
Most válassza ki újra az APK-t, és kattintson a „Telepítés” gombra a következő képernyőn. Tegye ezt a Google TV Home és a Google Base APK-k esetében is.
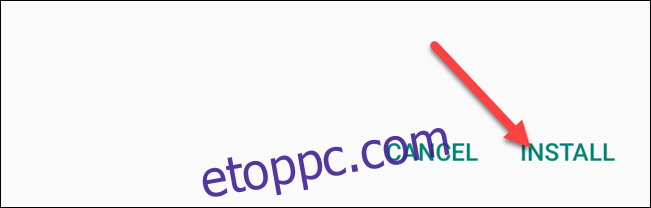
Most, hogy telepítettük a szükséges alkalmazásokat, lecserélhetjük a régi Android TV Launchert. A Google TV Home használatához először el kell távolítanunk a régi indítót. Mivel az Android TV Launcher egy rendszeralkalmazás, az eltávolítása egy kis többletmunkát igényel.
Először válassza ki a fogaskerék ikont az Android TV kezdőképernyőjén a Beállítások menü megnyitásához.
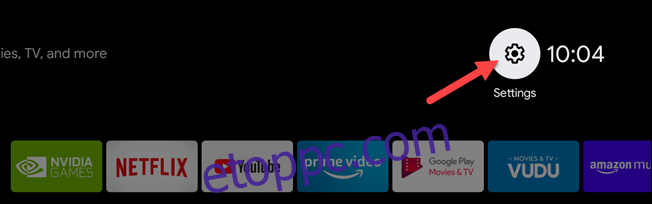
A Beállításokban görgessen le, és válassza az „Eszközbeállítások” lehetőséget.
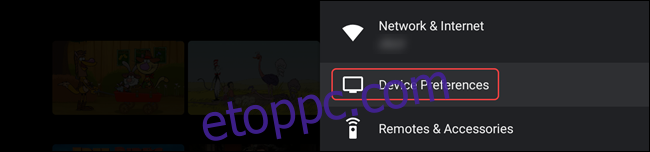
Válassza a „Névjegy” lehetőséget a beállítások tetején.
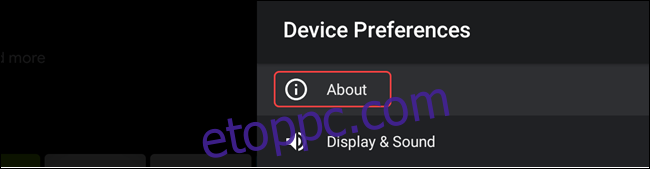
Görgessen le a „Build” részhez, és válassza ki ismételten, amíg meg nem jelenik az „Ön most fejlesztő!” üzenet.
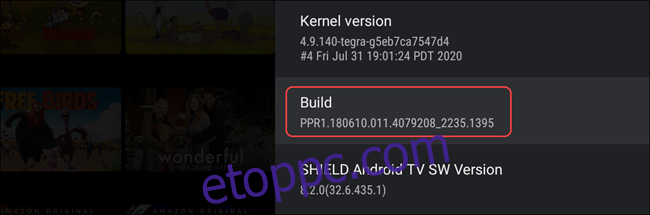
Koppintson a távirányítón a Vissza gombra, és válassza ki az újonnan hozzáadott „Fejlesztői beállítások” lehetőséget.
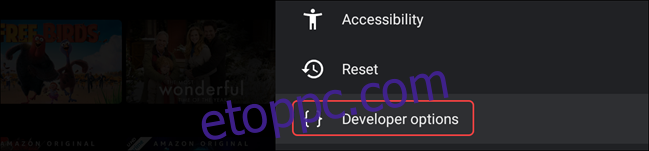
Kapcsolja be a „Hálózati hibakeresés” kapcsolót. Ez lehetővé teszi számunkra, hogy ADB-parancsokat küldjünk az Android TV-nek Android telefonunkról vagy táblagépünkről.
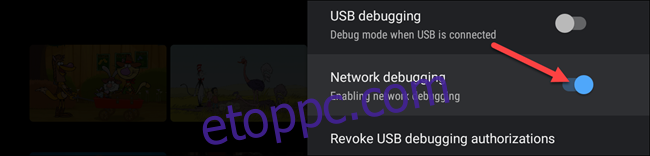
Ezután ragadjon meg egy Android telefont vagy táblagépet, és telepítse a „Távoli ADB Shell” a Google Play Áruházból.
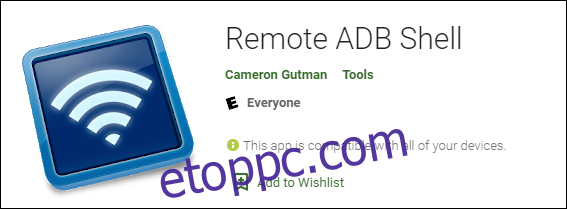
Nyissa meg az alkalmazást, és adja meg Android TV-eszközének IP-címét. Ezt Android TV-jén a Beállítások > Eszközbeállítások > Névjegy > Állapot > IP-cím menüpontban találhatja meg. A portszám maradjon 5555 .
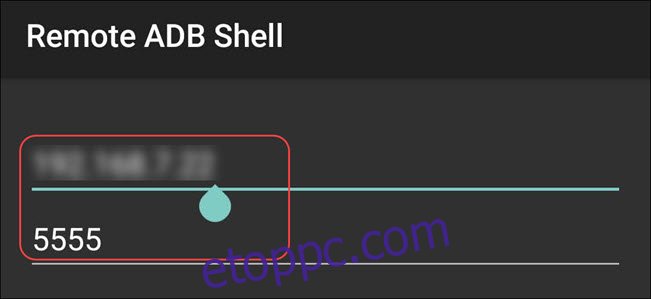
Érintse meg a „Csatlakozás” gombot, miután megadta a számokat.
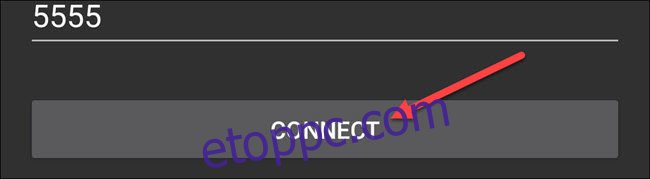
Egy üzenet jelenik meg Android TV-jén. Válassza az „OK” lehetőséget a vezeték nélküli kapcsolat engedélyezéséhez.
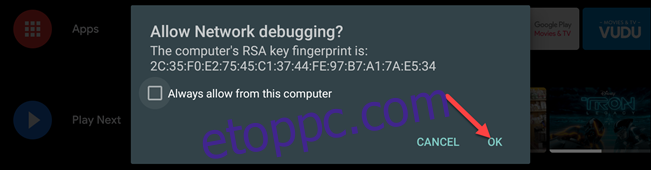
Az okostelefon vagy táblagép most csatlakozik a TV-hez. Egy parancs segítségével eltávolítjuk az Android TV Launchert. Írja be ezt a parancsot, és nyomja meg az Enter billentyűt:
pm uninstall –user 0 com.google.android.tvlauncher
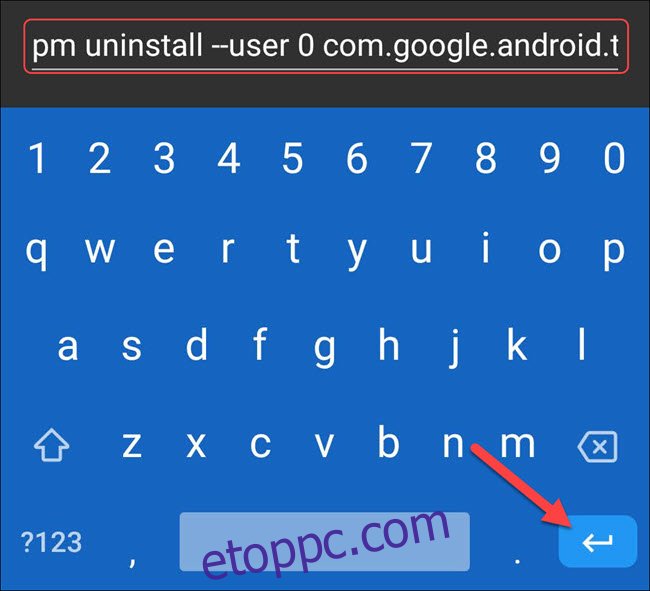
Alternatív megoldásként, ha nem szeretné elveszíteni beállításait és a kezdőképernyő konfigurációját, letilthatja az Android TV Launchert a következő paranccsal:
pm disable-user –user 0 com.google.android.tvlauncher
A parancs visszafordításához és az Android TV Launcher jövőbeli újratelepítéséhez írja be a következő parancsot:
cmd csomag install-existing com.google.android.tvlauncher
Az Android TV indítójának letiltásának visszavonásához futtassa ezt a parancsot:
pm engedélyezése com.google.android.tvlauncher
Ha az eltávolítási vagy letiltási parancs működött, a „Sikeres” üzenet jelenik meg.
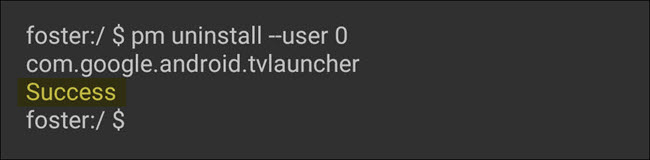
Most, amikor az Android TV távirányítóján a kezdőlap gombra kattint, az új kezdőképernyőre kerül (eltarthat néhány másodpercig a betöltődés). Mostantól megkapja a Google TV-élményt Android TV-jén! És mivel telepítettük a Google alkalmazást, a Keresés lapnak is működnie kell.

Érdemes megjegyezni, hogy ez csak a Google TV felületi szinten. Vannak más funkciók, köztük az újratervezett Beállítások menü, amelyekhez firmware-frissítés szükséges. Addig is élvezheti a vadonatúj megjelenést.