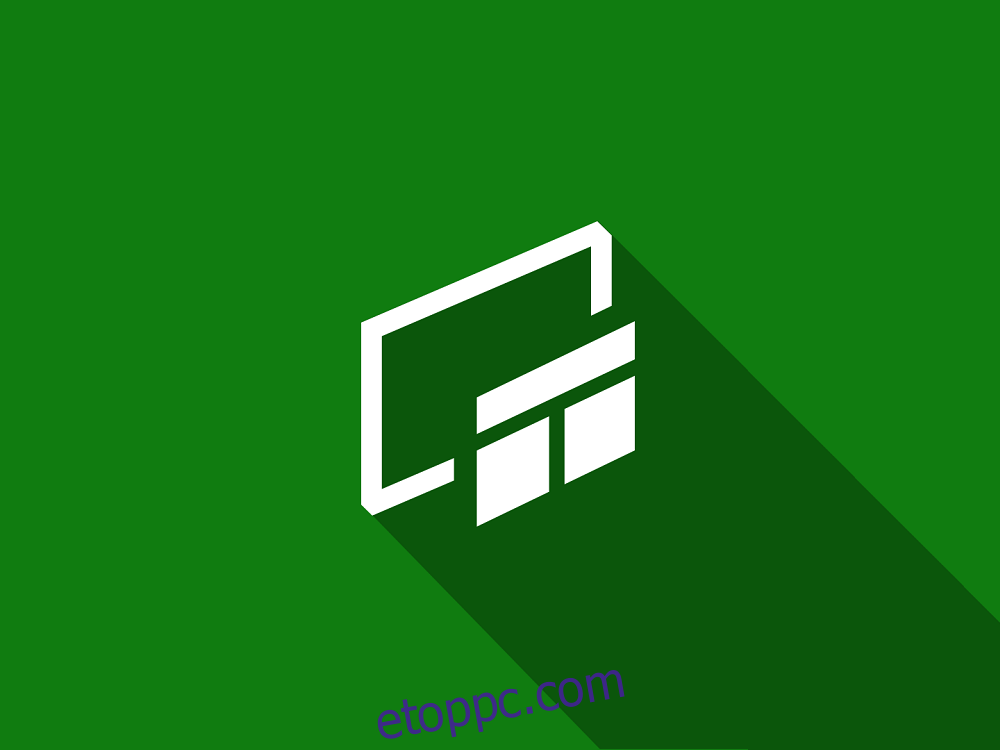A Windows 10 egy önellátó operációs rendszer, amely rengeteg natív eszközt kínál a felhasználók széles köre számára, beleértve a játékosokat is. Ennek egyik módja a játékosok kiszolgálása az Xbox Game Bar használata.
Ma elmagyarázzuk, mi az a játéksáv, és hogyan lehet megnyitni a játéksávot Windows 10 rendszeren. Olvasson tovább, ha többet szeretne megtudni.
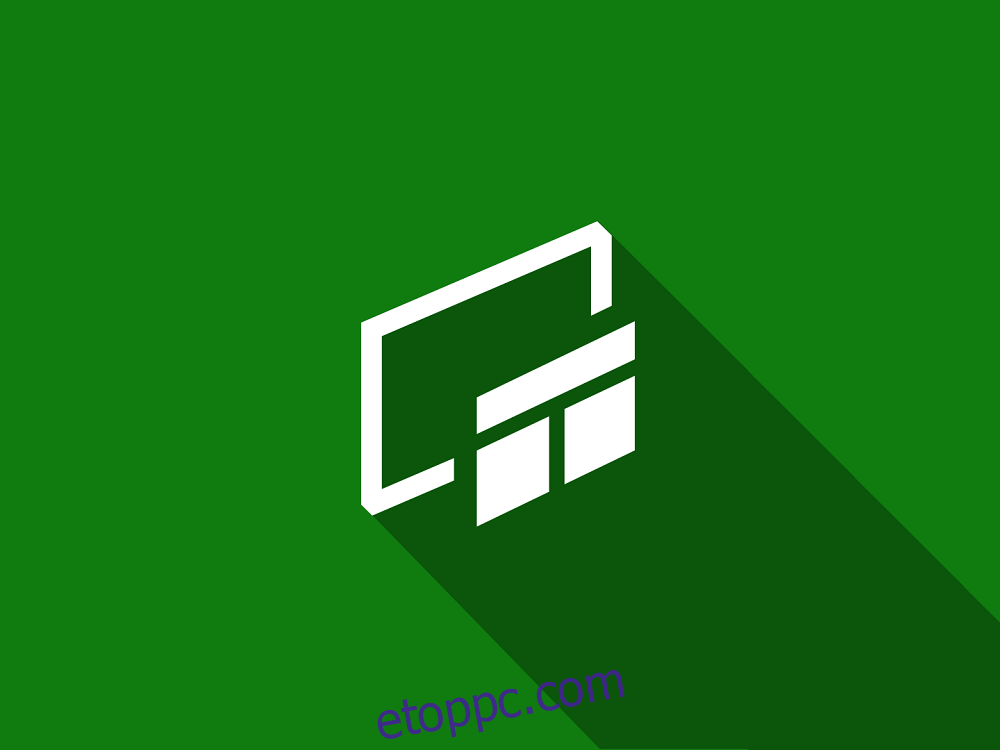
Tartalomjegyzék
Mi az Xbox Game Bar?
Röviden, az Xbox Game Bar egy beépített Windows 10 funkció, amely lehetővé teszi képernyőképek készítését, játékok és alkalmazások rögzítését és streamingjét anélkül, hogy drága külső eszközökre lenne szüksége.
Ezt az eszközt folyamatosan fejlesztik és optimalizálják, új funkciókkal és frissítésekkel egészülnek ki, hogy megfeleljenek a piacon lévő legújabb játékkiadásoknak.
Hogyan aktiválhatom az Xbox Game Bart?
Nagy esély van arra, hogy az Xbox Game Bar eszköz alapértelmezés szerint nincs aktiválva a számítógépen, ezért az első lépés az, hogy engedélyezze:
Nyomja meg a Windows gombot a Start menü megnyitásához
Menj a beállításokhoz
Ez a fogaskerék alakú gomb a Start menüből
Válassza a Gaming menüt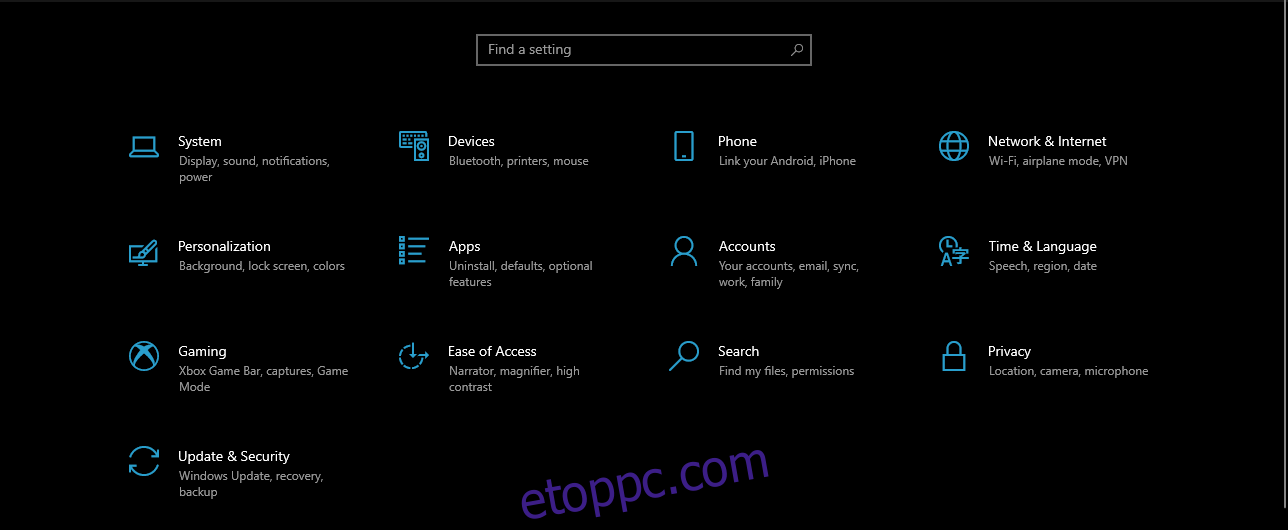
Lépjen az Xbox Game Bar fülre
Győződjön meg arról, hogy az Xbox Game Bar engedélyezése alatti csúszka Be állásban van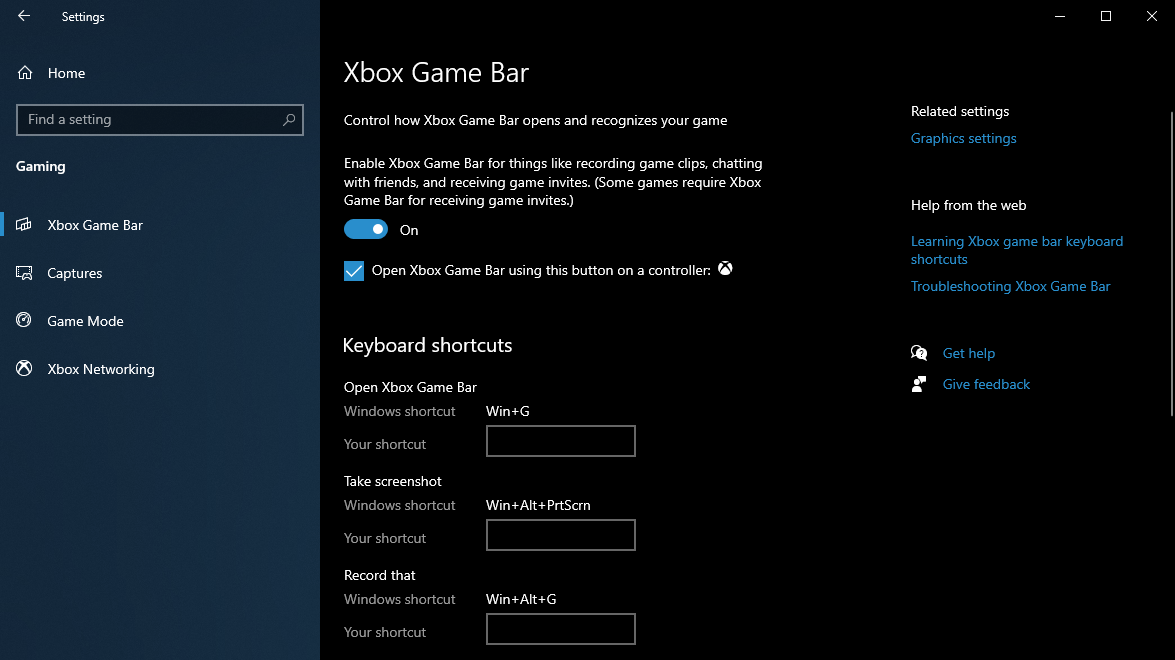
Ne feledje, hogy ebben a menüben konfigurálhatja az Xbox játéksávon belül használható különféle billentyűkombinációkat is.
Hogyan használhatom az Xbox játéksávot játék közben?
Alapértelmezés szerint kétféleképpen aktiválhatja az Xbox játéksávot:
Nyomja meg a Win + G billentyűket
Nyomja meg az Xbox gombot, ha van csatlakoztatva Xbox-vezérlő
A játéksáv aktiválásával egy fedvény jelenik meg a HUD-on, hasonlóan a harmadik féltől származó játékeszközökhöz, például az Overwolfhoz.
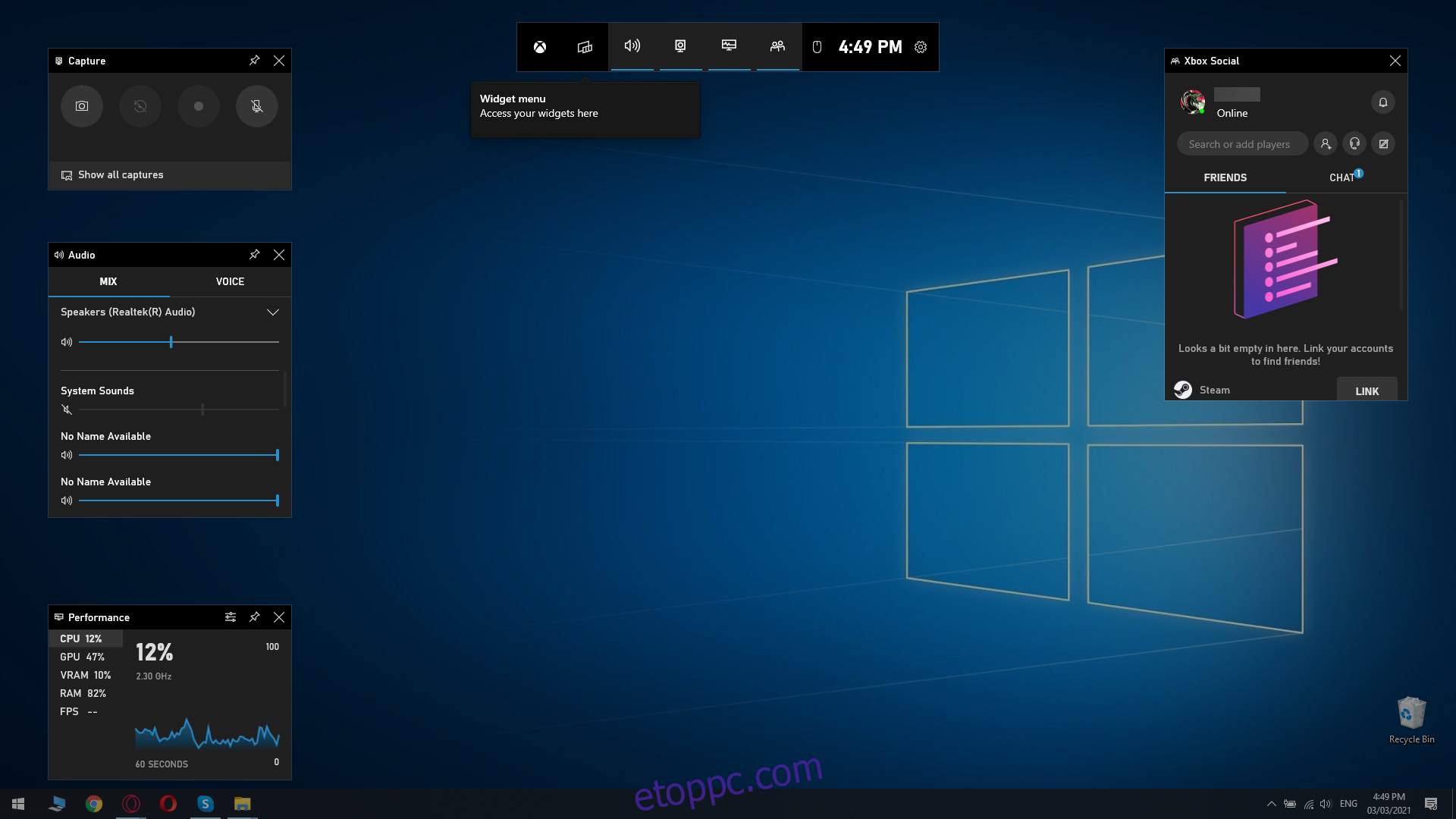
Ne feledje, hogy bizonyos játékok alapértelmezés szerint az Xbox Game Bar-hoz vannak optimalizálva, például a Microsoft Store-ból letöltött játékok.
Ez azt is lehetővé teszi, hogy minden UWP-alkalmazás az Xbox Game Bar számára is optimalizálva legyen.
Az Xbox Game Bar felülete
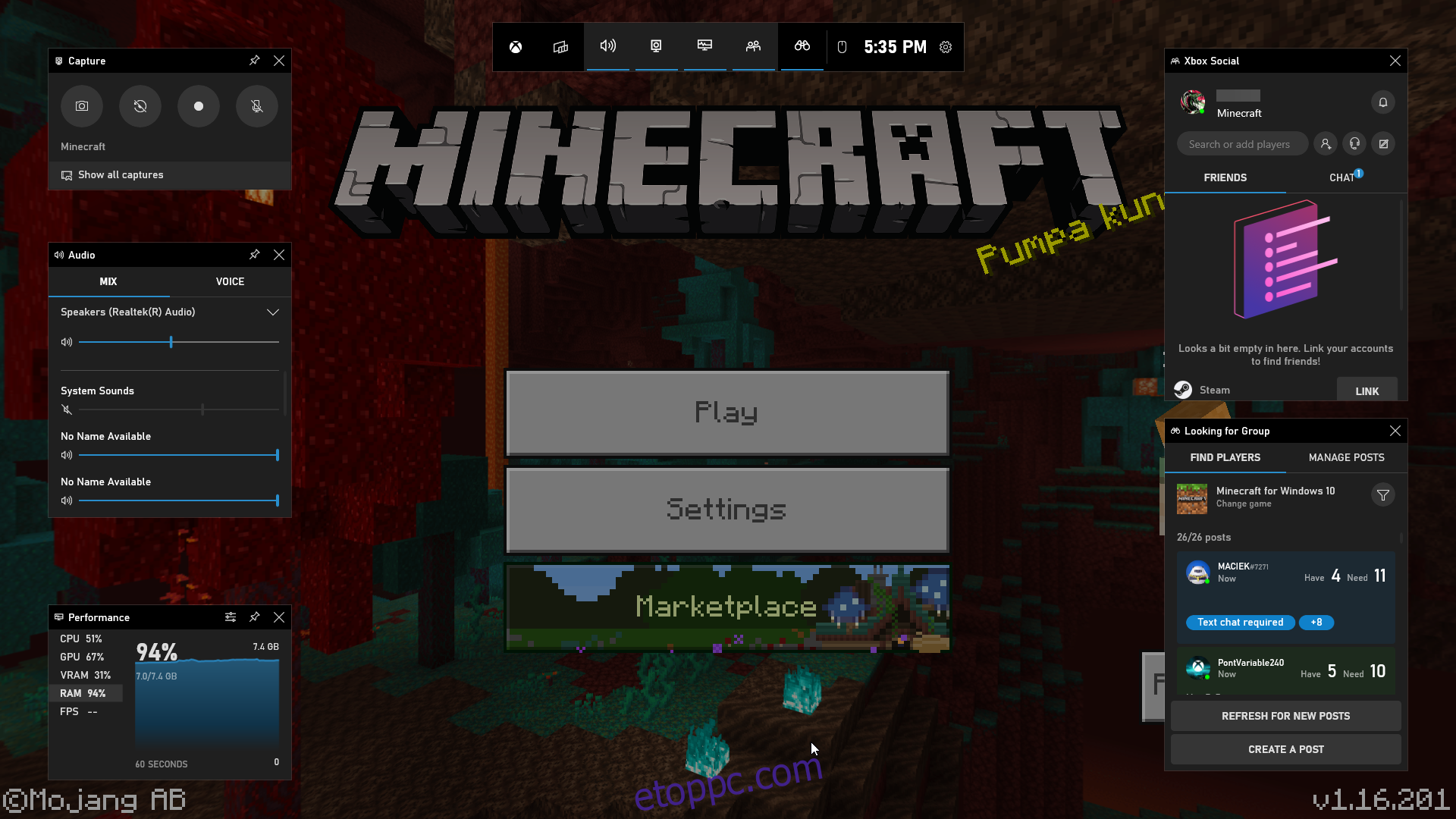
Mivel az Xbox Game Bar elindítása fedvényt hoz létre a képernyőn, eltávolítja az egérkurzort a játékról, hogy a játéksáv felületén belül működhessen.
Ennek ellenére próbálja meg ne tenni ezt intenzív játék pillanataiban, például egy online meccs közepén.
Ez a probléma ellensúlyozható a gyorsbillentyűk fejből történő megtanulásával, így nem kell az egeret használnia.
Az Xbox Game Bar összes eszköze almenükbe van csoportosítva, az alábbiak szerint:
A központi menü
Lehetővé teszi az összes többi almenü elérését
Hozzáférést biztosít további widgetekhez
Elfog:
Lehetővé teszi képernyőképek készítését
Képernyőfelvételt indít el
Lehetővé teszi az elmúlt 30 másodperc rögzítését
Felvétel közben engedélyezi vagy letiltja a mikrofont
Hang
Hozzáférést biztosít egy hangkeverőhöz
Lehetővé teszi a különböző hangkimeneti módok közötti váltást
Lehetővé teszi a különböző hangrögzítő eszközök közötti váltást
Teljesítmény
Megjeleníti az aktuális CPU-, GPU-, RAM- és VRAM-használatot
Megmutatja az aktuális FPS-számot
Xbox Social
Ez a menü hozzáférést biztosít Xbox-fiókod barátlistájához, és összekapcsolhatod a Steam-fiókoddal is.
Vannak más eszközök is, amelyek hasznosnak bizonyulhatnak felvétel közben, mint például a Spotify vezérlők, vagy a Looking for Group opció, amelyek jól jöhetnek a kooperatív és online játékokban.
Ha azonban erőforrásigényes játékot tervez játszani, tudd, hogy az Xbox Game Bar aktiválása teljesítménybeli problémákat okozhat.
Javítsa a játékfelvételeket az Xbox Game Bar segítségével
Az Xbox Game Bar eszköz alapvető funkciója a képernyőképek készítése és a játékmenet rögzítése, és ezt csak akkor tudja hatékonyan megtenni, ha először konfigurálja a rögzítési beállításokat.
Ezzel a rögzítés könnyebbé válik, a képminőség javulhat, és a játék teljesítménye nem lesz olyan nagy hatással.
Így érheti el a Felvételek menüt:
Nyomja meg a Windows gombot a Start menü megnyitásához
Menj a beállításokhoz
Ez a fogaskerék alakú gomb a Start menüből
Válassza a Gaming menüt
Lépjen a Felvételek fülre 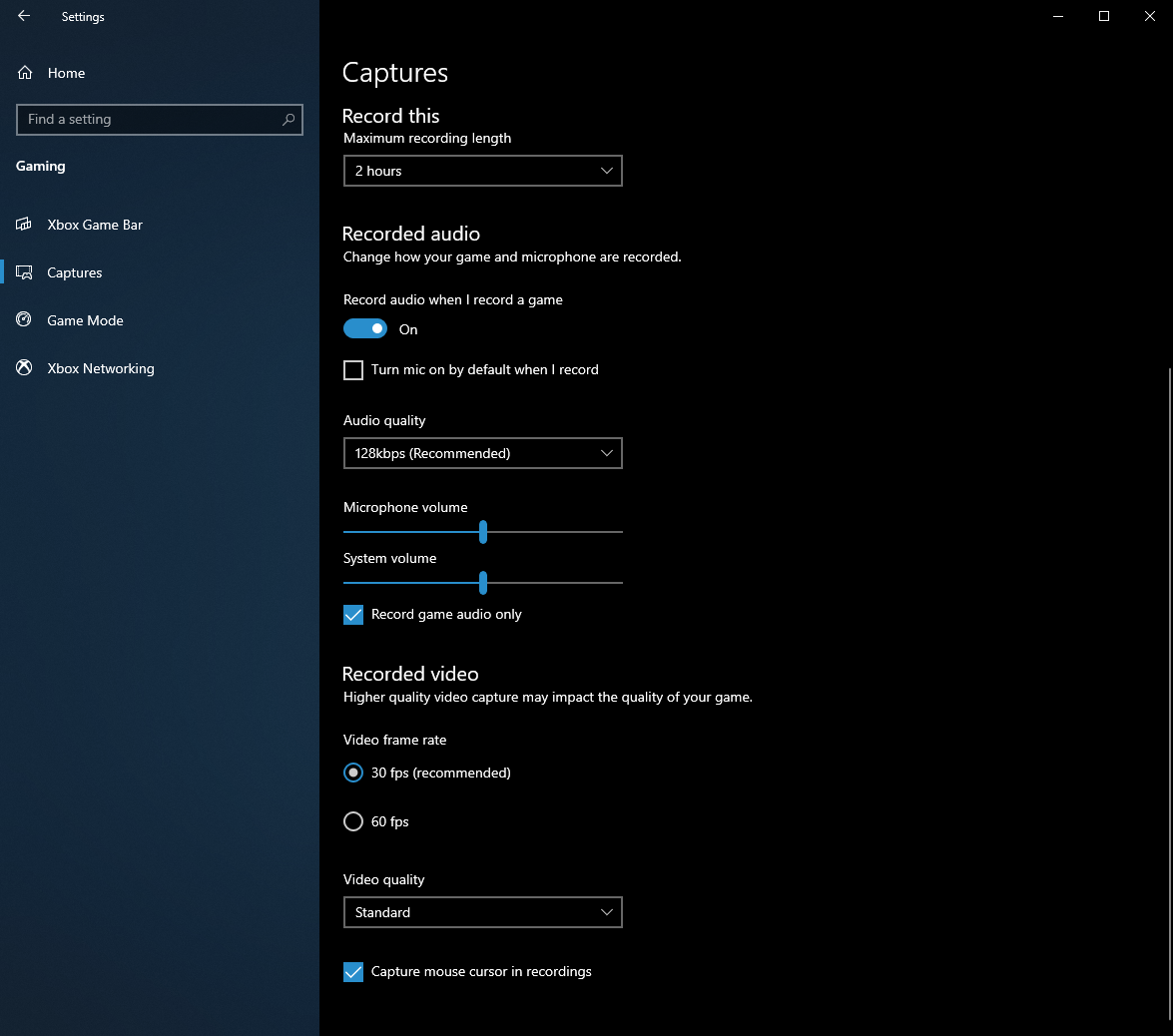
Ebben a menüben konfigurálhatja és módosíthatja a videofelvételek minden aspektusát, mind a kép-, mind a hangminőség tekintetében, beleértve:
Videó FPS
Hangminőség
Általános videó minőség
A tárolt felvételek maximális hossza
A tárolt felvételek helyének megváltoztatása
Kiválaszthatja, hogy rögzít-e hangot vagy sem
A mikrofon letiltása vagy engedélyezése felvétel közben
Annak kiválasztása, hogy rögzítse-e a hátteret is
Ne feledje, hogy bizonyos beállítások nagymértékben befolyásolják a teljesítményt játék közben – például a videók rögzítése 60 FPS-sel.
Ezenkívül a számítógép teljesítményét a képernyő mérete és felbontása is befolyásolja, ezért ha 4K-s monitorral rendelkezik, ellenőrizze, hogy számítógépe elég erős-e a többletterhelés kezelésére.
Xbox Game Bar: Megéri vagy sem?
Ha Ön az a típusú játékos, aki nem szereti telezsúfolni a számítógépét mindenféle játékszoftverrel, kivéve magukat a játékokat, az Xbox Game Bar ideális alternatívát kínál bármely videorögzítővel szemben.
Remek képernyőképeket készít, a videó minősége több mint elfogadható, és a rendszer erőforrásaira gyakorolt hatás szinte észrevehetetlen, így ideális játékeszköz.
Összességében, ha kedvenc játék pillanatait rögzíteni szeretné anélkül, hogy felvevőkészüléket fizetne, az Xbox Game Bar elegendő lesz.
Milyen eszközzel rögzíted a legjobb játékélményeidet? Ossza meg velünk véleményét az alábbi megjegyzések részben.