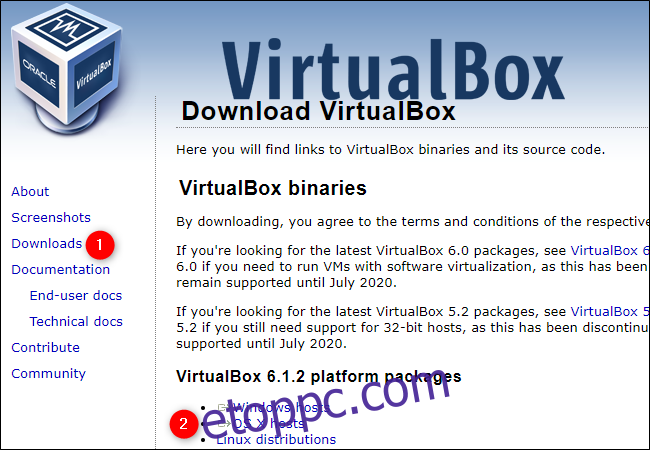Sokan általában olyan eszközöket használnak, mint a Parallels vagy a VMware, hogy virtuális gépet (VM) állítsanak be Mac számítógépükön. A VirtualBox egy nagyszerű, ingyenes alternatíva erre. Ráadásul néhány perc alatt telepítheti és beállíthatja.
A virtuális gépek bármilyen operációs rendszert (OS) futtathatnak a jelenlegiben. Legyen szó katasztrófa-helyreállításról, kódtesztelésről vagy csak egy szórakoztató kísérletről, a VirtualBox segítségével ingyenesen szimulálhat bármilyen Windows operációs rendszert, beleértve a 98-as, 95-ös vagy akár 3.1-et is.
A VirtualBox telepítése macOS rendszeren
Első, Letöltés a VirtualBox for macOS legújabb verziója. Kattintson az „OS X Hosts” elemre, és a letöltés automatikusan elindul.
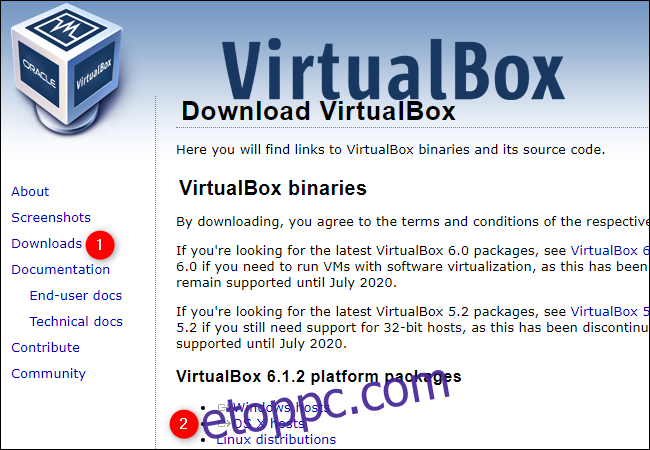
Nyissa meg az új DMG fájlt, majd kattintson duplán a „VirtualBox.pkg” elemre a telepítő megnyitásához. Itt találja a Felhasználói kézikönyvet, valamint az Eltávolító eszközt is.
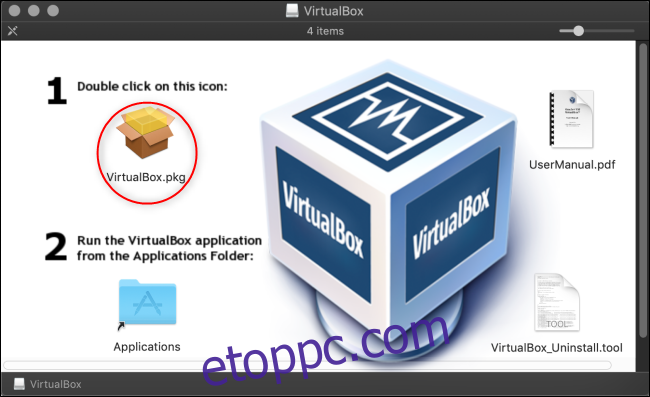
Kattintson a „Tovább” gombra, hogy továbblépjen a telepítőn.
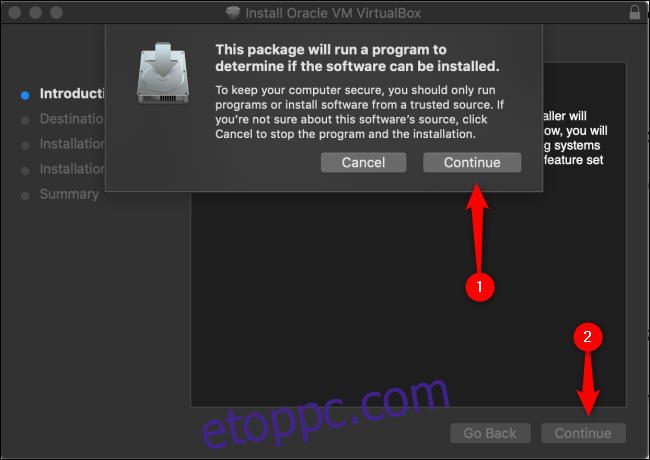
Ha meg szeretné változtatni a VirtualBox alkalmazás telepítési helyét és módját, kattintson a „Telepítési hely módosítása” gombra.
Ha minden úgy van, ahogy szeretné, kattintson a „Telepítés” gombra. Ha a rendszer kéri, írja be a Mac gép jelszavát.
Ha korábban nem adott engedélyt a Mac-nek az Oracle programjainak telepítésére, akkor nagy valószínűséggel a telepítés ebben a szakaszban meghiúsul.
Az engedély megadásához kattintson a jobb felső sarokban található nagyítóra, írja be a „Security” kifejezést, majd nyomja meg az Enter billentyűt. Alternatív megoldásként kattintson az Alkalmazások > Rendszerbeállítások > Biztonság és adatvédelem elemre. Az Általános lap alján olyan szövegnek kell megjelennie, amely azt jelzi, hogy az Oracle America, Inc. szoftvere le van tiltva. Kattintson az „Engedélyezés” gombra, majd telepítse újra.
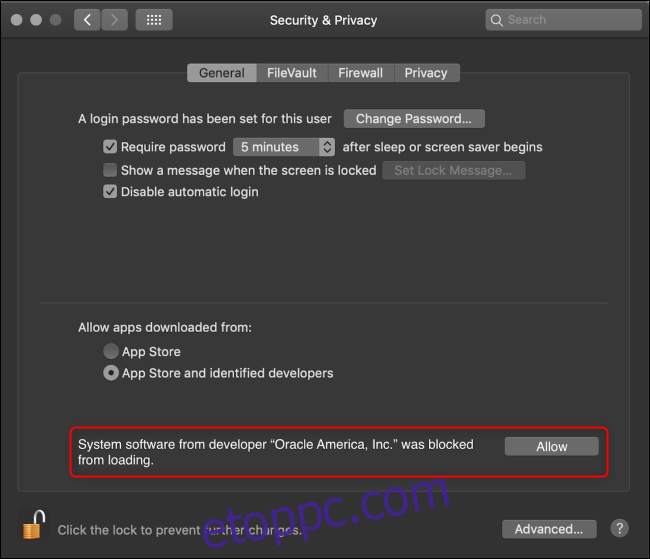
Vegye figyelembe, hogy ez a lehetőség csak a VirtualBox új telepítése után 30 percig érhető el. Ha nem látja ezt a szöveget, nyissa meg az „Alkalmazások” mappát, és az eltávolításhoz húzza a VirtualBox ikont a kukába.
Távolítsa el az összes megmaradt fájlt, telepítse újra a VirtualBox új példányát, majd azonnal nyissa meg újra a „Biztonság és adatvédelem” menüt, hogy megtekinthesse ezt a lehetőséget.
A telepítés most befejeződött. Kattintson a „Bezárás” és az „Áthelyezés a kukába” gombra, mert már nincs szüksége a telepítőfájlra.
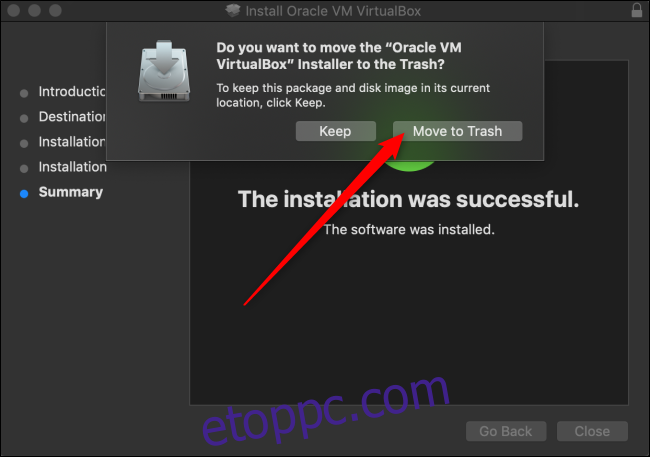
Windows 10 telepítése VirtualBoxra
Most, hogy telepítette a VirtualBoxot Mac számítógépére, ideje betölteni a Windows 10 virtuális gépét. Nyissa meg a Virtual Boxot (az „Alkalmazások” mappán keresztül vagy a Spotlight Search segítségével).
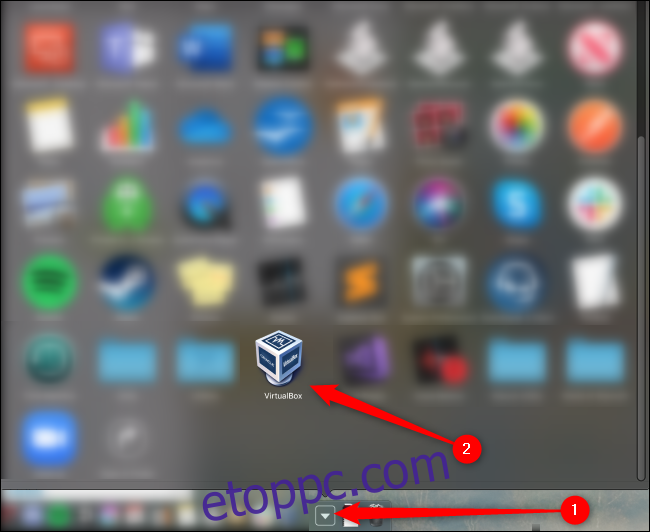
A VirtualBoxban kattintson az „Új” gombra.
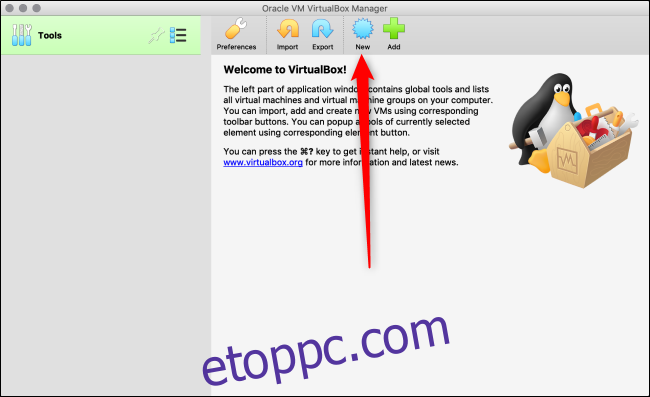
Bármilyen nevet adhat új operációs rendszerének. Ha beírja bármely elérhető operációs rendszer nevét (például „Windows 10”), a „Verzió” mező automatikusan átvált az adott operációs rendszerre. Kiválaszthat egy másik „gépmappát” a virtuális gépek tárolására.
Ha készen áll, kattintson a „Folytatás” gombra.
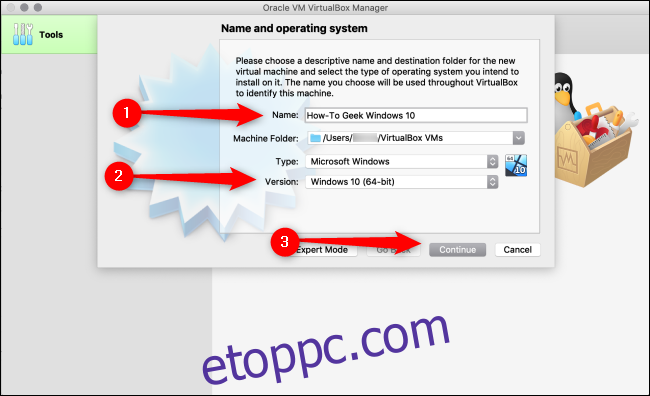
A következő képernyőn válassza ki, hogy mennyi RAM-ot (memóriamennyiséget) szeretne lefoglalni a virtuális géphez, majd kattintson a „Folytatás” gombra. Ne feledje, ha túl magasra állítja ezt, a Mac-nek nem lesz elegendő memóriája a futtatáshoz.
Az alapértelmezett ajánlás 2048 MB, ami elegendő a legtöbb telepítő futtatásához. A nehezebb kódok vagy alkalmazások azonban legalább 2 GB-ot igényelhetnek. Ezt később bármikor módosíthatja a „Beállítások” részben.
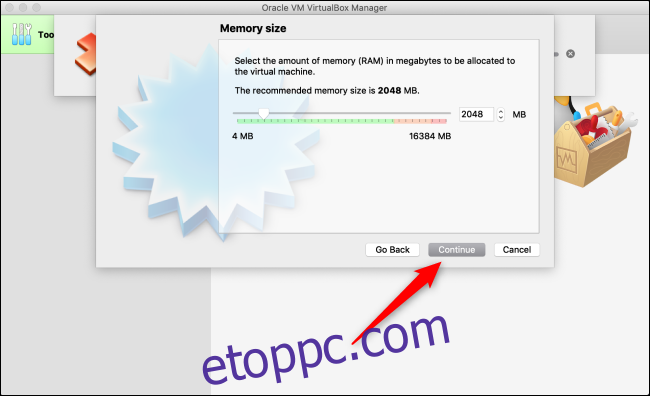
Most el kell döntenie a virtuális gép merevlemezének méretét, vagy hogy kíván-e egyáltalán ilyet. Mivel valószínűleg ez az első virtuális gép, amelyet beállít ezen a gépen, kattintson a „Virtuális merevlemez létrehozása most” választógombra, majd kattintson a „Létrehozás” gombra.
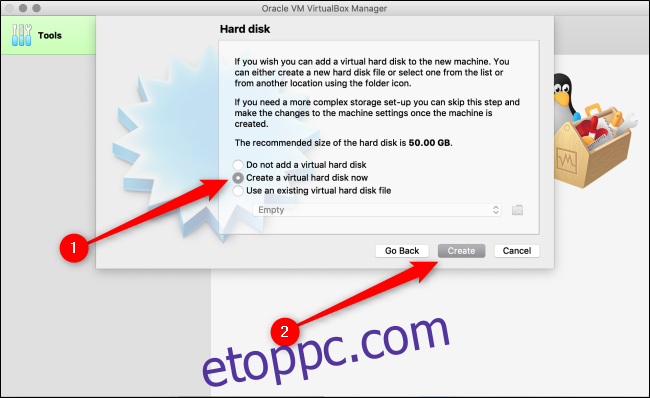
Ezután el kell döntenie, hogy milyen típusú merevlemezt kíván létrehozni. Az alapértelmezett a „VDI (VirtualBox Disk Image), amely az Oracle saját tárolóformátuma.
Azonban Ön Microsoft-terméket telepít, ezért ki kell választania a használt formátumot, amely a „VHD (virtuális merevlemez)”. Kattintson az opció melletti rádiógombra, majd kattintson a „Folytatás” gombra.
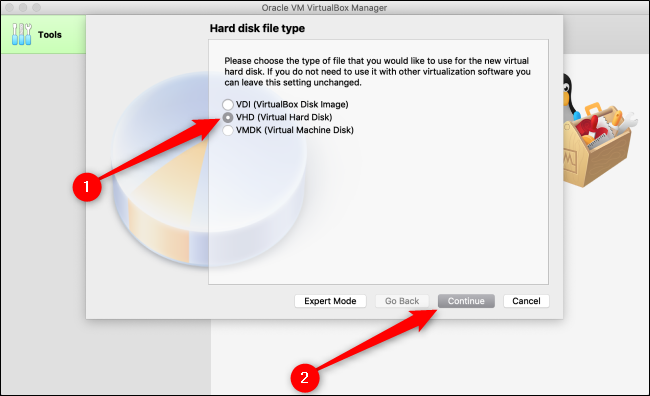
A következő képernyőn, ha gyorsabb beállítást szeretne, válassza a „Dinamikusan kiosztott” lehetőséget. Ha gyorsabb teljesítményt szeretne (ezt javasoljuk), válassza a „Rögzített méret” lehetőséget, majd kattintson a „Folytatás” gombra.
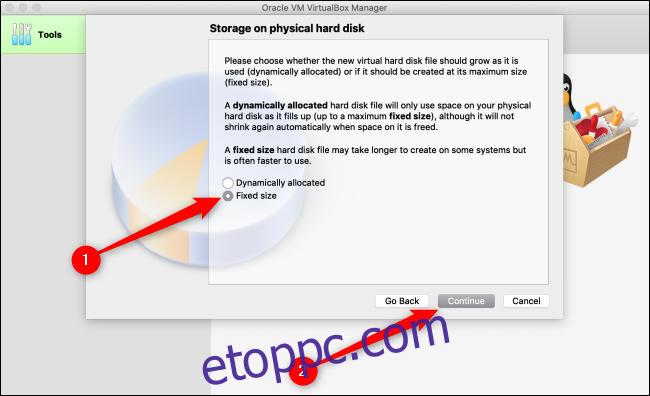
Végül el kell döntenie, hogy hol tárolja a virtuális gépet, és mennyi tárhelyet igényel. Ha az előző képernyőn a „Rögzített méret” lehetőséget választotta, kattintson a „Létrehozás” gombra. A VirtualBox elkezdi kiosztani ezt a helyet.
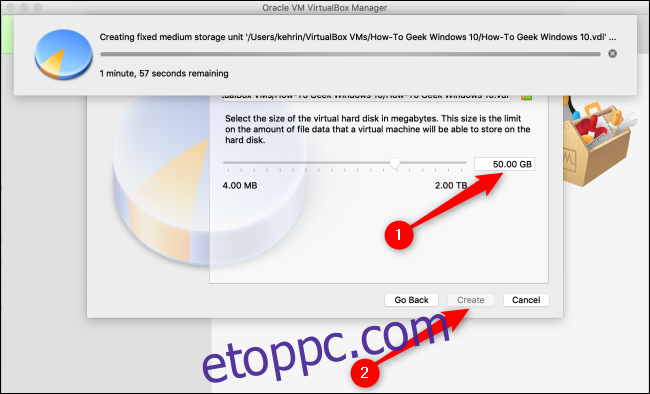
Sikeresen telepítette a VirtualBoxot és a Windows 10 virtuális gépet. Azonban, mint minden fizikai gépen, itt is be kell állítani a Windows 10 operációs rendszert.
Letöltheti a ingyenes Windows 10 lemezkép közvetlenül a Microsofttól. Mentse el az ISO-fájlt a számítógépére, lépjen vissza a VirtualBoxba, majd kattintson a „Start” gombra.
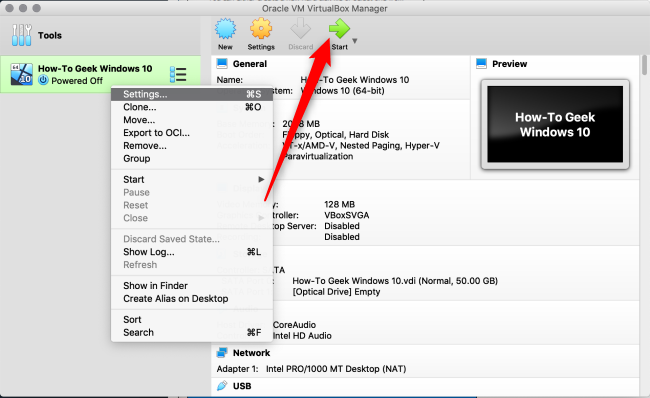
Ha a Windows 10 ISO már megtalálható a számítógépén, a VirtualBox megpróbálhatja automatikusan azonosítani és kiválasztani.
Ellenkező esetben egy új ablak nyílik meg, így ezt manuálisan is megteheti. Kattintson a zöld felfelé mutató nyíllal ellátott mappára.
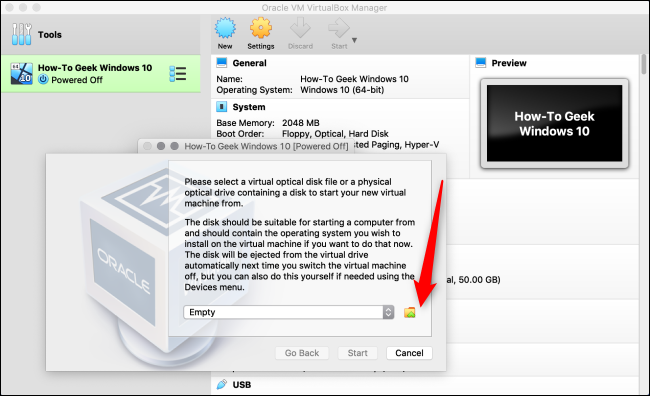
Ebben az ablakban kattintson a „Hozzáadás” gombra. Válassza ki az ISO fájlt, kattintson a „Megnyitás” gombra, majd kattintson a „Start” gombra.
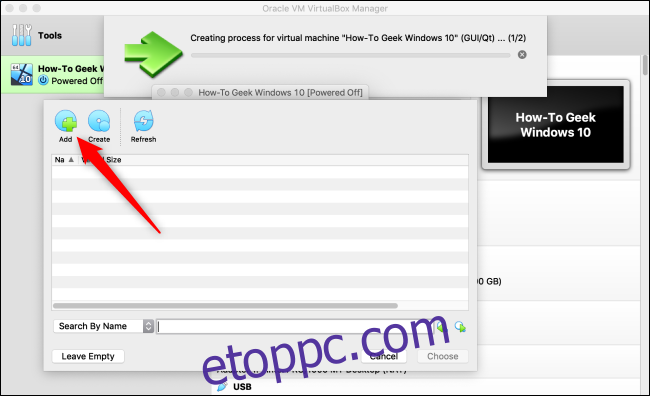
A Windows 10 virtuális gépe készen áll a Mac-en való használatra! Ha bármikor módosítani szeretné a beállításokat, kattintson a jobb gombbal a virtuális gépre, majd kattintson a „Beállítások” elemre.
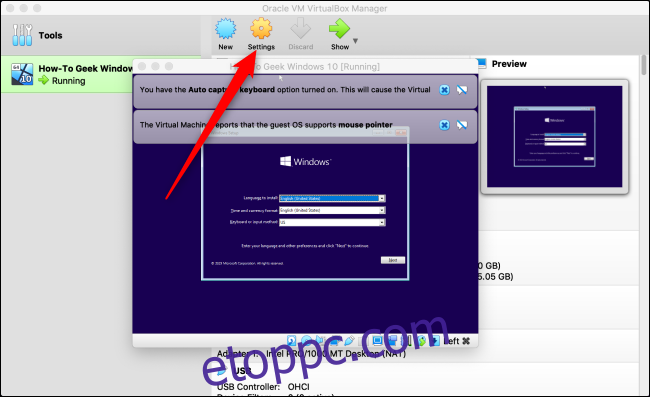
Most, hogy készen van és fut, feltétlenül tekintse meg a VirtualBoxról és a virtuális gépekről szóló további útmutatónkat. Hivatkozhat az Oracle-re is VirtualBox felhasználói kézikönyv ha bármilyen kérdése van.