Valójában nincs statisztikánk ennek bizonyítására, de csak azt feltételezhetjük, hogy a legtöbb PC-felhasználónak időnként képernyőképet kell készítenie a Windows 10-ről.
Akár meg akar mutatni valami vicceset, ami a számítógépén történik egy barátjának, emlékezni szeretne egy fontos információra, vagy akár képes oktatóanyagokat készíteni online kiadványokhoz, szüksége van egy képernyőképes eszközre, amely segít.
Még szöveget is kivonhat a képernyőképekből, ha olyan képszerkesztővel rendelkezik, amely támogatja az OCR technológiát.
Tartalomjegyzék
Képernyőkép Windows 10

Szerencsére a Windows 10 integrált támogatással rendelkezik a pillanatképek készítéséhez. Valójában többféleképpen is megragadhatja számítógépe képernyőjét a Microsoft operációs rendszerén, és megmutatjuk, hogyan.
Vannak, akik szívesebben használják a Parancssort a képernyő rögzítéséhez, de mi gyakorlatiasabb megközelítést alkalmazunk, és a grafikus felülettel járó egyszerűbb módszerekre összpontosítunk.
Képernyőrögzítés Windows 10 rendszeren
1. Használja a Print Screen gombot
Vessen egy pillantást a billentyűzetére, és keressen egy Print Screen gombot. Általában a felső sorban, a funkcionális billentyűk között található. De a Kezdőlap gomb közelében vagy akár a numerikus billentyűzeten is észreveheti, a billentyűzet gyártójától és modelljétől függően.

Hová kerülnek a képernyőképek?
Nyomja meg a Print Screen gombot a teljes asztal rögzítéséhez. A Windows 10 semmi jelét nem adja annak, hogy bármit is másolt volna. A kép beillesztéséhez azonban megnyithat egy képszerkesztőt, például a Paint vagy a Paint 3D alkalmazást.
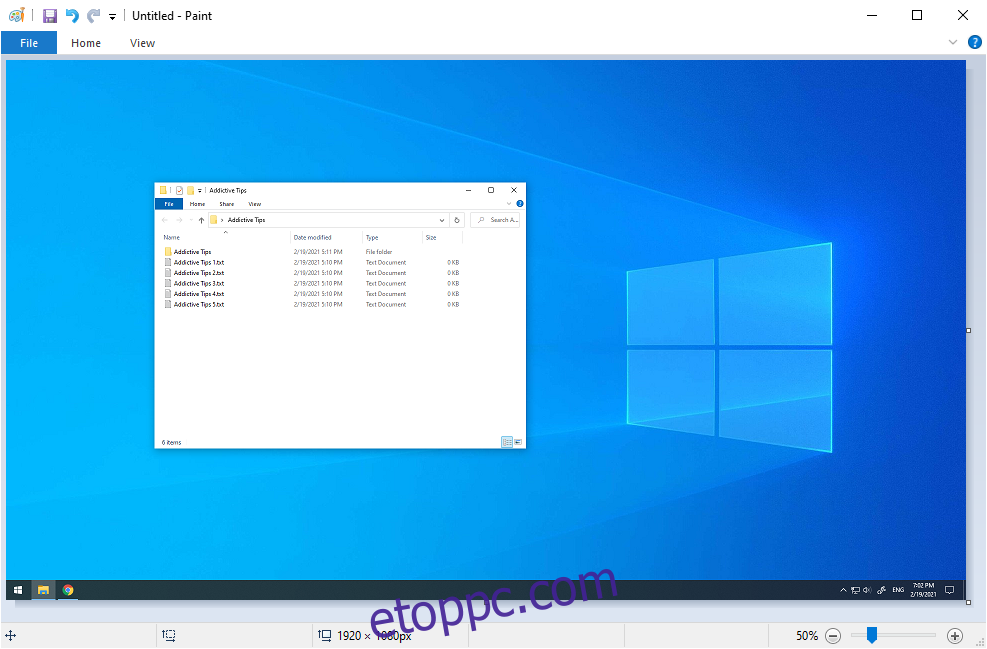
Ha lenyomva tartja az Alt billentyűt, miközben lenyomja a Print Screen billentyűt, akkor a teljes képernyő helyett az aktív ablakablak képernyőképe jelenik meg.
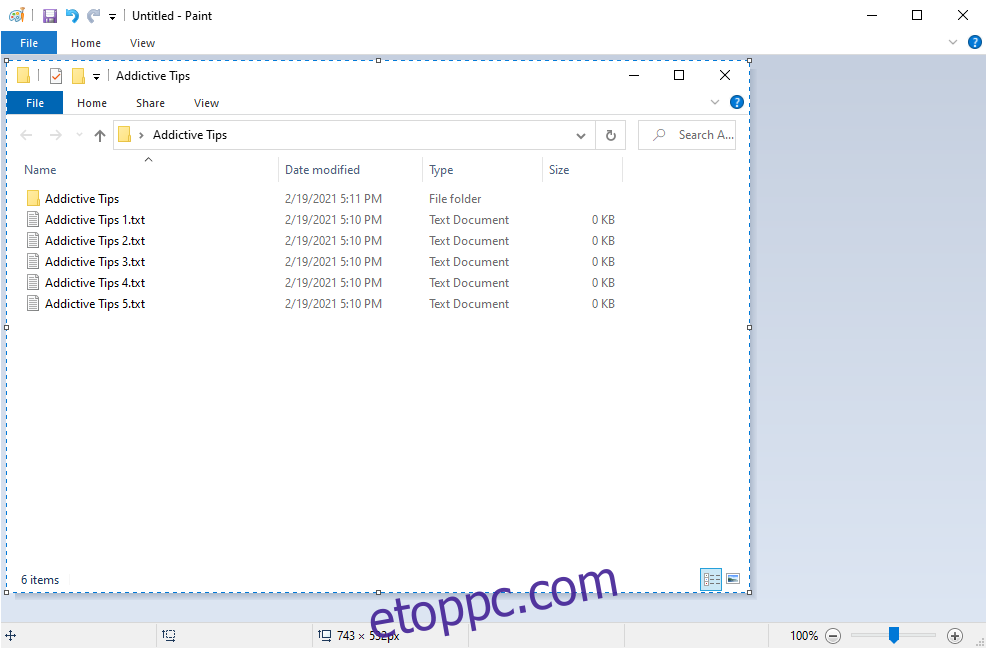
Ez egy nagyszerű és egyszerű módja annak, hogy egyetlen alkalmazásra összpontosítson, ahelyett, hogy egy fotószerkesztőben vesztegeti az időt, és megpróbálja kivágni a teljes képernyős kép nem kívánt részeit.
2. Használja a Win + Print Screen billentyűkombinációt
A Win gomb lenyomva tartásával és a Print Screen gomb megnyomásával az előző módszerhez hasonló hatások érhetők el, két fő különbséggel.
Először is, ténylegesen megállapíthatja, hogy pillanatfelvételt készít, mert a teljes képernyő átmenetileg elsötétül.
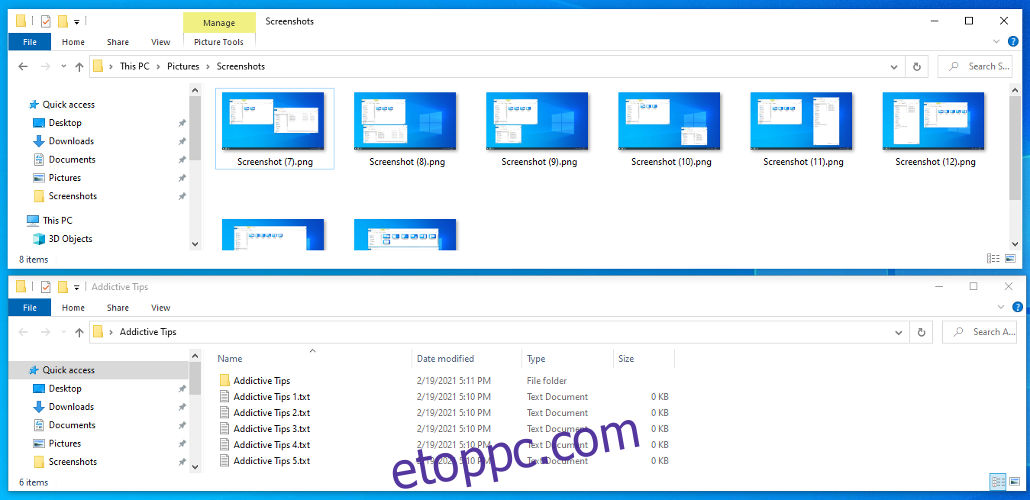
Hol vannak elmentve a képernyőképek?
Másodszor, a teljes képernyős képek automatikusan mentésre kerülnek a lemezre. Megtalálhatja őket a Képek > Képernyőképek menüpontban. Az alapértelmezett hely megváltoztatható a Tulajdonságok > Hely szakaszban.
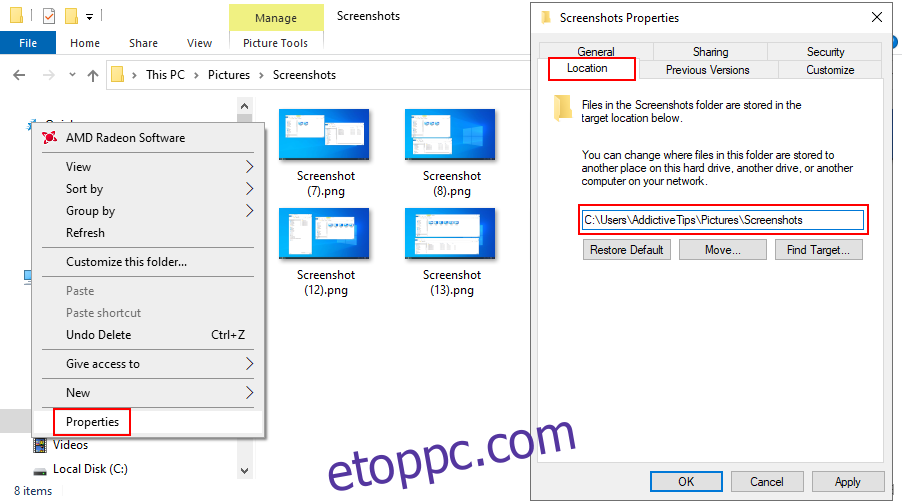
De a rögzített kép is a vágólapra másolódik, így továbbra is megnyithat egy szerkesztőt, beillesztheti a képet, és szükség esetén folytathatja a szerkesztését.
Az előző módhoz képest a Win + Print Screen billentyűkombináció ideális, ha sietve kell több képernyőképet készíteni, és nincs ideje mindegyiket manuálisan fájlba menteni.
3. Használja a Snipping Tool-t
A Snipping Tool egy speciális segédprogram, amelyet a Windows 7 rendszerbe implementáltak, hogy segítsen képernyőképek készítésében. És továbbra is elérhető Windows 10 rendszeren. A teljes képernyő és az aktív ablak rögzítése mellett szabad formájú vagy téglalap alakú kivágások készítésére is használható.
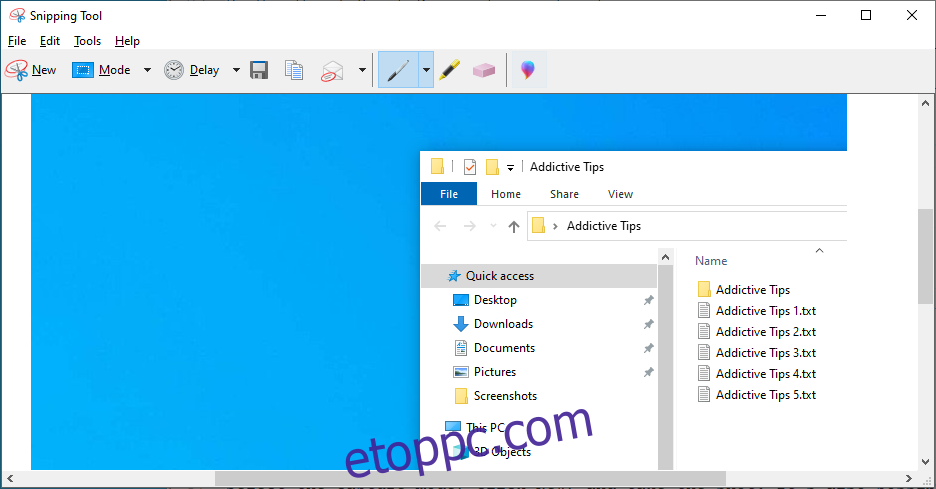
Válassza ki a rögzítési módot, kattintson az Új gombra, és készítse el a felvételt. Lehetőség van késleltetési idő megadására is (legfeljebb 5 másodperc).
A részletet mentheti PNG, GIF vagy JPG fájlként, másolhatja vagy elküldheti e-mail mellékletben. Mielőtt ezt megtenné, rárajzolhat a képre egy tollal vagy kiemelővel, hogy rámutasson azokra a fontos részekre, amelyekre szeretné irányítani a néző figyelmét.
4. Használja az Xbox játéksávot
Az Xbox Game Bar egy másik, a Windows 10 rendszerbe épített funkció. Kifejezetten arra készült, hogy segítsen képernyőképeket készíteni és videókat rögzíteni játék közben vagy teljes képernyős alkalmazásokkal való munka közben. Gyorsan hívhatja a Win + G gyorsbillentyűk megnyomásával.
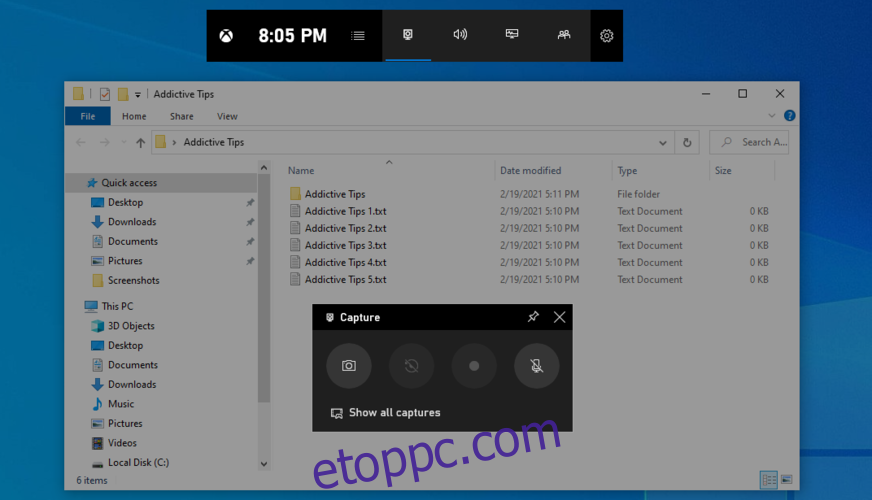
Vagy közvetlenül is használhatja a Win + Alt + Print Screen billentyűkombinációt a teljes képernyő rögzítéséhez. A rendszer a vágólapra másolja, így csak meg kell nyitnia egy szerkesztőt, be kell illesztenie a képet, és el kell mentenie fájlba.
5. Használja a GreenShotot
Ha több irányítást szeretne, például képernyőképek ütemezését, akkor harmadik féltől származó szoftvereszközökhöz fordulhat. Számos lehetőség létezik az interneten, de úgy gondoljuk, hogy a Greenshot az egyik legjobb a szakmában.
Greenshot teljesen ingyenes. Több rögzítési móddal rendelkezik, például teljes képernyő, aktív ablak, egyéni régió vagy utolsó régió.
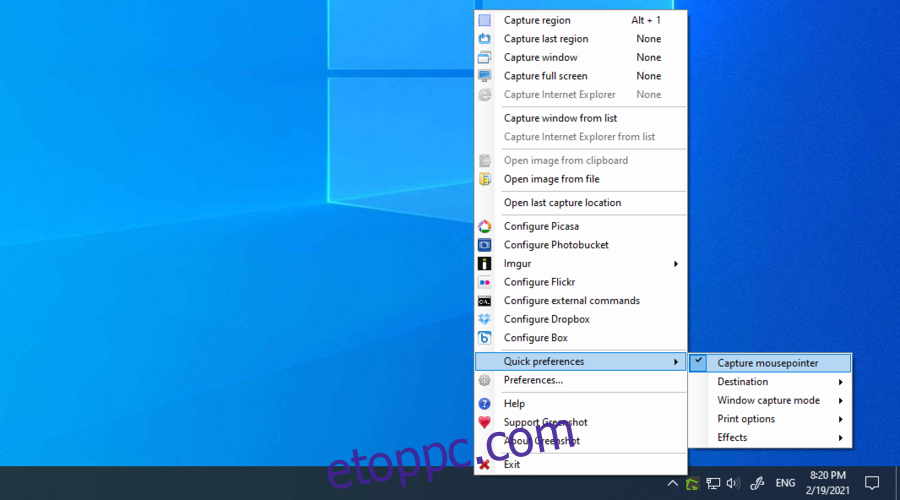
Konfigurálhatja a gyorsbillentyűket, elmentheti a képernyőképeket helyi fájlként, valamint feltöltheti azokat olyan képtárolási szolgáltatásokba, mint az Imgur, a Photobucker, a Flickr vagy a Dropbox.
Sőt, beillesztheti vagy kizárhatja az egérkurzort a képekből, megőrizheti az ablak átlátszóságát, és akár fekete-fehérben vagy fordított színekkel is kinyomtathatja a képeket.
Következtetés
Összefoglalva, egyszerűen készíthet képernyőképeket Windows 10 számítógépén a Print Screen gombbal, vagy az Alt billentyű lenyomva tartásával aktiválja a Print Screen gombot. Még képernyőképeket is készíthet azokról az alkalmazásokról, amelyek blokkolják ezt a funkciót.
De használhatja a Windows 10 Snipping eszközt vagy az Xbox Game Bart is. Ha azonban jobban szeretné szabályozni a képernyőképeit, érdemes egy harmadik féltől származó megbízható alkalmazást, például a GreenShotot használni.
Kihagytunk valami fontosat? Mi a kedvenc módja a pillanatképek készítésének Windows 10 rendszeren? Tudassa velünk az alábbi megjegyzés szakaszban.
