A Feladatkezelő egy hatékony beépített segédprogram, amely hasznos információkat nyújt a rendszeralkalmazások általános erőforrás-használatáról, valamint az egyes folyamatok statisztikáit. Itt rangsorolhatja a feladatokat, engedélyezheti/letilthatja a programokat és szolgáltatásokat, valamint figyelemmel kísérheti az alkalmazások előzményeit is. Ha normál fiókját használja, előfordulhat, hogy nem hajt végre bizonyos feladatokat vagy funkciókat a Windows rendszeren belül. Mindezeket a tevékenységeket csak rendszergazdai jogokkal rendelkező funkciók végezhetik. A Feladatkezelő megnyitásakor hibaüzenet jelenhet meg, amelyet a rendszergazda letiltott a Feladatkezelőben. Ezenkívül a Hozzáférés megtagadva üzenetet kaphat, amikor megpróbál letiltani bizonyos feladatokat a Feladatkezelőből. Mindezek a problémák megoldhatók, ha rendszergazdaként futtatja a Feladatkezelőt. Ebben a cikkben 5 csodálatos módszert gyűjtöttünk össze, amelyek bemutatják, hogyan futtathatja a Feladatkezelőt rendszergazdaként a Windows 10 számítógépen.
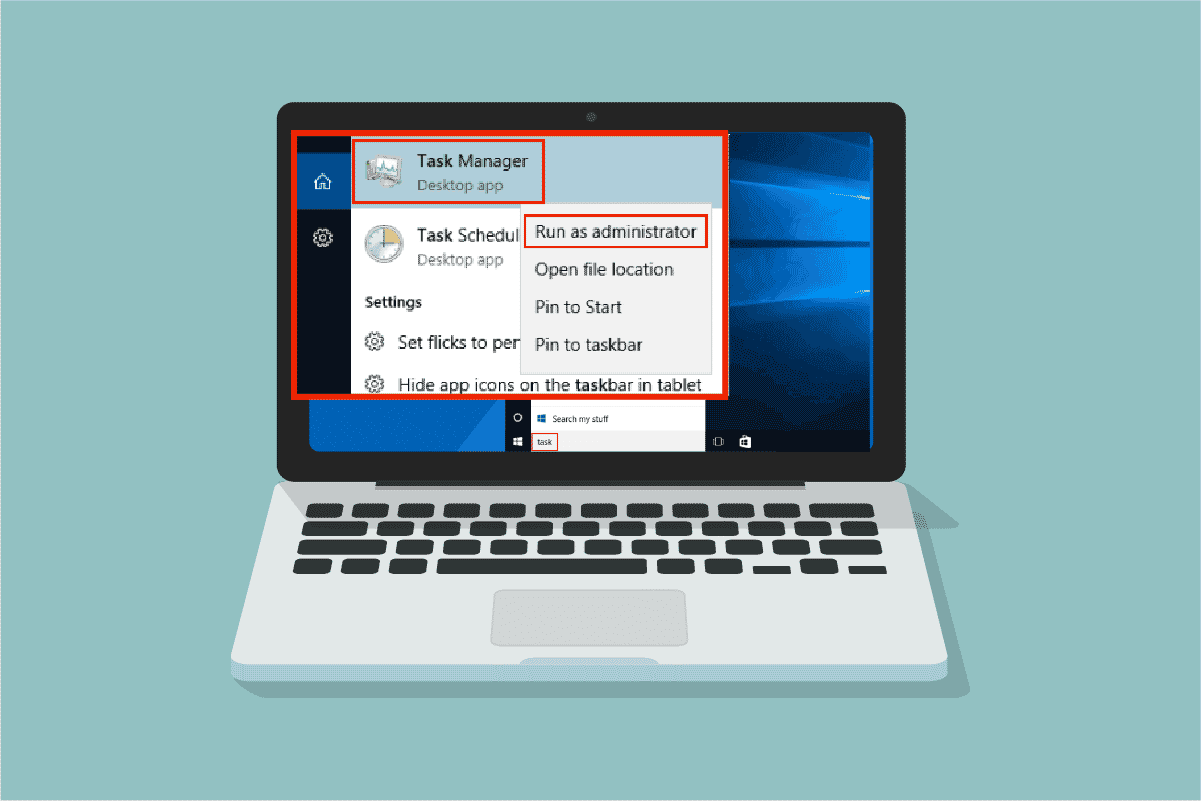
Tartalomjegyzék
A Feladatkezelő futtatása rendszergazdaként a Windows 10 rendszerben
Mielőtt belevágna a Feladatkezelő rendszergazdaként való használatához, röviden áttekintheti, miért preferálják a felhasználók a különböző felhasználói fiókokat a számítógépeken.
- A felhasználók külön felhasználói fiókokat részesítenek előnyben, különösen a rendszergazdai jogosultságokkal nem rendelkező gyermekek számára a Windows rendszerű számítógépeken. A szabványos fiók (rendszergazdai jogok nélkül) segít nekik elkerülni a káros programok vagy alkalmazások letöltését az internetről, és végrehajtani minden olyan kritikus feladatot, amely megtámadja a számítógépet.
- A munkakörnyezetben élő felhasználók előnyben részesítik az olyan rendszergazdai fiókot, amely rendszergazdai jogosultságokkal rendelkezik, amelyek lehetővé teszik számukra, hogy bármilyen programot vagy alkalmazást telepítsenek a webhelyről.
- Javasoljuk, hogy rendelkezzen egy normál felhasználói fiókkal, amely elkülönül az adminisztrátori fióktól, így használhatja, ha bármi baj lenne az adminisztrátori fiókkal.
Miért kell a Feladatkezelőt rendszergazdaként futtatnia?
Ha normál fiókot használ, előfordulhat, hogy bizonyos feladatokat nem tud végrehajtani a Feladatkezelőben rendszergazdai jogok nélkül, az alábbiakban felsorolt helyzetekben.
- Megpróbál végrehajtani bizonyos változtatásokat a Feladatkezelőben, és a rendszergazdai jogok hiánya miatt a hozzáférés megtagadva üzenet jelenik meg a képernyőn. Ezért a változtatások végrehajtásához, például a prioritások beállításához/módosításához, valamint a feladatok befejezéséhez szükség lehet a Feladatkezelőre rendszergazdaként.
- Nem hajthat végre semmilyen feladatot normál felhasználóként a Feladatkezelőben, ha azt a rendszergazda letiltotta. Tehát a Feladatkezelő megnyitásának alább felsorolt módjainak használata nem segít elérni azt.
- Írja be a Feladatkezelőt a keresősávba, és nyissa meg a keresési eredmények közül.
- Kattintson a jobb gombbal az üres helyre a tálcán.
- A Ctrl + Shift + Esc billentyűk együttes lenyomása.
Íme 5 hatékony módszer a Feladatkezelő rendszergazdaként való megnyitására Windows 10 rendszerű számítógépén.
Ez egy egyszerű módszer a Feladatkezelő rendszergazdaként történő elindítására, összehasonlítva másokkal. Ahogy az összes többi asztali alkalmazást rendszergazdaként indítja el, a keresés menüt is használhatja a Feladatkezelő rendszergazdaként történő elindításához. Kövesse az utasításokat.
1. Nyomja meg a Windows billentyűt, írja be a Feladatkezelő parancsot, majd kattintson a Futtatás rendszergazdaként lehetőségre.

2. Ezután kattintson az Igen gombra a Felhasználói fiókok felügyelete ablakban.
Most a Feladatkezelő rendszergazdaként nyílik meg.
2. módszer: Futtassa a Feladatkezelőt rendszergazdaként egy másik fiókból
Sokan emlékezhetnek arra a helyzetre, amikor bizonyos feladatok és funkciók végrehajtásához ki kell jelentkeznie normál felhasználói fiókjából, majd bejelentkeznie az adminisztrátori fiókba. Ez nagyon kényelmetlennek tűnik, és nehézségekbe ütközhet az ideiglenes munkák és fájlok elvesztése. Mindazonáltal van egy egyszerű módja annak, hogy a Windows Feladatkezelőt rendszergazdaként futtassuk egy másik rendszergazdai fiókból a Futtatás paranccsal. Kövesse az alábbi utasításokat.
1. Nyomja meg együtt a Windows + R billentyűket a Futtatás párbeszédpanel megnyitásához.
2. Most írja be a runas /user:Admin taskmgr parancsot, és nyomja meg az Enter billentyűt a Feladatkezelő megnyitásához.
Megjegyzés: Az Admin helyére írja be az adminisztrátori felhasználói fiók nevét. Ez lehet az Ön kereszt- vagy vezetékneve. Például be kell írnia a runas /user:techcult taskmgr parancsot, ha létrehozott egy felhasználói fiókot Techcult néven, és rendszergazdai jogokat adott neki.

3. Most írja be a rendszergazdai fiók hitelesítő adatait a megjelenő promptba, és nyomja meg az Enter billentyűt. Ezzel megnyílik a Feladatkezelő rendszergazdaként.
3. módszer: Parancssoron keresztül
A Feladatkezelő Windows 10 rendszergazdaként való futtatásának szokásos hagyományos módszerei mellett parancssort is használhat ugyanazon feladat végrehajtására, mint az alábbiakban.
1. Nyomja meg együtt a Windows + S billentyűket a Windows Search megnyitásához.
2. Írja be a Command Prompt parancsot a keresősávba, és kattintson a Futtatás rendszergazdaként lehetőségre.
Megjegyzés: El is indíthatja a Futtatás párbeszédpanelt a fenti módszer szerint, írja be a cmd parancsot, és nyomja le együtt a Ctrl + Shift + Enter billentyűket a parancssor adminisztrátorként történő elindításához.

3. Most írja be a taskmgr parancsot, és nyomja meg az Enter billentyűt.

Ezzel megnyílik a Feladatkezelő rendszergazdaként a Windows 10 számítógépén.
4. módszer: Windows PowerShell segítségével
A fenti módszerhez hasonlóan a PowerShell segítségével is megnyithatja a Feladatkezelőt rendszergazdaként. Ugyanennek megvalósításához kövesse az alábbi lépéseket.
1. Nyomja meg a Windows billentyűt, írja be a windows powershell parancsot, és kattintson a Futtatás rendszergazdaként lehetőségre.

2. Kattintson az Igen gombra a Felhasználói fiókok felügyeletében.
3. Ezután írja be a taskmgr parancsot a PowerShell ablakba, és nyomja meg az Enter billentyűt. Ezzel megnyílik a Feladatkezelő rendszergazdaként.

5. módszer: Futtassa a Feladatkezelőt rendszergazdaként az asztali parancsikonból
Ha a lehető leggyorsabban szeretné használni a Feladatkezelőt, létrehozhat egy parancsikont a Feladatkezelőhöz az asztalon, és rendszergazdaként futtathatja. Ha a jobb gombbal rákattint erre a parancsikonra, nagyon egyszerűen futtathatja rendszergazdaként a Futtatás rendszergazdaként opció kiválasztásával. Így hozhatja létre ezt a parancsikont a Windows 10 rendszerű számítógépen.
1. Először is, egy parancsikon létrehozásához az Asztalon kattintson jobb gombbal az üres helyre, majd kattintson az Új elemre.

2. Itt kattintson a Parancsikon lehetőségre a fentiek szerint.
3. Most illessze be az alábbi elérési utat az Írja be az elem helyét mezőbe. A Tallózás… gombbal is megkeresheti a Taskmgr.exe fájlt a számítógépén. Kattintson a Tovább gombra.
C:WindowsSystem32Taskmgr.exe

4. Ezután írja be a parancsikon nevét, és kattintson a Befejezés gombra a parancsikon létrehozásához.

4. Most a parancsikon az ábrán látható módon megjelenik az asztal képernyőjén.

5. Kattintson a jobb gombbal erre a parancsikonra, majd kattintson a Futtatás rendszergazdaként lehetőségre.

Megjegyzés: Az alábbi lépések nem kötelezőek. Ha módosítani szeretné a kijelző ikonját, folytathatja. Ellenkező esetben végrehajtotta a parancsikon létrehozásának lépéseit a Feladatkezelő rendszergazdaként való futtatásához a Windows 10 számítógépen.
6. Ezután kattintson a Tulajdonságok elemre, és váltson át a Parancsikon fülre.
7. Itt kattintson az Ikon módosítása…

8. Válasszon ki egy ikont a listából, majd kattintson az OK gombra.

9. Most kattintson az Alkalmaz > OK gombra. A Feladatkezelő parancsikonjának ikonja frissül a képernyőn.
Gyakran Ismételt Kérdések (GYIK)
Q1. Mi az a Feladatkezelő?
Ans. A Feladatkezelő egy hatékony beépített segédprogram, amely hasznos információkat nyújt a rendszeralkalmazások általános erőforrás-használatáról, valamint az egyes folyamatok statisztikáit. Itt rangsorolhatja a feladatokat, engedélyezheti/letilthatja a programokat és szolgáltatásokat, valamint figyelemmel kísérheti az alkalmazások előzményeit is.
Q2. Miért kell a Feladatkezelőt rendszergazdai jogosultságokkal futtatnom?
Ans. Megpróbál végrehajtani bizonyos változtatásokat a Feladatkezelőben, és a rendszergazdai jogok hiánya miatt a hozzáférés megtagadva üzenet jelenik meg a képernyőn. Ezért a változtatások végrehajtásához, például a prioritások beállításához/módosításához, valamint a feladatok befejezéséhez szükség lehet a Feladatkezelőre rendszergazdaként.
Q3. Hogyan nyithatom meg a Feladatkezelőt?
Ans. A Feladatkezelő megnyitásának többféle módja van. Ezek közül az egyik legegyszerűbb lépés a Ctrl + Shift + Esc billentyűk egyidejű lenyomása.
Q4. Hogyan lehet elindítani a Feladatkezelőt rendszergazdai jogokkal a Windows 11/10 rendszerben?
Ans. Ahogy az összes többi asztali alkalmazást rendszergazdaként indítja el, a Windows Keresés menüjével is elindíthatja a Feladatkezelőt rendszergazdaként. A Feladatkezelő rendszergazdaként történő elindításához a fent felsorolt módszerek bármelyikét követheti, de a legegyszerűbb módja annak, ha megnyitja a keresés menüből.
***
Reméljük, hogy ez az útmutató hasznos volt, és a Feladatkezelőt rendszergazdaként tudta futtatni a számítógépén. Ossza meg velünk, melyik módszer vált be a legjobban az Ön számára. Ha bármilyen kérdése/javaslata van ezzel a cikkel kapcsolatban, akkor nyugodtan tegye fel a megjegyzés rovatba.

