A magas és jó grafikára manapság nagy a kereslet, függetlenül attól, hogy játékos, grafikus, videószerkesztő vagy egyszerűen YouTube-fogyasztó vagy, aki szeret 4K-s videókat nézni, mindezek a feladatok jó és jól működőt kívánnak. GPU (Graphics Processing Unit). Egy enyhe hiba vagy hiba hatással lehet a mindennapi működésére, ami rendkívül bosszantóvá válhat. Továbbá, ha az Nvidia felhasználói fiók zárolva van, akkor nehéz lehet a beállítások módosítása és a probléma megfelelő megoldása. Ha Ön is ugyanazzal a problémával küzd, akkor jó helyen jár. Tökéletes útmutatót nyújtunk Önnek, amely segít megoldani az Nvidia-fiók feloldását.
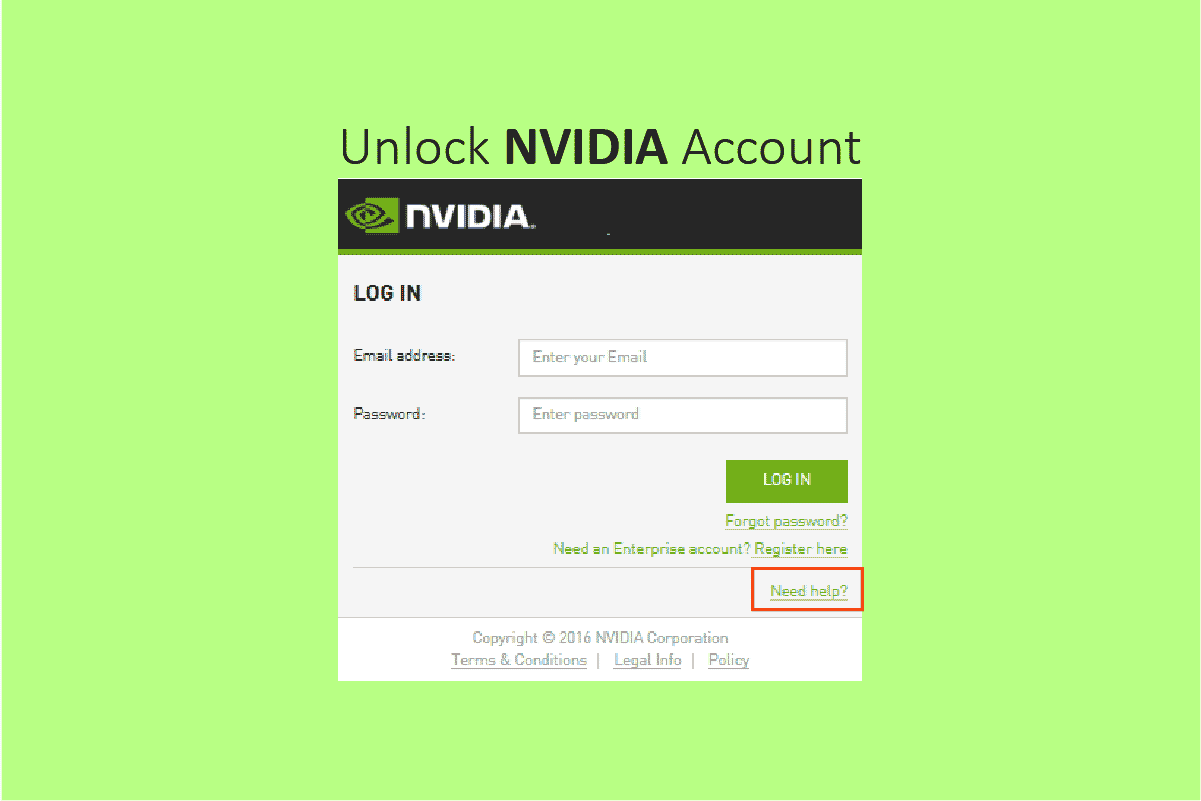
Tartalomjegyzék
A Windows 10 rendszerben zárolt Nvidia felhasználói fiók javítása
Az Nvidia egy technológiai üzleti vállalkozás, amely grafikus feldolgozó egységeket gyárt számítógépekben, mobiltelefonokban, játékkonzolokban és más elektronikus eszközökben. A GPU-ipar úttörője és piacvezetője. Napjainkban a GPU szinte minden olyan művelethez nélkülözhetetlen, amely a számítógépeken és okostelefonokon történő grafikus megjelenítést foglalja magában, a webhelyek betöltésének felgyorsításától a Photoshop-szűrők használatáig. Ezenkívül az Nvidia vezető szerepet tölt be a világon az AI hardver- és szoftverfejlesztésében. Emellett a járműiparban is részt vesznek, ami kulcsfontosságú lesz az önvezető autók fejlesztésében. Most pedig dekódoljuk az Nvidia-fiók zárolt problémáját. Néhány beállítás módosítható az illesztőprogramok használata közben; azonban a speciális beállítások módosításához külső szoftverre/alkalmazásra, például az Nvidia GeForce Experience alkalmazására vagy a SHIELD Hub alkalmazásra van szükség.
Miért zárolták az Nvidia felhasználói fiókot?
Az Nvidia felhasználói fiókok zárolásának okai bárhol lehetnek, az érvénytelen hitelesítő adatokkal való ismételt bejelentkezési kísérlettől vagy a nyilvános hálózaton keresztüli csatlakozástól kezdve. Az Nvidia fiók számos Nvidia webhelyen és szolgáltatásban használható, beleértve a SHIELD Hub és a GeForce Experience szolgáltatást. Kipróbálhatja az alábbiakban felsorolt módszereket az Nvidia-fiók zárolásával kapcsolatos probléma megoldására.
1. módszer: Indítsa újra a Wi-Fi routert
Az alábbiakban felsoroljuk az útválasztó újraindításának lépéseit;
1. Kapcsolja ki az útválasztót, és hagyja 3 percig kihúzva.
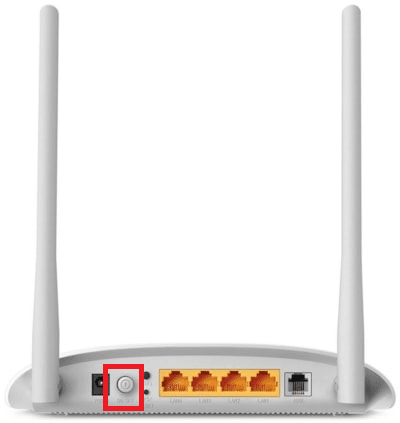
2. Dugja vissza, és néhány másodperc múlva kapcsolja be.
3. Győződjön meg arról, hogy a router csatlakozik az internethez, ami ellenőrizhető, hogy folyamatosan világít-e vagy villog a led jelzőfénye, a hálózatjelző melletti stabil lámpa jelzi, hogy a készülék online állapotban van.
Megjegyzés: Ezeket a módszereket egyenként vagy egymás után is kipróbálhatja a 3A módszertől a 3D-ig.
2. módszer: Állítsa vissza az Nvidia-fiókot
Az esetek többségében a fiók biztonsági okokból zárolásra kerül számos sikertelen bejelentkezési kísérlet, nem biztonságos hálózat vagy VPN használatával történő bejelentkezés eredményeként. Az első dolog, amit meg kell tennie, a fiók alaphelyzetbe állítása az Nvidia-fiók zárolt állapotának javítása érdekében. A következőképpen oldhatja fel az Nvidia-fiókot a fiók alaphelyzetbe állításával:
1. Nyissa meg az Nvidia hivatalos webhelyét.
2. Kattintson a Felhasználó ikonra.
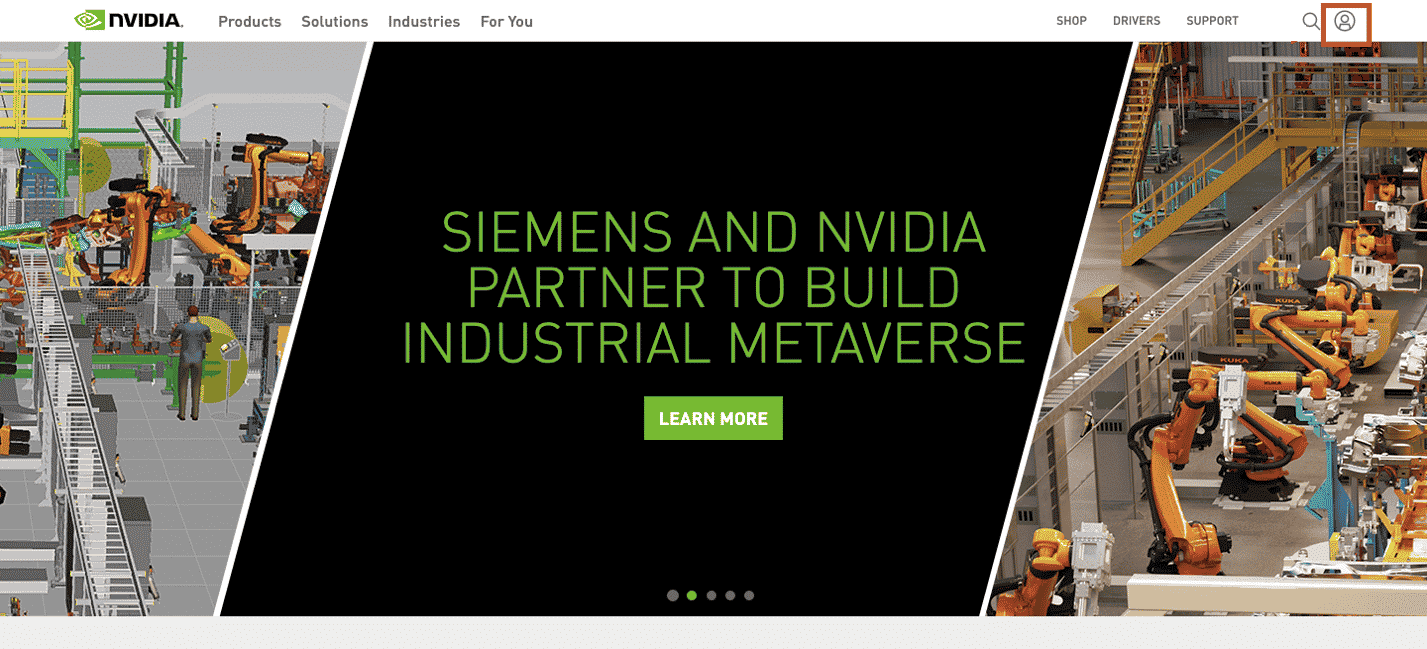
3. Görgessen az oldal aljára, és kattintson a Bejelentkezési súgó gombra.
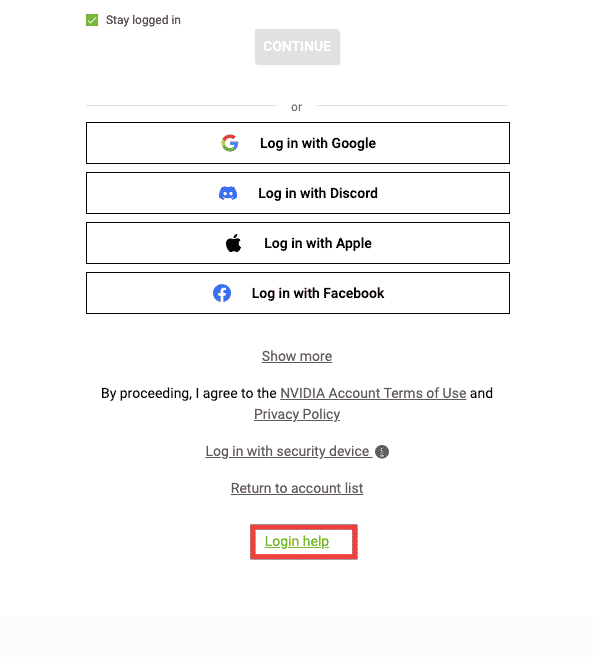
4. Válassza a Jelszó visszaállítása lehetőséget.
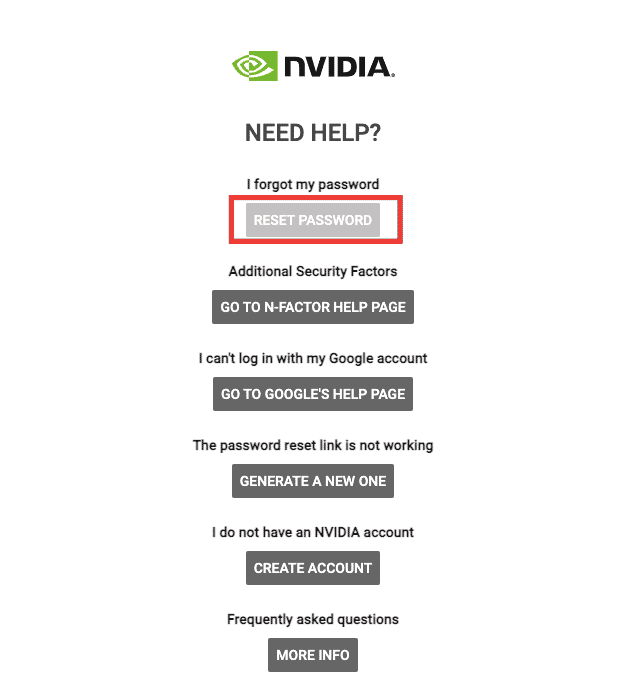
5. Adja meg e-mail címét.
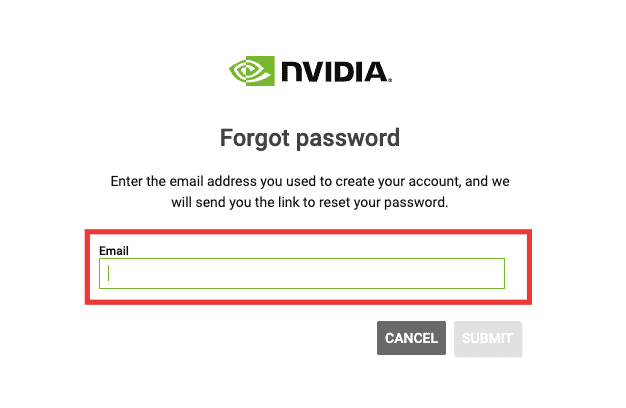
6. E-mailben kap egy Jelszó-visszaállítás hivatkozást. Nyissa meg a hivatkozást, és kövesse az eljárást.
3. módszer: Technikai támogatás az Nvidia csapatától
Ha a zárolt Nvidia-fiókjával kapcsolatos probléma még nem oldódott meg, és nem kapta meg e-mailjében a fiók-visszaállítási hivatkozást, vegye fel a kapcsolatot az Nvidia műszaki támogatási személyzetével egy kérdéssel, vagy kezdeményezzen élő csevegést egy képviselővel. Kövesse az alábbi lépéseket az élő csevegés támogatásához az Nvidia felhasználói fiók zárolásával kapcsolatos probléma megoldásához:
1. Látogassa meg az Nvidia webhelyét.
2. Kattintson a Támogatás lehetőségre.
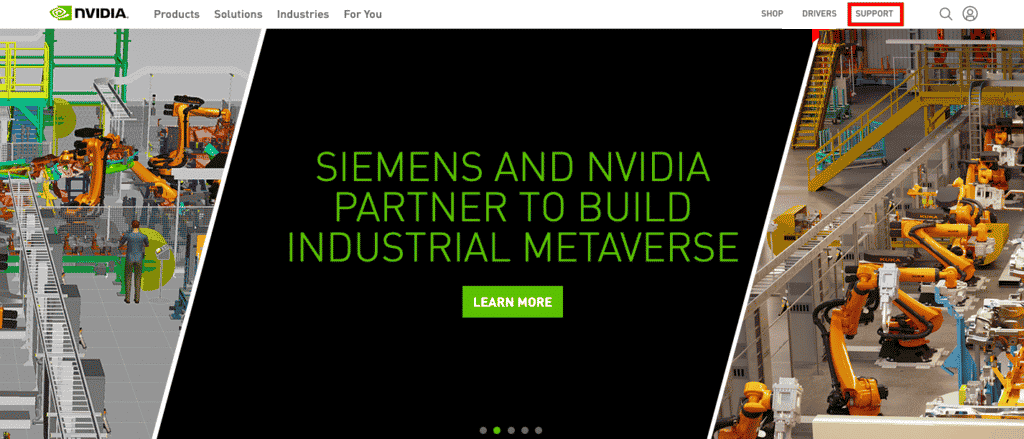
3. Ezután kattintson az Explore Support Options elemre.
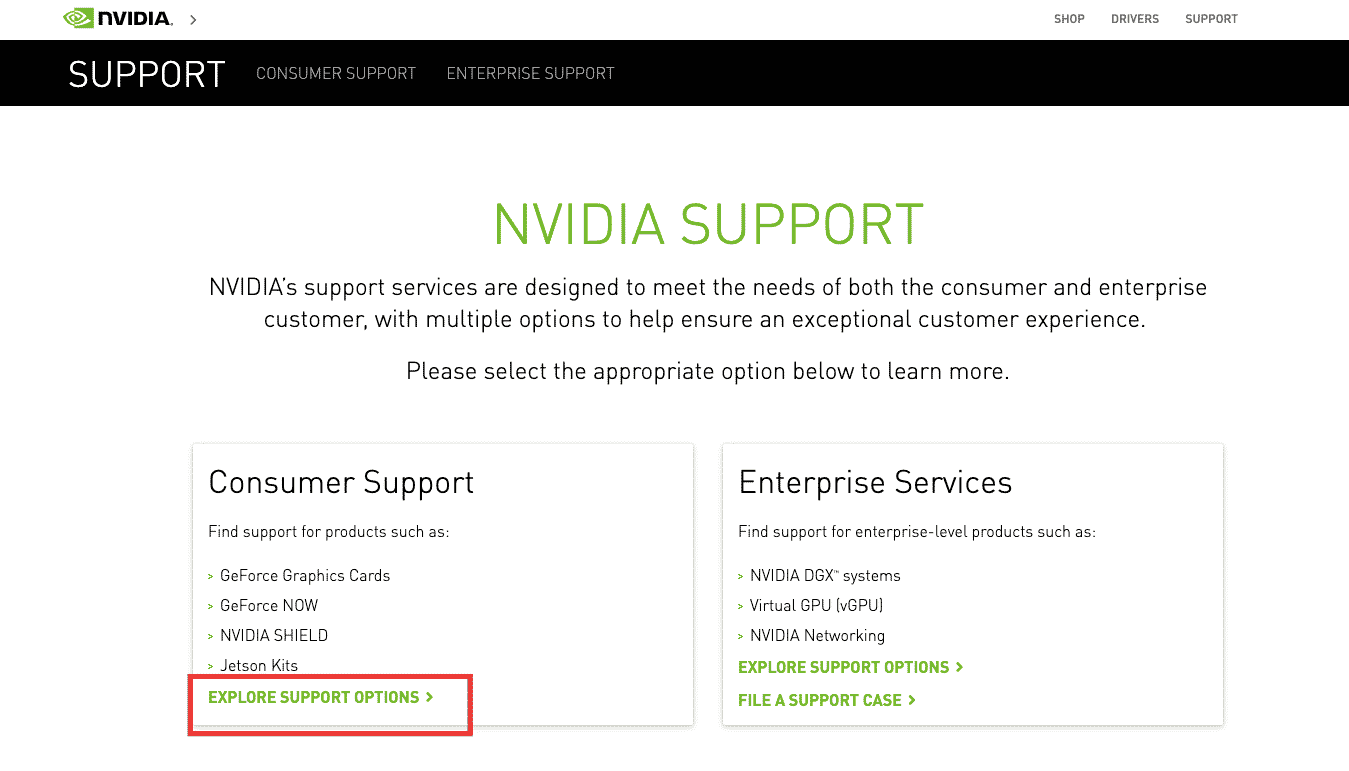
4. Görgessen le, és válassza a Csevegés most lehetőséget.
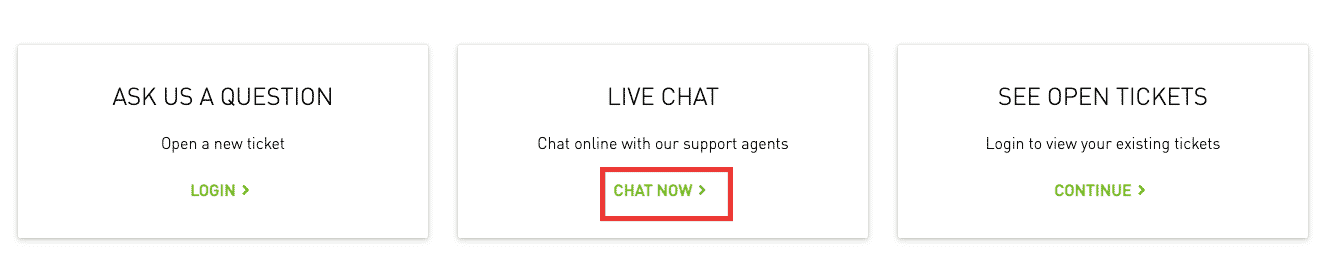
5. Töltse ki a szükséges adatokat, és kattintson a Küldés gombra.
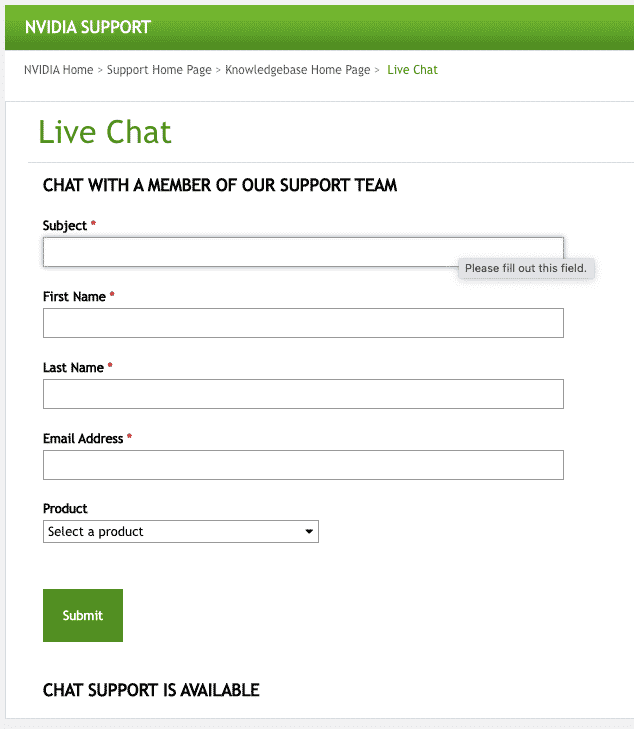
Várjon néhány percet, amíg kapcsolatba lép egy képviselővel. Az élő csevegés ablaka így fog kinézni.
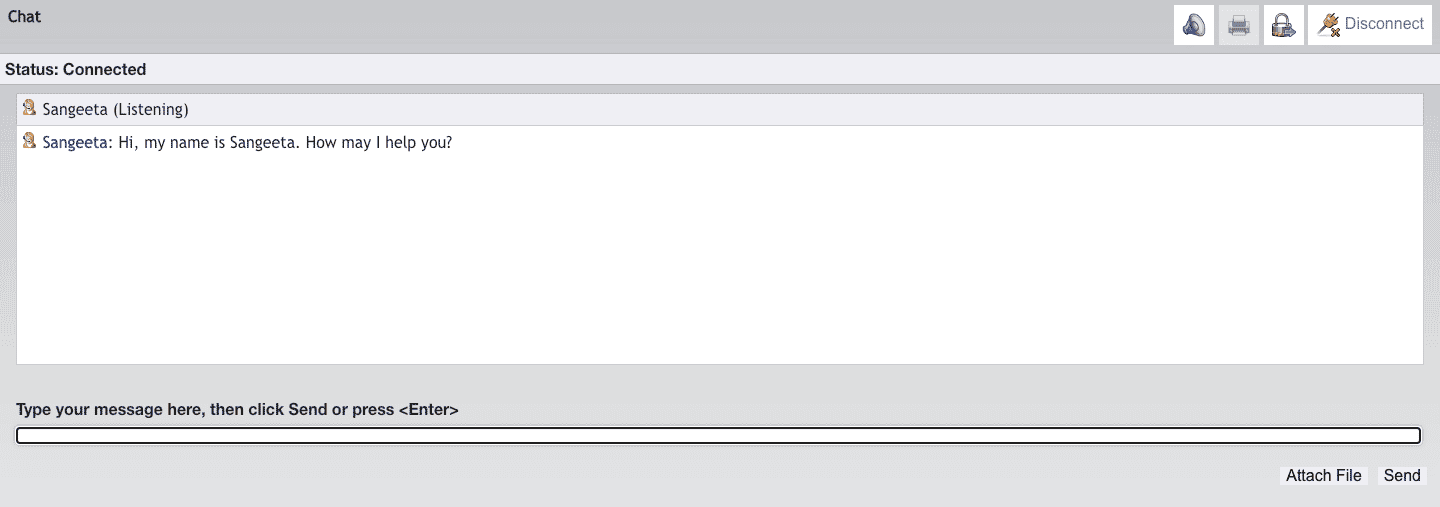
4. módszer: Engedélyezze újra a hálózati kapcsolatot
Az alábbiakban bemutatjuk a hálózati kapcsolat újbóli engedélyezésének lépéseit.
1. Nyomja meg egyszerre a Windows + R billentyűket a Futtatás párbeszédpanel elindításához.
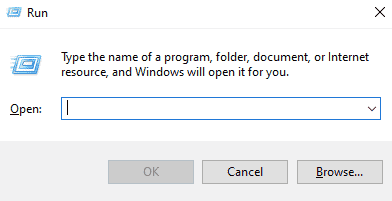
2. Írja be az ncpa.cpl parancsot a szövegmezőbe.
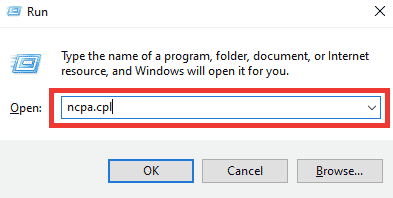
3. Válassza ki a hálózatot, kattintson rá jobb gombbal, és válassza a Letiltás lehetőséget.
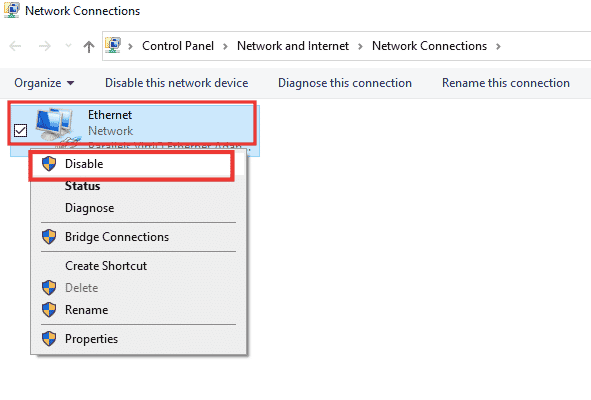
4. Válassza ki újra a hálózatot, és kattintson a Hálózati eszköz engedélyezése lehetőségre.
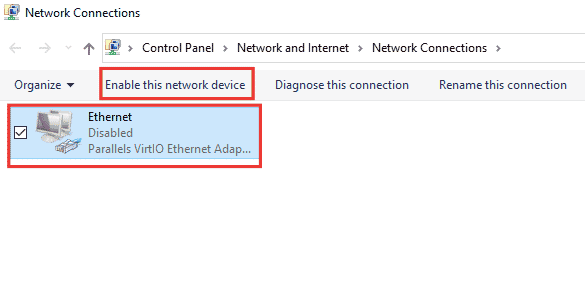
5. módszer: Váltson magánhálózatra
Az Nvidia felhasználói fiók zárolásával kapcsolatos probléma megoldásához módosíthatja hálózatát privátra. Íme a lépések a privát hálózatra váltáshoz.
1. Nyomja meg egyszerre a Windows + I billentyűket és a Beállítások megnyitásához.
2. Kattintson a Hálózat és internet elemre.
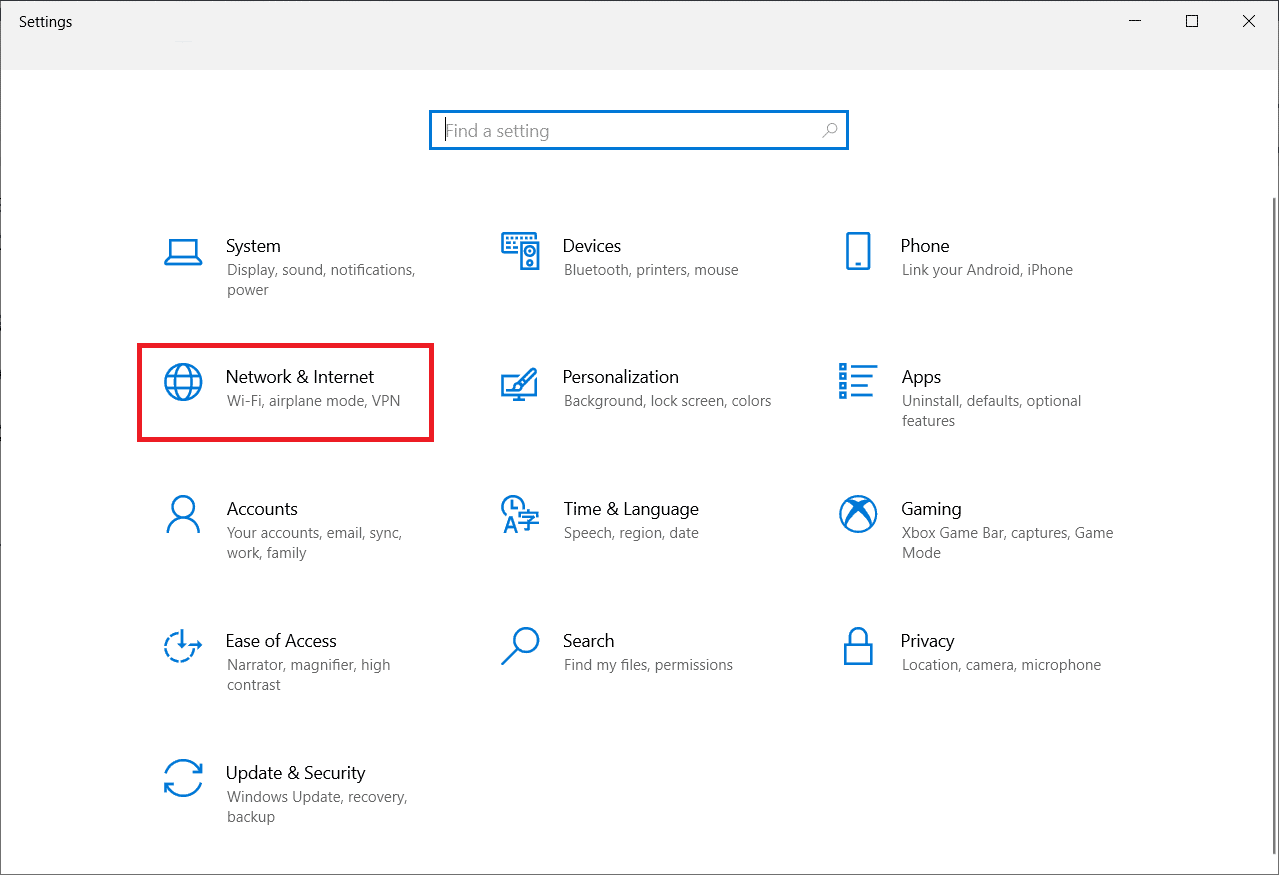
3. Az Állapot részben kattintson a csatlakoztatott hálózat tulajdonságaira.
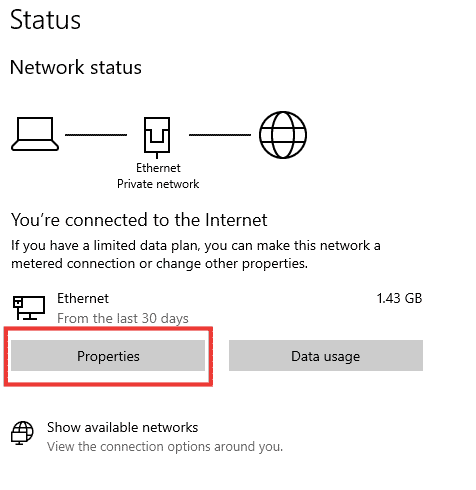
4. Válassza a Privát hálózati profil lehetőséget.
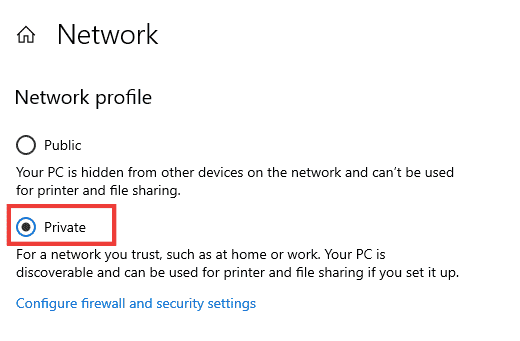
6. módszer: IP-cím újragenerálása
Egyes webhelyek biztonsági okokból nem működnek nyilvános IP-címeken, ezért ideiglenesen leállítják a fiókot. Kövesse ezeket a lépéseket az IP-cím visszaállításához és az Nvidia felhasználói fiók zárolásával kapcsolatos probléma megoldásához.
1. Nyomja meg a Windows billentyűt, és írja be a parancssor parancsot a keresőmezőbe.
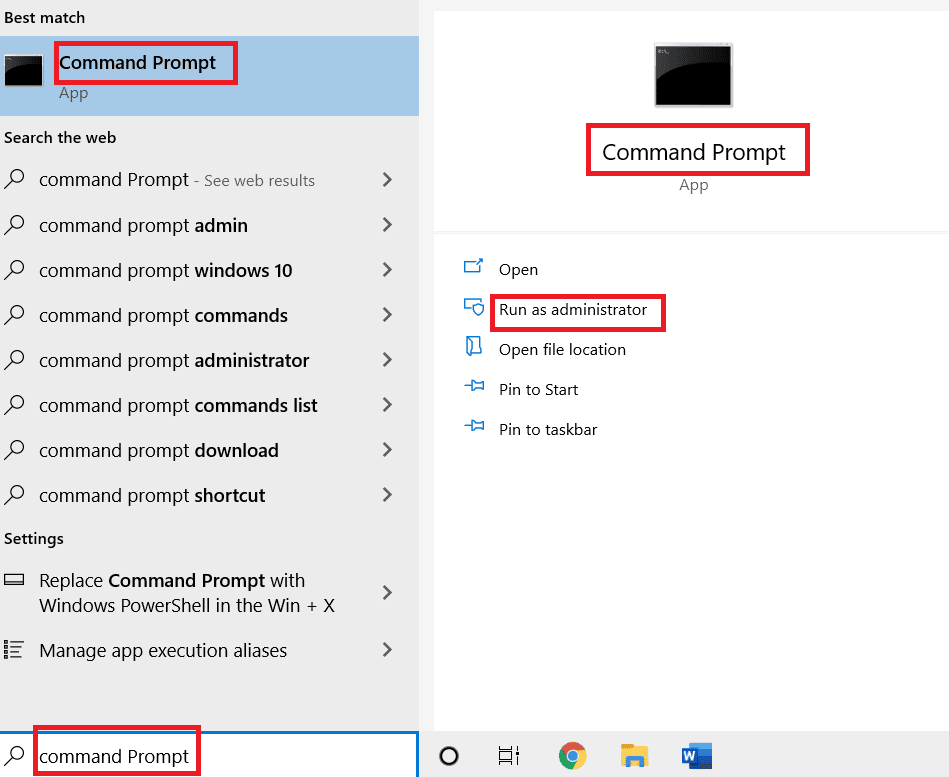
2. Kattintson a jobb gombbal a Parancssorra, és válassza a Futtatás rendszergazdaként lehetőséget.
3. Kattintson az Igen gombra az engedély megadásához.
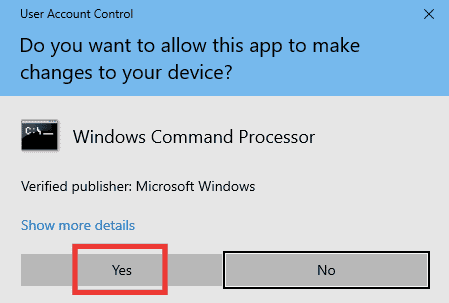
4. Írja be egymás után a következő parancsokat, és mindegyik parancs után nyomja meg az Enter billentyűt.
Ipconfig /flushdns ipconfig /release ipcongig /renew
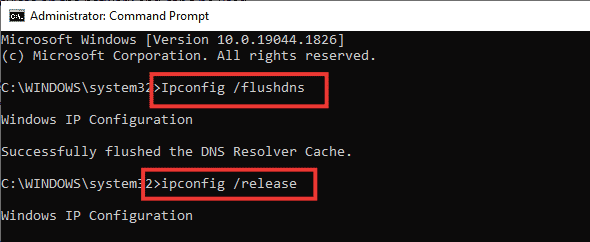
5. A hibás hálózati konfiguráció javításához hajtsa végre a következő parancsokat:
netsh int ip reset netsh winsock reset
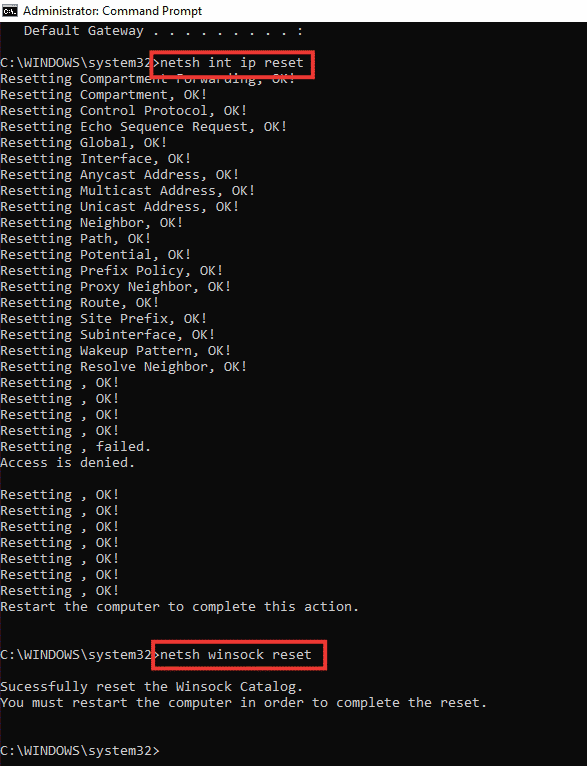
6. A parancsok bevitele után indítsa újra a számítógépet.
Gyakran Ismételt Kérdések (GYIK)
Q1. Melyek a legjobb alapbeállítások az Nvidia GPU-jához?
Ans. A használattól és a grafikai követelményektől függően számtalan beállítás áll rendelkezésre. Ügyeljen azonban arra, hogy az illesztőprogram legújabb verzióját használja, hogy az összes magot használja a CUDA-beállításokban, korlátozva a maximális képkockasebességet, és előnyben részesítse a Maximális teljesítményt energiagazdálkodási módban.
Q2. Mi a különbség a CPU és a GPU és a grafikus kártya között?
Ans. A CPU (Central Processing Unit) az a processzor, mint például az Intel i5 vagy az Apple M1, amely az összes folyamatot kezeli, míg a GPU (Graphic Processor Unit) kezeli az összes grafikus követelményt, a grafikus kártya pedig a GPU egyik összetevője. képeket generál megjelenítésre.
***
Reméljük, hogy ez az útmutató hasznos volt, és sikerült kijavítania az Nvidia felhasználói fiók zárolt problémáját. Ossza meg velünk, melyik módszer vált be a legjobban az Ön számára. Ha bármilyen kérdése vagy javaslata van, nyugodtan tegye fel őket az alábbi megjegyzések részben.

