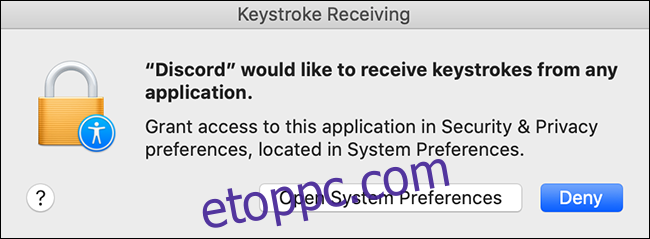A nagyobb macOS-kiadásoknál az Apple hajlamos úgy módosítani a Mac biztonsági rendszerén, hogy megakadályozza a Discord Push To Talk funkciójának megfelelő működését. A következőképpen háríthatja el a Discord Push To Talk funkcióját Mac számítógépen.
Tartalomjegyzék
Engedély megadása a Discord első telepítésekor
Amikor először telepíti és elindítja a Discord programot, egy sor biztonsági figyelmeztetést kell látnia.
Ezek az utasítások a Discord, amely hozzáférést kér a Mac számítógépén lévő bizalmas engedélyekhez, beleértve a mikrofont és a kamerát. Az utolsó felszólítás hozzáférést biztosít a Discord számára a billentyűzet figyeléséhez, de nem mond semmit a billentyűzetről, helyette egy ijesztően hangzó általános „kisegítő lehetőségek” üzenetet tartalmaz.
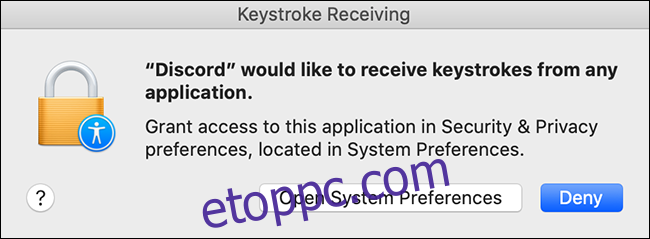
Ha érdekli a Push To Talk – vagy a Discord alkalmazás bármely más billentyűkombinációja – használata, fontos, hogy itt kattintson az „Open System Preferences” (Rendszerbeállítások megnyitása) gombra, hogy engedélyezze a Discord hozzáférését a billentyűkombinációkhoz. Kövesse a fenti utasításokat, ha engedélyeznie kell ezeket az engedélyeket.
Ha itt a „Megtagadás” lehetőséget választja, a Discord soha többé nem fog rákérdezni, és a Push To Talk funkció egyszerűen nem fog működni anélkül, hogy bármilyen hibát jelezne vagy jelezné, hogy miért nem működik.
A macOS rendszerben a Catalina és az újabb alkalmazások általában csak a szóban forgó alkalmazás aktív állapotában végrehajtott billentyűleütéseket láthatják. Ennek célja a billentyűnaplózó programok és hasonló rosszindulatú programok veszélyének csökkentése. Ez a párbeszédpanel azt kéri, hogy adjon meg Discordnak globális billentyűleütési hozzáférést, így az olyan funkciók, mint a Push To Talk, működhetnek, amikor a Discord a háttérben van.
A macOS korábbi kiadásaiban az alkalmazások bármikor elolvashatták a globális billentyűleütéseket a felhasználó hozzájárulása nélkül. Kényelmes volt, de egyben veszélyes is. A Catalina és az újabb alkalmazások bezárják a lyukat azzal, hogy minden alkalmazáshoz felhasználói hozzájárulást kérnek.
Összefoglalva, a Discord most kénytelen globális billentyűleütési engedélyeket kérni a rendszertől, míg korábban egyszerűen úgy tett, ahogy akarta. Ez azt jelenti, hogy Önnek, a felhasználónak meg kell ítélnie a Discord-nak ezen engedélyek megadásának veszélyét, és el kell döntenie, hogy van-e értelme hozzáférést adni a fenyegetés-érték arányhoz képest.
Engedélyek megadása a Discord számára
Annak biztosításához, hogy a Discord alkalmazás hozzáférjen a mikrofonhoz és a billentyűzethez, nyissa meg a „Rendszerbeállítások” lehetőséget MacBookon, és lépjen a „Biztonság és adatvédelem” részre.
Könnyedén megnyithatja a Rendszerbeállításokat, ha megnyomja a CMD+Space billentyűkombinációt a billentyűzeten a Spotlight megnyitásához, majd beírja a „Rendszerbeállítások” kifejezést a keresősávba.
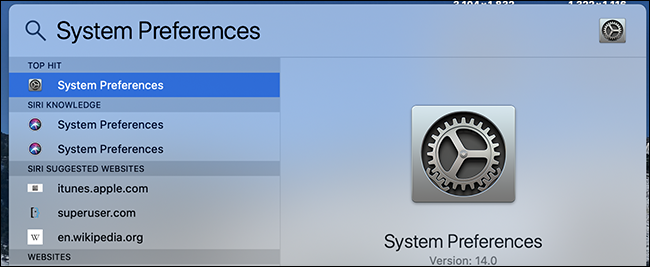
A Rendszerbeállítások megnyitása után nyissa meg a „Biztonság és adatvédelem” panelt, és kattintson a „Biztonság” fülre.
Amikor hozzáfér ezekhez a vezérlőkhöz, először fel kell oldania a zárolásukat a módosítások végrehajtásához. Kattintson a képernyő alján található zárra, és adja meg jelszavát a beállítások módosításához.
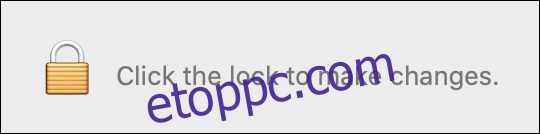
Innen kattintson a „Mikrofon” elemre, és jelölje be a jelölőnégyzetet, így lehetővé válik a hangcsevegés funkció használata a Discord alkalmazás videohívásaiban.
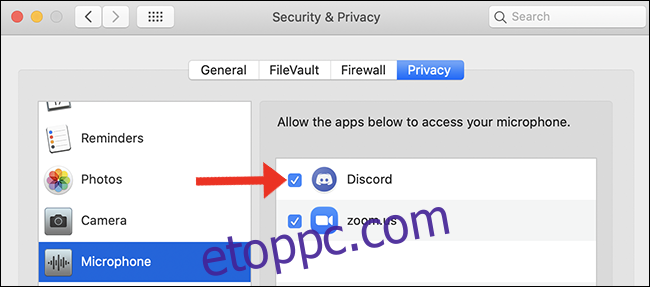
Ezután kövesse ugyanezt a folyamatot az „Input Monitoring” fül alatt. Ezekre a jelölőnégyzetekre kattintva engedélyezi a Discord számára, hogy figyelje a billentyűzet bemeneteit – ez lehetővé teszi a billentyűkombinációk használatát adó-vevőhöz.
Ha szeretné használni webkameráját videohívásokhoz, lépjen tovább, és kattintson a „Kamera” fülre, hogy hozzáférést biztosítson kamerájához a Discord alkalmazásban.
Miután befejezte ezt a lépést, lépjen vissza a Discordhoz, és kezdje meg a Push To Talk billentyűkombinációk konfigurálását.
Állítsa be a billentyűkombinációkat a Discordban
Miután engedélyezte a Discord számára az összes szükséges engedélyhez való hozzáférést a Rendszerbeállítások beállításaiban, regisztrálhat egy egyéni billentyűkombinációt a Push To Talk számára a Discord Beállítások menüjében.
Egyéni billentyűkombináció beállításához a Discordban nézze meg az alkalmazás képernyőjének bal alsó részét, és keresse meg a fogaskerék ikont a profilképe mellett. Kattintson a Fogaskerék ikonra a Felhasználói beállítások megnyitásához.
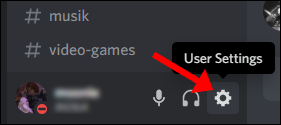
Ezután görgessen a „Voice & Video” panelhez, és állítsa a „Push To Talk” funkciót BE állásba a négyzet bejelölésével.
A Discord rendszerrel jelenleg használt összes billentyűkombináció megjelenik a „Keybbind Settings” menüben. Kattintson a hivatkozásra, ha mélyebben szeretne belemerülni az alkalmazás beállításaiba.
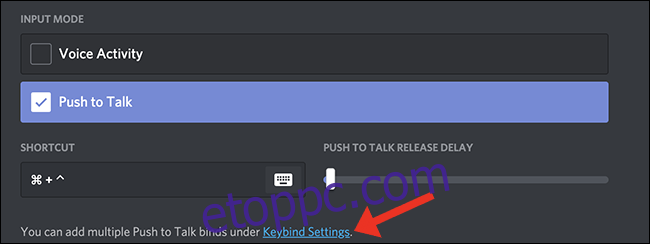
Először is ellenőrizze, hogy a „Push To Talk” és a „Push To Mute” nem ugyanarra a billentyűre van állítva.
Nincsenek automatikusan alapértelmezettként beállított billentyűkombinációk, így ha csak a „Push To Talk” billentyűkombinációt állítja be, akkor nem kell aggódnia a „Push To Mute” billentyűkombináció miatt.

A „Keybbind Settings” menüben konfigurálhatja a Discord összes billentyűkombinációját. Válassza a „Push To Talk (Normál)” lehetőséget, és válassza ki a használni kívánt billentyűkombinációt – ez lehet ugyanaz a billentyűkombináció, amelyet a „Parancsikon” billentyűkombinációban használ (lásd a fenti képernyőképen ⌘+^).
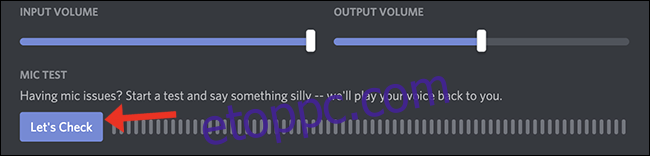
Ha tesztelni szeretné új Push-To-Talk billentyűkombinációját, a Discord viszonylag egyszerű módot biztosít annak ellenőrzésére, hogy a mikrofon felveszi-e a hangját. Ugyanezen a panelen kattintson az „Ellenőrizzük” elemre, majd beszéljen a mikrofonba. Ha a jelzőfény világít, akkor a mikrofon működik.
Az optimális minőség érdekében azok számára, akik Önt hallgatják, a mutatónak a maximum 75 százalékára kell ugrania, ha normál hangerőn beszél.
Lépjen kapcsolatba a Discord ügyfélszolgálatával
Ha minden más nem sikerül, vessen egy pillantást a Discord’sra GYIK oldal ahol a Discord támogatási csapata által írt önsegítő menük kiterjedt listája található. A webhely jobb felső sarkában van egy lehetőség Kérelem benyújtása a Discord támogatási csapatához további segítségért.