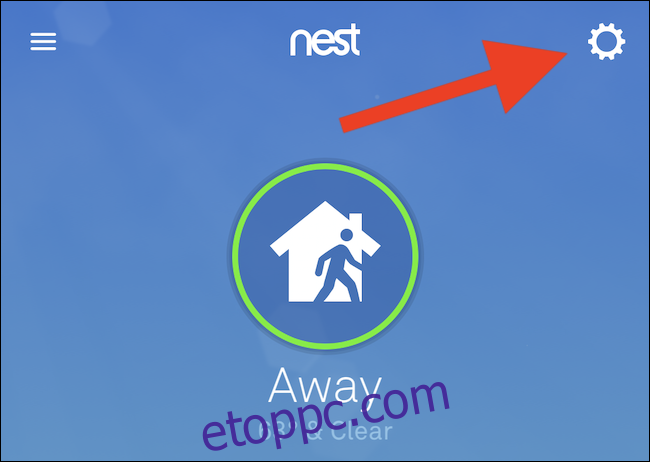Az otthoni internet sávszélességének megtakarításához (és potenciálisan a világé), a Nest lehetővé teszi a biztonsági kamera videominőségének beállítását. Ha a dolgok kezdenek kissé homályosnak tűnni, a következőképpen javíthatja felvételeit a fényképezőgép minőségének és sávszélességének „magasra” emelésével.
Módosítsa a beállítást az alkalmazásban
A Nest-kamera beállításainak legegyszerűbb módja a vállalati beállítások használatával módosítani Android vagy iPhone mobil alkalmazás. Miután elindította a „Nest” alkalmazást okostelefonján (és szükség esetén bejelentkezett Google-fiókjába), érintse meg a fogaskerék ikont a kezdőképernyő jobb felső sarkában.
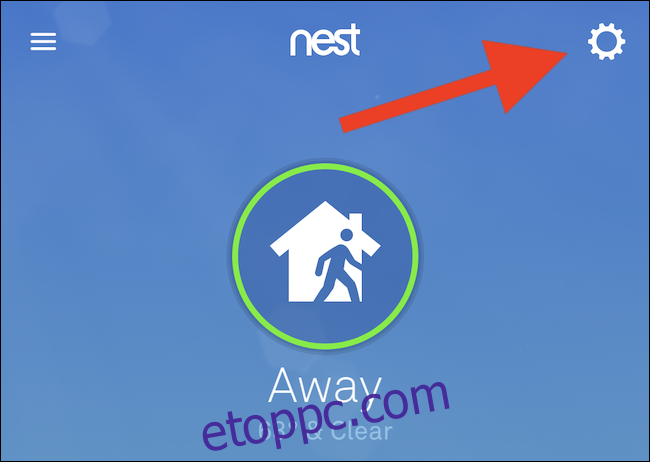
Ezután görgessen le a lista aljára, és válassza ki a fiókjához társított Nest-kamerát, amelynek videóminőségét és sávszélesség-beállítását módosítani kell.
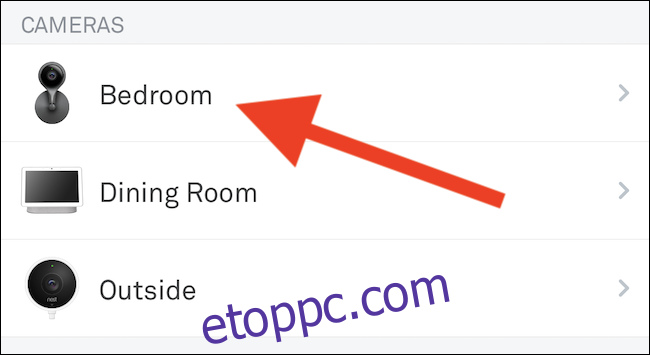
Görgessen le a „Videó” részhez, és érintse meg a „Minőség és sávszélesség” lehetőséget.
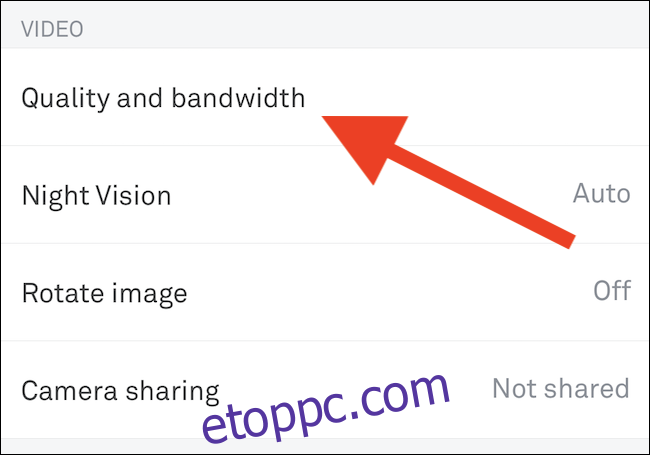
Végül mozgassa a csúszkát a „Magas” helyzetbe.
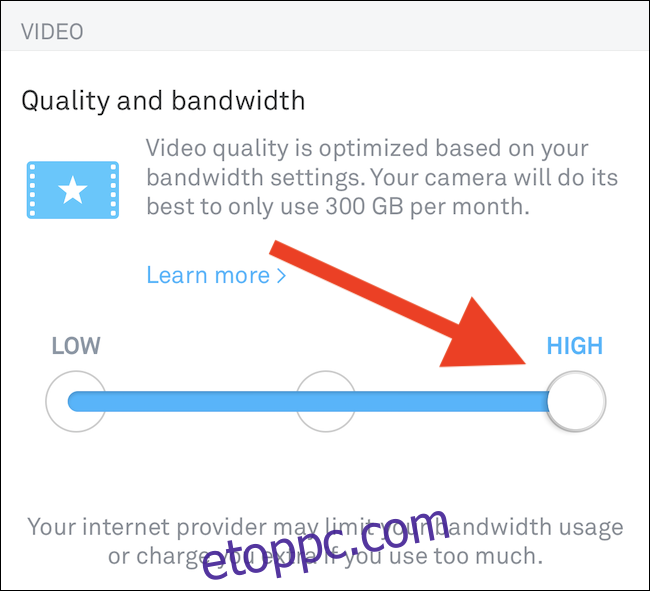
Ügyeljen arra, hogy ennek a beállításnak a módosítása javítja a Nest-kamera videofelvételeinek minőségét, de az internet sávszélességét is nagyobb mértékben fogja igénybe venni. Érdemes ezt a közepes pozíciót tartani, ha internetszolgáltatója (ISP) korlátozza az otthoni internethasználatot.
Módosítsa a beállítást az interneten
Ha nem rajong a Nest mobilalkalmazásaiért, vagy ha számítógépéről szeretne módosítani a biztonsági kameráin, bármelyik webböngészőből elérheti a cég webhelyét.
Kezdje a látogatással Nest weboldala Windows, Mac vagy Linux PC használatával, és bejelentkezik Google-fiókjába.
Ezután a webhely kezdőlapjáról kattintson a felület jobb felső sarkában található avatara.
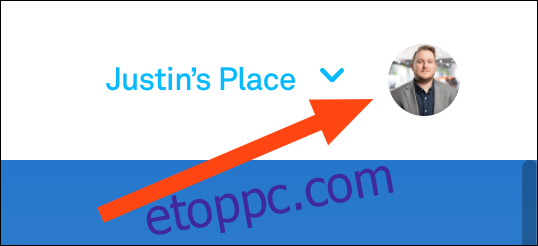
Most válassza ki a „Beállítások” lehetőséget a legördülő menüből.
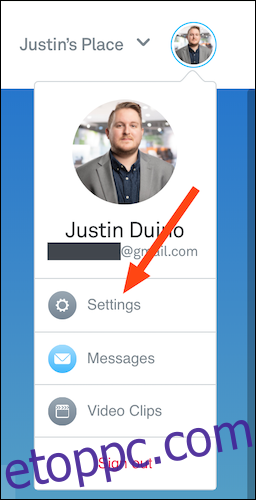
Keresse meg a menü bal alsó részén található „Termékek” részt, majd kattintson az egyik Nest-kamerára.
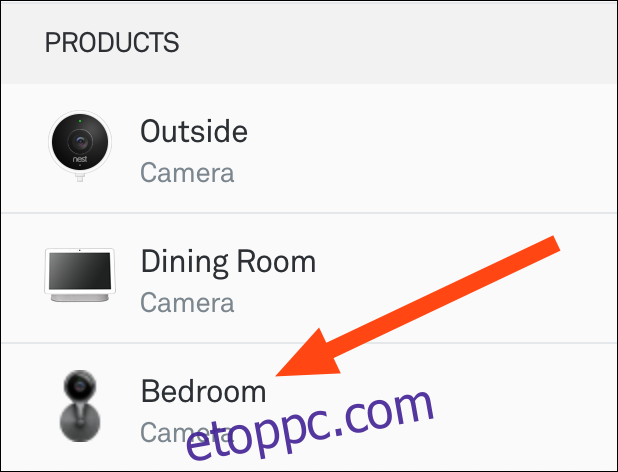
Végül navigáljon a „Minőség és sávszélesség” szakaszokhoz a „Videó” fejléc alatt, majd mozgassa a csúszkát „Magas” pozícióba.
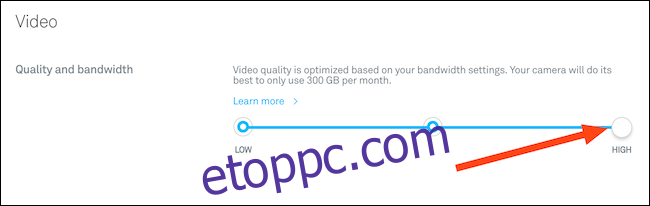
Ismét a legjobb minőségű opció választása javítja a Nest-kamera által rögzített videók megjelenését, de több adatot is használ. Ha az internetszolgáltató korlátozza a havonta felhasználható adatmennyiséget, előfordulhat, hogy mérlegelnie kell a közepes vagy alacsony lehetőségeket.