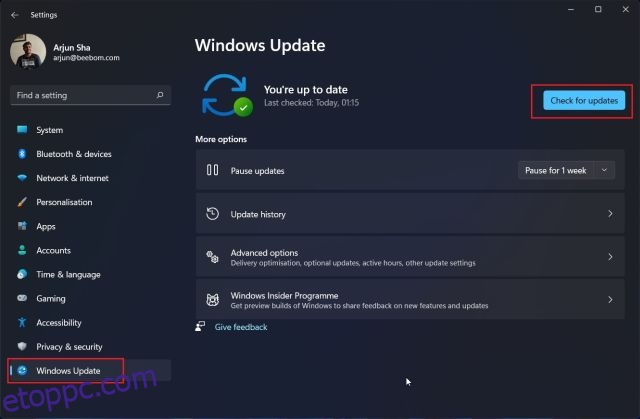Problémái vannak a DWM.exe programmal a Windows PC-n? A Desktop Window Manager magas GPU-használattal rendelkezik a számítógépen? Ez meglehetősen gyakori és problémás probléma, különösen akkor, ha az alkalmazásai és a játékai emiatt akadozni kezdenek. Ne aggódjon, mi azért vagyunk itt, hogy segítsünk Önnek a probléma megoldásában. Ezt a problémát számos ok okozhatja, és ebben az útmutatóban mindegyikre kitértünk. Az ok részletezése után 15 módszert ismertettünk a Desktop Window Manager által okozott magas GPU-használati probléma megoldására a Windows 10 és a Windows 11 rendszerben. Ezzel együtt nézzük meg a különféle okokat és megoldásokat.
Tartalomjegyzék
A Desktop Window Manager magas GPU-használati problémájának javítása a Windows 11/10 (2023) rendszerben
A Feladatkezelőben észrevette, hogy a Desktop Window Manager vagy más feladat túl sok GPU erőforrást használ fel. Valószínűleg zavarban van azzal kapcsolatban, hogy mi okozza a problémát, és hogyan javíthatja ki a magas GPU-használatot a Windows 11/10 rendszerű számítógépen. A DWM.exe magas GPU-használatának számos oka lehet, amelyeket alább felsorolunk.
Mi okozza a Desktop Window Manager (DWM.exe) magas GPU-használati problémáját?
Mindenek előtt fontos tudni, hogy mi az a Desktop Window Manager (DWM) a Windows PC-ken. A Desktop Window Manager (DWM) egy fontos rendszerfolyamat, amely felelős a felhasználói felület megjelenítéséért a Windows 10/11 számítógépen. Az operációs rendszer a DWM.exe fájlt használja az összes remek vizuális effektus létrehozásához, beleértve a témák, az átlátszósági effektusok, az animációk, a menük, a tálca bélyegképeinek és egyebek vezérlésének lehetőségét.
Amint a funkciójából kiderül, a Desktop Window Manager a rendszer grafikus kártyáját (GPU) használja a felhasználói felület elemeinek megjelenítéséhez. A közelmúltban pedig sok Windows 11-felhasználó jelentős használati problémákkal szembesült ezzel a rendszerfolyamattal kapcsolatban, ami rengeteg stresszt és zavart okoz. Tehát nézzük meg azokat a tényezőket, amelyek a Desktop Window Manager magas GPU-használati problémáját okozhatják:
- Elavult vagy sérült grafikus illesztőprogramok
- A GPU energiagazdálkodási beállításai a Vezérlőpulton
- Bizonyos háttérprogramok
- A Windows megjelenése vagy az automatikus méretezés beállításai
- Rosszindulatú programok jelenléte a számítógépen
- A GPU-funkciók, például a HDR vagy a HAGS (Hardveresen gyorsított GPU-ütemezés) be vannak kapcsolva
A legtöbb esetben a felhasználóknak nem kell letiltaniuk a GPU-funkciókat, például a HDR-t vagy a HAGS-t, de ezek időnként több GPU-erőforrást is igénybe vehetnek. Ennek ellenére nézzük meg a legjobb javításokat a Desktop Window Manager magas GPU-használattal kapcsolatos problémájának megoldására a Windows 10 és 11 rendszeren.
1. Szerezze be a legújabb Windows-frissítést
A legkényelmesebb javítás a Windows frissítése, amely biztosítja, hogy a legújabb verziót használja, amely hibajavításokat, vadonatúj funkciókat és kompatibilis illesztőprogramokat tartalmaz a hardverösszetevőkhöz.
Ehhez nyomja meg a Windows 11 „Windows + I” billentyűparancsát a Beállítások alkalmazás megnyitásához. Ezután lépjen a „Windows Update” elemre a bal oldalsávon, és kattintson a „Frissítések keresése” lehetőségre a jobb oldali ablaktáblában. A Windows automatikusan letölti a frissítéseket, és kéri, hogy indítsa újra a számítógépet a telepítési folyamat befejezéséhez.
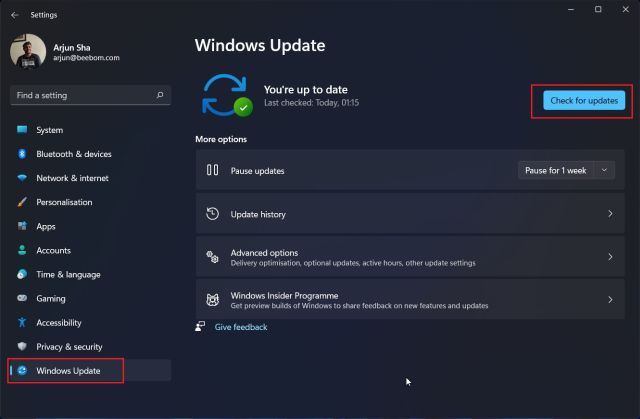
2. Frissítse a GPU illesztőprogramjait
Mivel a Windows frissítés nem mindig a legújabb illesztőprogramokat kéri le a GPU-hoz, a következő lépés a GPU-illesztőprogramok manuális frissítése. Lehetséges, hogy a grafikus kártyája elakadt egy régebbi verziónál, és nem engedélyezte a GPU-illesztőprogramok automatikus frissítésének lehetőségét. Kövesse ezt az útmutatót a Windows 11 illesztőprogramjainak frissítéséhez. Azt is elmagyaráztuk, hogyan engedélyezheti az automatikus illesztőprogram-frissítéseket a GeForce Experience vagy az AMD Adrenalin Software alkalmazásban.

3. Az illesztőprogramok frissítéséhez használjon Intel DSA-t vagy harmadik féltől származó alkalmazásokat
A számítógép egyéb hardverösszetevőinek illesztőprogramjainak manuális frissítéséhez az Intel Driver & Support Assistant (DSA) segítségével ellenőrizheti és frissítheti Intel-alapú hardverét. Ezenkívül használhatja az IOBit Driver Booster nevű, harmadik féltől származó szoftvert az illesztőprogramok manuális frissítéséhez a legújabb verziókra.
1. Először is le kell töltenie az Intel DSA-t innen ez a link.

2. Nyissa meg az „Intel-Driver-and-Support-Assistant-Installer.exe” fájlt, amelyet az utolsó lépésben töltött le. Most jelölje be a pipát, hogy elfogadja a licenc feltételeit. Ezután kattintson a „Telepítés” gombra a folytatáshoz.

3. Ha elkészült, a telepítés kérni fogja, hogy indítsa újra a számítógépet. Ehhez folytassa, és a rendszer újraindítása után indítsa el az Intel DSA-t az „Intel Driver & Support Assistant” kifejezésre keresve, miután megnyomta a Windows gombot. Kattintson az eredményre, amikor megjelenik a szoftver elindításához.

4. Az Intel DSA ezután tájékoztatja Önt a számítógépe összetevőihez elérhető különféle illesztőprogram-frissítésekről. Töltse le és telepítse ezeket, és az Intel-alapú hardver frissül.

5. Most manuálisan keressük meg az illesztőprogram-frissítéseket az IOBit Driver Booster segítségével. Töltse le erről a linkről, és a fájl letöltése után indítsa el a telepítést. Az elején előfordulhat, hogy egy másik szoftver telepítését kéri, de ez nem szükséges, ezért hagyja ki.

6. A telepítés befejezése után indítsa el a programot, és keresse meg az illesztőprogram-frissítéseket. Válassza ki az összes frissíteni kívánt illesztőprogramot, és kattintson a jobb felső sarokban található „Frissítés most” gombra. A telepítés után egyszerűen indítsa újra a számítógépet, és az új illesztőprogramok jelen lesznek.

4. Állítsa be manuálisan a DWM.exe fájlt az Integrated Graphics Card használatára
Bizonyos programok, különösen, ha kapcsolódnak a Windows Intéző folyamatához, a Desktop Window Manager magas GPU-használati problémáját okozhatják. Maguk a programok kiugrásokat okozhatnak a GPU-használatban, és az is lehetséges, hogy több alkalmazás is zsákmányolja a GPU-erőforrásokat a számítógépen.
Ebben a javításban megmutatjuk, hogyan állíthatja be a számítógépére telepített egyes programok grafikus preferenciáját. Azokat a programokat, amelyek nagymértékben támaszkodnak a GPU-ra, például a játékokat és a tartalomkészítő szoftvereket, „High Performance Mode”-ra kell állítani, vagy manuálisan kell megadni a dedikált grafikus kártya használatához. A PC-n minden más energiatakarékos módba állítható, így az integrált GPU-t használja ahelyett, hogy felemésztené a nagy teljesítményű különálló grafikus kártyák erőforrásait. Így működik:
1. Először kattintson a jobb gombbal az asztalra, majd a helyi menüben kattintson a „Megjelenítési beállítások” elemre.

2. Ezután a Megjelenítési beállítások alatt kattintson a „Grafika” elemre alul.

3. A következő képernyőn most már hozzárendelheti, hogy melyik GPU-t használja a számítógép különböző programjaihoz. Kattintson a „Tallózás” gombra, keresse meg a C:/Windows/System32 elemet, és válassza ki a DWM.exe-t. Ezután kattintson az „Opciók” elemre a használni kívánt GPU típusának megadásához.

4. Amint az itt látható, a DWM.EXE fájlt energiatakarékosságra adtuk. A játékokhoz a „High Performance” értéket adtuk meg, hogy a dedikált grafikus kártyát használják. A javítás befejezéséhez és a magas GPU-használattal kapcsolatos probléma további csökkentéséhez hajtsa végre ezt a lépést a számítógépén lévő összes többi program esetében.

5. Akadályozza meg az integrált GPU használatát, csak egy GPU legyen aktív
Wallpaper Engine rendelkezik leleplezve ebben a támogató cikkben hogy a két GPU-val: integrált és dedikált grafikával rendelkező rendszereknek gondjai lehetnek a magas GPU-használattal. Az NVIDIA Optimus vagy MUX switch funkcióval rendelkező PC-knél ez állítólag megfelelően működik, de nem árt, ha megpróbálod ezt a javítást. Ha magas GPU-használati problémával szembesül laptopján vagy asztali számítógépén, és a korábbi javítások nem segítettek, próbáljuk ki ezt a megoldást.
1. Asztali felhasználóknak egyszerűen csak hátulról kell ránézniük a számítógépre, és meg kell győződniük arról, hogy a monitor kijelzőkábelei (HDMI, DisplayPort stb.) NEM az alaplaphoz, hanem a dedikált grafikus kártyához csatlakoznak. Lényegében csak annyit kell tennie, hogy alkalmazza ezt a javítást, hogy kerülje a kijelzőkábelek használatát mindkét helyen. Ha ezt teszi, a rendszer egyszerre engedélyezi az integrált és dedikált GPU-t, ami a Desktop Windows Manager magas GPU-használati problémáját okozza egyes felhasználók számára.

2. Laptop felhasználók számára keresse fel a gyártó által biztosított vezérlőközpont szoftvert. Esetünkben ez az MSI Center. A beállításokhoz kell navigálnia, ahol megadhatja, hogy a laptop milyen GPU-t használ. Itt ügyeljen arra, hogy a hibrid opció helyett a diszkrét/dedikált grafikus opciót válassza. Ha akkumulátort szeretne spórolni, választhatja az integrált grafikus módot is, de kerülje a hibrid beállítások használatát, ha az nagy GPU-használati problémát okoz.
Megjegyzés: Ha laptopja nem rendelkezik MUX kapcsolóval vagy az NVIDIA Optimus kikapcsolásának lehetőségével, akkor ezt a javítást nem tudja alkalmazni. Ebben az esetben ugorhat a következő megoldásra.

6. Kapcsolja ki a Hardveresen gyorsított GPU ütemezést (HAGS)
Ez az egyik legnépszerűbb megoldás, amely bevált azon felhasználók számára, akik megpróbálták kijavítani a Desktop Window Manager magas GPU-használati problémáját a számítógépükön. A hardveresen gyorsított GPU ütemezés egy olyan funkció, amely javítja a grafikus kártya teljesítményét és csökkenti a késleltetést. Előfordulhat azonban, hogy nem mindenkinek működik jól. Tehát nézzük meg, hogyan lehet kikapcsolni ezt a funkciót.
1. Először kattintson a jobb gombbal az asztalra, és válassza ki a „Kijelző beállításai” lehetőséget a helyi menüből.

2. Ezután a Kapcsolódó beállítások alatt kattintson a „Grafika” elemre alul.

3. Most kattintson a felül található „Alapértelmezett grafikus beállítások módosítása” lehetőségre.

4. Itt találja a hardveresen gyorsított GPU ütemezési beállítást. Kapcsolja ki a HAGS kapcsolót, és indítsa újra a számítógépet a módosítások alkalmazásához. Ez valószínűleg megoldja a magas GPU-használat problémáját.

7. Változtassa meg az energiaellátási módot az Nvidia vezérlőpultján
Az Nvidia Control Panel energiagazdálkodási beállításai vagy maga a laptop energiagazdálkodási terve nyilvánvalóan meghatározhatja, hogy a Windows hogyan használja fel a GPU erőforrásait. Tehát a megfelelő módba állítás megoldhatja a magas GPU-használat problémáját. Nézzük meg, hogyan kell ezt megtenni.
1. Kattintson a jobb gombbal az asztalra, és kattintson a „További lehetőségek megjelenítése” lehetőségre. Ezután kattintson az Nvidia vezérlőpultjára.

2. Ezután lépjen a „3D beállítások kezelése” elemre a bal oldalsávon. Ezután a jobb oldali panelen a Globális beállítások alatt görgessen le, és keresse meg az „Energiagazdálkodási mód” beállítást. A legördülő menüben állítsa ezt a „Maximális teljesítmény preferálása” értékre, majd kattintson a jobb alsó sarokban található „Alkalmaz” gombra.

3. Javasoljuk továbbá, hogy ezt az útmutatót használja az energiagazdálkodási mód beállításainak módosításához a Windows 11 rendszerben. A „Tápellátás és akkumulátor” részben állítsa az „Energiagazdálkodási mód” beállítást Legjobb teljesítményre. A többi mód korlátozhatja a GPU-t, ami miatt a Windows magas GPU-használatot jelent, annak ellenére, hogy nagyon kevés erőforrást használ fel a grafikus kártyáról.

8. Kapcsolja ki a HDR-t a Windows Kijelző beállításaiban
Néhány embernek sikerült kijavítania a DWM.exe magas GPU-használattal kapcsolatos problémát a HDR letiltásával a Windows megjelenítési beállításaiban. Így teheti meg.
1. Először kattintson a jobb gombbal az Asztalra, majd a helyi menüben kattintson a „Kijelző beállításai” elemre.

2. Itt kattintson a „HDR használata” melletti kapcsolóra, és kapcsolja ki. A HDR kikapcsolása a Wide Color Gamut (WCG) funkciót is letiltja, ha engedélyezve van, ezzel megoldva a problémát.

9. Használja az Ajánlott felbontási és méretezési beállításokat
A Windows rendelkezik egy automatikus skálázási funkcióval, amely megpróbálja az alkalmazásait a megfelelő méretre skálázni a kijelző méretezési beállításainak megfelelően. Ez egyes felhasználók számára magas GPU-használati problémákat okozhat. Tehát győződjünk meg arról, hogy a méretezési és felbontási beállítások megfelelően vannak beállítva.
1. Menjen a „Megjelenítési beállítások” részhez az Asztalra való jobb gombbal kattintva.

2. Ezután a Méret és elrendezés alatt győződjön meg arról, hogy a „Scale” (Méret) az „Ajánlott” beállításra van állítva. Számunkra 100%-ot ajánlottak. Ezenkívül a legördülő menü segítségével állítsa be a „Kijelző felbontását”, és állítsa be azt is az ajánlott beállításra.

10. Kapcsolja ki a Gyors indítást a Windows beállításaiban
A gyors indítás egy Windows-szolgáltatás, amelyet csak az energiagazdálkodási beállítások menüből lehet letiltani. Ebben az útmutatóban részletes útmutatást talál arról, hogyan engedélyezheti vagy tilthatja le a gyors indítást a Windows 11 rendszerben. Segítségével a Vezérlőpulton keresztül elérheti az energiaellátási lehetőségeket, így letilthatja a gyorsindítás funkciót.

11. Tiltsa le az Indító alkalmazásokat a Windows 11/10 rendszerben
A szükségtelen indítási alkalmazások és a nem Microsofthoz kapcsolódó szolgáltatások lelassíthatják a számítógépet, és még az asztali Windows Manager magas GPU-használati problémáit is okozhatják. Így lehet letiltani őket.
1. Kezdjük azzal, hogy először letiltjuk az induló alkalmazásokat. Ehhez nyomja meg a Windows gombot, és keresse meg a „Startup Apps” kifejezést. Ezután kattintson a megjelenő eredményre.

2. Megjelenik azoknak az alkalmazásoknak a listája, amelyek automatikusan megnyílnak, és erőforrásokat vesznek fel a Windows PC indításakor. Tehát keresse meg a „High Impact” indítóalkalmazásokat, és azonnal kapcsolja ki őket. Ezután kiválaszthatja, hogy mely Windows 11 alkalmazásokat vagy szoftvereket szeretné betölteni a háttérben, amikor bekapcsolja laptopját vagy asztali számítógépét.

3. A számítógép működéséhez nem szükséges nem Microsoft-szolgáltatások letiltásához használja a „Windows +R” billentyűparancsot a Futtatás ablak megnyitásához. Itt írja be az „msconfig” szót a szövegmezőbe, és kattintson az OK gombra a rendszerkonfigurációs segédprogram elindításához.

4. Itt lépjen a „Szolgáltatások” fülre. Ezután a bal alsó sarokban ellenőrizze, hogy az „Összes Microsoft-szolgáltatás elrejtése” jelölőnégyzet nincs bejelölve. Ezután kattintson az „Összes letiltása” gombra, és a szükségtelen szolgáltatások leállnak. Kattintson az „OK” gombra a módosítások alkalmazásához és mentéséhez. Ezután indítsa újra a számítógépet, ha kérik, és a problémát meg kell javítani.

12. Állítsa be a vizuális effektusok beállítását a Windows 11/10 rendszerben
Egyes alacsony kategóriás számítógépeken megjelenési beállításaik miatt előfordulhat a Desktop Window Manager magas GPU-használati problémája. Tehát a GPU terhelésének csökkentése és a probléma remélhetőleg megoldása érdekében kövesse az alábbi lépéseket:
1. Nyissa meg a Beállítások alkalmazást a „Windows + I” billentyűparancs segítségével. Itt lépjen a „Rendszer -> Névjegy” elemre, majd kattintson a „Speciális rendszerbeállítások” elemre.

2. Most lépjen a „Speciális” fülre a felugró ablakban. Ezután a „Teljesítmény” részben kattintson a Beállítások elemre, és a Vizuális effektusok lapon válassza ki a „Beállítás a legjobb teljesítmény érdekében” beállítást. Kattintson az OK gombra a módosítások alkalmazásához.

13. Keressen rosszindulatú programokat, és tiltsa le a harmadik féltől származó víruskeresőt
Néha a harmadik féltől származó víruskereső szoftverek futtatása magas GPU-használati problémát okozhat. Tehát használja ezt az útmutatót az alkalmazások eltávolításához a Windows 11 rendszerben, és teljesen távolítsa el a harmadik féltől származó víruskeresőt. Ha ezt nem szeretné megtenni, egyszerűen kapcsolja ki a beállításokból. Ami a víruskeresés futtatását illeti, használhatja a víruskereső szoftverben található lehetőségeket. Mások számára azonban az alábbiakban bemutatjuk a Windows natív biztonsági funkciójával kapcsolatos lépéseket:
1. Először nyissa meg a tálcát (a képernyő jobb alsó sarkában) a nyílra kattintva. Ezután kattintson a „Windows Security ikonra”, amely úgy néz ki, mint egy pajzs.

2. Ezzel megnyílik a Windows Security alkalmazás. Itt kattintson a „Vírus- és fenyegetésvédelem” elemre a rendszerellenőrzési lehetőség eléréséhez.

3. Ezután kattintson a „Quick Scan” (Gyors vizsgálat) elemre a rendszer vizsgálatának végrehajtásához. Javasoljuk, hogy a teljes rendszerellenőrzés végrehajtásához használja a szkennelési beállításokat, ha hajlandó ezt megtenni. Ha kész, kövesse a képernyőn megjelenő utasításokat a rendszeren talált fenyegetés eltávolításához.

14. CHKDSK, DISM és SFC parancsok futtatása
A DISM és SFC parancsok a Windows operációs rendszer javítására szolgálnak a hiányzó vagy sérült fájlok visszaállításával. A CHKDSK parancs a merevlemez vagy SSD hibás szektorok keresésére és javítására szolgál. Így futtathatja őket:
1. Először nyissa meg a Parancssort rendszergazda módban. Ehhez nyomja meg a Windows gombot, keresse meg a „CMD” kifejezést, majd kattintson a „Futtatás rendszergazdaként” lehetőségre a jobb oldali ablaktáblában.
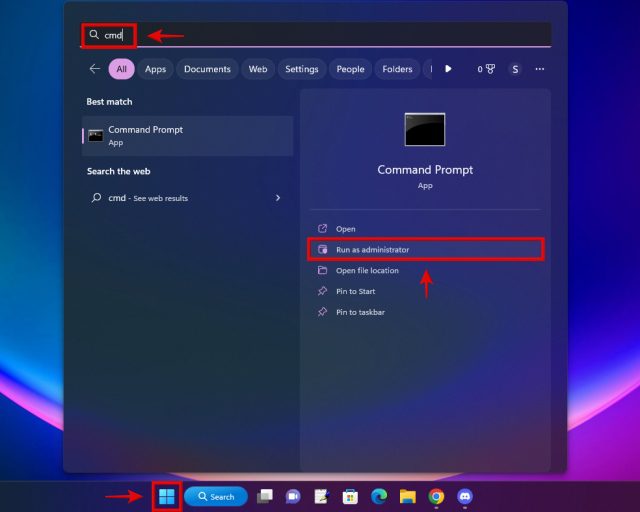
2. Ezután egyenként másolja ki és illessze be az alábbi parancsokat a CMD ablakba. Mindannyian különbözőek, és nem szabad együtt beavatniuk őket. Miután beírta az első parancsot (ami a DISM), nyomja meg az Enter billentyűt, és várja meg, amíg a folyamat befejeződik. Ezután lépjen tovább a következő parancsokra, és ismételje meg a folyamatot az SFC és CHKDSK parancsoknál.
DISM/Online/Cleanup-Image/RestoreHealth SFC /scannow chkdsk /f
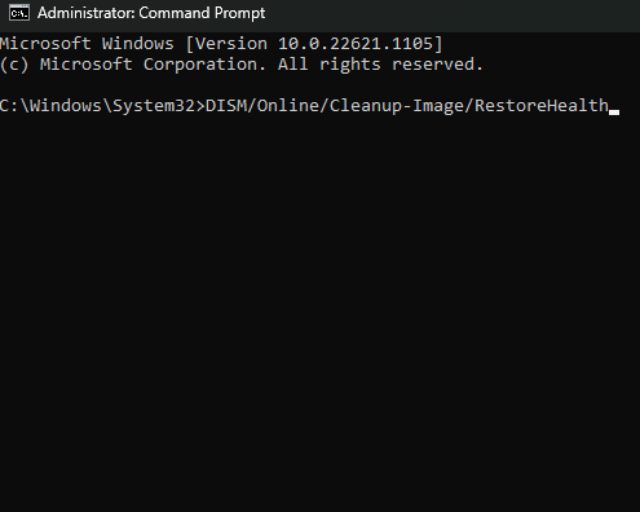
15. Használja a Rendszer-visszaállítási pontot vagy a „Számítógép visszaállítása” parancsot a Windows 11 rendszerben
Ha emlékszik, hogy a számítógépén régebben nem volt probléma a magas GPU-használattal, akkor a helyreállítási eszközök használatával az utolsó rendszer-visszaállítási ponthoz való visszatérés megoldhatja a problémát. Ha nem rendelkezik rendszer-visszaállítási ponttal, ehelyett egyszerűen visszaállíthatja a számítógépet is. Mielőtt ezt megtenné, ne felejtsen el biztonsági másolatot készíteni fontos adatairól, ha szükséges. Ebben az útmutatóban találhat néhány kiváló biztonsági mentési szoftvert a Windows számára.
1. Nyissa meg a Windows beállításait a „Windows + I” billentyűparancs megnyomásával. Ezután a Rendszerbeállítások alatt görgessen lefelé, és keresse meg a „Helyreállítás” elemet, majd kattintson rá.
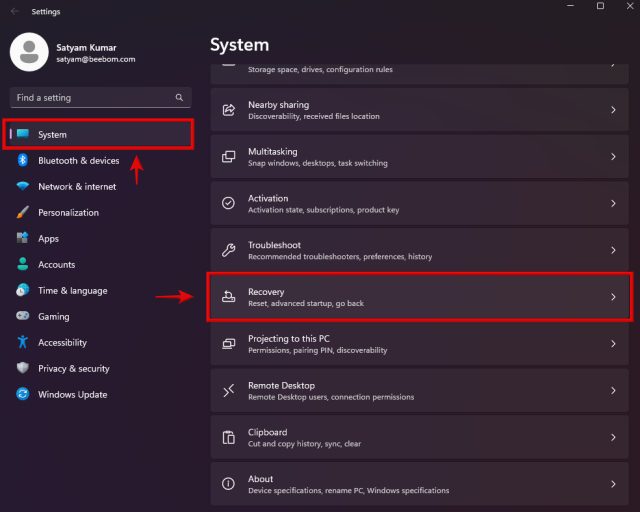
2. Itt találja a „Számítógép visszaállítása” opciót. Kattintson a „Számítógép visszaállítása” gombra a folyamat elindításához, és kövesse a képernyőn megjelenő utasításokat az eljárás befejezéséhez. Ha kész, a Windows operációs rendszer alaphelyzetbe áll.
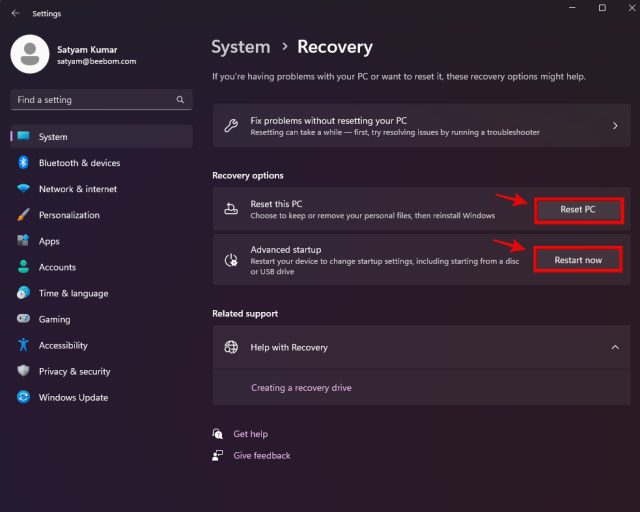
Ha a rendszer-visszaállítási módszert szeretné használni, kattintson az „Újraindítás most” gombra a Speciális indítási beállítások eléréséhez. Miután a számítógép újraindult, kövesse ezt az útmutatót a számítógép visszaállításához a rendszer-visszaállítási pontok segítségével.
Gyakran Ismételt Kérdések
A 100%-os GPU használat rendben van?
Játékok vagy bármilyen más GPU-igényes program futtatásakor nem árt, ha a GPU-használat 100%-os. Továbbá, ha az energiasémát vagy a GPU energiagazdálkodási beállítását szándékosan a kiegyensúlyozott beállításokra állította a nagy teljesítményű mód helyett, akkor a Windows a jelenlegi beállítások alapján nagyon magas GPU-használatot jelenthet.
Miért van a GPU kihasználtsága 100%-os alapjáraton, amikor nem játszom?
A GPU-használat 100%-os lehet még akkor is, ha nem játszol számos tényező miatt, például a háttérben futó alkalmazások és szolgáltatások, a DWM.exe problémák vagy akár a jelenlegi energiagazdálkodási terv miatt.
[FIXED] A DWM.exe által okozott magas GPU-használati probléma
Ez az. Reméljük, hogy a fent felsorolt számos megoldás egyike segített a Desktop Window Manager (DWM.exe) rendszerfolyamat magas GPU-használatával kapcsolatos probléma megoldásában. Most, hogy megvalósította a javasolt megoldásokat, és megoldotta a problémát, tekintse meg ezt az útmutatót a Windows 11 felgyorsításának különféle módjairól. Még azt is tartalmazza, hogyan lehet a Windows 11 telepítését letörölni, ami tovább csökkentheti a GPU, a CPU és a RAM használatát, ha arra vágysz. Ennek ellenére, ha kétségei vannak, tudassa velünk az alábbi megjegyzésekben!