A pinjin elengedhetetlen mindenki számára, aki kínaiul tanul. Azt fogja tapasztalni, hogy a hagyományos kínai helyett inkább pinjint szeretne beírni, de a szabványos angol QWERTY-billentyűzet nem támogatja az összes tónusjelet, amelyre a helyes pinjin írásához szüksége van. Nincs olyan angol billentyűzetkiosztás, amelyik igen. Rob Rohan kifejlesztett egy billentyűzetkiosztást amely lehetővé teszi, hogy ragaszkodjon az angol QWERTY elrendezéshez, de a pinyin szót írja be tónusjelekkel.
A billentyűzet MSI telepítőfájlként érhető el, amelyet futtathat, és telepíti az elrendezést. Sajnos úgy tűnik, hogy az MSI fájl nem működik Windows 10 rendszeren. Megpróbálhatja, de ha nem sikerül telepítenie, akkor magának kell létrehoznia a billentyűzetet. Szerencsére a fejlesztő elérhetővé tette a billentyűzet forrásfájlját, és Ön maga is le tudja fordítani a Windows 10 rendszerre. Ez hihetetlenül egyszerű, és csak néhány grafikus felhasználói felületre van szükség a trükkhöz.
Tartalomjegyzék
Követelmények
A következőkre van szüksége;
Hozzon létre angol pinjin billentyűzetet
Telepítse a Microsoft Keyboard Layout Creator programot, és futtassa rendszergazdai jogokkal. Lépjen a Fájl> Forrásfájl betöltése menüpontra. A megnyíló párbeszédpanelen keresse meg a kicsomagolt angol pinyin billentyűzet forrásfájlok mappáját. Belül egy „uspinyin.klc” nevű fájl található. Válassza ki. Ez betölti az elrendezést a Microsoft Keyboard Layout Creator programban.
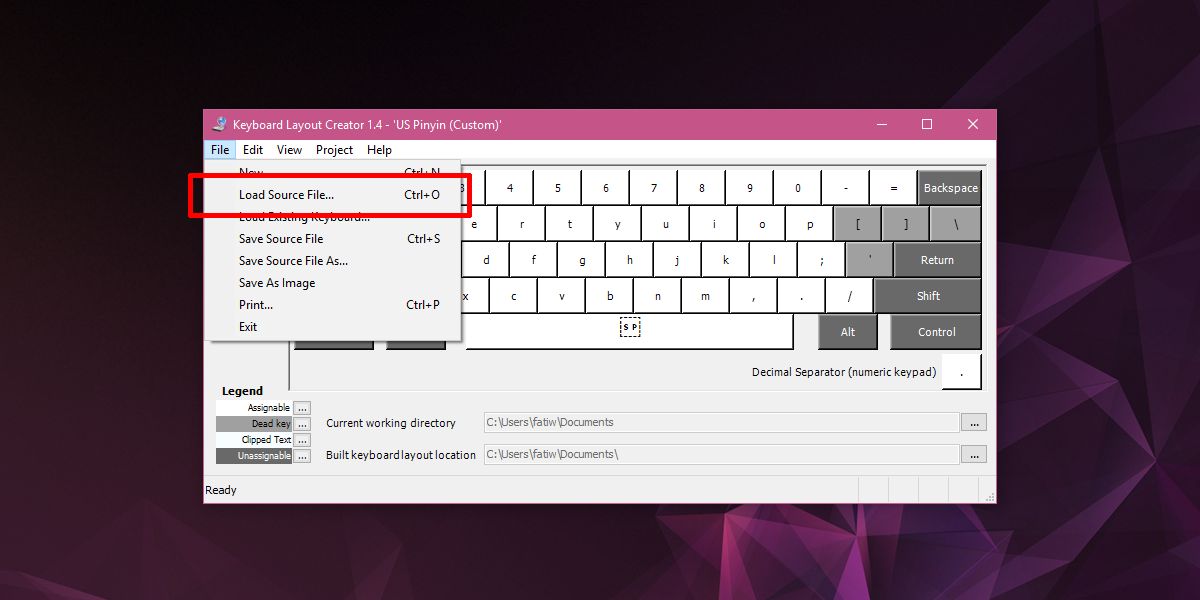
Ezután lépjen a Projekt>DLL és telepítőcsomag készítése elemre. Az alkalmazás mindenről gondoskodik, és egy MSI-telepítőt épít a rendszerére. Ha elkészült, nyissa meg a mappát, ahová a telepítőt menti, és futtassa. Ezzel telepíti az új billentyűzetkiosztást.
Az angol pinjin billentyűzet használata
Most, hogy telepítette a billentyűzetet, el kell távolítania a másik alapértelmezett QWERTY-elrendezést, hogy ez az elrendezés legyen az egyetlen, amely telepítve van az angol nyelvhez.
Nyissa meg a Beállítások alkalmazást, és lépjen az Idő és nyelv beállításcsoporthoz. Válassza a Régió és nyelv lapot. Válassza ki a telepített nyelvet, majd kattintson a Beállítások gombra.
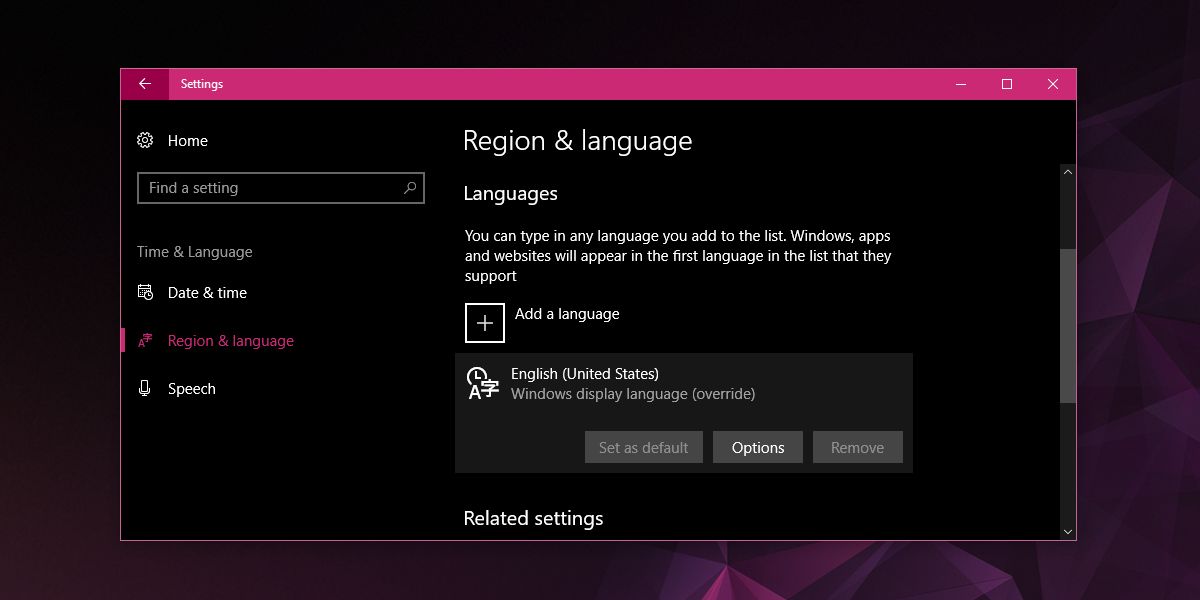
A következő képernyőn válassza ki az összes eltávolítani kívánt elrendezést, és kattintson az Eltávolítás gombra. Hagyja csak az amerikai pinjin elrendezést.
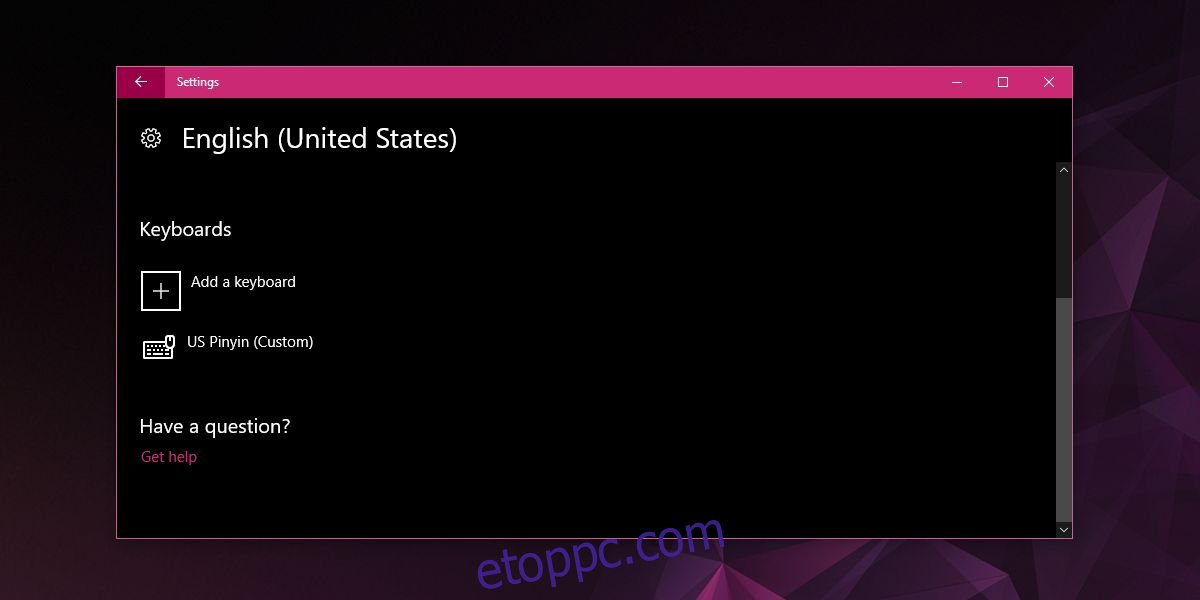
Most már használhatja a billentyűzetet, hogy hangjelzésekkel írjon pinjint.
Hangok hozzáadása
A hang egy adott gomb megérintésével adható hozzá. Meg kell érintenie a gombot, mielőtt beírná azt a betűt, amelyhez hangot szeretne adni. A következő gombok hajtják végre a megfelelő pinjin hangokat.
[ = ā
] = á
‘ = ă
= à
ctrl+alt+u = ü
A billentyűzet minden alkalmazásban működik, legyen az Jegyzettömb, MS Office vagy böngészője. Ha a nǐ hăo szót szeretné beírni, koppintson az n elemre, majd az aposztróf billentyűre, majd az i elemre. Ezután érintse meg a h gombot, majd az aposztrófot, majd az a-t és végül az o-t.

