
A Google Táblázatok egyik legáltalánosabb felhasználási módja a naptárak létrehozása és a dátumokkal kapcsolatos információk, például munkaidő-nyilvántartások vagy nyaralási ütemezések kezelése. Sok felhasználó, aki dátumokkal foglalkozó táblázatot készít, azt találja magának, hogy ki kell számítania, hány nap van két dátum között; vagyis meg kell találniuk, hogy hány nap van (például) 2018. július 1. és 2019. január 31. között.
Egyszerűen ránézhet a naptárra, és kézzel megszámolhatja a napokat, és ez jól működne, ha a dátumok nagyon közel lennének egymáshoz, de nagy számú vagy egymástól távol eső dátum esetén egy kis számítógépes segítség biztos szép. Szerencsére a Google Táblázatok számos módot kínál a két dátum közötti napok számának meghatározására.
Vessen egy pillantást a függvényekre, amelyek segítségével kiszámíthatja a dátumok közötti napokat a Google Táblázatokban.
Tartalomjegyzék
A dátumok közötti napok kiszámítása a Google Táblázatokban
Mielőtt elkezdené, fontos megjegyezni, hogy ezek a módszerek csak az amerikai dátumformátum használata esetén működnek. Ha nem az Egyesült Államokban tartózkodik, lépjen be a Google Táblázatokba, és módosítsa a területi és időzónát, ha használni szeretné ezeket a módszereket.
Ennek ellenére nézzük meg, hogyan találhatja meg a két dátum közötti napok számát a Google Táblázatokban.
A dátumok közötti napok kiszámítása a Google Táblázatokban a MÍNUSZ függvény használatával
Az Exceltől eltérően Google Táblázatok kivonó funkcióval rendelkezik, amely nagyon hasznos az egyszerű dátumkülönbségek kiszámításához. A MÍNUSZ a Sheets kivonási funkciója, és a dátumok belső tárolásának módja miatt (egy adott múltbeli dátum óta eltelt egész számokként), kiválóan működik az egyik dátum levonására a másikból. Vagyis mindaddig, amíg a dátumok azonos formátumban vannak. A MINUS szintaxisa: =MINUS(érték 1, érték 2).
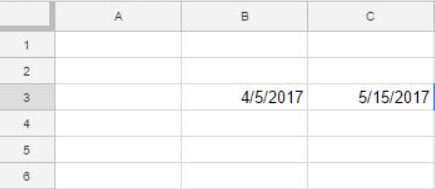
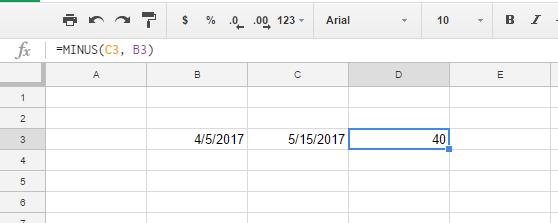
Ez azt jelenti, hogy 2017.04.05. és 2017.05.15. között 40 nap van.
A dátumok közötti különbséget a cellahivatkozások megadásával is megtalálhatja, és nem foglalkozik a MÍNUS funkcióval.
A cellaformátumot úgy alakíthatja át, hogy egész számot mutasson a Formátum > Szám és szám menüpont kiválasztásával.
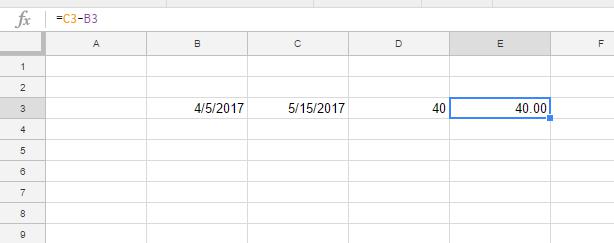
Előbb megadhatja a cellahivatkozásokat is a korábbi dátummal. Ha beírta a ‘=B3-C3’ értéket a függvénysorba, a cella -40 értéket tartalmazna. Ez rávilágít arra, hogy 2017.04.04. 40 nappal elmarad 2017.05.15-től.
A dátumok közötti napok kiszámítása a Google Táblázatokban a DATEDIF függvény használatával
A DATEDIF egy olyan funkció, amely segít megtalálni a napok, hónapok vagy évek teljes számát két dátum között. Megtekintheti a táblázatban megadott két dátum közötti napok teljes számát, vagy ehelyett a DATEDIF-en belül is megadhatja a dátumokat.
A DATEDIF szintaxisa a következő:
DATEDIF(kezdő_dátum, záró_dátum, mértékegység). A függvény mértékegysége lehet D (nap), M (hónap) vagy Y (év).
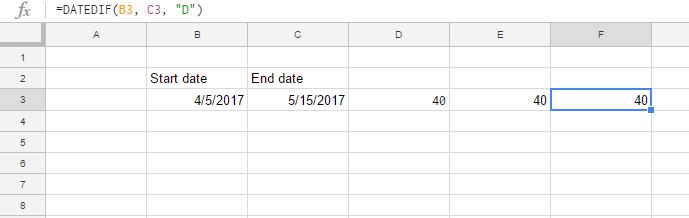
A DATEDIF akkor is működik, ha a dátuminformációt közvetlenül a képletbe helyezi.
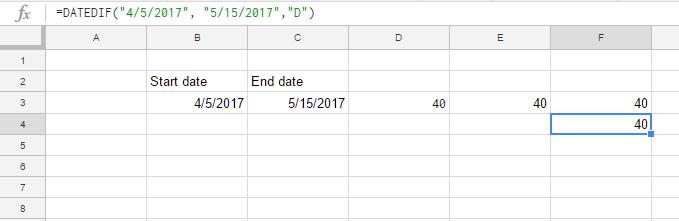
Amint látja, az eredmények ugyanazok.
A dátumok közötti napok kiszámítása a Google Táblázatokban a DAYS360 függvény segítségével
A Google Táblázatok tartalmazza a DAY360-at, amely egy 360 napos évre vonatkozóan kiszámítja a dátumok közötti különbséget. A 360 napos naptár elsősorban olyan pénzügyi táblázatokhoz használatos, amelyekben kamatláb-számításra lehet szükség.
A DAYS360 szintaxisa a következő:
=DAYS360(kezdő_dátum, záró_dátum, [method]). Az [method] egy opcionális mutató, amelyet a napszámlálási módszerhez használhat.
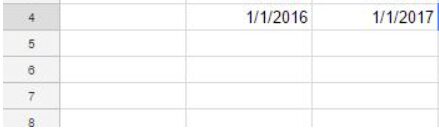
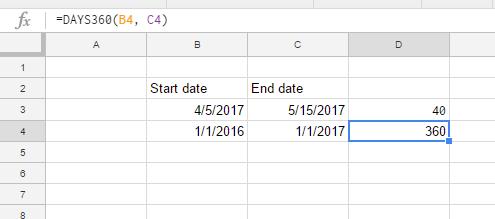
A D4 cella összesen 360 napot fog tartalmazni a kiválasztott dátumok között. Ne feledje, hogy ennek a funkciónak az egyetlen valódi haszna, ha kamatokkal dolgozik.
A dátumok közötti napok kiszámítása a Google Táblázatokban a NETWORKDAYS függvény segítségével
A NETWORKDAYS a dátumok közötti napok számát is kiszámítja, de ez nem teljesen ugyanaz, mint a többi. Ez a függvény csak a hétköznapokat számolja, így a hétvégéket kihagyja az egyenletből. (Olvassa el „Hálózati munkanapok” helyett „Hálózati napok”ként.)
Ennek megfelelően a NETWORKDAYS funkcióval megtalálhatja a hét napok teljes számát néhány dátum között, és megadhat további ünnepnapokat is, hogy kizárja a többi dátumot.
A NETWORKDAYS szintaxisa a következő:
NETWORKDAYS(kezdő_dátum, záró_dátum, [holidays]).
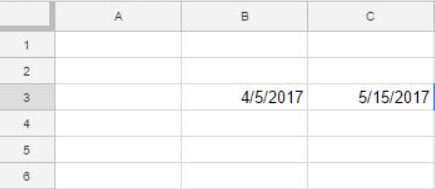
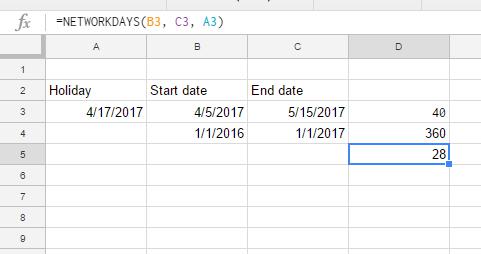
Egyéb fontos dátumhoz kapcsolódó funkciók
A Táblázatok számos dátumhoz kapcsolódó funkciót tartalmaz, amelyeket ismernie kell, ha sokat kell dolgoznia a dátumokkal.
- A DÁTUM függvény a megadott évet, hónapot és napot dátummá alakítja. A formátum: DATE(év, hónap, nap). Például a DATE(2019;12;25) „2019.12.25.”-et ad vissza.
- A DATEVALUE függvény a megfelelően formázott dátum karakterláncot dátum egész számmá alakítja. A formátum: DATEVALUE(dátum string); a dátum karakterlánc bármilyen megfelelő karakterlánc lehet, például „2019.12.25.” vagy „2012.01.23. 8:5:30”.
- A DAY függvény a hónap azon napját adja vissza, amelyre egy adott dátum esik, numerikus formátumban. A formátum DAY(dátum). Például a DAY(“2019.12.25.”) 25-öt ad vissza.
- A DAYS függvény a két dátum közötti napok számát adja vissza. A formátum DAYS (befejező dátum, kezdő dátum). Például a DAYS(“12/25/20189”, “8/31/2019”) 116-ot ad vissza.
- Az EDATE függvény egy dátumot ad vissza bizonyos számú hónappal az adott dátum előtt vagy után. A formátum: EDATE (kezdés dátuma, hónapok száma). Például az EDATE(„8/31/2019”, -1) a következőt adja vissza: „2019/07/31”.
- A HÓNAP függvény numerikus formátumban adja vissza az év azon hónapját, amelyre egy adott dátum esik. A formátum HÓNAP(dátum). Például a HÓNAP („2019.08.30”) 8-at ad vissza.
- A TODAY függvény az aktuális dátumot adja vissza dátumértékként. A formátum a TODAY(). Például az írás idején a TODAY() a következőt adná vissza: „2019.08.31.”.
- A WEEKDAY függvény egy numerikus értéket ad vissza, amely a megadott dátumhoz tartozó hét napját mutatja. A formátum: WEEKDAY (dátum, típus), a típus pedig 1, 2 vagy 3. Ha a típus 1, a napokat vasárnaptól számítja, a vasárnap értéke pedig 1. Ha a típus 2, a napokat hétfőtől számítja, és a a hétfő értéke 1. Ha a típus 3, a napok a hétfőtől számítanak, a hétfő értéke pedig 0. Például 2019.04.30. egy kedd, és WEEKDAY(“2019.04.30”,1) visszaküldi a 3-at, míg a WEEKDAY(“2019.04.30.”,2) a 2-t, a WEEKDAY(“2019.04.30.”,3) pedig az 1-et.
- Az YEAR függvény egy numerikus értéket ad vissza, amely a megadott dátum évét mutatja. A formátum YEAR(dátum). Például az YEAR(“2019.12.25.”) 2019-et ad vissza.
Számítsa ki a távolléti napot
A Google Táblázatok egy hihetetlenül hatékony program, különösen egy teljesen ingyenes alkalmazáshoz. Bár lehet, hogy nem olyan erős, mint valami, mint a Microsoft Excel, mégis sokféle feladatot képes kezelni, beleértve ezt is.
