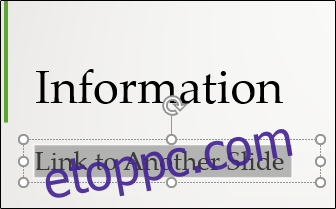Ha tudja, hogy a prezentáció során valamikor egy korábban megtekintett dia tartalmára fog hivatkozni, hasznos lehet az adott diára visszamutató hivatkozás beszúrása a gyors hozzáférés érdekében. Így állíthatja be.
Hivatkozás egy másik diára ugyanabban a bemutatóban
Nyissa meg a bemutatót, és keresse meg a hiperhivatkozást tartalmazó diát. Ha ott van, jelölje ki azt a szöveget, objektumot, alakzatot vagy képet, amelyhez csatolni szeretné a hivatkozást.
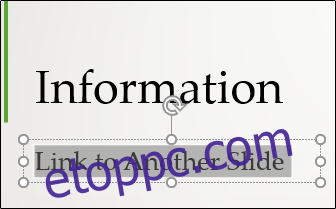
Ezután lépjen a „Beszúrás” fülre, és kattintson a „Link” gombra.
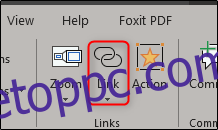
A megnyíló Hiperhivatkozás beszúrása ablakban válassza a bal oldali „Hivatkozás” listában a „Helyezze el ezt a dokumentumot” elemet.
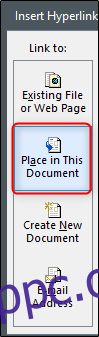
A jobb oldalon, a „Válasszon helyet ebben a dokumentumban” listában válassza ki a céldiát.
A lista tetején található négy lehetőség segítségével kiválaszthatja a prezentáció első vagy utolsó diáját, vagy azt a diát, amely közvetlenül a hivatkozást tartalmazó dia előtt vagy után jön.
Ha másik diára kell hivatkoznia, bontsa ki a „Diacímek” kategóriát. Ez megjeleníti a dokumentumban lévő összes diát. Ha egy diának van címe, a lista a címet mutatja. Ha egy diának nincs címe, akkor a listában a következőképpen jelenik meg: „7. dia”.
Kattintson arra a diára, amelyre hivatkozni szeretne.
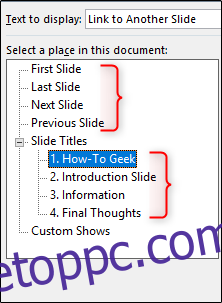
A jobb oldali ablakban megjelenik a kiválasztott dia előnézete. Ha nem biztos abban, hogy melyik diára kellett visszalinkelnie, ez jól fog jönni.
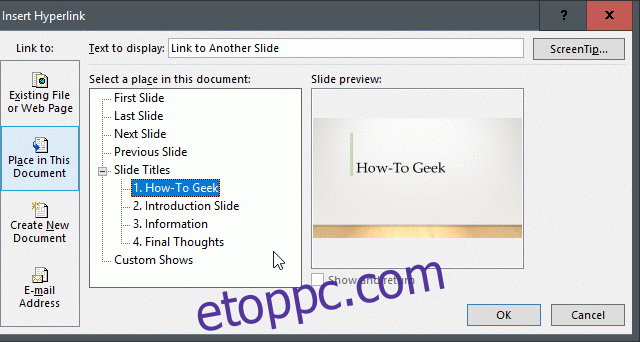
Ha végzett, kattintson az „OK” gombra, és a PowerPoint beilleszti a hivatkozást.
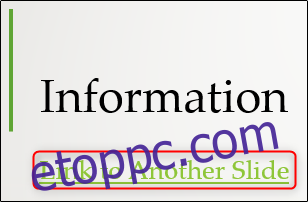
Bevált gyakorlatként ellenőrizze még egyszer, hogy megbizonyosodjon arról, hogy a hivatkozás megfelelően működik. A hivatkozás normál diaszerkesztő nézetben történő teszteléséhez kattintson a Ctrl billentyűt lenyomva a hivatkozott objektumra. A hivatkozás teszteléséhez prezentáció lejátszásakor nem kell lenyomva tartani a Ctrl billentyűt; csak kattintson a hivatkozott objektumra.
Ha valamilyen okból el kell távolítania a hiperhivatkozást, kattintson jobb gombbal az objektumra, majd válassza a „Hivatkozás eltávolítása” lehetőséget.
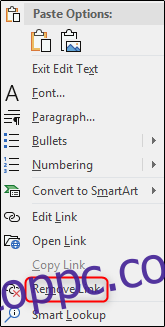
A Zoom funkció használata
Ha PowerPoint for Office 365-öt vagy PowerPoint 2019-et használ, akkor kihasználhatja az új „Nagyítás” funkciót, amely lehetővé teszi, hogy zökkenőmentesen váltson át a prezentáció bármely diájára, ha azt egy másik diába helyezi.
Először lépjen arra a diára, amelyről linkelni fog. A „Normál nézet” használatával kattintson és húzza a beszúrni kívánt diát a bal oldali ablaktáblából az aktuális diára.
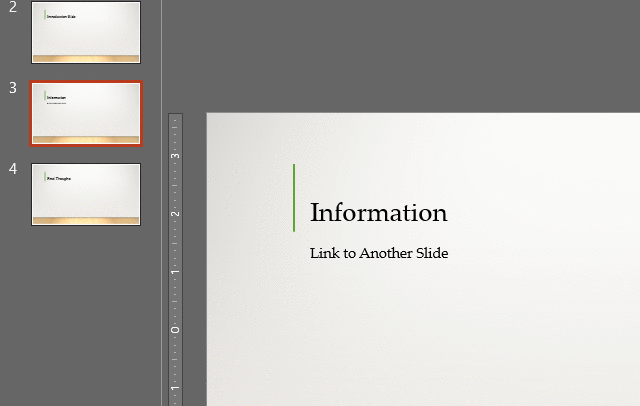
A dia beillesztése után egy új „Formátum” fül jelenik meg. Kattints rá.
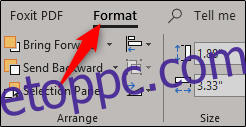
A „Nagyítási beállítások” csoportban jelölje be a „Nagyítási átmenet” melletti négyzetet. Megadhatja az átmenet időtartamát is, ahol az alapértelmezett 01.00.

Most pedig vessünk egy pillantást arra, hogy mi történik, ha bemutatónk során rákattintunk erre a diára.
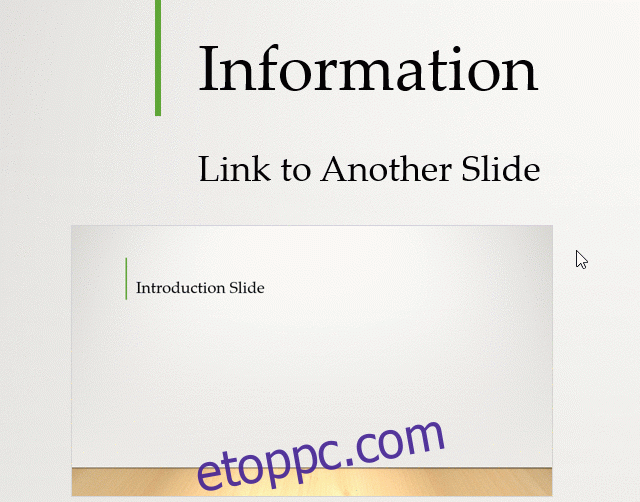
Ahogy a fenti GIF-en is látható, az „Információ”-ban elhelyezett „Bevezetés” diára kattintva visszalép a „Bevezetés” diára. Újbóli kattintással visszatérünk az eredeti „Információ” diához.
Tiszta!