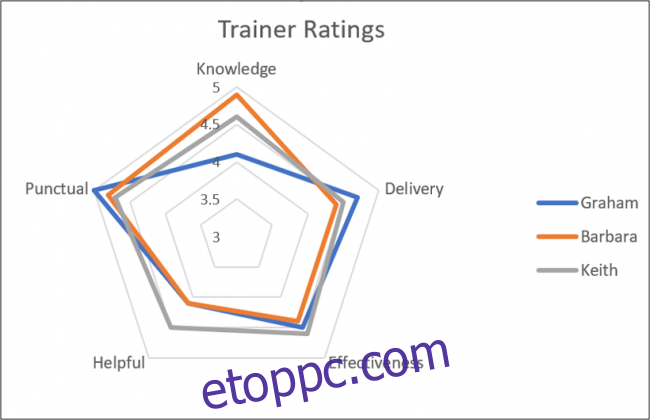A radardiagram három vagy több változó értékét hasonlítja össze egy központi ponthoz képest. Akkor hasznos, ha nem lehet közvetlenül összehasonlítani a változókat, és különösen kiváló teljesítményelemzés vagy felmérési adatok megjelenítéséhez.
Íme egy minta radardiagram, így láthatja, miről beszélünk. Valószínűleg találkoztál már velük, még akkor is, ha nem tudtad, hogy ilyenek.
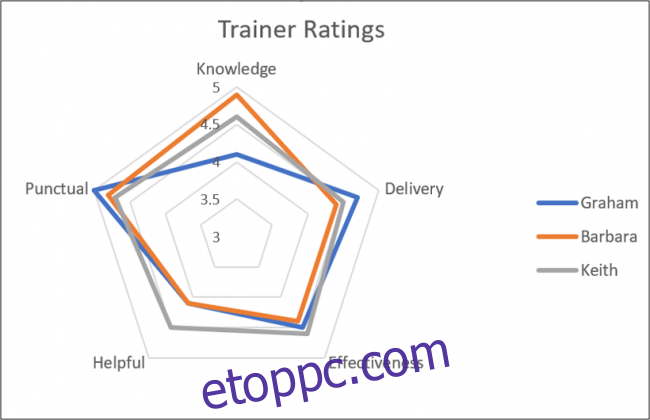
A radardiagramok létrehozása Excelben egyszerű. Ebben a cikkben bemutatjuk, hogyan hozhat létre kétféle radardiagramot: egy normál diagramot (mint a fenti) és egy kitöltött diagramot (mint az alábbi, amely kitölti a területeket a körvonalak megjelenítése helyett).
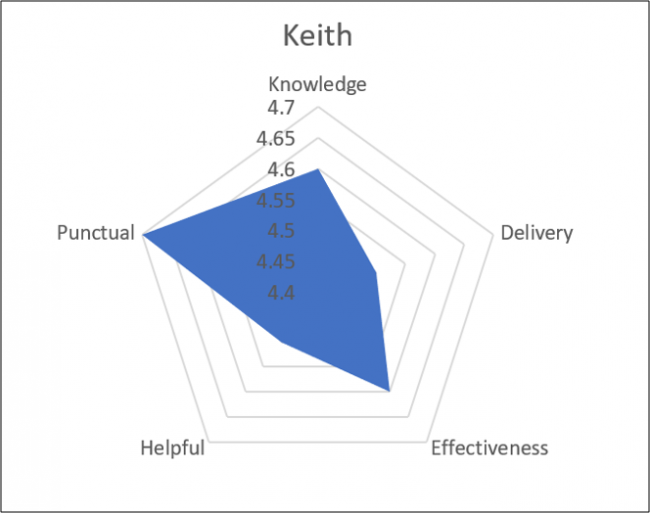
Tartalomjegyzék
A mintaadatok
Először nézzük meg a mintaadatokat, amelyeket példáinkban fogunk használni.
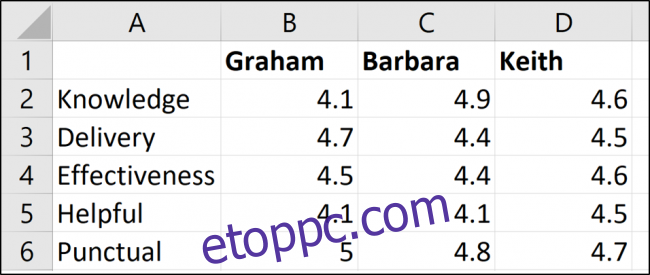
Három edzőnk van: Graham, Barbara és Keith. Öt különböző kategóriában értékeltük őket (Tudás, Teljesítés és így tovább), és Excel táblázatunk tartalmazza ezeket az értékeléseket.
Hozzon létre egy radardiagramot Excelben
Ebben az első példában létrehozunk egy radardiagramot, amely mindhárom oktató értékelését mutatja.
Jelölje ki az összes cellát, beleértve a neveket tartalmazó sort és az értékelési címeket tartalmazó oszlopot is. Váltson a „Beszúrás” fülre, majd kattintson a „Waterfall Chart” gombra.
Három radardiagram közül választhat. Ehhez a példához válassza az első radardiagram opciót. (A második lehetőség csak jelölőket ad a vonalakon lévő értékekhez; a harmadik opció kitölti a diagramot, és ezt egy kicsit később megnézzük.)
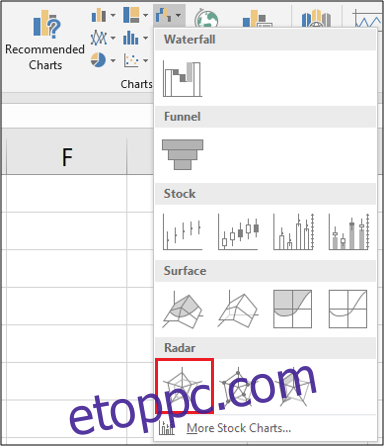
Most, hogy beszúrta a diagramot a munkalapba, elkezdheti néhány fejlesztést rajta.
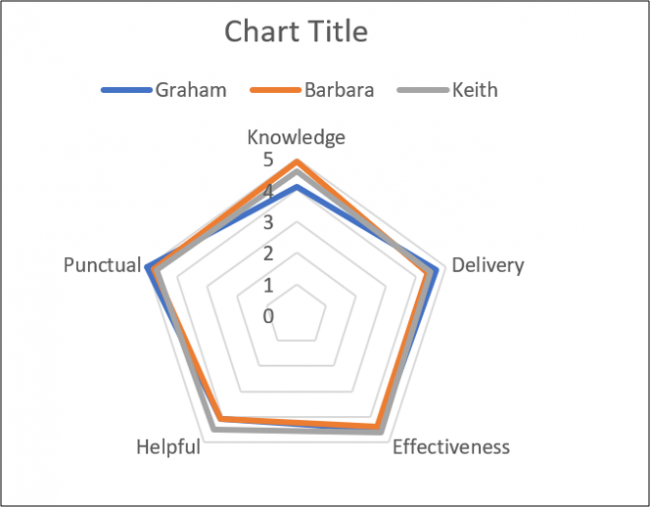
Adja meg a diagram címét
Válassza ki a diagram címét, majd írjon be egy új címet. Gépelés közben a szöveg megjelenik a Képletsoron.
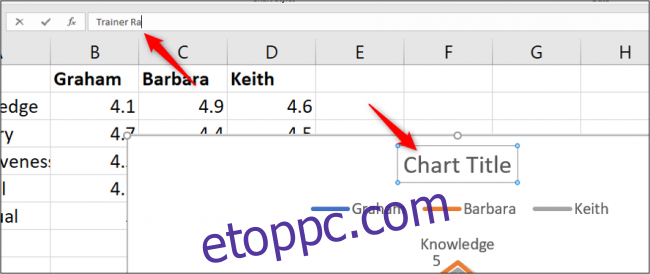
Ha megnyomja az Enter billentyűt, a diagram új címet kap.
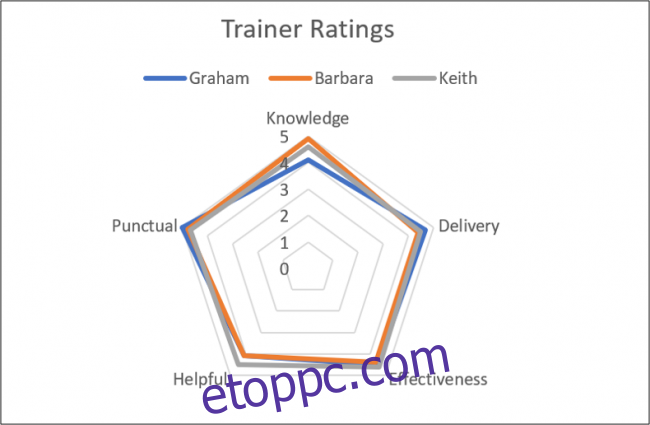
Mozgassa a legendát
Egy másik változtatás érdekében a jelmagyarázatot a diagram felett jobbra mozgathatjuk.
Ha a diagramot kiválasztja, négy gomb látható a jobb felső sarokban. Kattintson felül a „Diagramelemek” gombra, majd vigye az egeret a „Legend” lehetőség fölé. Látni fog egy nyilat jobbra. Kattintson erre, majd a megjelenő menüben kattintson a „Jobbra” lehetőségre.
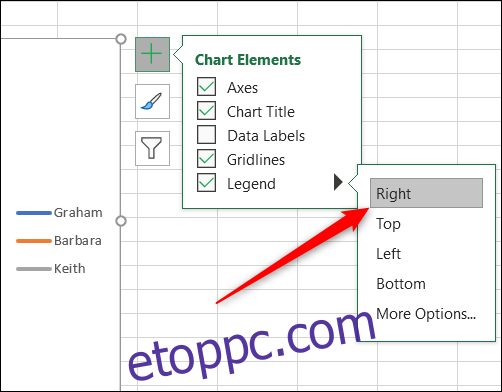
Módosítsa a radardiagram tengelyét
Annak érdekében, hogy a radardiagramunk nagyobb hatást érjen el, és az adatok tisztábbak legyenek, úgy módosítjuk a tengelyt, hogy nulla helyett háromtól induljon.
Kattintson ismét a „Diagramelemek” gombra, vigye az egérmutatót a „Tengelyek” lehetőség fölé, kattintson a mellette megjelenő nyílra, majd válassza a „További beállítások” lehetőséget.
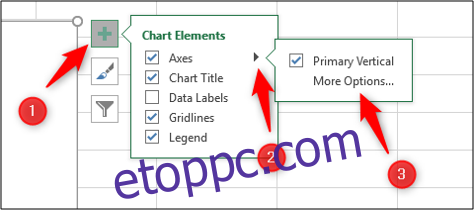
A tengely formázása ablaktábla a jobb oldalon jelenik meg. Szeretnénk szerkeszteni a „Minimum” beállítást a „Határok” részben, ezért kattintson arra a mezőre, és írja be a „3”-at.
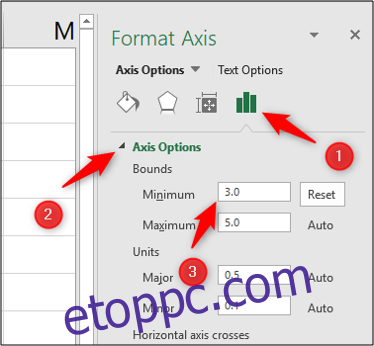
A radardiagram azonnal frissül, és most, hogy megnöveltük a minimális határértéket, tisztábban láthatja a különbségeket a három tréner értékelésében.
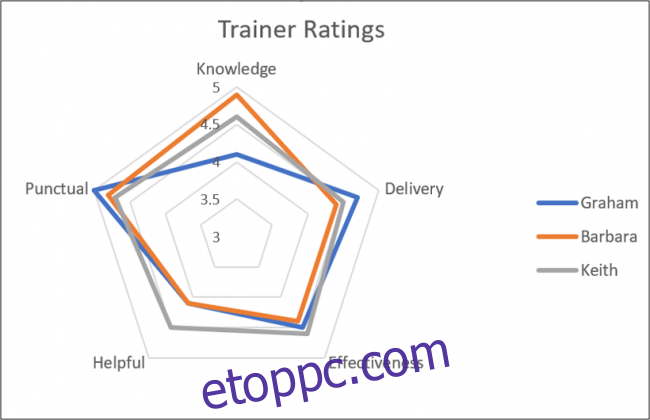
Ez a példa szép képet ad arról, hogy mely oktatók milyen tulajdonságokban jeleskednek, és azt is, hogy mennyire lekerekítettek a képességeik.
Hozzon létre egy kitöltött radardiagramot
Második példaként csak az egyik oktatóhoz készítünk egy kitöltött radardiagramot. Ehhez a példához Keith-et fogjuk használni.
Először válassza ki a szükséges cellatartományt. Példánkban az A1:A6 és a D1:D6 tartományt szeretnénk az alábbiak szerint. Ehhez tartsa lenyomva a Ctrl billentyűt, miközben kijelöl minden további cellát, amelyet hozzá szeretne adni a kijelöléshez.
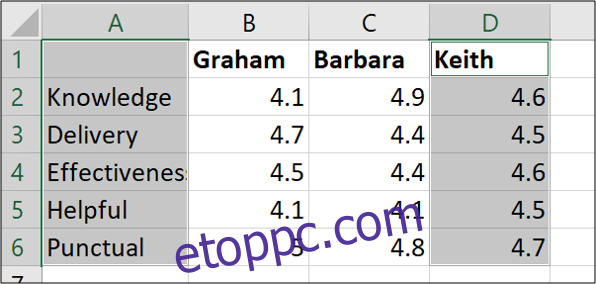
Most menjen a Beszúrás > Vízesés diagram > Kitöltött radar elemhez.
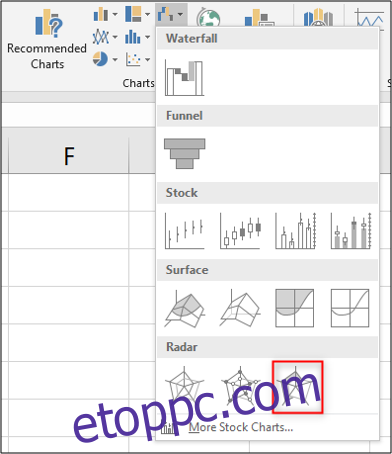
Ha csak egy adatsort használ fel radardiagramot, akkor a tengely nem nulláról indul, ahogy az előző példánkban tette. Ehelyett a minimális korlát a legalacsonyabb szám lesz a kiválasztott cellatartományban. Esetünkben a minimális korlát 4,4 – egy pipával Keith minimális pontszáma alatt.
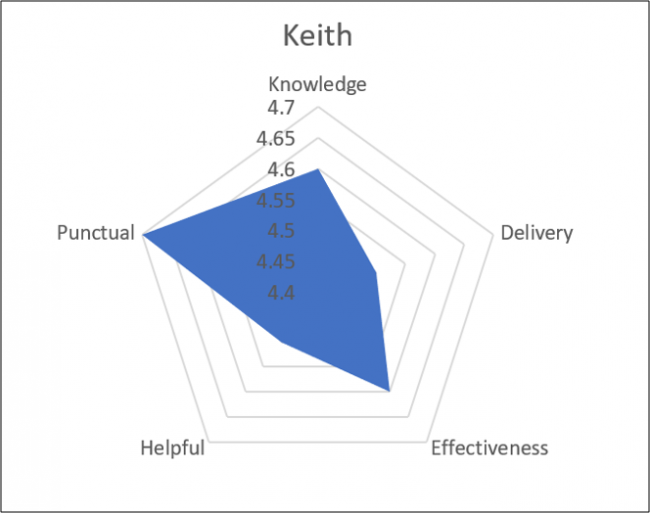
Ez a diagram segít elképzelni, mennyire erős Keith az egyes értékelt tulajdonságokban.
Vegye figyelembe, hogy ha egynél több radardiagramot hozunk létre (mint például, ha minden egyes trénerünkhöz külön diagramot akarunk mutatni), meg kell győződnünk arról, hogy a tengelytartományok konzisztensek, hogy az adatok megjelenítése ne legyen félrevezető. Így például a minimális korlátot úgy állítjuk be, hogy egy kicsit az edző legalacsonyabb helyezése alatt legyen, a maximális korlátot pedig valamivel magasabbra, mint bármely oktató legmagasabb helyezése. Akár magát a tengelyt is eltávolíthatja, hogy csökkentse a diagram rendetlenségét.
A radardiagramok létrehozása Excelben egyszerű, de a legtöbbet kihozni belőlük külön figyelmet igényel. A jövőben hasznos kiegészítői lehetnek az Excel-jelentéseknek.