Szeretnél menő fotókollázst készíteni Mac gépeden? Nincs mit. Nincs szüksége olyan rendkívül fejlett eszközökre, mint az Adobe Photoshop. Számos ingyenes és könnyen használható alkalmazás létezik, amelyek lehetővé teszik hasonló kollázsok készítését és megosztását a közösségi médiában.

Ha még nem ismeri a Mac-es egyetemi alkotásokat, tudnod kell egy-két dolgot a tervezési folyamatról. Ez a cikk általános útmutatót ad a kollázsokhoz szükséges eszközök használatához, valamint van egy szakasz a legnépszerűbb ingyenes alkalmazásokkal. Minden további nélkül merüljünk bele.
Tartalomjegyzék
Használja a FotoJet Collage Maker Lite alkalmazást Macen
A PearlMountain Technologies által készített FotoJet Collage Maker Lite egy ingyenes alkalmazás, amellyel kollázsokat készíthet Mac számítógépére. Az egyszerűen használható navigáció minden lépésen végigvezeti az utat, lehetővé téve a megjelenés és a dizájn testreszabását. Így kell használni.
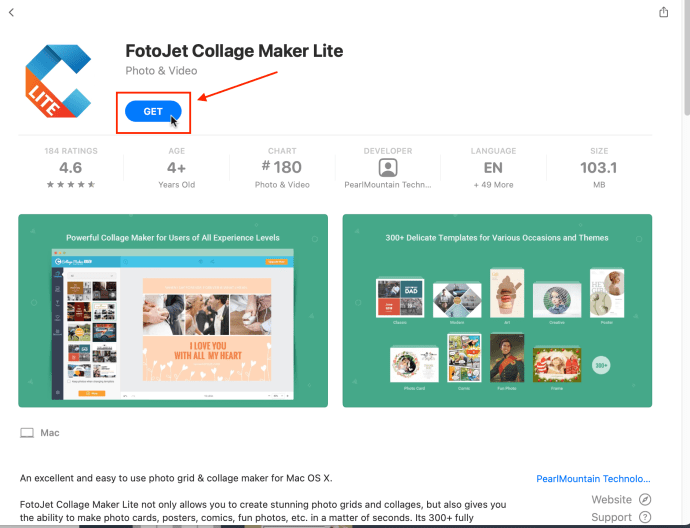
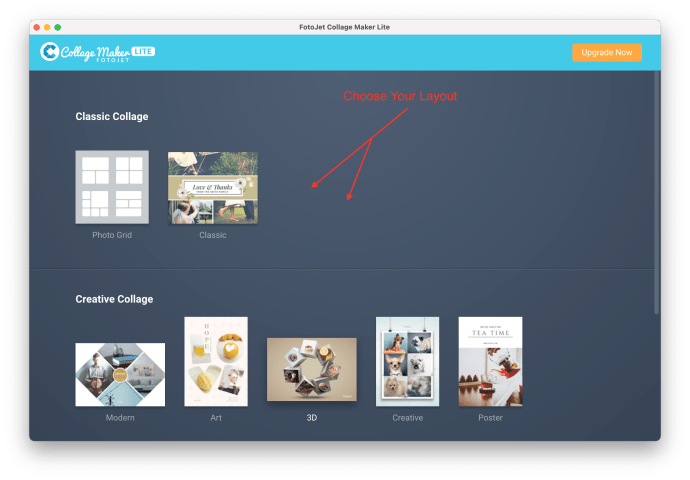
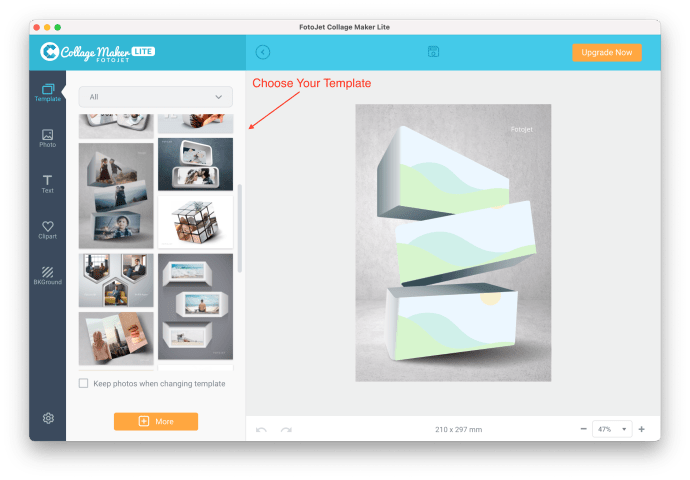
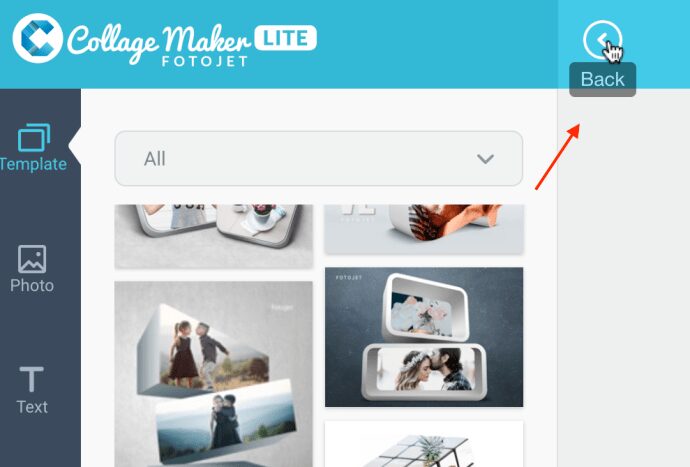
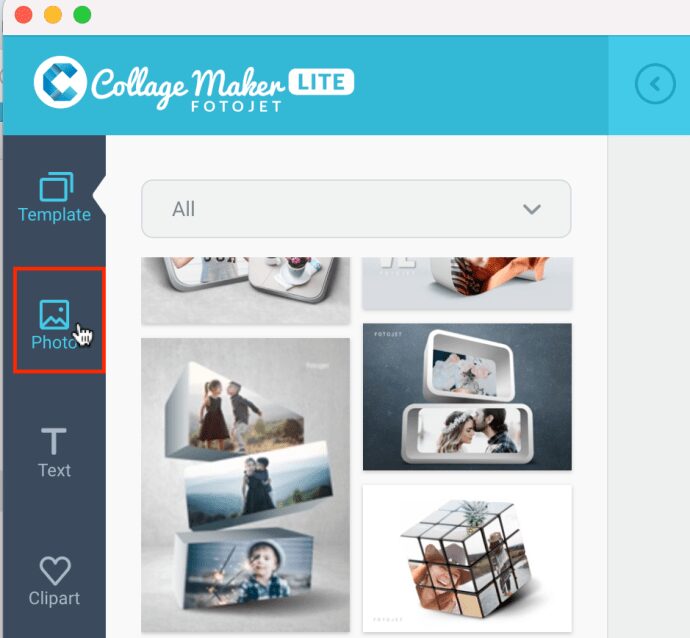
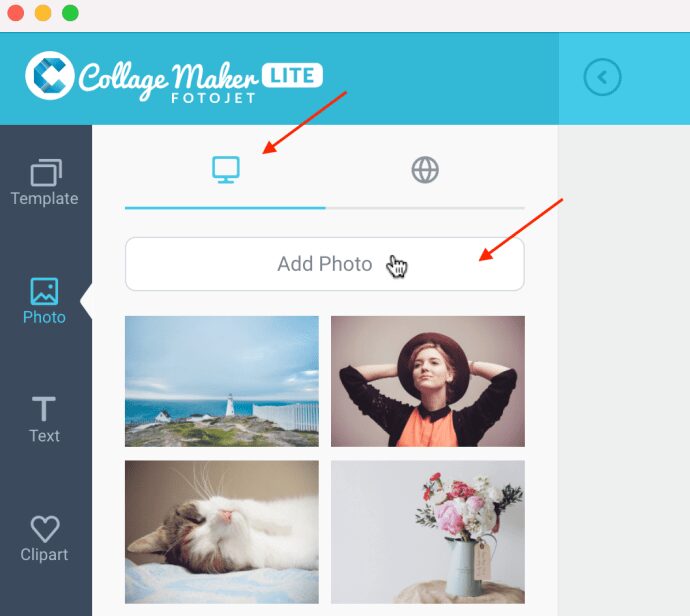
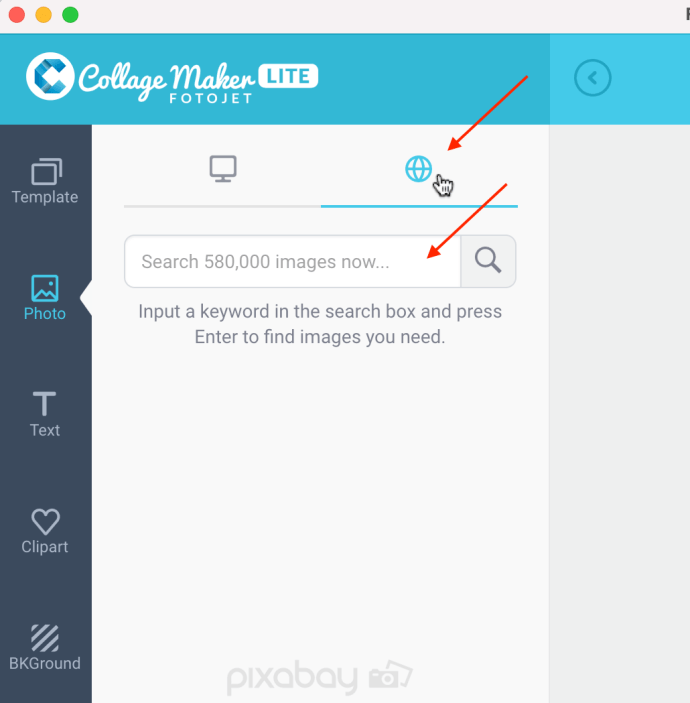
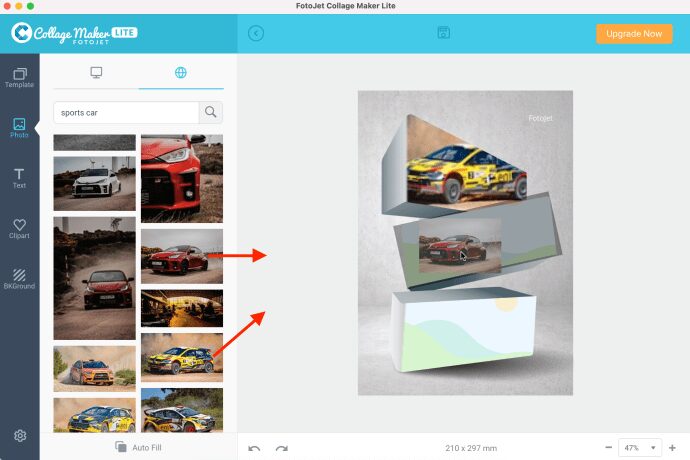
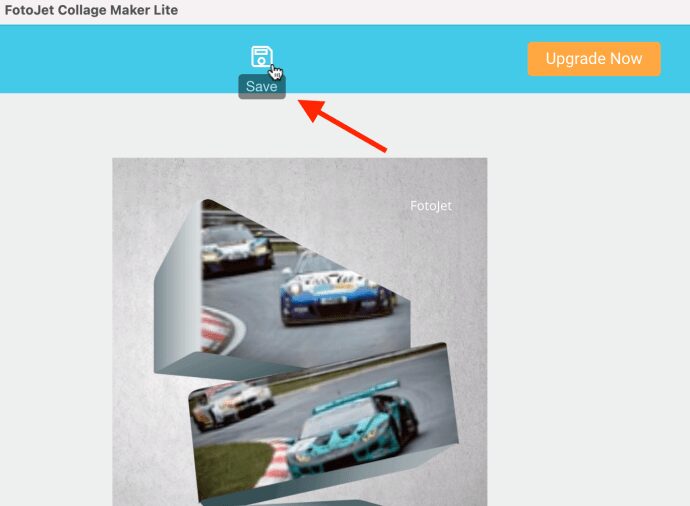
A sablonok esetében a rács általában lehetővé tesz néhány azonos méretű képet, a klasszikus változat különböző képméreteket, a 3D pedig a fenti képekhez hasonló méretformákat kínál. Ha egy kép nem jelenik meg ott, ahol a szürke háttér megjelent, előfordulhat, hogy más képet kell próbálnia. A fenti sárga sportautó finnyás volt, és ki kellett lépnünk az alkalmazásból, és újra kellett indítanunk, hogy működjön. Más esetekben más képekre vagy alakzatokra kellett kattintanunk (egy kattintás, dupla kattintás stb.), majd próbáljuk újra átcsúsztatni a képet. Más elrendezések működhetnek megfelelően, mivel gond nélkül kipróbáltuk a kúposat.
Egyes sablonok kissé hibásak lehetnek. Mindig megpróbálhatja az alján található visszavonás gombot az utolsó műveletek visszaállításához, és ne felejtse el, hogy a tetején lévő „Vissza” ikon a menü lépéseihez (sablon lépései, elrendezési lépései, képek lépései stb.) szolgál, és nem minden felhasználói művelethez .
2. lépés
Válassza ki a kívánt képeket, és importálja őket a kollázs alkalmazásba. A legtöbb alkalmazás lehetővé teszi az egyszerű fogd és vidd módszert, de előfordulhat, hogy felkérik, hogy engedélyezze a hozzáférést a Fotókhoz a Mac számítógépen.
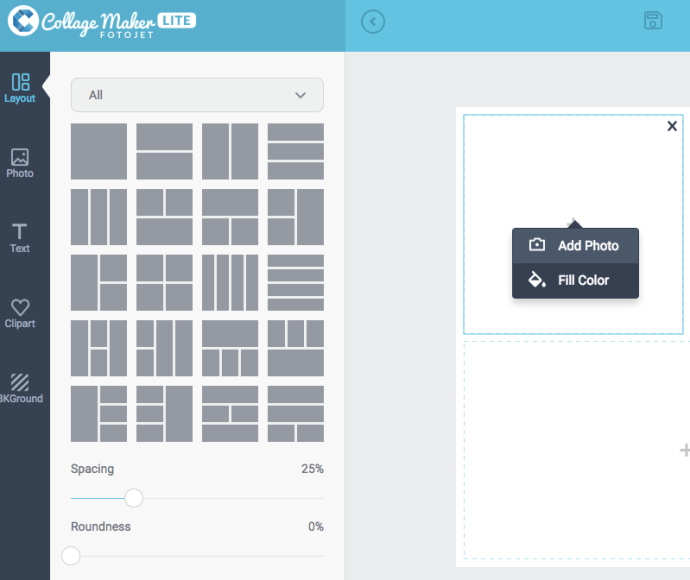
Az alkalmazástól függően felgyorsíthatja a folyamatot, ha lehetővé teszi, hogy a szoftver véletlenszerűen kitöltse az elrendezést/sablont. Természetesen mindig van lehetőség tetszés szerint átrendezni a képeket.
3. lépés
Ha az elrendezést saját igényei szerint állítja be, szöveget, matricákat és mintás háttereket adhat a kollázshoz. Az itt található lehetőségeknek csak a kreativitásod szab határt, és az alkalmazások egyszerű eszközöket kínálnak a betűtípusok és hátterek testreszabásához.
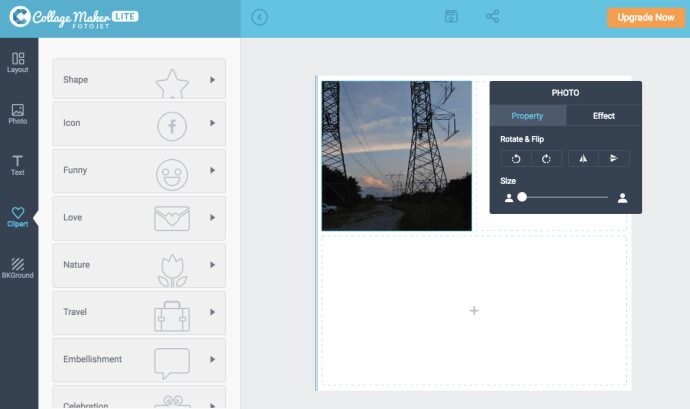
4. lépés
Ha elégedett a tervvel, ideje exportálni vagy megosztani a fájlt. Választhat JPEG, PNG vagy TIFF formátumot, és megoszthatja a kollázst a Flickr-en, a Facebookon, e-mailben stb.
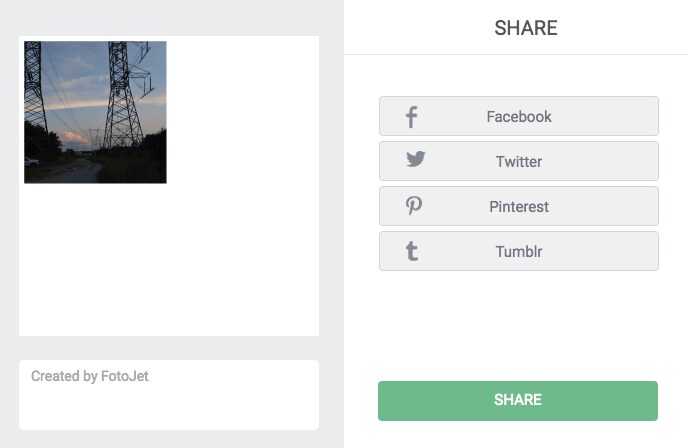
Megosztási és online célokra a JPEG és a PNG egyaránt remekül működik. Ha ki szeretné nyomtatni a kollázst, érdemes a TIFF-et választani (ha elérhető), mert ez a bittérképes és raszteres képek ipari szabványa.
Instagram szakértői tippek
Azoknak, akik meg akarnak osztani egy kollázst az Instagramon, ügyelniük kell a formátumra, a képarányra és a felbontásra. A fekvő képek 1,91:1-es maximális oldalarányt támogatnak, portréképeknél pedig 4:5.
A maximális felbontás 1920 x 1080 pixel, és a támogatott formátumok közé tartozik a BMP, PNG, JPEG, valamint a nem animált GIF-ek.
A legnépszerűbb fotókollázs-alkalmazások Mac-hez
A következő alkalmazások néhány okból származnak a PearlMountain Technology-tól. Alkalmazásaik ingyenesek (vannak profi verziók is), és átlagos felhasználói értékelésük 4 csillag felett van. Ezenkívül a felhasználói felület intuitív és egyszerűen használható, ami egyszerűvé teszi a tervezési folyamatot.
Picture Collage Maker Lite
Picture Collage Maker Lite egy ingyenes alkalmazás, amely több mint 40 sablont és egy csomó egyéb művészeti forrást tartalmaz. A klassz kollázsokon kívül albumokat, posztereket, fotóalbumokat és sok mást is készíthet.
Az egyszerű és könnyen használható felület az, ami ezt az alkalmazást kiemeli. Az importált fotók a bal oldali menüben találhatók, és a jobb oldali menüből érheti el a művészeti eszközöket. Fényképszűrőket és effektusokat is hozzáadhat, hogy a képek még jobban kiemelkedjenek.
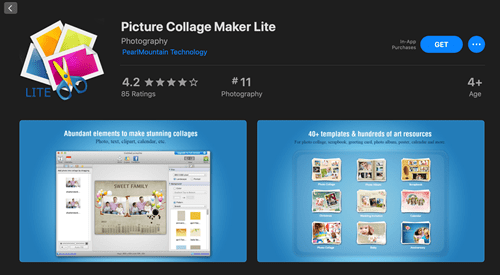
FotoJet Collage Maker Lite
A kiváló értékelésekkel és a rendelkezésre álló sablonok széles választékával FotoJet Collage Maker Lite az iTunes egyik legjobb ingyenes lehetősége. Függetlenül attól, hogy melyik sablont választja, teljes szabadságot élvezhet, hogy saját preferenciái szerint testreszabhatja.
A testreszabási eszközök a bal oldali menüben találhatók. És egyetlen kattintással válthat a sablonok, fényképek, szövegek, clipart-ok vagy háttér között. Az alkalmazás lehetővé teszi kollázsok mentését PNG vagy JPEG formátumban, valamint van megosztási lehetőség a Twitteren, a Pinteresten és a Facebookon.
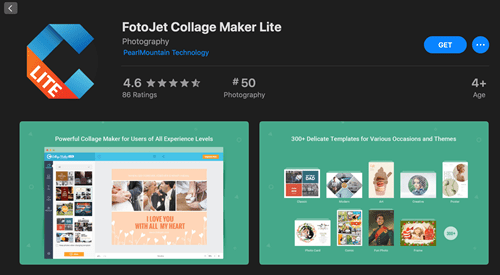
Collagelt 3 ingyenes
Más alkalmazásokhoz hasonlóan Collagelt 3 ingyenes különféle eszközöket, szűrőket és effektusokat biztosít a tervek díszítéséhez. De melyek azok a jellemzők, amelyek kiemelik?
Ez az alkalmazás 4 különböző kollázsstílussal rendelkezik, amelyek közül a halom stílus az igazi fénypont. Lehetővé teszi, hogy véletlenszerűen egymásra rakjon sok képet, hogy érdekes szabad formájú kollázst hozzon létre. Ezenkívül minden formátumot megkap, beleértve a TIFF, BMP, JPEG, PNG és GIF formátumokat, valamint elmentheti a fájlt PDF formátumban.
Lehetőség van a kollázs megosztására e-mailben, AirDrop-on vagy iMessage-en keresztül, és asztali háttérképként történő beállítására.
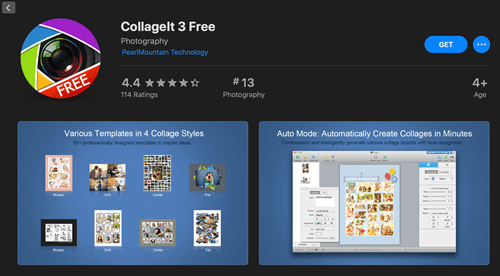
Photoscape X
Photoscape X egy ingyenesen letölthető képszerkesztő szoftver, amely az App Store-ból Mac-re és a Microsoft Store-ból PC-re érhető el. Nemcsak kollázs létrehozására van lehetősége, hanem sok részletes szerkesztést is végezhet.
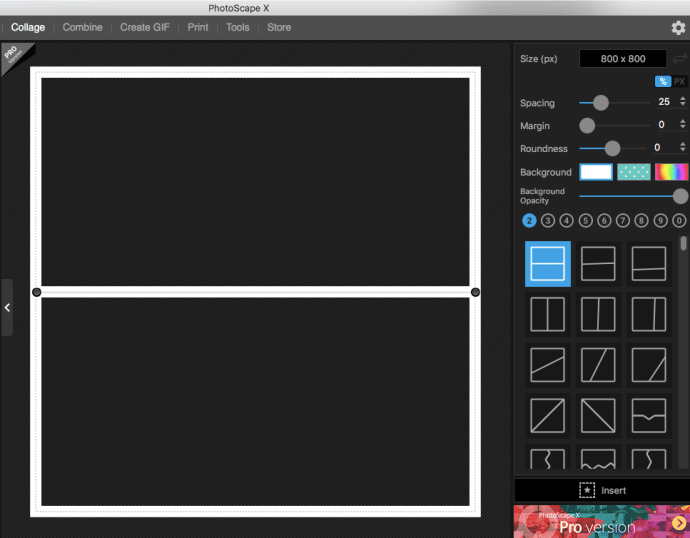
Bár lehetősége van fizetni a profi verzióért, ennek az asztali alkalmazásnak az ingyenes verziója látványos, mert nemcsak kollázsok készítésére és szerkesztésére ad lehetőséget, hanem GIF-eket is készíthet!
1, 2, 3 a kollázs készen áll
Őszintén szólva, könnyű elragadtatni a fotókollázsokhoz rendelkezésre álló összes eszközt, és órákat eltölteni egyetlen kollázs tökéletesítésével. De itt van minden móka.
És ne feledje, hogy a legtöbb alkalmazás rendelkezik valamilyen automatikus funkcióval, amely lehetővé teszi a folyamat felgyorsítását, és a kollázs pillanatok alatti elkészítését. Szóval melyik a kedvenced? Ossza meg gondolatait az alábbi megjegyzések részben.

