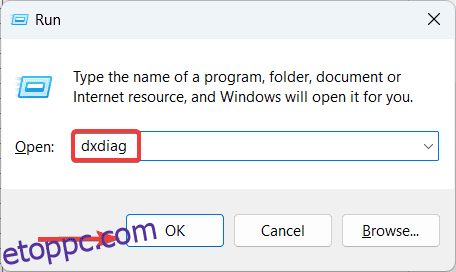Nincs egyedül, ha Windows PC-jén a „d3dx9_43.dll nem található” vagy a „d3dx9_43.dll hiányzik” fájlt tapasztalta. Sok felhasználó szembesül ezzel, amikor bizonyos DirectX 9-et igénylő alkalmazásokat vagy játékokat futtat. Ez a program olyan játékok számára biztosít erőforrásokat, mint a League of Legends, GTA, Guild Wars, Noire stb.
Egyes felhasználók véletlenül törölték a .dll fájlt, és a nem található hibaüzenetet kapták. Ezt a hibaértesítést akkor is láthatja, ha a rendszerben hiba van. A jó hír az, hogy javítható, és itt végigvezetjük a d3dx9_43.dll nem található/hiányzó hiba kijavításának lépésein Windows 10/11 rendszeren. Alá merülni!
Tartalomjegyzék
Mi az a ‘d3dx9_43.dll’, és miért fontos?
A D3dx9_43.dll egy dinamikus hivatkozási könyvtár fájl, és a Microsoft DirectX szoftvergyűjtemény része. A fájl különféle DirectX-könyvtárakat tartalmaz, és kulcsfontosságú a játékok és egyéb multimédiás alkalmazások megfelelő működéséhez a Windows rendszerű számítógépen.
A D3dx9_43.dll hiánya hibákat okozhat, például „a d3dx9_43.dll hiányzik” vagy „a d3dx9_43.dll nem található”.
Miért jelenik meg a d3dx9_43.dll hiányzó/nem található hiba?
Ha számítógépe hibát jelez minden alkalommal, amikor egy adott alkalmazást próbál futtatni, az alábbi okok lehetnek.
1. Elavult vagy sérült DirectX telepítés.
2. Rosszindulatú program vagy vírusfertőzés.
3. Véletlenül törölte a DLL fájlt.
4. Hiányos vagy hibás a program telepítése, amelynek futtatásához DLL fájlra van szüksége.
5. Hardverhiba vagy kompatibilitási problémák a grafikus kártyával.
A DirectX újratelepítésétől a grafikus kártya illesztőprogramjainak frissítéséig, a probléma természetétől függően, többféle módszerrel is megpróbálhatja megoldani a hibát. Próbálja ki az alább említett összes megoldást, és a d3dx9_43.dll hiányzó hiba megoldódik.
Indítsa újra a számítógépet
A d3dx9_43.dll nem található hibát átmeneti hiba vagy a háttérben futó program okozhatja. Ilyen esetekben a számítógép egyszerű újraindítása megoldhatja a problémát. Így indíthatja újra a számítógépet.
1. Először kattintson a Windows Start menüjére, és válassza ki a Power ikont.
2. Válassza az Újraindítás lehetőséget a lehetőségek közül.
Telepítse újra a DirectX-et
Ha a DirectX elavult verzióját használja, az API újratelepítése véglegesen megoldja a problémát. Kövesse az alábbi lépéseket, és telepítse újra a DirectX-et a számítógépére.
1. Először nyissa meg a Microsoft DirectX Installer hivatalos letöltési oldalát.
2. Ezután kattintson a Letöltés gombra a letöltési folyamat elindításához.
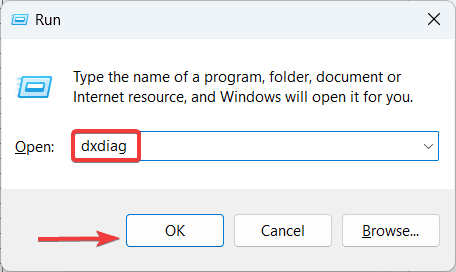
3. A letöltés befejeztével futtassa a telepítőfájlt.
4. Most kövesse a képernyőn megjelenő egyszerű utasításokat a telepítés befejezéséhez.
5. Végül indítsa újra a számítógépet, hogy a változtatások érvénybe lépjenek.
Ha azonban szeretné ellenőrizni, hogy a DirectX megfelelően van-e telepítve, próbálkozzon a következő lépésekkel.
1. Nyomja meg a Windows billentyű + R billentyűkombinációt a Futtatás párbeszédpanel megnyitásához a számítógépen.
2. Most írja be a keresőmezőbe a következő parancsot, és nyomja meg az Enter gombot – dxdiag
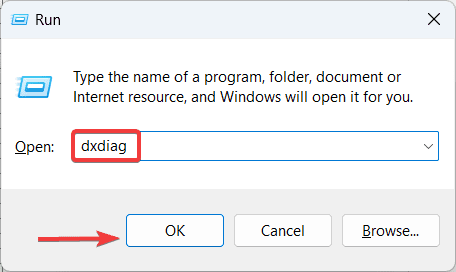
3. Amikor megnyílik a DirectX diagnosztikai eszköz ablaka, válassza a Rendszer fület, és ellenőrizze a számítógépére telepített DirectX API aktuális verzióját.
Távolítsa el a problémás alkalmazást
Ha a d3dx9_43.dll hiányzó hiba minden alkalommal megjelenik, amikor megpróbál futtatni egy bizonyos alkalmazást, akkor a probléma az adott alkalmazáshoz kapcsolódik. Távolítsa el a számítógépről, és ellenőrizze, hogy a probléma megoldódott-e.
1. Először kattintson a Windows ikonra a tálca bal oldalán.
2. Ezután a Start menüben válassza a Beállítások menüpontot.
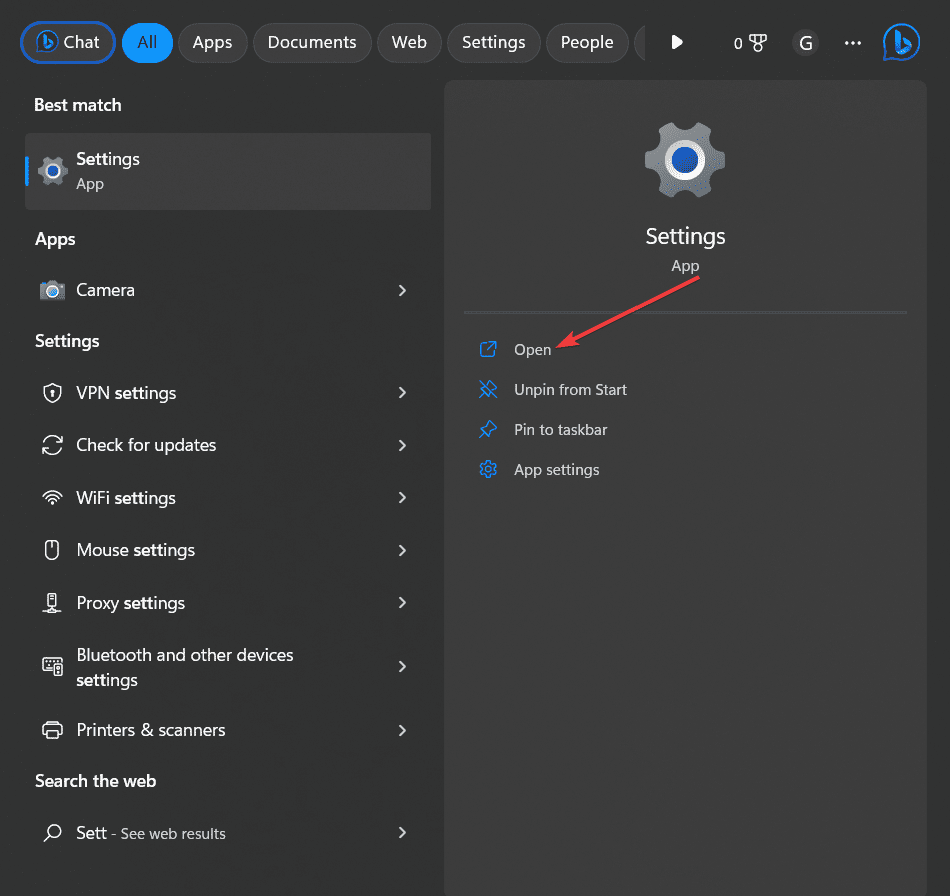
3. Amikor megnyílik a Beállítások ablak, kattintson az Alkalmazások fülre a bal oldali ablaktáblában.
4. Most válassza ki a Telepített alkalmazások fület a lehetőségek listájából.
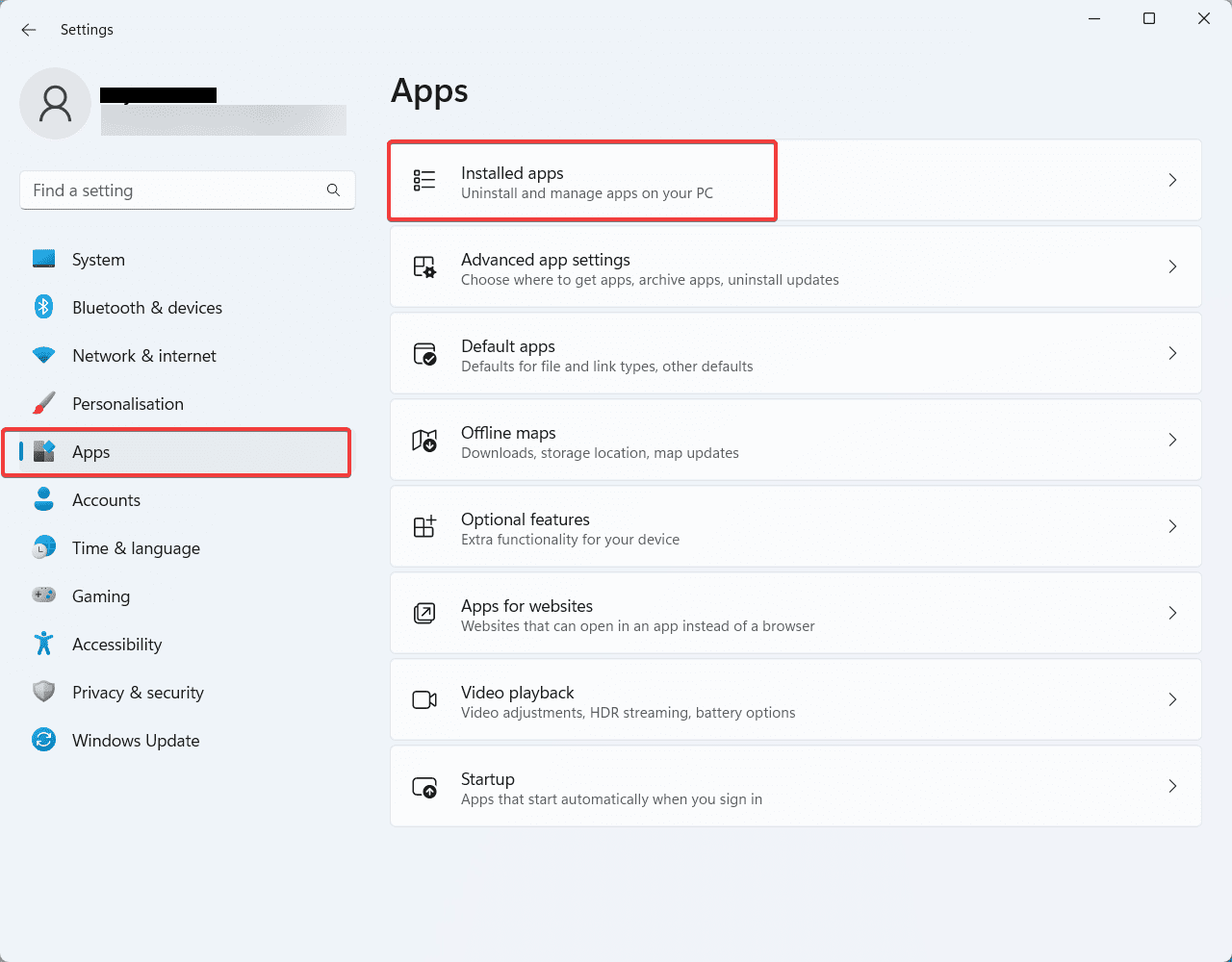
5. Ezután keresse meg az eltávolítani kívánt alkalmazást a telepített alkalmazások listájából.
6. Kattintson az alkalmazáshoz tartozó További opciók gombra (…), és válassza az „Eltávolítás” gombot.
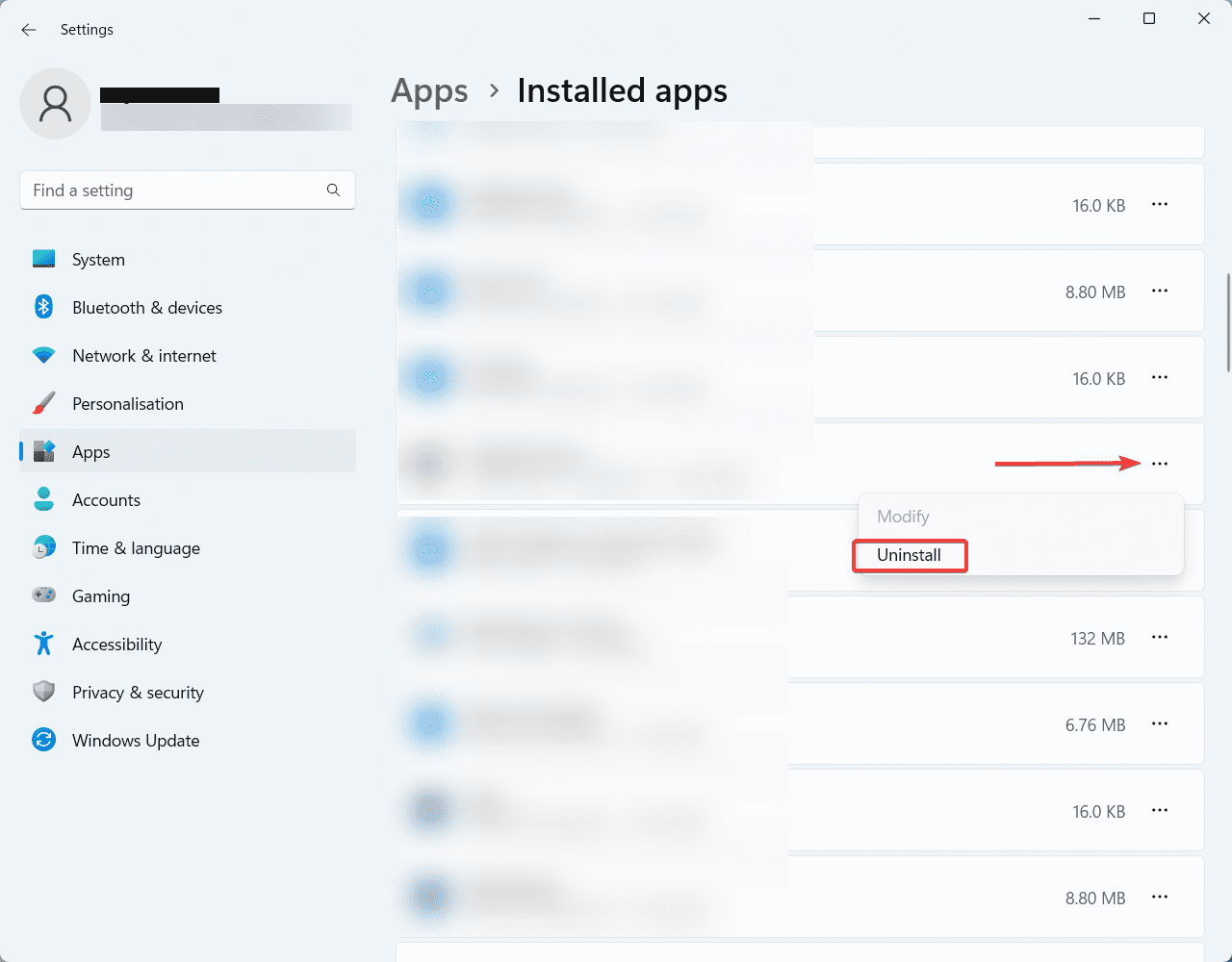
7. Most fejezze be az eltávolítási folyamatot a képernyőn megjelenő utasításokat követve.
8. Végül, ha a számítógép újraindítására vonatkozó felszólítást kap, kövesse azt, és megtörténik az eltávolítás.
Futtassa a Windows biztonsági vizsgálatot
Mint említettük, előfordulhat, hogy a d3dx9_43.dll hiányzó hibát vírussal vagy rosszindulatú programokkal fertőzött rendszerfájlok okozzák. Futtasson le egy Windows biztonsági vizsgálatot a számítógépén található rosszindulatú programok ellenőrzéséhez és eltávolításához. Kövesse az alábbi lépéseket.
1. Nyomja meg a Windows gombot, és írja be a Windows Security szót.
2. Most nyissa meg a Windows Security alkalmazást a keresési eredményből.
3. Válassza a Vírus- és fenyegetésvédelem lehetőséget a bal oldali ablaktáblában, amikor megnyílik az új ablak.
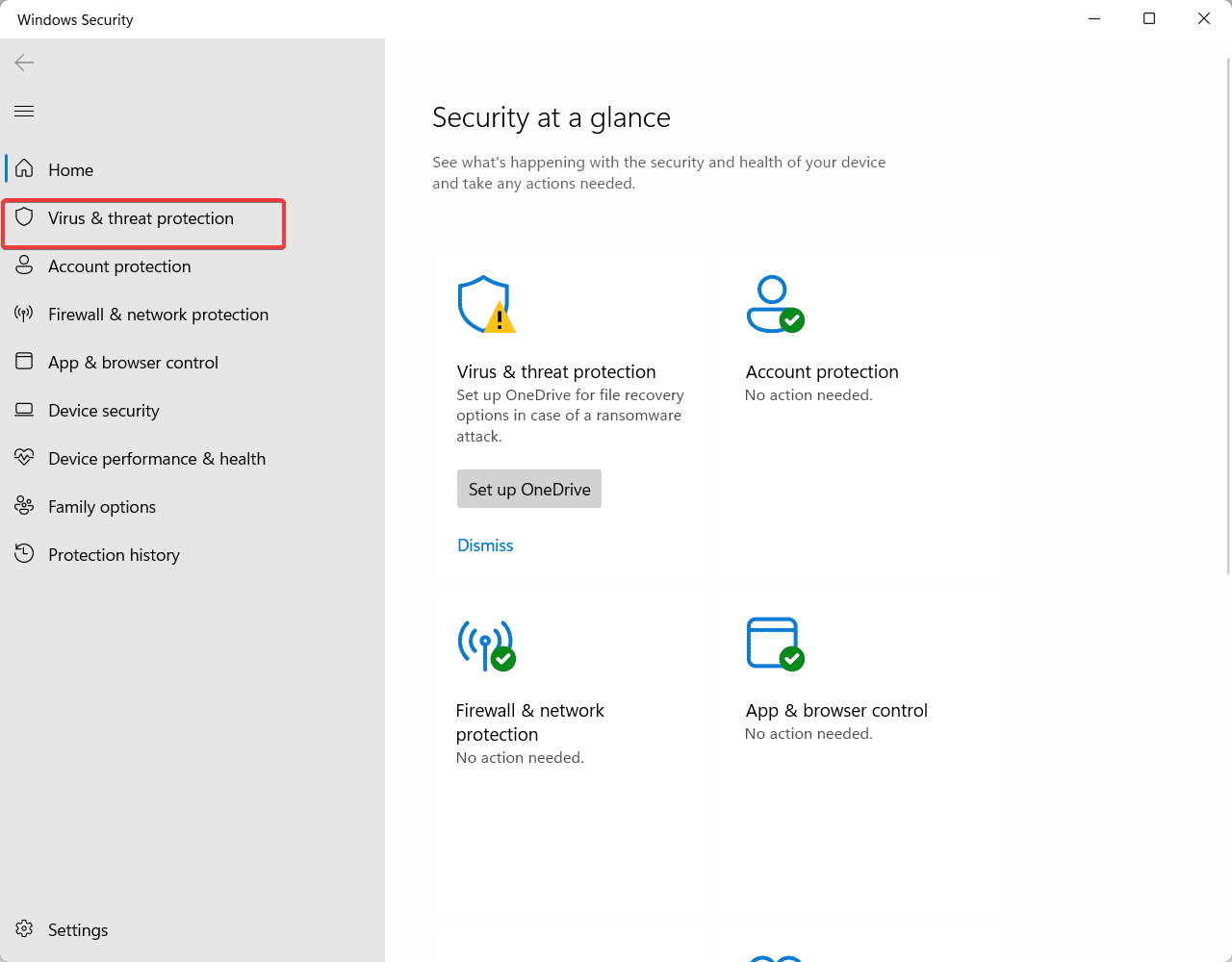
4. Ezután a Vírus- és fenyegetésvédelem alatt kattintson a Vizsgálati beállítások elemre.
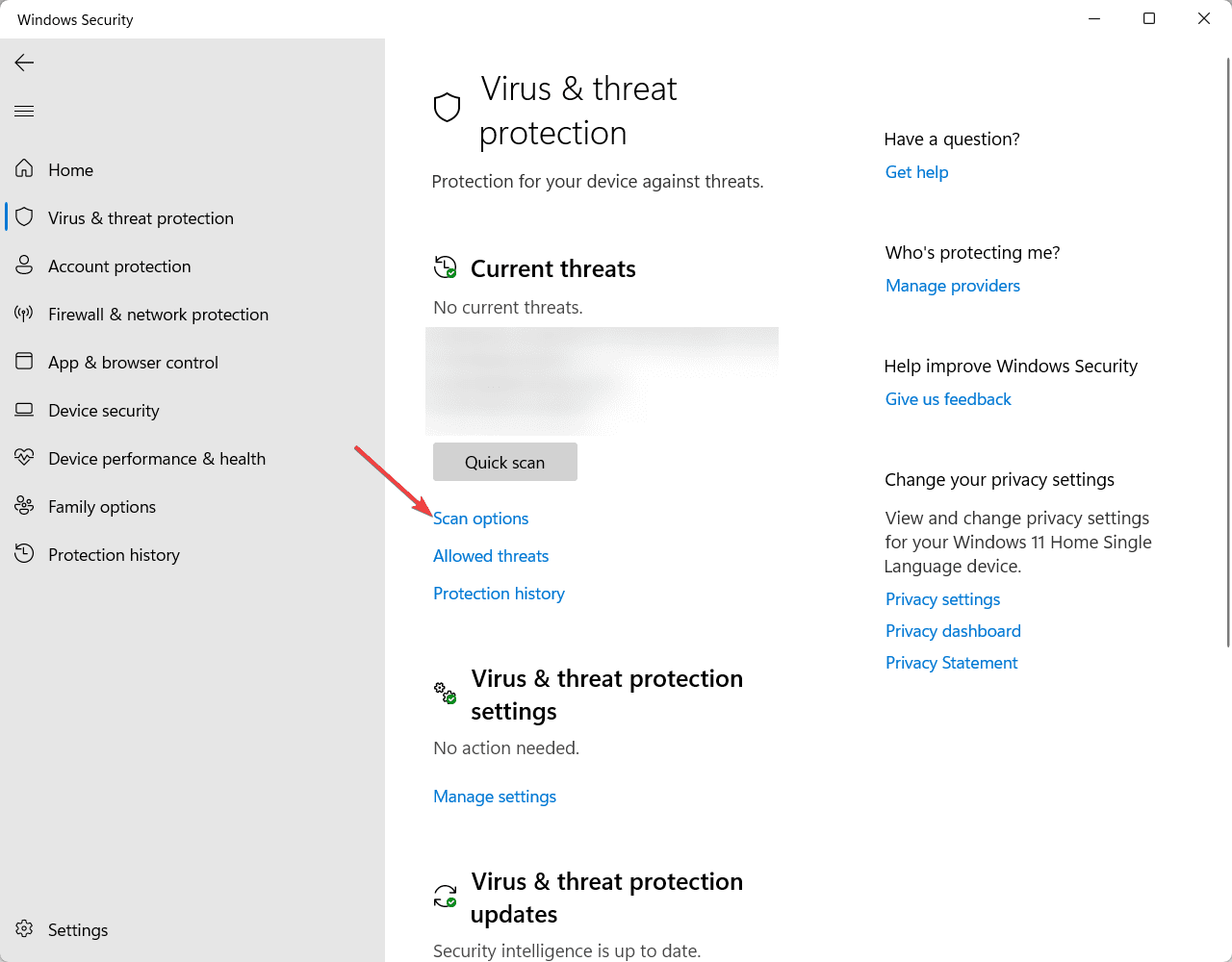
5. Most az opciók listájából válassza a Full Scan lehetőséget.
6. Végül görgessen lefelé, és kattintson a Beolvasás most gombra.
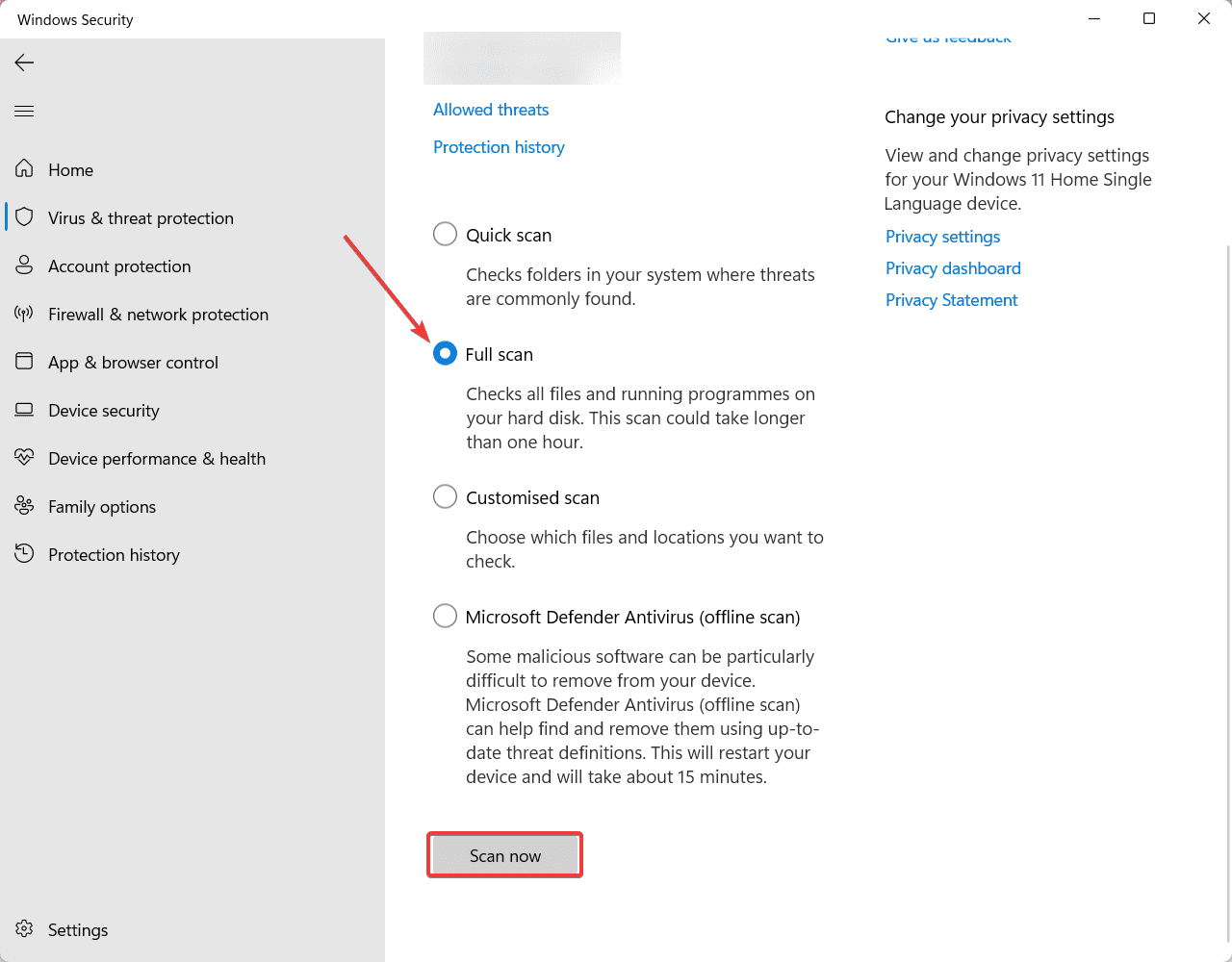
7. Várja meg, amíg a Windows Security befejezi a vizsgálatot, majd kövesse a képernyőn megjelenő utasításokat.
Frissítse a Display Driver-t
A d3dx9_43.dll hiányzó hiba oka gyakran egy elavult kijelző-/grafikus-illesztőprogram lesz az elsődleges oka. Ebben az esetben manuálisan frissítheti a grafikus kártya illesztőprogramját a rendszeren, és ellenőrizheti, hogy a probléma megoldódott-e. Az alábbiakban felsoroljuk azokat a lépéseket, amelyekkel frissítenie kell a Windows rendszerű számítógépén a kijelző-illesztőprogramot.
1. Kattintson jobb gombbal a Windows logóra a tálcán.
2. A lehetőségek listájából válassza az Eszközkezelő lehetőséget.
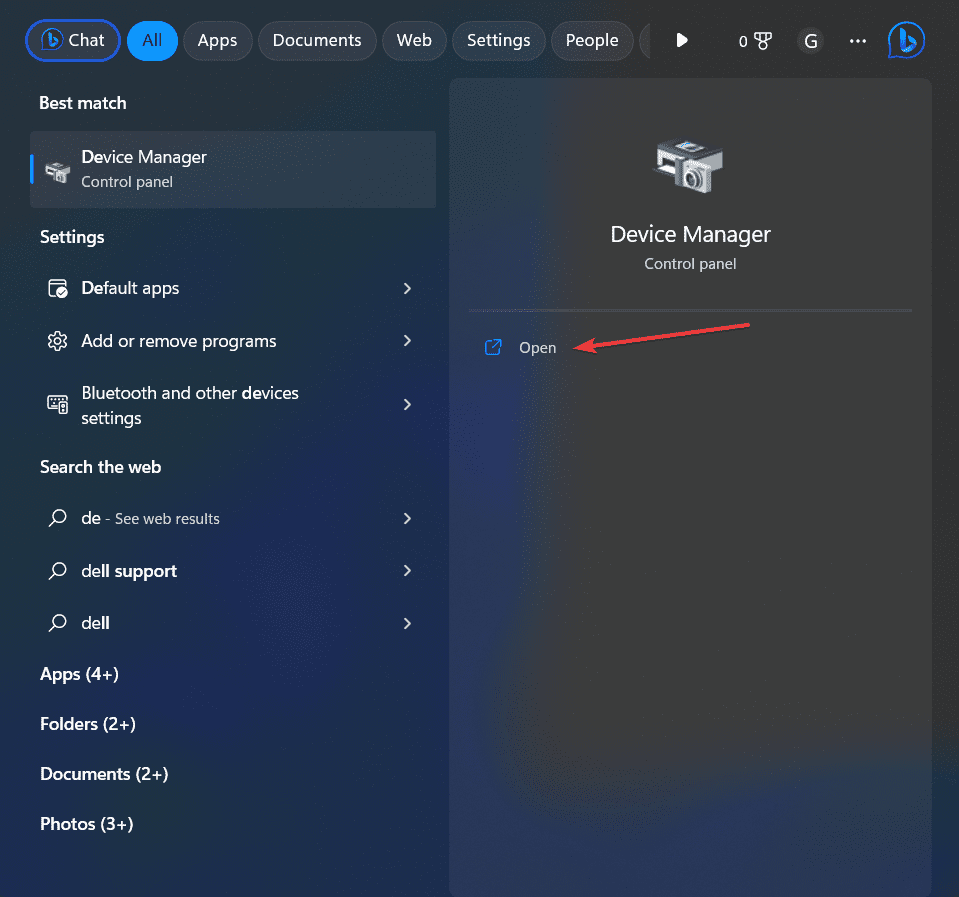
3. Az Eszközkezelő ablakban bontsa ki a Képernyőadapterek lapot.
4. Most kattintson jobb gombbal a Display adapterekre, és válassza az Illesztőprogram frissítése lehetőséget.
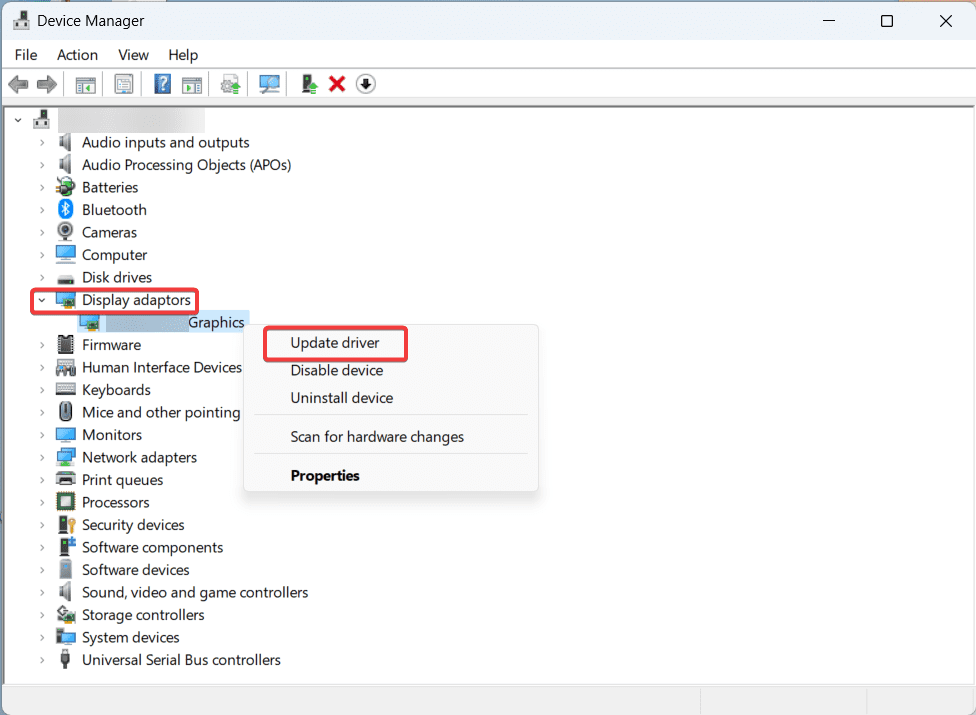
5. Ezután az Illesztőprogramok frissítése ablakban válassza az Illesztőprogramok automatikus keresése lehetőséget.
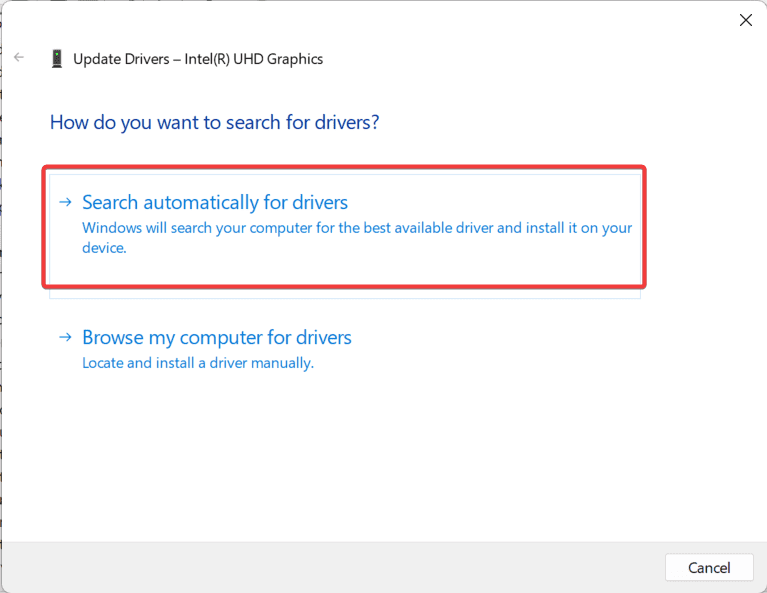
6. Most várja meg, amíg a Windows befejezi a keresést az elérhető frissítések telepítéséhez.
Futtassa az SFC és a DISM Scan-t
Amint arról több Windows operációs rendszer felhasználó is beszámolt, a d3dx9_43.dll hiányzó hiba nyilvánvalóvá válik, ha sérült vagy hiányzó rendszerfájlok vannak. Az SFC és DISM vizsgálatok futtatása segíthet a sérült rendszerfájlok nyomon követésében és kijavításában. Kövesse az alábbi lépéseket az SFC és DISM vizsgálat futtatásához Windows PC-n.
1. Először nyomja meg a Windows billentyű + X billentyűkombinációt a billentyűzeten a Power User menü megnyitásához.
2. Most a lehetőségek listájából válassza a Terminál (Adminisztrátor) lehetőséget.
3. Ezután írja be a következő parancsot a parancssorba, és nyomja meg az Enter billentyűt.
sfc /scannow
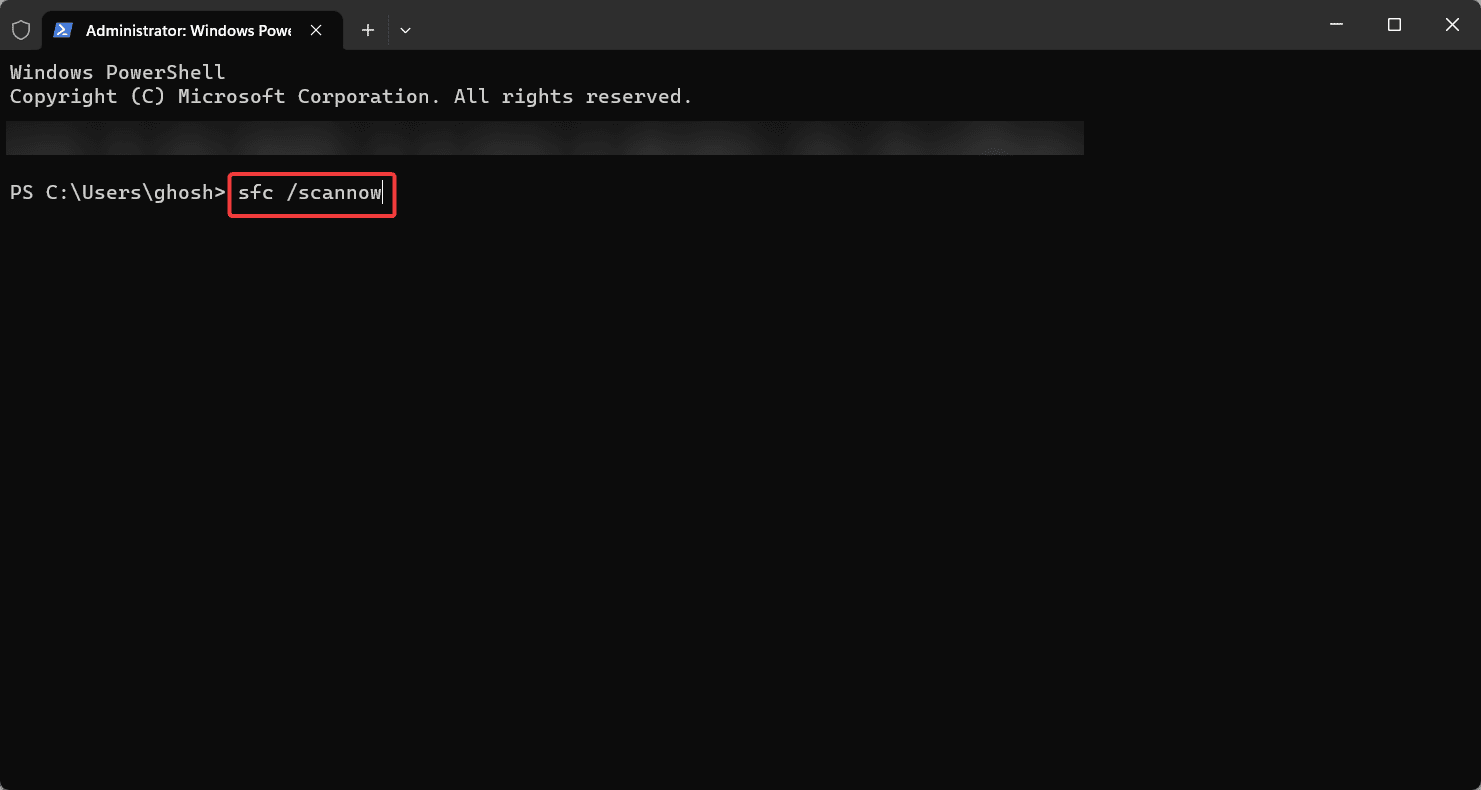
4. A beolvasás eltarthat egy ideig, ezért legyen türelmes.
Az SFC-vizsgálat befejezése után ellenőrizze, hogy a d3dx9_43.dll megoldódott-e vagy sem. Ha azonban a probléma továbbra is fennáll, kövesse az alábbi lépéseket.
1. Futtassa a Parancssort rendszergazdai jogokkal, mint korábban.
2. Most írja be a következő parancsot, és nyomja meg az Enter billentyűt. Ez átvizsgálja a rendszert az esetleges sérülések után, és ha lehetséges, kijavítja.
dism /Online /Cleanup-Image /ScanHealth
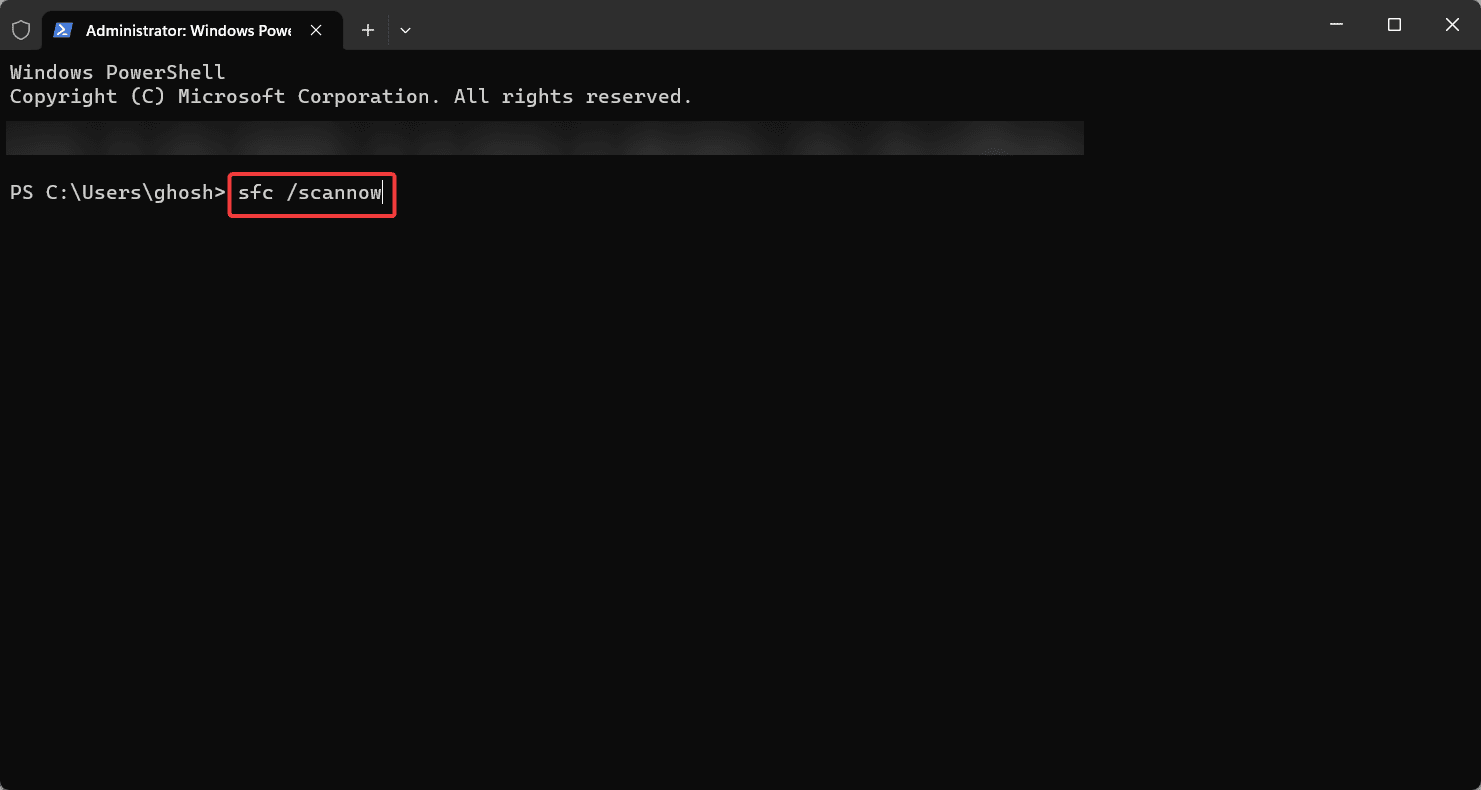
3. Miután a DISM befejezte a sérült fájlok keresését, használja a következő parancsot a sérült fájlok javításához.
dism /Online /Cleanup-Image /RestoreHealth
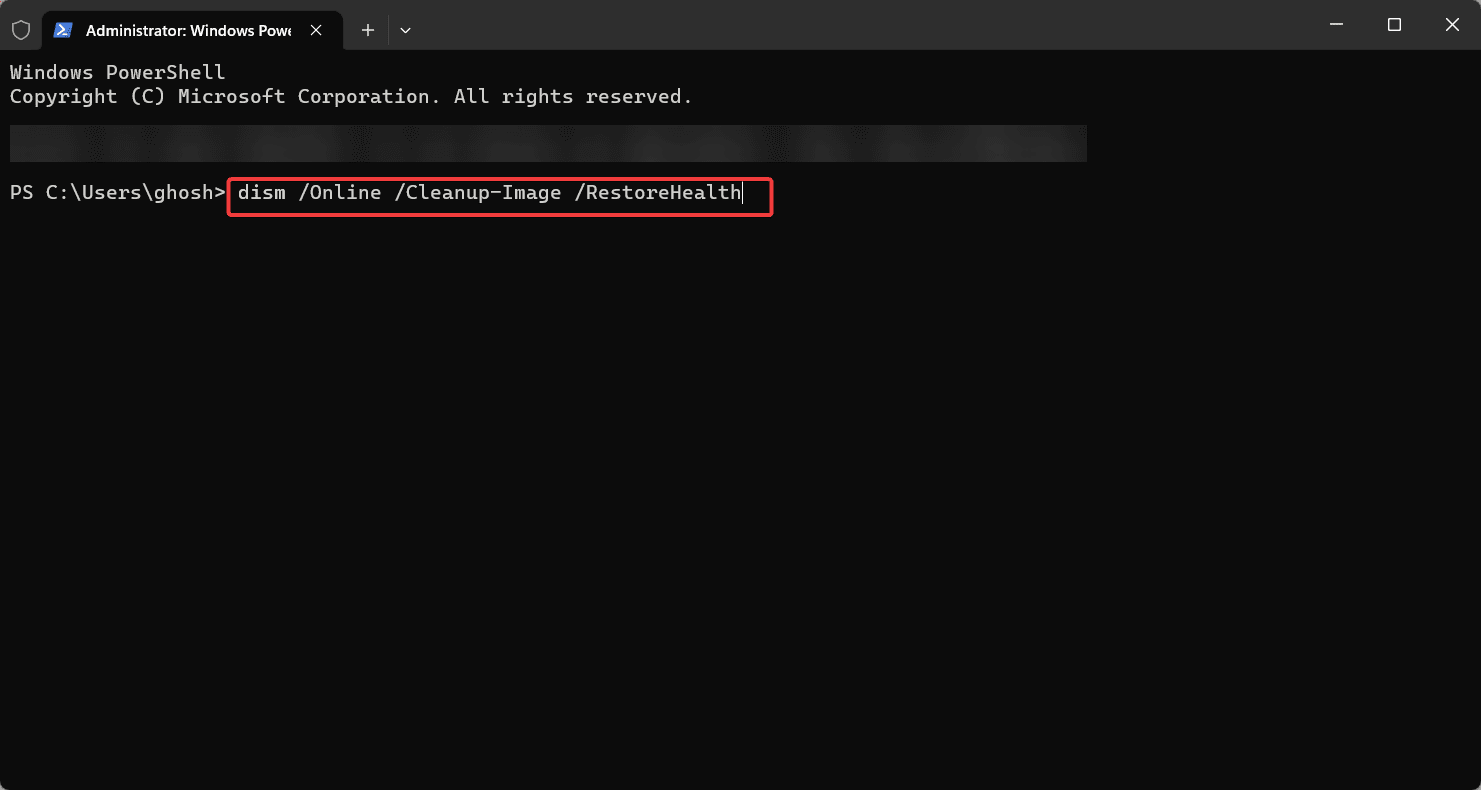
4. Várja meg, amíg a DISM beolvasás befejeződik. A rendszer méretétől függően ez akár 30 percig is eltarthat.
5. Ha a javítási folyamat befejeződött, indítsa újra a számítógépet, és ellenőrizze, hogy a probléma megoldódott-e.
Telepítse a Windows legújabb frissítését
Az alábbiakban egy lépésről lépésre bemutatjuk a Windows Update futtatását Windows PC-n.
1. Nyomja meg a Windows Key + I billentyűkombinációt a Windows beállítások megnyitásához a számítógépen.
2. Most a bal oldali ablaktáblában kattintson a Windows Update elemre.
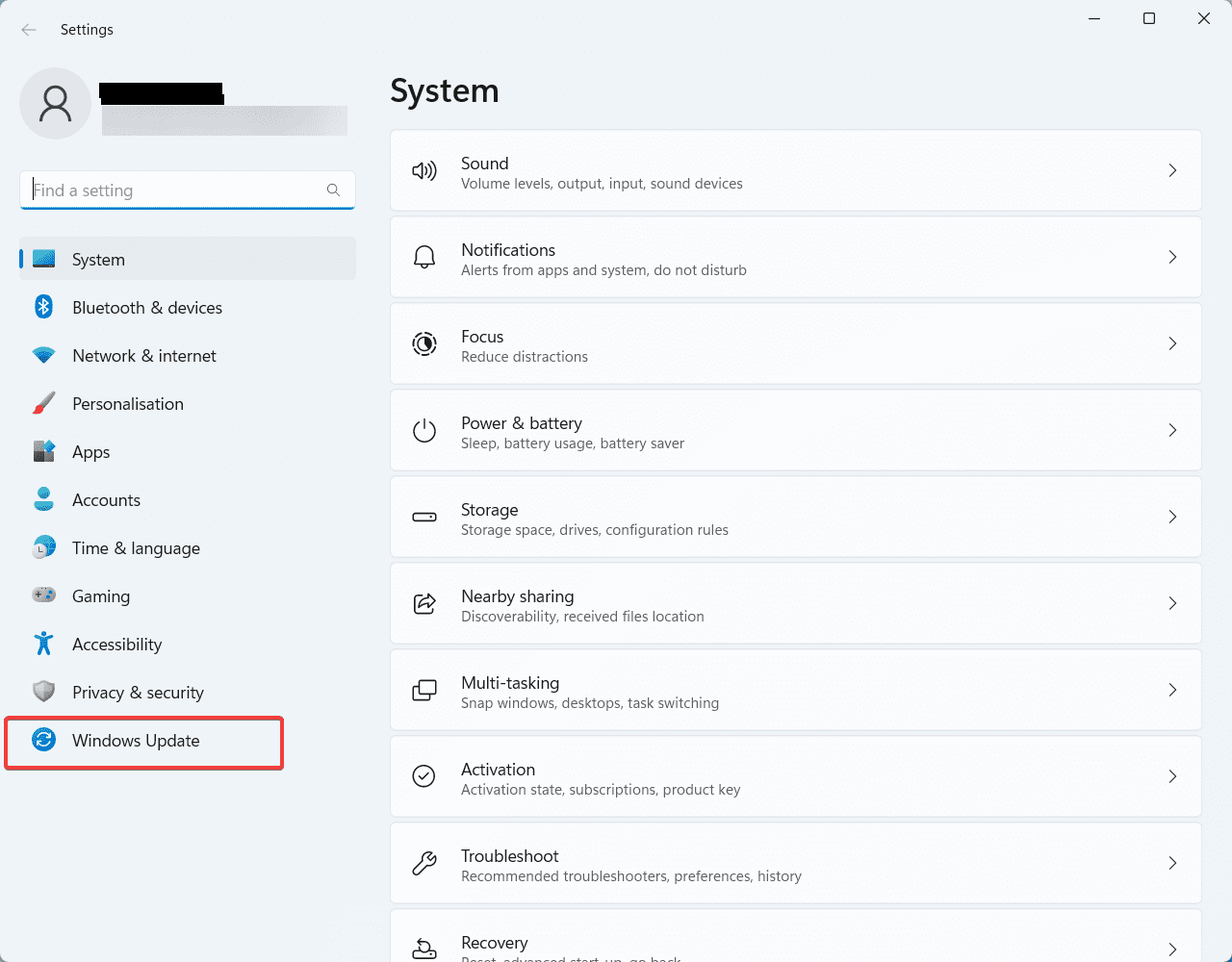
3. Ezután kattintson a „Frissítések keresése” gombra a Windows Update ablakban.
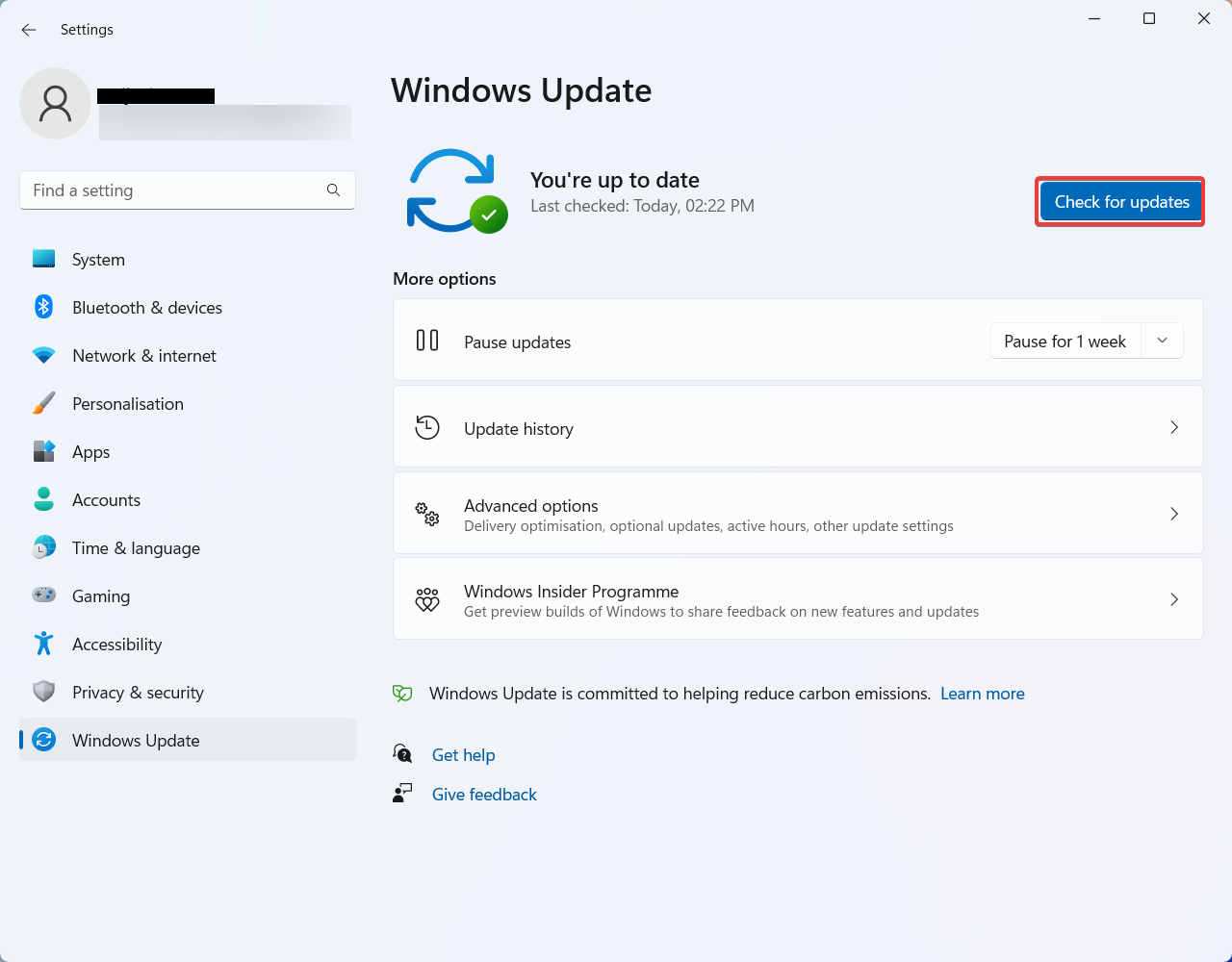
4. Most várja meg, amíg a Windows befejezi a rendszerhez elérhető frissítések keresését. Ez eltarthat néhány percig.
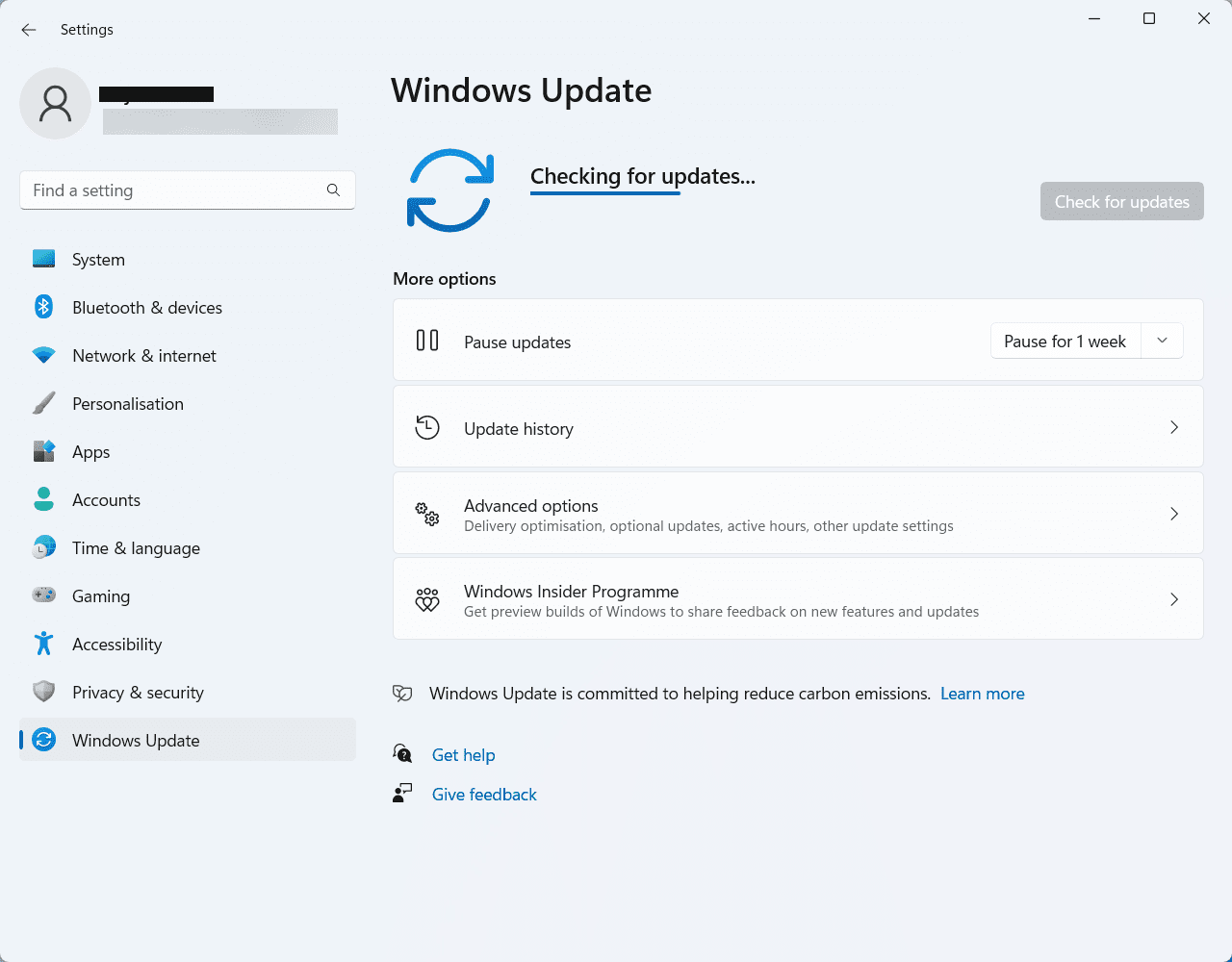
5. Miután a vizsgálat befejeződött, megjelenik az elérhető frissítések listája. A telepítési folyamat elindításához egyszerűen válassza a „Frissítések telepítése” lehetőséget.
6. Most a Windows letölti és telepíti a kiválasztott frissítéseket. A frissítések méretétől és a hálózati kapcsolat sebességétől függően ez eltarthat egy ideig.
7. A telepítés befejezése után a számítógép újraindítására és a módosítások alkalmazására vonatkozó felszólítást kaphat. Ha igen, kattintson az „Újraindítás most” gombra a számítógép újraindításához.
Következtetés
Ez minden. Most, hogy ismeri a d3dx9_43.dll nem található hiba megoldásának összes módszerét Windows számítógépén, nem szabad többé szembesülnie a problémával. Ha azonban egyéb kérdései vannak a Windows számítógépével kapcsolatban, említse meg azokat az alábbi megjegyzés részben.
Elolvashat néhány legjobb módszert a 0x80070057-es Windows-hibakód és a 0x800704cf hibakód kijavítására.