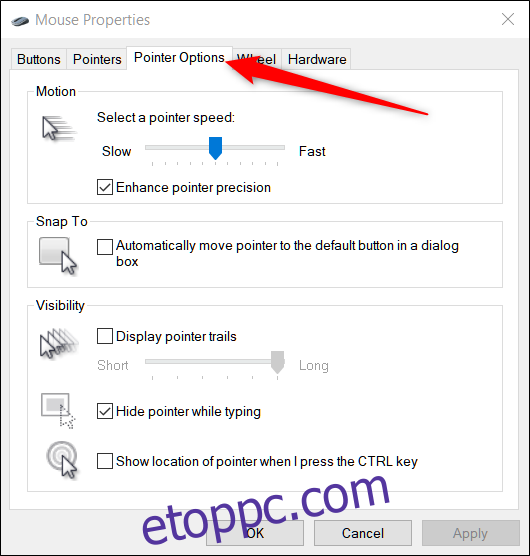A Windows 10 néhány módszert kínál az egérmutató megtalálásához, ami problémát jelenthet nagyfelbontású és laptop képernyőkön. Néha a mozgás sebességének lelassítása megoldja a problémát, de láthatóbbá is teheti, és akár a Windows segítségével is megkeresheti.
Tartalomjegyzék
Hogyan változtassuk meg a mutató sebességét
Az egyik első dolog, amin változtatni fogunk, az a mutató mozgási sebessége. Talán az egyetlen ok, amiért nem látja, az az, hogy túl gyorsan száguld a képernyőn. Ha lelassítja, akkor lehetősége nyílik rá, hogy megtalálja, mielőtt a képernyő szélén elbújna.
Nyissa meg a Vezérlőpultot, lépjen a Vezérlőpult> Hardver és hang> Egér elemre, és kattintson a „Mutató beállításai” fülre az ablak tetején.
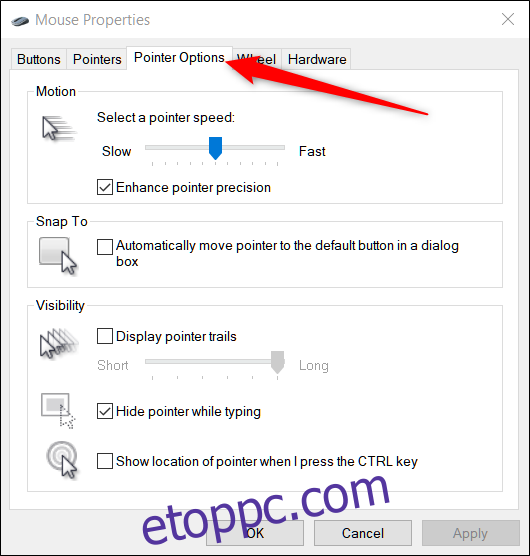
A Mozgás csúszka itt határozza meg a mutató mozgási sebességét. Jobbra csúsztatva, hogy gyorsabb legyen; csúsztassa balra a lassításhoz. Kísérleteznie kell, hogy megtalálja a megfelelő beállítást. Valamit keres, ami elég gyors ahhoz, hogy a kijelző teljes szélességében átférjen anélkül, hogy túl sok kézmozdulatot tenne, de nem olyan gyorsan, hogy a mutató eltűnjön rajtad.
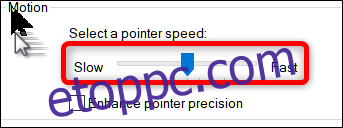
Az egértől függően a Windows rendelkezik egy speciális precíziós funkcióval is, amelyet a „Mutatópontosság javítása” feliratú csúszka alatti négyzet bejelölésével engedélyezhet.
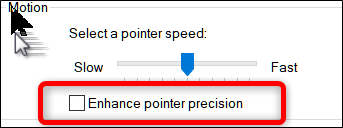
Ez a funkció az egér vagy a görgetőpad mozgásának előrejelzésével felgyorsítja a mutatót. A Windows figyeli az egér mozgatásának sebességét, és menet közben módosítja a sebességet. Minél gyorsabban mozgatja az egeret, annál tovább megy a mutató, míg az ellenkezője igaz, ha lassabban mozgatja az egeret.
Ha ez az opció le van tiltva, a mutató mozgása közvetlenül korrelál az egér mozgatásának távolságával, és ha engedélyezve van, a mutató mozgása azon alapul, hogy a Windows mit gondol a legjobbnak.
A mutatóútvonalak engedélyezése
Ha továbbra is gondjai vannak a mutató megtalálásával, hozzáadhat egy nyomvonalat, amely követi azt – olyan, mint egy üstökös farka.
Menjen vissza a Vezérlőpult > Hardver és hang > Egér > Mutatóbeállítások részhez. A Láthatóság részben jelölje be a „Mutató nyomvonalainak megjelenítése” jelölőnégyzetet, majd kattintson az „Alkalmaz” gombra.
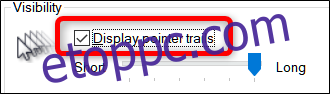
Bármikor mozgatja az egeret, a mutatót más mutatók követik, így megpillanthatja, ahogy az asztalon szárnyal.
A mutató színének és méretének megváltoztatása
A következő módszer, amellyel növelheti a mutató láthatóságát, a szín és a méret megváltoztatása. Használhatja a Windows szabványos fehérjét, módosíthatja feketére, vagy akár meg is fordíthatja a színt.
Nyissa meg a Vezérlőpultot, és lépjen a Vezérlőpult > Könnyű hozzáférés > Könnyű hozzáférési központ > Tegye egyszerűbbé az egér használatát.
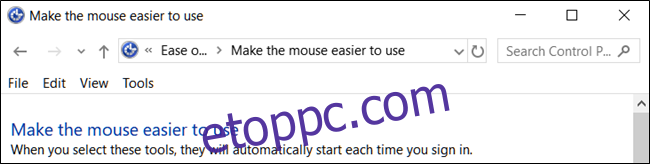
Az Egérmutatók fejléc alatt válassza ki a használni kívánt mutató színét és méretét. Az alapértelmezett a „Szabályos fehér”. Válasszon ki egy sémát és méretet, majd kattintson az „Alkalmaz” gombra az azonnali kipróbáláshoz. Ha nem tetszik a kinézete, válasszon másik sémát.
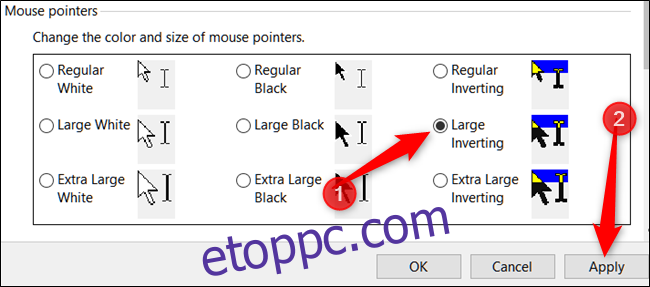
A fordított séma nagyszerű azoknak, akik nehezen látják az alapértelmezett fehéret. Ha az invertálási sémát választotta, a mutató dinamikusan megváltozik annak fordított színére, amely felett az egérmutatót viszi.
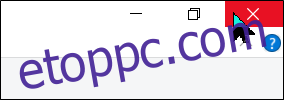
A mutató helyének megjelenítése
Végül, ha továbbra is problémái vannak a mutató megtalálásával, akkor van még egy utolsó funkció, amellyel megtalálhatja azt. Ez egyfajta jeladóként működik a mutató számára, és hullámzást küld felé, és pontosan megmutatja, hol van a Ctrl billentyű megnyomásakor.
Először térjen vissza a Vezérlőpult > Hardver és hang > Egér > Mutatóbeállítások részhez.
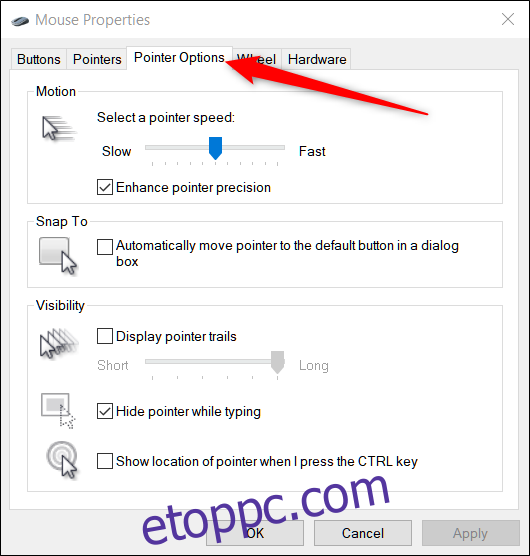
Az ablak alján jelölje be a „Mutató helyének megjelenítése, ha megnyomom a CTRL billentyűt” jelölőnégyzetet, majd kattintson az „Alkalmaz” gombra.
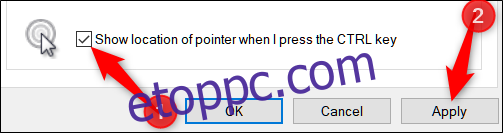
Mostantól minden alkalommal, amikor megnyomja a Ctrl billentyűt, a Windows megmutatja a mutató helyét.