Azok számára, akik egy gyönyörű, mégis funkcionális asztali környezetre vágynak, a Cinnamon a megfelelő megoldást kínálja. Ez a Linux Mint operációs rendszer egyik fő célja, és fő célja a Linux használatának megkönnyítése. Amikor a felhasználók hozzáférnek a Cinnamonhoz (Linux Mint vagy más Linux disztribúciók esetén), ismerős, Windows-szerű élményben lesz részük. Ebben a cikkben részletezzük, hogyan szabhatja testre a Cinnamon asztalt. Leírjuk, hogyan tölthet le új témákat, hogyan állíthat be új ikontémákat, hogyan használhatja a Cinnamon deskleteket, hogyan adhat hozzá panelkisalkalmazásokat és hogyan használhatja a panelszerkesztő módot.
Tartalomjegyzék
Kinézet
A megjelenési beállítások módosítása a Cinnamonban egyszerűbb, mint bármely más modern asztali környezetben. Ennek az az oka, hogy a kattintások száma kevesebb, mint 2.
A Cinnamon asztal megjelenésének módosításához kattintson jobb gombbal az asztalon lévő panelre. Innen nézzen át a jobb gombbal megjelenő menüben, és keresse meg a „témák” gombot. Kattintson rá, és megjelenik a Cinnamon asztali beállítások Témák szakasza.
A Témák szakasz nem magának a Cinnmon asztali témának van fenntartva. Ehelyett a megjelenési terület olyan dolgokat tartalmaz, mint például az ablakszegély-témák (GTK3), az ikontémák, az ablakvezérlő-témák (GTK3), az egérkurzor-témák és a Cinnamon Shell-téma.

Ablakszegélyek
A Cinnamon elszakad a legtöbb modern Linux asztali környezettől, és egy témát három különállóra bont. A témabeállítás első része az „Ablak szegélyei”, vagyis az ablakok gombjai. Ezek azok a gombok, amelyeket az ablakok bezárásakor, kicsinyítésekor és maximalizálásakor láthat.
A Windows szegélyeinek alapértelmezett Cinnamon témája jól néz ki, de lehet, hogy néhányan hiányosnak találják a kinézeti részlegben. Ha jobbra szeretné változtatni ezeket a szegélyeket, kattintson a jobb oldalon található „Ablakszegélyek” melletti téglalapra, és válasszon a rendszerre telepített témák közül. Alternatív megoldásként telepítsen egy új GTK3 témát.
Ikonok
A fahéj szeret mindent zöldre tenni. Ennek az az oka, hogy azok, amelyek a Cinnamon asztalon működnek, a Linux Minton is működnek, egy nagyon zöld központú operációs rendszeren. Ennek eredményeként a mappák és a programikonok zöld árnyalatúak – még akkor is, ha a Cinnamont nem Linux Minton (például Fedorán vagy Arch Linuxon) használja.
Ha nem vagy ennek rajongója, az asztali gépen nagyon egyszerű a változtatás. Először nyissa meg a Témák ablakot, és keresse meg az „Ikonok” elemet. Kattintson az „Ikonok” melletti téglalapra, és válasszon egy új ikontémát. Ha úgy tűnik, hogy egyik telepített téma sem működik az Ön számára, tekintse meg az ikontémákról szóló cikkünket!
Vezérlők
A vezérlők rész a Cinnamon asztali gép GTK3 részének második fele. A Windows vezérlői és szegélyei nagymértékben kihasználják a szokásos GTK3 témákat. Ezzel szemben: a Cinnamon asztali téma a Gnome Shellhez hasonlóan működik, és külön témája van. A téma vezérlőelemei megfelelnek annak, hogyan néznek ki és hogyan működnek a programok az asztalon. Ez magában foglal mindent a webböngészőtől a fájlkezelőig.
Az alapértelmezett téma megváltoztatásához először kattintson a jobb gombbal a panelen, majd kattintson a „Témák” elemre. Keresse meg az „Ablakvezérlők” melletti téglalapot, és kattintson rá. Ez felfedi az összes telepített ablakvezérlő témát a rendszeren. Válasszon egyet, és a téma azonnal megváltozik.
Egér mutató
Nyissa meg a Témák ablakot, és keresse meg az Egérmutató elemet. Kattintson a mellette lévő téglalap mezőre, és válasszon új témát. Lehet, hogy újra kell indítania a számítógépet, hogy a téma teljesen működjön.
Asztali téma
A Cinnamon téma puzzle utolsó darabja az Asztal téma. A Gnome Shellhez hasonlóan ez az asztal is „shell témákat” használ a panelhez, és a GTK3+-t minden máshoz. Az asztali téma megváltoztatása a Cinnamonon egyszerű. Mint minden máshoz, lépjen a Témák ablakba, és kattintson az Asztal téma melletti téglalap menügombra.
Ekkor megjelenik egy témaválasztó ablak. Innen a felhasználó bármelyik telepített témát kiválaszthatja. Alternatív megoldásként a felhasználók az „Online elérhető témák” elemre kattintva új témákat tölthetnek le. A letöltött témák azonnal bekapcsolhatók a „Telepített témák” területen.
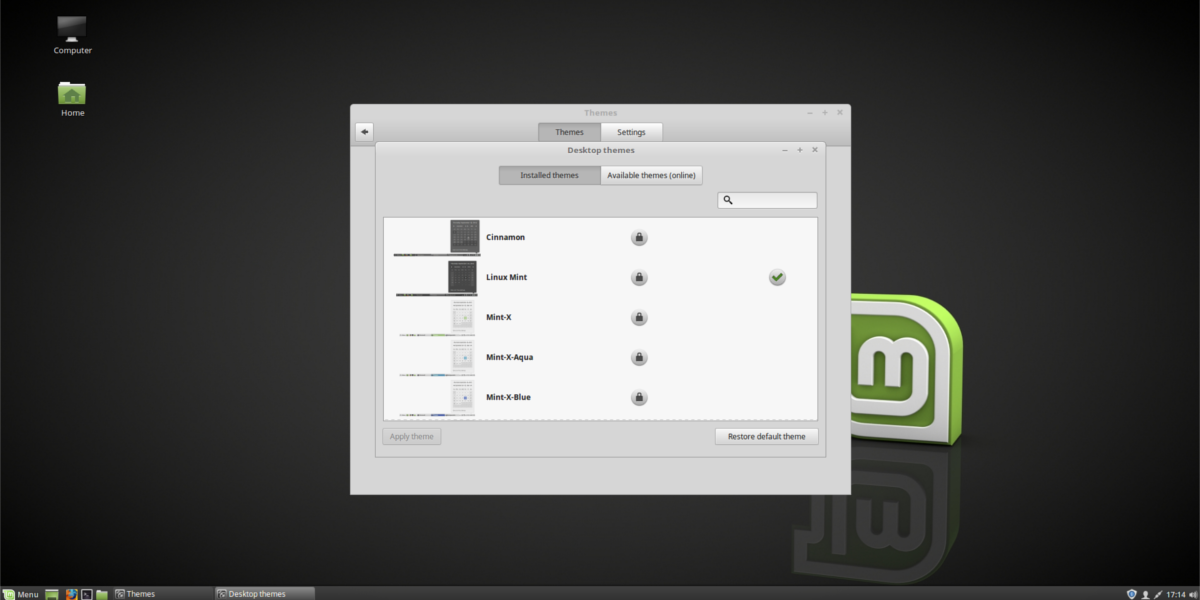
Deskletek
A Cinnamon segítségével néhány kütyü hozzáadható az asztalhoz. A kezdéshez kattintson a jobb gombbal az Asztalra a jobb gombbal megjelenő menü megnyitásához. Ezután válassza a „Desklets” opciót. Ezzel megjelenik a desklets menü. Adjon hozzá tetszőleges számú widgetet az asztalhoz, ha kiválasztja őket. Alternatív megoldásként kattintson az „Online elérhető asztalok” lehetőségre újak telepítéséhez.

Panel
Szerkesztenie kell a Cinnamon panelt? Itt van, hogyan! Először kattintson a jobb gombbal a panelre, majd válassza ki a „panel szerkesztési mód” gombot. Ez lehetővé teszi a felhasználók számára, hogy szabadon módosítsák a panel összes beállítását a dolgok húzásával. Ezenkívül elérheti a panel beállításait, ha rákattint a „panel módosítása” lehetőségre a jobb gombbal megjelenő menüben.

Panelkisalkalmazások
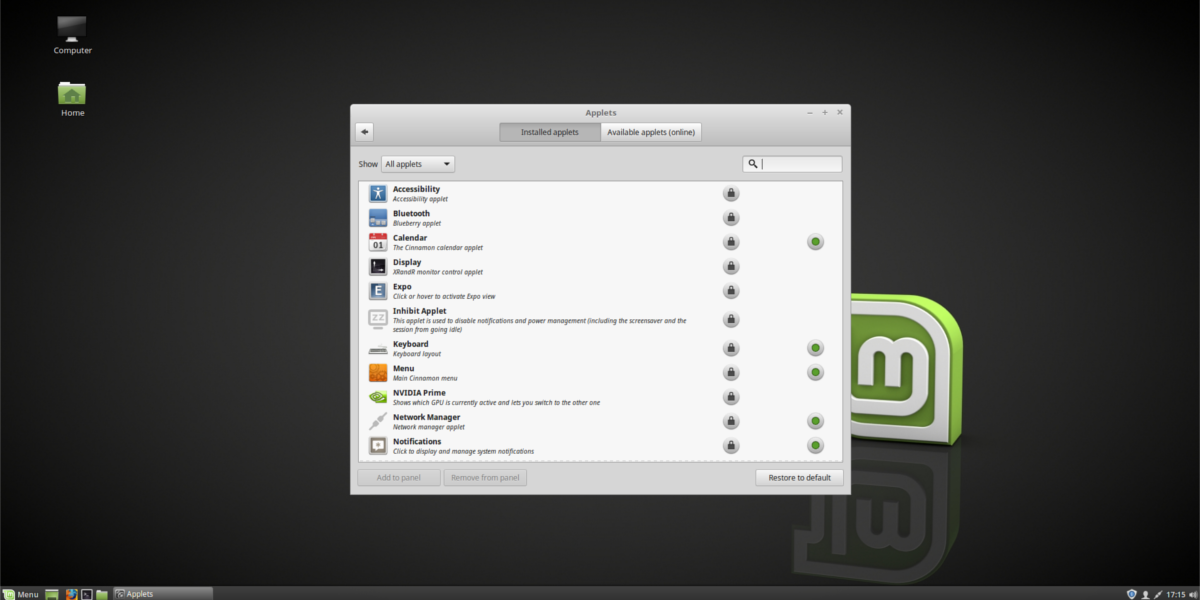
Kisalkalmazásokat kell hozzáadni a panelhez? A jobb gombbal megjelenő menüben kattintson a „+ Kisalkalmazások hozzáadása a panelhez” elemre. Ekkor megjelenik egy ablak, ahol sok kisalkalmazás közül lehet választani. A menüben rákattintva adjon hozzá egy panelt.

Mozgassa, hogyan jelenjenek meg a panelen a „panel szerkesztési mód” kiválasztásával. Új paneleket tölthet le az „Online elérhető kisalkalmazások” lehetőségre kattintva.
Következtetés
Azok számára, akik még nem ismerik a Linuxot, a Cinnamon nagyszerű asztali környezet. A legtöbb nagyobb Linux disztribúción elérhető, és az egyik legkönnyebben megismerhető asztali számítógép. Ez egy további bónusz, hogy olyan hihetetlenül könnyen testreszabható és személyre szabható.

