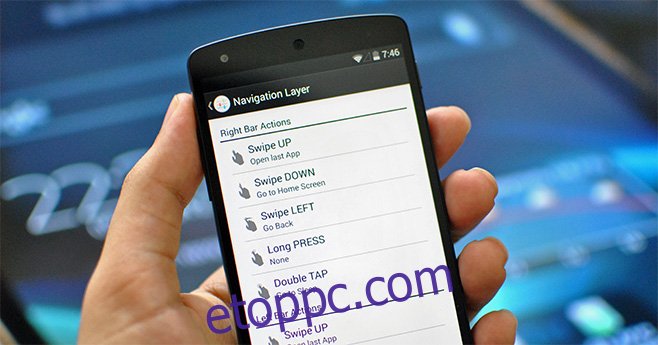Nagy rajongója vagyok annak, hogy gombok helyett gesztusokat használjunk, hogy gyorsan végrehajthassanak számos műveletet eszközeinken. A Nokia a bámulatos N9-re szerelt MeeGo-verziójával pontosan bevált, de ez az eszköz sajnos még a megjelenés előtt kudarcra volt ítélve a Nokia exkluzív Windows Phone-szerződése miatt a Microsofttal. Utána jött az Ubuntu Touch hasonló élmozdulatokkal vezérelt felülettel, amibe teljesen beleszerettem, amikor kipróbáltam a véleményemhez. Bár az Android natívan nem kínál ilyen rendszerszintű élmozdulatokat, láttuk, hogy a harmadik féltől származó alkalmazások, például a Switchr behozzák ezt a funkciót kedvenc mobil operációs rendszerünkbe. Bár a korábban látott lehetőségek egyike sem kínálja az alkalmazás robusztus funkcionalitását, amelyet most egy körbe fogunk venni. A Navigation Layer lehet a legkiválóbb szélső kézmozdulatvezérlési megoldás az Android számára, amely többféle mozdulatot kínál a képernyő bal, jobb és alsó széléről, amelyek mindegyike beállítható egy tetszőleges művelet végrehajtására, például az operációs rendszer navigációja, a zenelejátszás vezérlése. , feladatkezelés, sőt alkalmazások indítása is.
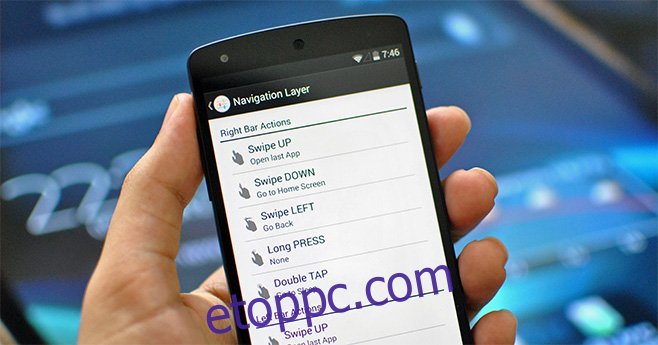
Mielőtt elkezdené használni az élmozdulatokat, el kell indítania a Navigációs réteg szolgáltatását a kezdőképernyő első gombjával. És hogy az Android ne ölje meg a szolgáltatását, hogy memóriát szabadítson fel, miközben a háttérben fut, célszerű a második opciót is engedélyezni, amely folyamatos értesítést ad az alkalmazásról. Végül, ha nem szeretné, hogy minden alkalommal el kelljen indítania, amikor újraindítja az eszközt, feltétlenül engedélyezze az Indítás rendszerindításkor opciót. Minden alkalommal, amikor az alkalmazás egyik gesztusát használja, alapértelmezés szerint vibrációs visszajelzést kap, amelyet a Testreszabás alatti Visszajelzés szerkesztése lehetőségnél módosíthat hangra vagy semmire.
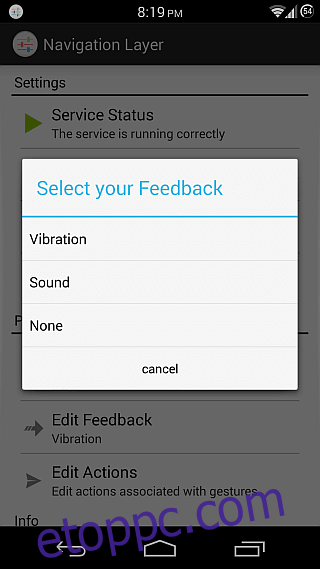
Mielőtt elkezdené az alkalmazás által felkínált összes gesztus konfigurálását, először konfiguráljuk a gesztussávokat. Ezek azok a területek, ahonnan kezdeményezheti a gesztusokat. Itt három lehetőség áll rendelkezésre: a képernyő bal, jobb és alsó széle, amelyeket szelektíven engedélyezhet. Nyomja meg a „Sávok szerkesztése” gombot, és átméretezheti ezeknek a sávoknak a hosszát és vastagságát, és átkapcsolhatja a számukra látható fényt (amit több képernyőképen is láthat a szélek mentén).
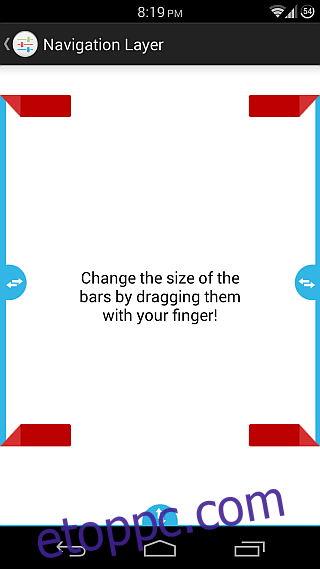
Most, hogy konfiguráltuk a sávjainkat, ideje beállítani a tényleges műveleteket a gesztusainkhoz. Ehhez lépjen a Műveletek szerkesztése részhez. Az összes sávra jellemző Long PRESS és Double TAP műveletek mellett minden egyes sávhoz három lehetséges mozdulat érhető el, az éltől függően. Csúsztathat FEL, LE és BALRA a jobb szélről, FEL, LE és JOBBRA a bal oldalról, és FEL, JOBBRA és BALRA az alsó oldalról. Ez összesen öt kézmozdulatot tesz elérhetővé minden sávhoz.
Ami az egyes gesztusokhoz rendelhető műveleteket illeti, hatalmas lista áll rendelkezésre, beleértve a kezdőképernyőre lépést, az utolsó alkalmazás megnyitását, visszalépést, az értesítési fiók megnyitását, az eszköz alvó állapotba helyezését, a Feladatkezelő megnyitását. , a menü megnyitása, az aktuális alkalmazás bezárása és a Kezdőképernyő megnyitása, a RAM törlése az összes aktív alkalmazás leállításával, a zenelejátszás vezérlése, például ugrás a következő vagy előző dalra, az éppen lejátszott dal szüneteltetése/folytatása, vagy bármelyik telepített alkalmazásaidat.
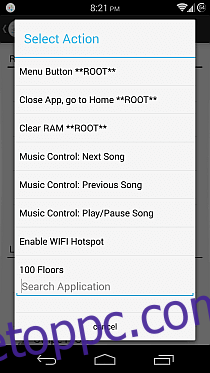
Mondanunk sem kell, hogy a **ROOT** feliratú opciók csak rootolt eszközökön érhetők el. Ha rootolt eszközzel rendelkezik, az alkalmazás root hozzáférést kér az első indításkor, amelyet meg kell adnia a csak root opciók használatához. Bár a nem rootolt felhasználók (valamint a rootolt felhasználók, akik nem akarnak root jogosultságokat adni az alkalmazásnak) is használhatnak bizonyos speciális műveleteket, amelyek nincsenek **ROOT** címkével ellátva, mint például a „Vissza”, „Ugrás a kezdőképernyőre” , ‘Értesítés megnyitása’ vagy ‘Feladatkezelő megnyitása’ a Beállítások > Kisegítő lehetőségek menüpontban, és ott engedélyezi az alkalmazás kisegítő lehetőségeket. Hasonlóképpen, az „Alvó állapotba lépés” művelethez be kell állítania a Navigációs réteget eszközadminisztrátorként a Beállítások > Biztonság > Eszközadminisztrátorok menüpontban.
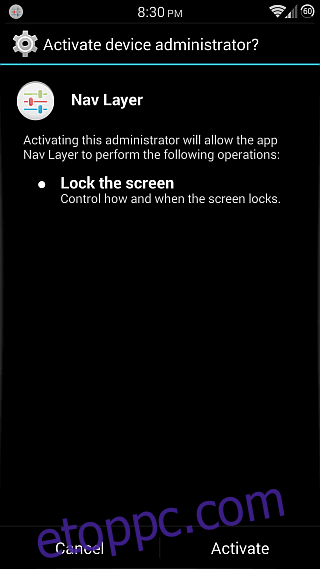
Figyelembe véve a rengeteg alkalmazást, amelyet naponta tesztelünk itt, a wdzwdz-nél véleményezés céljából, meglehetősen ritka, hogy az ellenőrzés befejezése után telepítve maradjon egy alkalmazás eszközünkre. Az pedig számunkra, hogy az alkalmazás eltávolítása gombját még az áttekintés után sem nyomjuk meg, valóban kivételesnek jelöli, ami a Navigation layer esetében is így van. Amióta rábukkantam az alkalmazásra, egyre inkább a gesztusaira hagyatkozom a támogatott műveletek során. A GravityBox Xposed Module általam használt praktikus kiterjesztett asztali módnak köszönhetően (amely számos népszerű egyéni ROM-ban is megtalálható, mint például a CyanogenMod, az AOKP és a Paranoid Android), teljesen elrejtettem a navigációs sávomat, és használom az élmozdulatokat. a visszalépéshez, a kezdőképernyőre ugráshoz és a Feladatkezelő megnyitásához.
Mindezek a szolgáltatások ingyenes árcédulával kötelezővé teszik ezt az alkalmazást mindazok számára, akik rajonganak a gesztusok használatáért az eszközükön való navigáláshoz. És tekintettel az ingyenes árára, nincs ok arra, hogy ne próbálja ki!
Telepítse a Navigációs réteget a Play Áruházból