A Windows 0x803F700F aktiválási hibája, amelyhez általában a „Valami megakadályozott bennünket az aktiváló szervereinkkel való kommunikációban” üzenet kíséretében, akkor fordul elő, ha egy Windows operációs rendszer nem tud kapcsolatot létesíteni a Microsoft aktiváló kiszolgálóival, hogy ellenőrizze licencállapotát.
Az alábbiakban bemutatjuk a probléma különböző okait, majd a hibaelhárítási módszereket, amelyekkel megpróbálhatja kijavítani.
Tartalomjegyzék
Tényezők, amelyek a 0x803F700F számú Windows aktiválási hibát okozhatják
Ha az aktiválási hibával szembesül a Windows első aktiválásakor, akkor a következő okok közül egy vagy több miatt fordulhat elő ez a probléma:
- Hálózati problémák: Előfordulhat, hogy számítógépe nem csatlakozik az internethez, ami megakadályozza, hogy elérje a Microsoft aktiváló kiszolgálóit.
- Tűzfal vagy biztonsági szoftver: Ha harmadik féltől származó tűzfalat vagy biztonsági szoftvert használ, előfordulhat, hogy az blokkolja a kommunikációt a számítógépe és az aktiváló kiszolgálók között. Ez akkor is előfordulhat, ha proxyszervert használ.
- Szerverproblémák: Maguk a Microsoft-kiszolgálók is tapasztalhatnak átmeneti problémákat, amelyek problémákat okoznak az aktiválási folyamat során.
Ha a licenckulcsot automatikusan deaktiválták, akkor a probléma jelentős hardverváltozás miatt fordulhat elő.
Bármi legyen is az ok, a fent felsorolt megoldások segíteni fognak a probléma megoldásában és az aktiválási folyamaton való viszonylag könnyű átvészelésében. Mielőtt azonban továbblépne, javasoljuk, hogy váltson rendszergazdai fiókra, mivel az alábbi megoldások többsége rendszergazdai hozzáférést igényel a rendszerhez.
1. Ellenőrizze a hálózati kapcsolatot
Az aktiválási folyamat során számítógépe kommunikál a Microsoft aktiválási kiszolgálóival az adatok továbbítása és a Windows-licenc ellenőrzése érdekében. Ha nem rendelkezik stabil internetkapcsolattal, ez a kommunikáció nem megy végbe, ami a mostanihoz hasonló problémákat eredményez.
Ezért javasoljuk, hogy kezdje meg a stabil hálózati kapcsolat biztosításával. Ha lehetséges, próbáljon meg másik Wi-Fi hálózatra váltani, majd hajtsa végre azt a műveletet, amely a hibát eredetileg kiváltotta.
A hálózati hibák elhárításának számos módja van, amelyekkel megpróbálhatja kijavítani a problémát.
2. Tiltsa le a tűzfalat és a biztonsági szoftvert
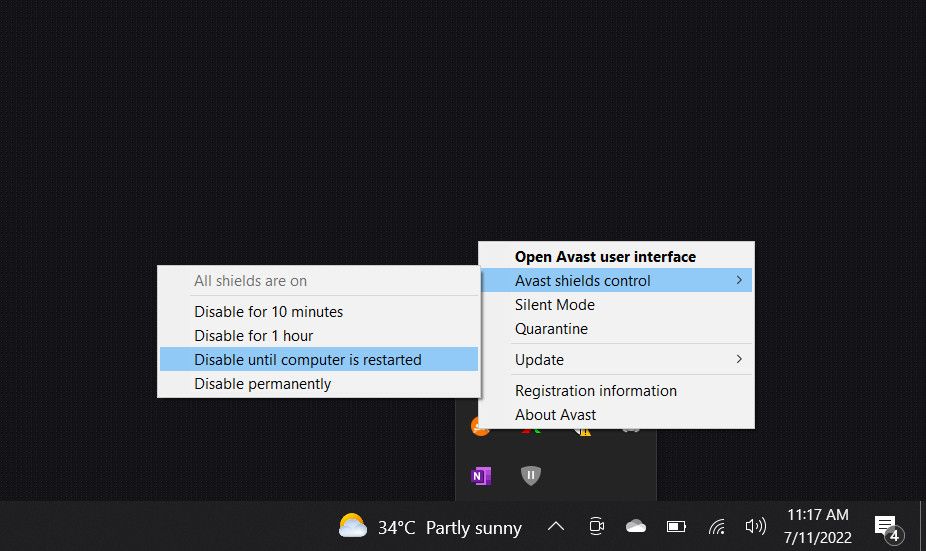
Ha a hálózati kapcsolat stabil és megfelelően működik, akkor a következő megoldást javasoljuk, hogy tiltsa le a harmadik féltől származó tűzfalat vagy biztonsági szoftvert, mivel nem ritka, hogy ezek a programok blokkolják a kommunikációt a számítógép és a Microsoft aktiváló kiszolgálói között.
Ez általában akkor fordul elő, ha a tűzfal vagy a biztonsági program félreértelmezi az aktiválással kapcsolatos kommunikációt gyanús vagy jogosulatlan tevékenységként. A deaktiválás folytatásához kattintson a jobb gombbal a program ikonjára a tálcán, és válassza a Letiltás lehetőséget, amíg a számítógép újra nem indul. Ez a lehetőség némileg eltérő lehet az Ön által használt víruskereső programtól függően.
Ha a biztonsági szoftver letiltása megoldja az aktiválási problémát, akkor a legjobb a szoftveren belüli beállítások módosítása a szükséges kommunikáció érdekében. Alternatív megoldásként átválthat a legjobb Windows víruskereső programok egyikére, amely nem okoz ilyen problémákat.
3. Ellenőrizze az időt és a dátumot
Az aktiválási folyamatok gyakran időbélyegeket használnak jelzőként, amelyek tájékoztatják a szervereket, ha valami történik. Ha a számítógép ideje nincs szinkronban a szerver idejével, akkor az aktiválási kérelmet valószínűleg elutasítják.
A következőképpen állíthatja be a számítógép idejét és dátumát:
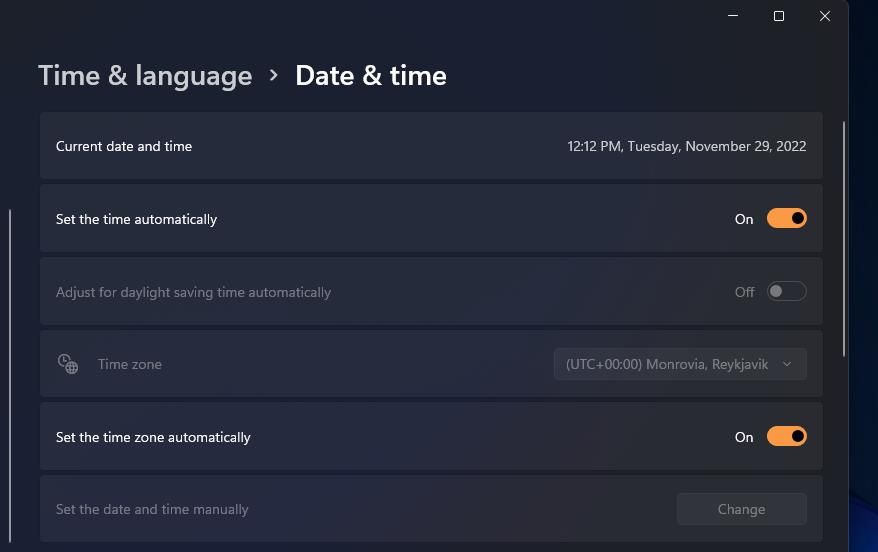
Ha végzett, próbálja meg újra aktiválni a Windowst, és ellenőrizze, hogy működik-e.
4. Aktiválja a Telefon használatával lehetőséget
A Microsoft lehetővé teszi a Windows aktiválását telefonjával is, ami nagyszerű megoldás, ha a számítógép nem tud kommunikálni a Microsoft aktiváló kiszolgálóival a Windows-licenc ellenőrzése érdekében.
Ha ezt a lehetőséget választja, a Windows egy ingyenesen hívható telefonszámot és egy telepítési azonosítónak nevezett számsorozatot biztosít. Hívhatja a megadott számot, és egy automata rendszer végigvezeti az aktiválási folyamaton. Meg kell adnia a telepítési azonosítót a telefon billentyűzetén.
Kövesse az alábbi lépéseket a telefon aktiválásának folytatásához:
5. Használja az Aktiválási hibaelhárítót
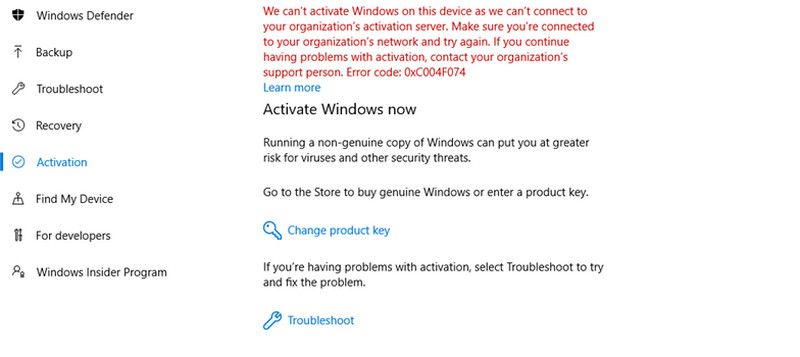
A Microsoft egy aktiválási hibaelhárítót kínál, amely segít diagnosztizálni és kijavítani a Windows aktiválásával kapcsolatos problémákat. Ha problémát azonosít, végigvezeti Önt a probléma megoldásának lépésein, így könnyebben követheti és alkalmazhatja a javasolt megoldásokat.
A hibaelhárító eléréséhez nyissa meg a Rendszer > Aktiválás menüpontot a Beállítások alkalmazásban. Válassza a Hibaelhárítás lehetőséget az Aktiválási állapot alatt, és kövesse a képernyőn megjelenő utasításokat a hibaelhárítás folytatásához.
6. Aktiválja újra a Windows rendszert
Amikor telepíti és aktiválja a Windows rendszert, az létrehoz egy digitális licencet, amely az eszköz hardveréhez kapcsolódik. Ez a licenc tudatja a Windows rendszerrel, hogy az eszköz jogosult a futtatására.
Ha azonban módosít egy jelentős hardverkomponenst (például az alaplapot), a Windows többé nem ismeri fel az eszközt, és deaktiválja a licencet. Ennek kijavításához újra kell aktiválnia a Windows rendszert a semmiből.
Ha rendelkezik digitális licenccel, adja hozzá Microsoft-fiókját eszközéhez, és kapcsolja össze a licenccel. Ha végzett, futtassa az aktiválási hibaelhárítót, és válassza a Nemrég cseréltem hardvert ezen az eszközön. Adja meg Microsoft-fiókja adatait, és folytassa a bejelentkezéssel. A következő ablakban válassza ki azt az eszközt, amelyen aktiválni szeretné a Windows rendszert, majd kattintson az Aktiválás gombra.
Sikeresen aktiválja a Windowst
A Windows aktiválása számos előnnyel jár, amelyek javítják az általános számítástechnikai élményt és biztosítják az operációs rendszer jogszerű használatát, de ez a folyamat nem mindig megy zökkenőmentesen. Remélhetőleg a fent felsorolt módszerek segítenek a 0x803F700F aktiválási hiba gyors kijavításában. Ha a hiba továbbra is fennáll, forduljon a Microsoft támogatási csapatához, és jelentse nekik a problémát.

