
A játékosok körében uralkodó egyik játéksorozat a Fallout sorozat. A Fallout 3 a játékosok által kedvelt játéksorozatok közé tartozik. A Fallout 3 játék azonban összeomlik Windows 10 PC-n, és megnyitja az utat a fő probléma, a Fallout 3 összeomlási naplójához. A probléma miatt előfordulhat, hogy nem tud más játékot telepíteni a Steam alkalmazásba. Ha Fallout 3 összeomlási útmutatót keres, akkor a megfelelő keresési eredményhez érkezett. Ez a cikk ismerteti a Fallout 3 összeomlásának megoldását az új Windows 10 játékban.
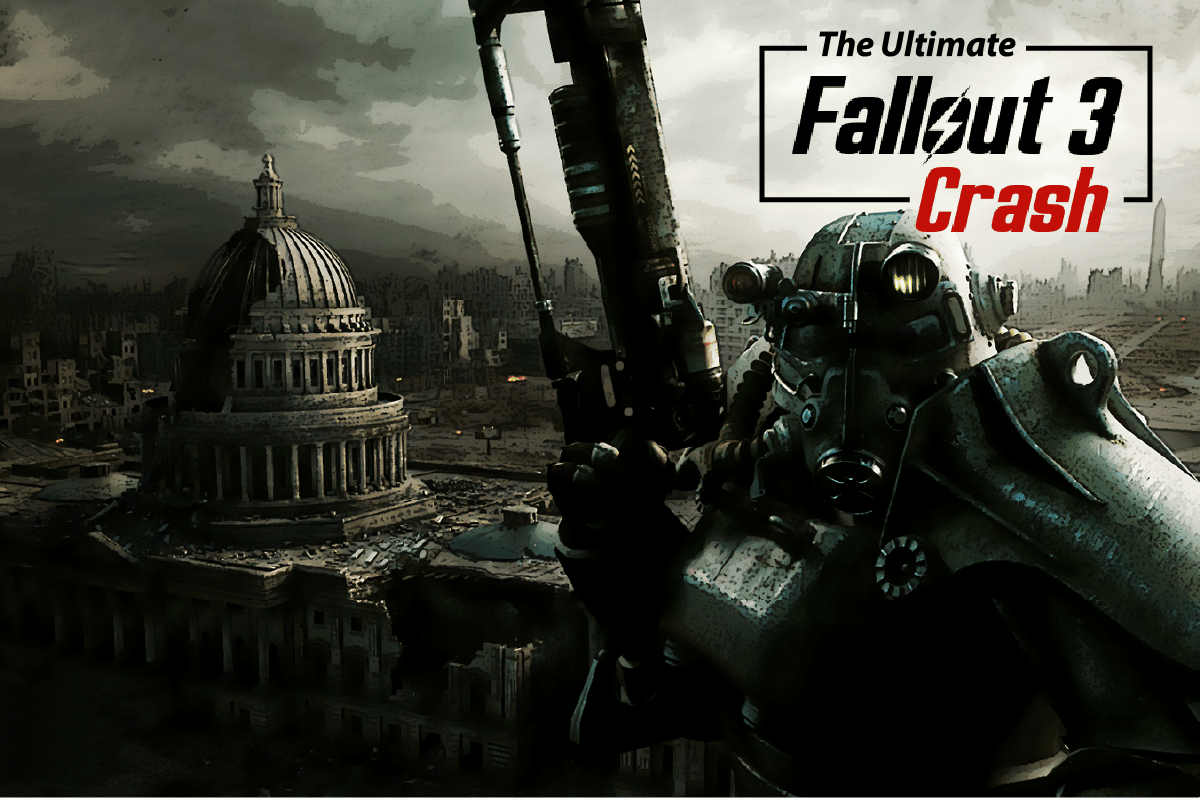
Tartalomjegyzék
Az Ultimate Fallout 3 összeomlási útmutató Windows 10 rendszeren
Ebben a részben felsoroljuk azokat az okokat, amelyek miatt a Fallout 3 játék összeomlik a Steam alkalmazásban.
-
Nem kompatibilis Windows operációs rendszer – A Fallout 3 egy Windows 7 rendszerre tervezett játék, ezért a játék nem kompatibilis a Windows 10 PC-n.
-
Elavult Fallout 3 játék – A Fallout 3 játék elavult verziójának használata Windows 10 számítógépen a játék összeomlását okozhatja játék közben.
-
Az automatikus mentés funkció engedélyezve van – Ha a Fallout 3 játékban lévő mentéseket a Steam Cloudba menti, előfordulhat, hogy a játék összeomlik.
-
A grafikus kártyával kapcsolatos problémák – Előfordulhat, hogy a Windows 10 számítógépen lévő grafikus kártya nem megfelelő, vagy a grafikus illesztőprogram elavult.
-
Ütközés a Windows Live szoftverrel – A számítógépére telepített Windows Live szoftver zavarhatja Önt a Fallout 3 játékban való játékban.
1. módszer: Alapvető hibaelhárítási módszerek
A Fallout 3 összeomlási útmutatójának elsődleges részeként megpróbálhatja megvalósítani az alapvető hibaelhárítási módszereket a probléma megoldásához.
1. Használja az Egy képernyőt
Ha több Windowst használ a számítógépén, a Fallout 3 mod használata során összeomolhat. A probléma megoldásához ragaszkodhat az egyetlen képernyő használatához, és bezárhatja az összes többi képernyőt.
2. Zárja be a háttérben futó többi szoftvert
Ha harmadik féltől származó szoftvert használ, mint például a Teamspeak, a Xonar ASUS és a Gamer OSD, akkor ezt a szoftvert a Feladatkezelővel zárhatja be.
1. Nyomja le egyszerre a Ctrl+Shift+Esc billentyűket a Feladatkezelő megnyitásához a számítógépen.
2. Kattintson az alkalmazásokra egyenként az Alkalmazások részben, majd kattintson a Feladat befejezése gombra az alkalmazás bezárásához.
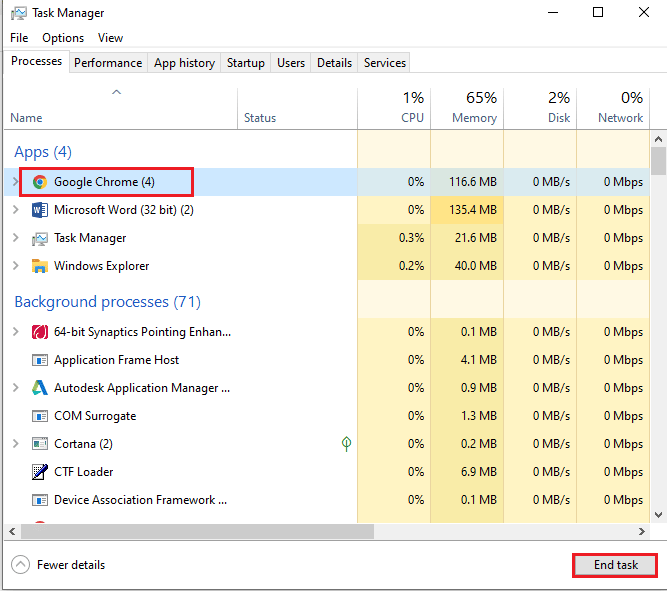
3. Használjon NVIDIA és AMD grafikus kártyát
A frissített grafikát igénylő játékok használatához a hagyományos INTEL grafikus kártya helyett használhat NVIDIA vagy AMD grafikus kártyát.
4. Frissítse a grafikus illesztőprogramot
A grafikus illesztőprogramnak frissített verzióban kell lennie a Fallout 3 modok összeomlási problémáinak megoldásához. Az itt található hivatkozás segítségével megtudhatja, hogyan frissítheti a grafikus illesztőprogramot a számítógépén.
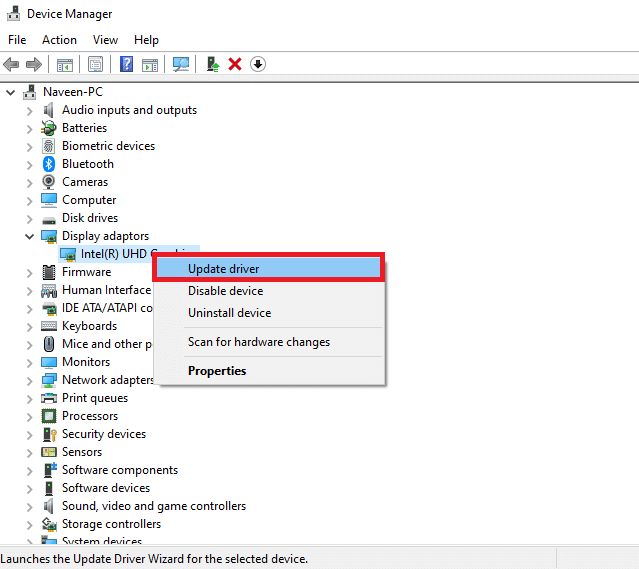
5. Javítsa meg a sérült rendszerfájlokat
Előfordulhat, hogy a számítógépére helyileg mentett rendszerfájlok sérültek, és előfordulhat, hogy nem tudja kijavítani a Fallout 3 modok összeomlását. Az itt megadott hivatkozás segítségével kijavíthatja a sérült rendszerfájlokat az SFC vizsgálat segítségével.
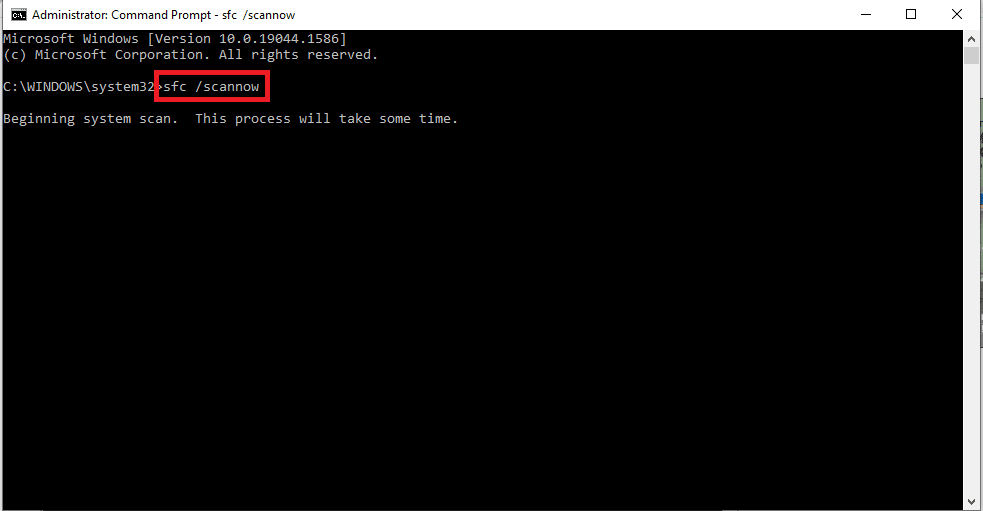
2. módszer: Felbontás módosítása
A következő módszer ebben a Fallout 3 összeomlási útmutatóban a játék és a kijelző felbontásának módosítása.
I. lehetőség: Használja az ablakos módot a Steamen keresztül
A Fallout 3 játék teljes képernyős módban való futtatása összeomolhatja a játékot a Steam alkalmazásban. A probléma megoldásához megpróbálhatja a játékot ablakos vagy szegély nélküli módban futtatni.
1. Nyomja meg a Windows billentyűt, írja be a Steam parancsot, majd kattintson a Megnyitás gombra.
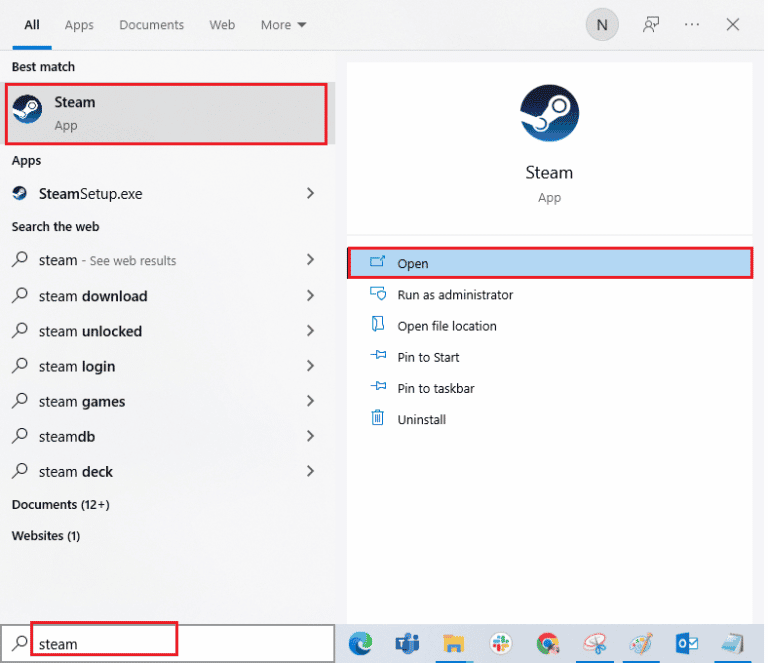
2. Kattintson a KÖNYVTÁR fülre a felső sávban, kattintson jobb gombbal a Fallout 3 játékra, majd kattintson a listában a Tulajdonságok lehetőségre.
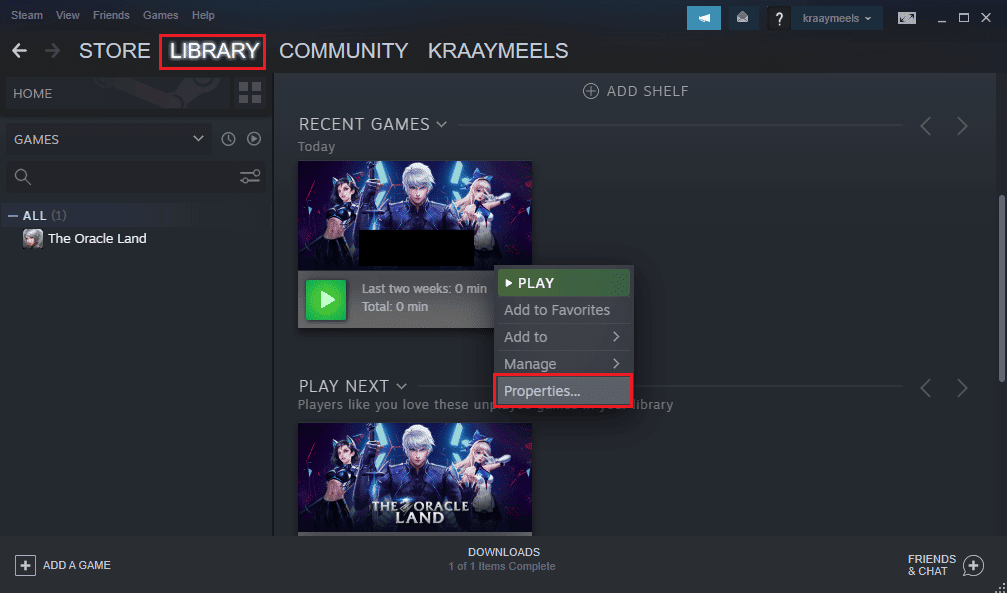
3. Kattintson az ÁLTALÁNOS fülre az ablak bal oldali ablaktáblájában, és válassza az Indítási beállítások megadása lehetőséget a játék indításának beállításához az INDÍTÁSI OPCIÓK ablakban.
Megjegyzés: Ez a lehetőség csak haladó felhasználók számára érhető el.
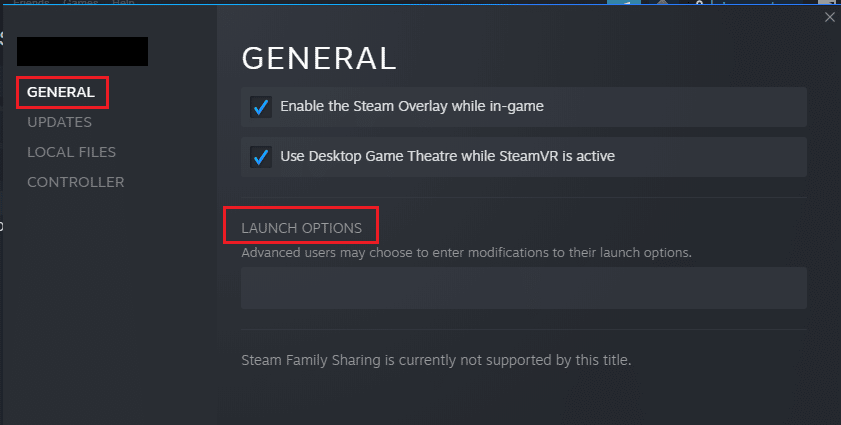
4. A szövegmezőbe írja be a –windowed-noborder parancsot, majd kattintson az OK gombra a módosítások mentéséhez.
1. megjegyzés: Állítsa be a játék felbontását a számítógép képernyőfelbontásaként, hogy elkerülje a kijelzővel való ütközést.
2. megjegyzés: Alternatív megoldásként kiválaszthatja az Ablak mód és a Szegély nélküli opciókat az ablakban az automatikus felbontás beállításához.
5. Nyissa meg a Fallout 3 játékot a Steam alkalmazás KÖNYVTÁR lapján, és ellenőrizze, hogy tud-e játszani a játékkal ablakos módban.
II. lehetőség: A számítógép képernyőfelbontásának módosítása
A második lehetőség a számítógép képernyőfelbontásának megváltoztatása és olyan felbontás beállítása, amelynél a Fallout 3 játék nem fog összeomlani.
1. Nyomja meg egyszerre a Windows + I billentyűket a Beállítások alkalmazás elindításához.
2. Kattintson a Rendszer opcióra a megjelenő menüben.
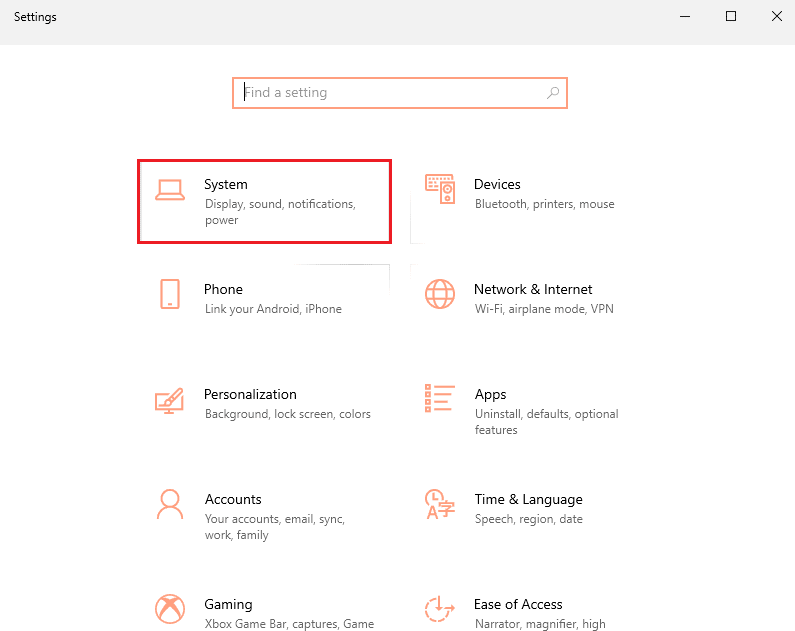
3. Kattintson a Megjelenítés fülre az ablak bal oldali ablaktáblájában, és módosítsa a felbontást a Megjelenítés felbontása részben.
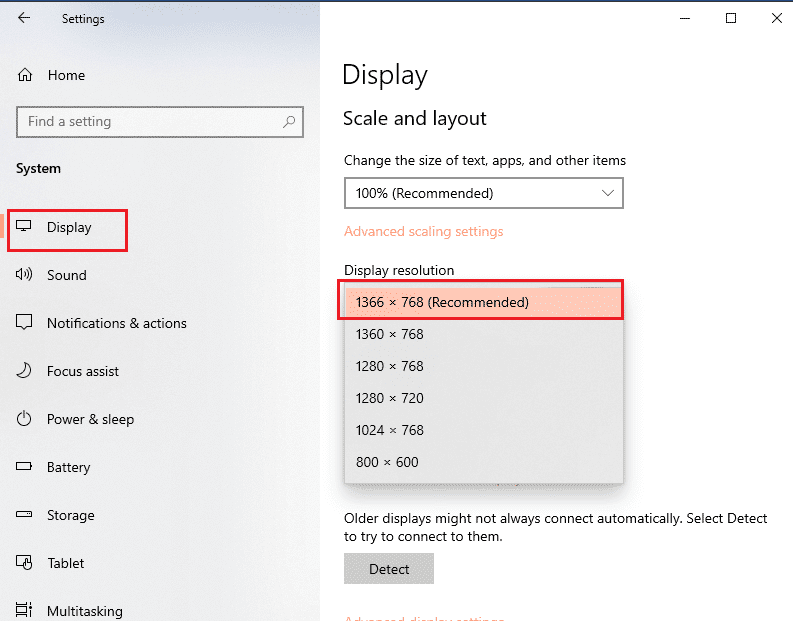
3. módszer: A kompatibilitási beállítás módosítása
A Windows operációs rendszer kompatibilitásával kapcsolatos probléma kijavítható a Fallout 3 összeomlási útmutató e módszerének lépéseit követve.
1. Keresse meg a Fallout 3-at a keresősávban, és kattintson a Fájl helyének megnyitása lehetőségre az ablak jobb oldali ablaktáblájában.
2. Kattintson jobb gombbal a Fallout3.exe fájlra, majd kattintson a Properties (Tulajdonságok) lehetőségre a listában.
3. Lépjen a Kompatibilitás fülre, és válassza ki a Program futtatása kompatibilitási módban lehetőséget a Kompatibilitási mód részben.
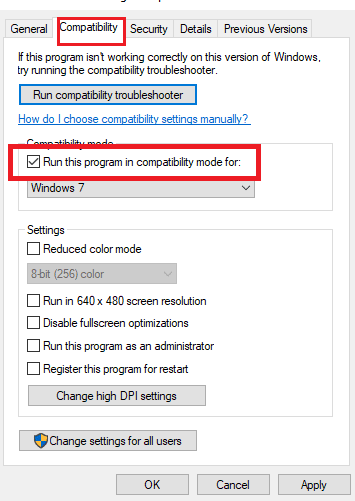
4. Ezután válassza ki a Program futtatása rendszergazdaként lehetőséget a Beállítások részben.
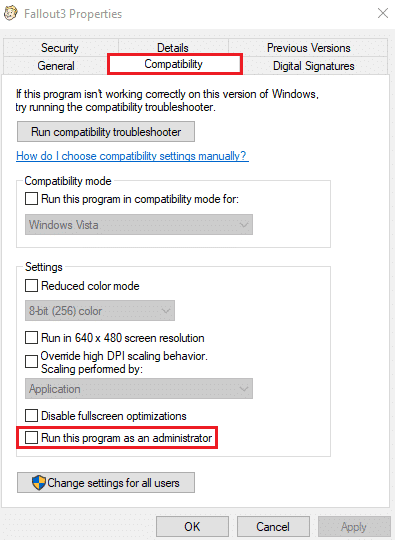
5. Kattintson az Alkalmaz és az OK gombra a módosítások mentéséhez.
4. módszer: Frissítse a Fallout 3 játékot
A probléma megoldásának következő módja a Fallout 3 összeomlási útmutatójában a játék frissítése a Steam alkalmazásban.
1. Indítsa el a Steam alkalmazást a Windows keresősávjáról.
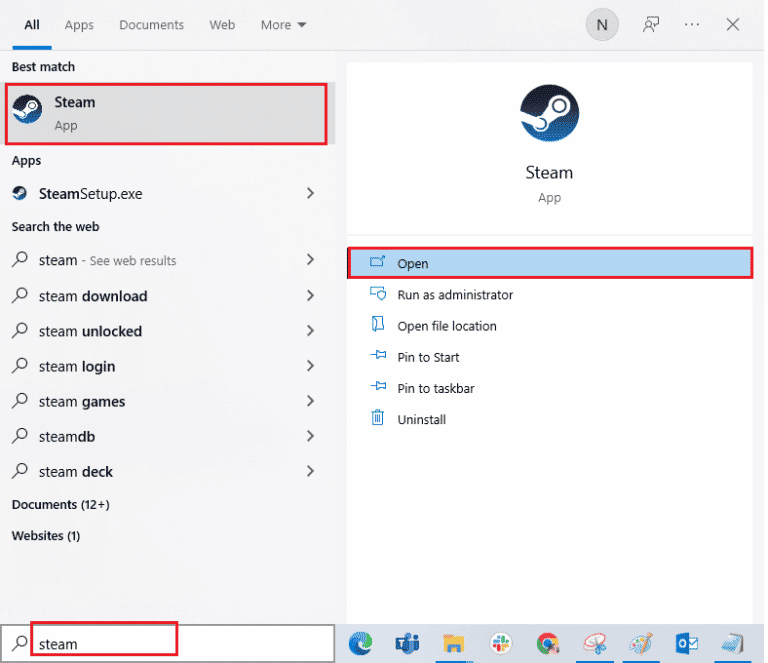
2. Kattintson a KÖNYVTÁR fülre a felső sávban, kattintson jobb gombbal a Fallout 3 játékra, majd kattintson a listában a Tulajdonságok lehetőségre.
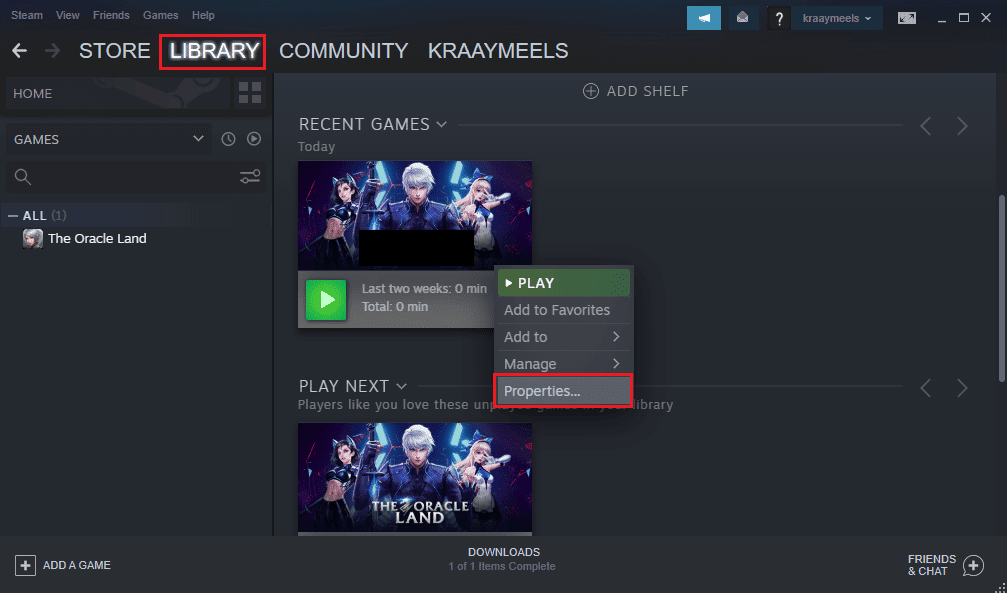
3. Kattintson az ablak bal oldali ablaktábláján a FRISSÍTÉSEK fülre, majd az AUTOMATIKUS FRISSÍTÉSEK részben kattintson a Mindig frissítse ezt a játékot opcióra.
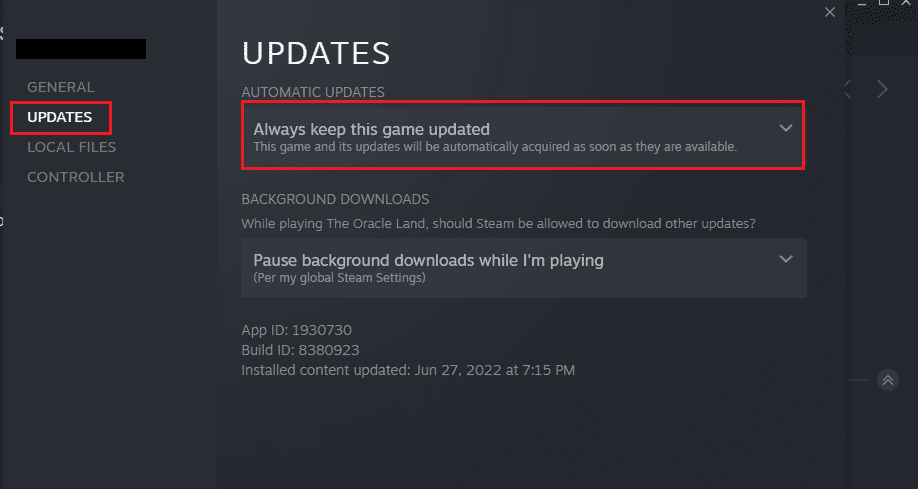
5. módszer: Az automatikus mentés funkció letiltása
A Fallout 3 összeomlásának problémája az új Windows 10 játékon a Steam Cloud automatikus mentési funkciójának tudható be. A módszer lépéseit követve letilthatja a Fallout 3 játék automatikus mentési funkcióját.
1. Nyissa meg a Steam alkalmazást.
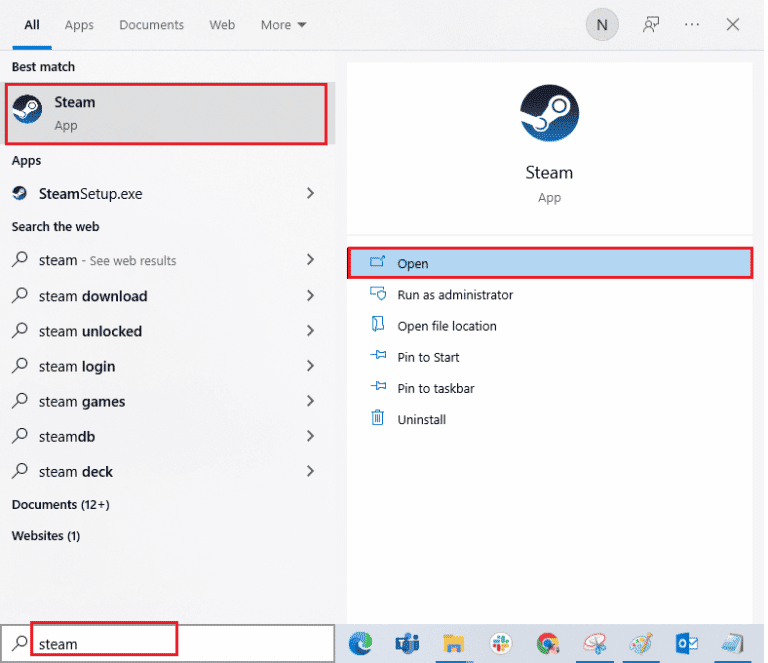
2. Kattintson a KÖNYVTÁR fülre a felső sávon, kattintson jobb gombbal a Fallout 3 játékra az ÖSSZES JÁTÉK részben, majd kattintson a Tulajdonságok lehetőségre a listában.
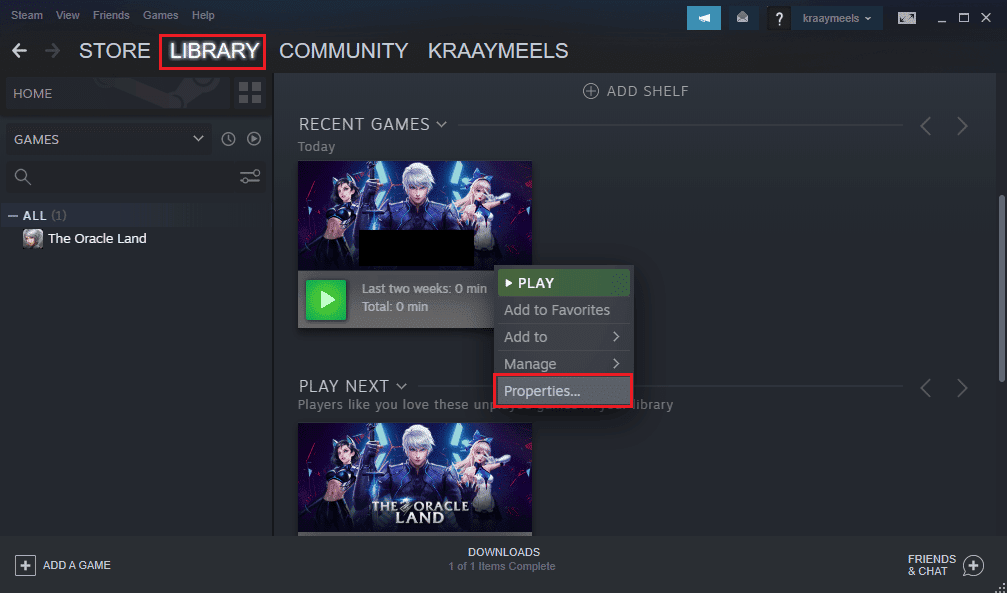
3. Kattintson az ÁLTALÁNOS fülre a Tulajdonságok ablak bal oldali ablaktáblájában, és törölje a jelölést a Steam Cloud for Fallout 3 programhoz tartozó játékok mentéseinek megőrzése jelölőnégyzetből.
6. módszer: A Fallout 3 fájlok módosítása
A játék összeomlásával kapcsolatos probléma oka lehet a számítógépén lévő helytelenül konfigurált fájlok. Ezt a problémát a Fallout 3 összeomlási útmutatójának ebben a szakaszában található lépések követésével javíthatja ki.
I. lehetőség: FALLOUT.ini fájl létrehozása
Egyes esetekben előfordulhat, hogy a FALLOUT.ini fájl nem jön létre a Windows Intézőben. A módszerrel kényszerítheti a Fallout 3 játékot, hogy létrehozza a fájlt a letöltési helyen.
1. Nyomja meg a Windows billentyűt, írja be a Steam parancsot, majd kattintson a Megnyitás gombra.
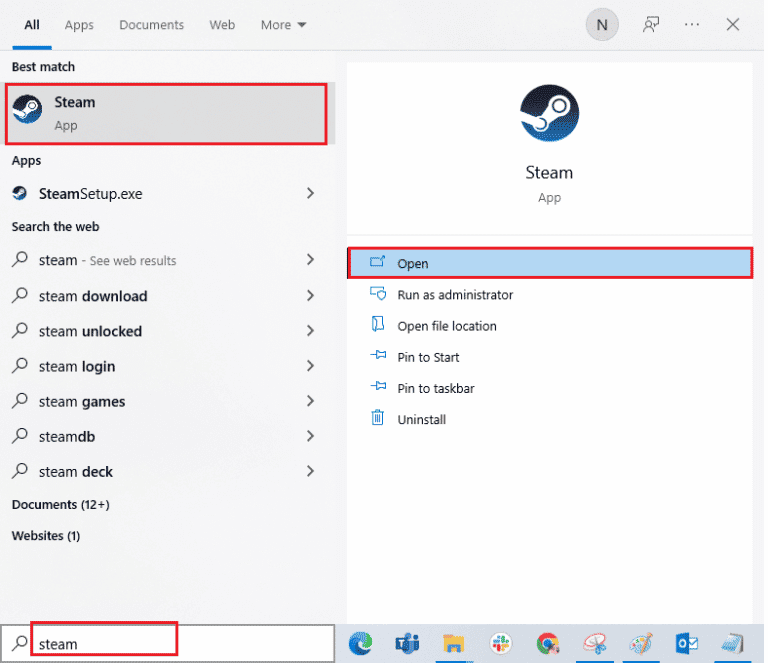
2. Kattintson a KÖNYVTÁR fülre, majd kattintson a Fallout 3 játékra az ÖSSZES JÁTÉK részben.
3. Kattintson a PLAY gombra a játék elindításához, majd nyomja meg az Esc gombot a játék betöltése után.
Megjegyzés: Ez ellenőrzi a játék grafikus hardverét, és létrehoz egy új Fallout.ini fájlt a játékfájlban.
II. lehetőség: Törölje a szükségtelen mappákat
A Windows Intézőben a Fallout 3 letöltési helyén található számos fájl a Fallout 3 játék összeomlását okozhatja. Az összes mappát törölheti, kivéve a mentési mappát.
Megjegyzés: A Mentés mappa tárolja azt a szintet, amellyel kilépett a játékból, és az elejétől fogva elkerüli a játékot.
1. Nyomja meg együtt a Windows + E billentyűket a Fájlkezelő megnyitásához.
2. Keresse meg a Fallout 3 mappát a hely elérési útját követve.
C:UsersLenov0DocumentsMy GamesFallout 3
Megjegyzés: Meg kell nyitnia a felhasználónév mappát a Lenov0 mappa helyett.
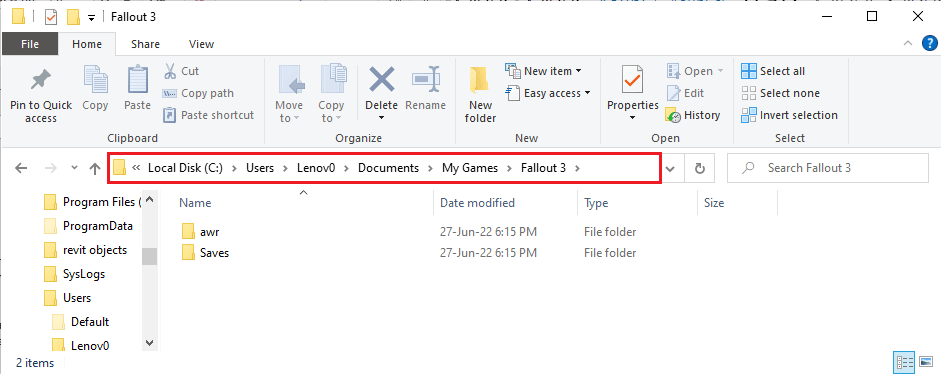
2. Jelölje ki az összes mappát, kivéve a Mentés mappát, kattintson a jobb gombbal a mappákra, majd kattintson a Törlés opcióra a szükségtelen mappák törléséhez.
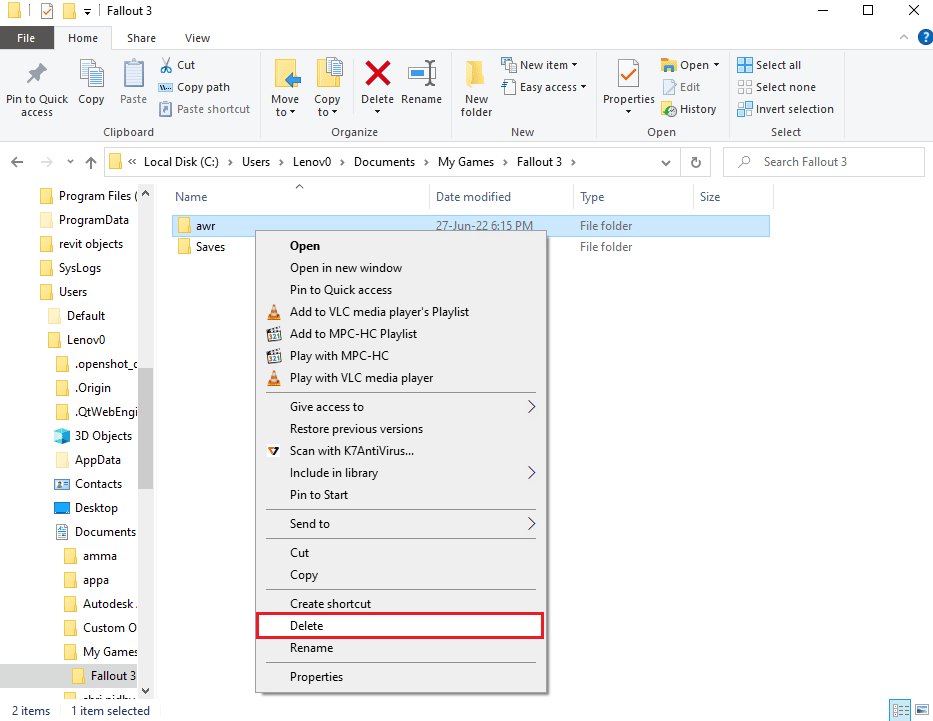
III. lehetőség: Szerkessze a FALLOUT fájl bejegyzéseit
Előfordulhat, hogy a letöltési helyen lévő FALLOUT.ini fájl helytelenül van konfigurálva, és a bejegyzések értékei helytelenek. Módosíthatja a fájl értékeit, hogy kijavítsa a Fallout 3 összeomlási naplójának problémáját.
1. Nyomja meg együtt a Windows + E billentyűket a Windows Intéző megnyitásához.
2. Keresse meg a Fallout 3 mappát a hely elérési útját követve.
C:UsersLenov0DocumentsMy GamesFallout 3
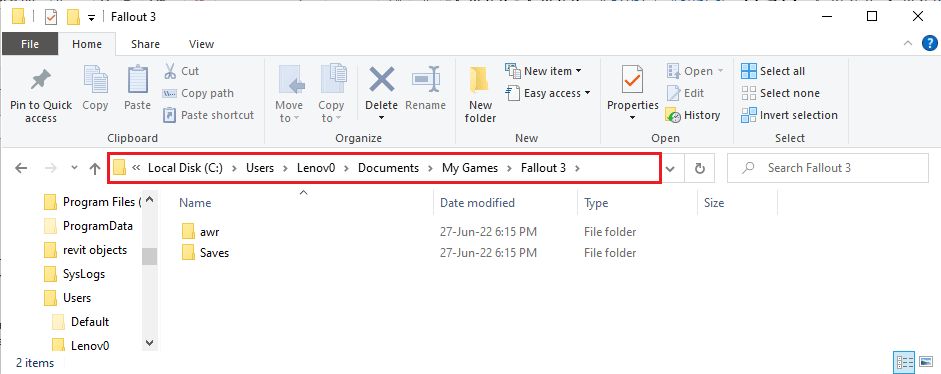
2. Kattintson jobb gombbal a FALLOUT.ini fájlra, vigye a kurzort a Megnyitás opcióra, majd kattintson a Jegyzettömb opcióra a szomszédos menüben.
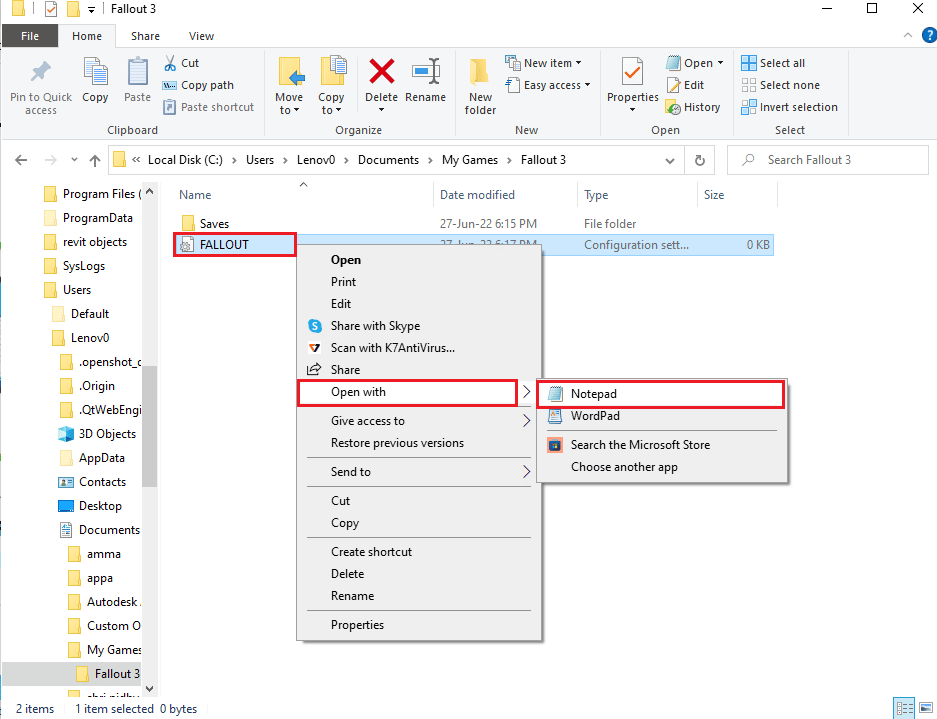
3. Módosítsa a bUseThreadAI bejegyzés értékét 0-ról 1-re.
Megjegyzés: A Ctrl + F billentyűk együttes lenyomásával megnyithatja a keresősávot, és megkeresheti az adott bejegyzést.
4. Módosítsa az iNumHWThreads bejegyzés értékét 2-re.
7. módszer: A Windows Live eltávolítása
A Fallout 3 összeomlási útmutatójának másik lehetősége a Windows Live szoftver eltávolítása a számítógépről a Vezérlőpult segítségével.
1. Nyomja meg a Windows billentyűt, írja be a Vezérlőpult parancsot, majd kattintson a Megnyitás gombra.
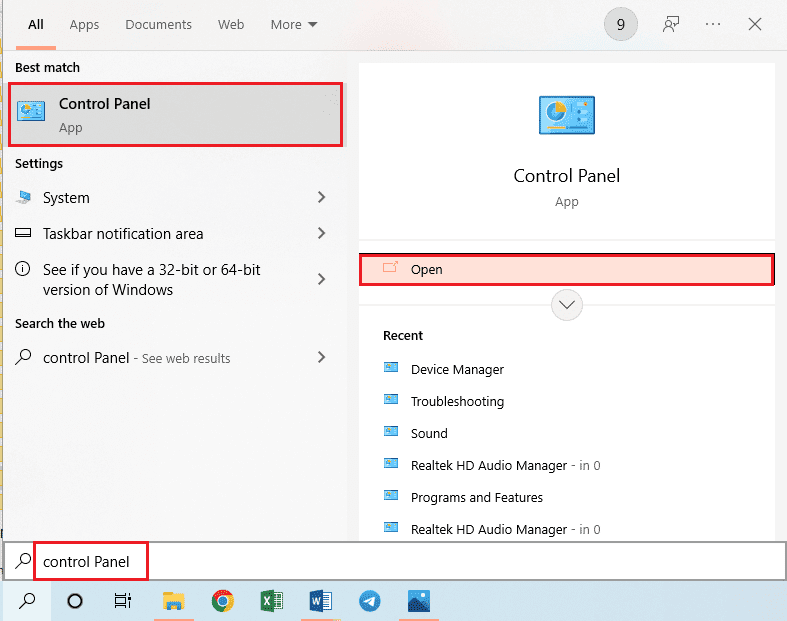
2. Állítsa be a Nézet > Kategória lehetőséget, majd kattintson a Program eltávolítása lehetőségre a Programok részben.
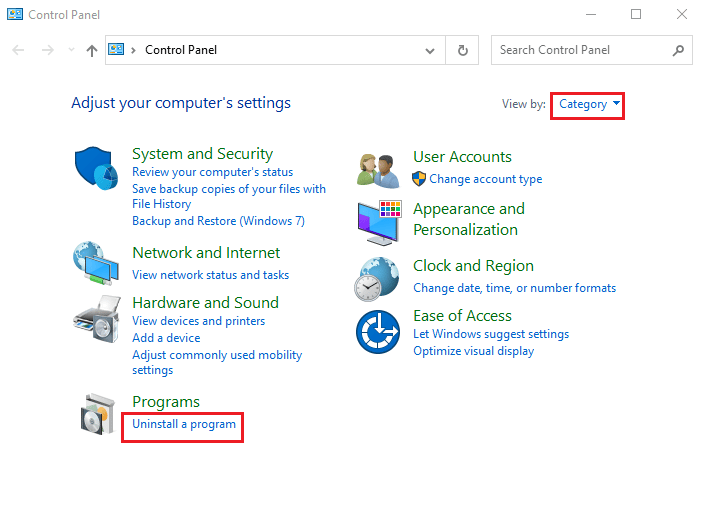
3. Válassza ki a Windows Live alkalmazást a listából, majd kattintson az Eltávolítás gombra a felső sávon az alkalmazás eltávolításához.
4. Kövesse az eltávolító varázsló képernyőn megjelenő utasításait a Windows Live alkalmazás eltávolításához.
5. Nyomja meg egyszerre a Windows+ E billentyűket a Windows Intéző megnyitásához, és navigáljon a Windows Live mappába a hely elérési útját követve: Ez a számítógép > Helyi lemez (C:) > Programfájlok (x86).
6. Kattintson jobb gombbal a Windows Live mappára, és kattintson a listában a Törlés lehetőségre.
8. módszer: Telepítse újra a Fallout 3-at
Ha a Fallout 3 összeomlási útmutatójában szereplő fenti megoldások egyike sem működött. Ezután telepítse újra a Fallout 3-at a Steam alkalmazásban, hogy megoldja a Fallout 3 összeomlási naplóját
I. lépés: Távolítsa el a Fallout 3-at
Ennek a módszernek az első lépése a Fallout 3 játék eltávolítása a Steam alkalmazásból.
1. Indítsa el a Steam alkalmazást.
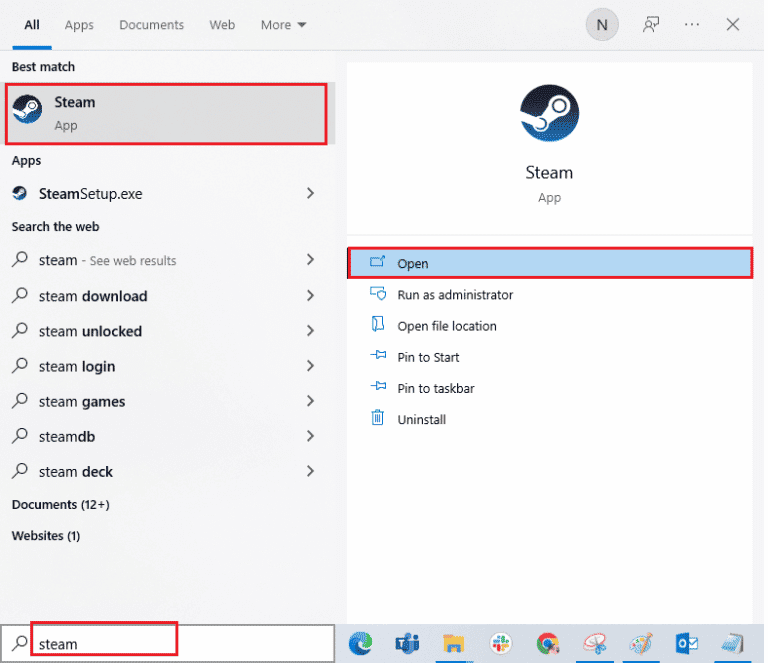
2. Kattintson a KÖNYVTÁR fülre a felső sávon, kattintson a jobb gombbal a Fallout 3 játékra, vigye a kurzort a Kezelés lehetőségre, majd kattintson az Eltávolítás gombra.
3. Kövesse a Fallout 3 eltávolító varázsló képernyőn megjelenő utasításait, és kattintson az Igen gombra az UAC ablakában.
lépés: Telepítse újra a Fallout 3-at
A következő lépés a Fallout 3 játék újratelepítése a Steam alkalmazásban.
1. Nyissa meg a Steam alkalmazást a Windows keresősávjából.
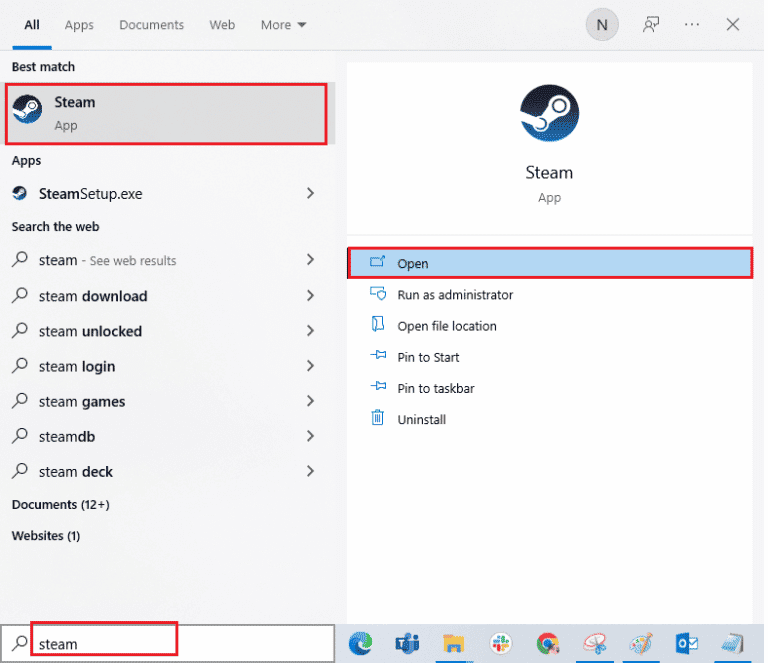
2. Kattintson az ÁRUHÁZ fülre a kezdőlap felső sávjában, és keresse meg a Fallout 3 játékot a keresősávban.
3. Kattintson az INSTALL gombra a Fallout 3 játékfájl telepítéséhez, és várja meg, amíg a folyamat befejeződik.
4. Kattintson a NEXT gombra a telepítési ablakban.
1. megjegyzés: Kiválaszthatja a parancsikon létrehozásának lehetőségeit az Asztalon vagy a Start menüben.
2. megjegyzés: A telepítési helyet a Windows Intézőben is módosíthatja.
5. Kattintson a FINISH gombra az utolsó ablakban.
6. Látni fogja a LETÖLTÉS, ELLENŐRZÉS és TELEPÍTÉS folyamatot a játékon.
7. A Fallout 3 játék telepítése után kattintson a PLAY gombra.
9. módszer: Telepítse a Fallout 3 modokat
A Fallout 3 összeomlási útmutatójában szereplő utolsó módszer a Fallout 3 modok telepítése, hogy megoldja a Fallout 3 összeomlásának problémáját az új Windows 10 rendszeren.
I. lehetőség: Nem hivatalos Fallout 3 javítás
Telepítheti a nem hivatalos Fallout 3 javítást a hivatalos webhelyről, hogy kijavítsa a Fallout 3 játékkal kapcsolatos összes problémát, beleértve a Fallout 3 összeomlási naplóját.
1. Nyomja meg a Windows billentyűt, írja be, hogy Google Chrome, majd kattintson a Megnyitás gombra.
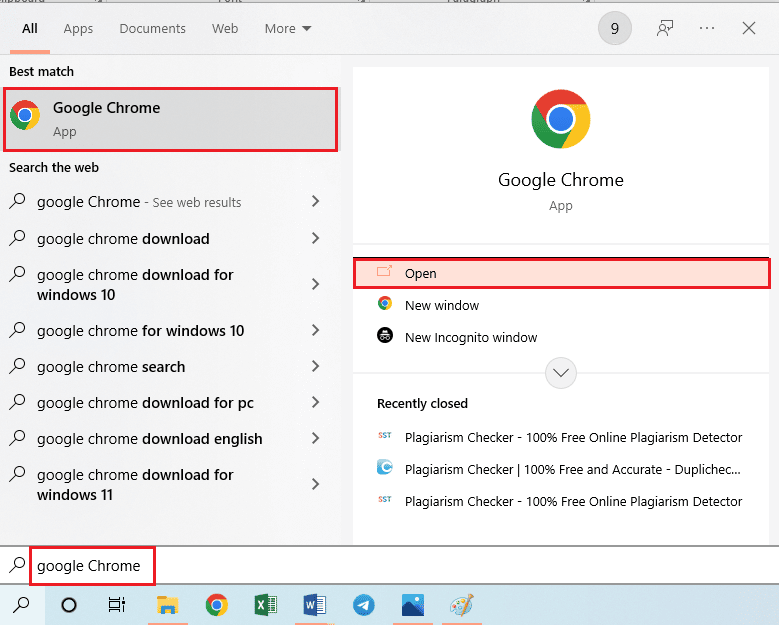
2. Nyissa meg a hivatalos NEXUSMODS webhelyet a FRISSÍTETT NEM HIVATALOS FALLOUT 3 PATCH letöltéséhez.
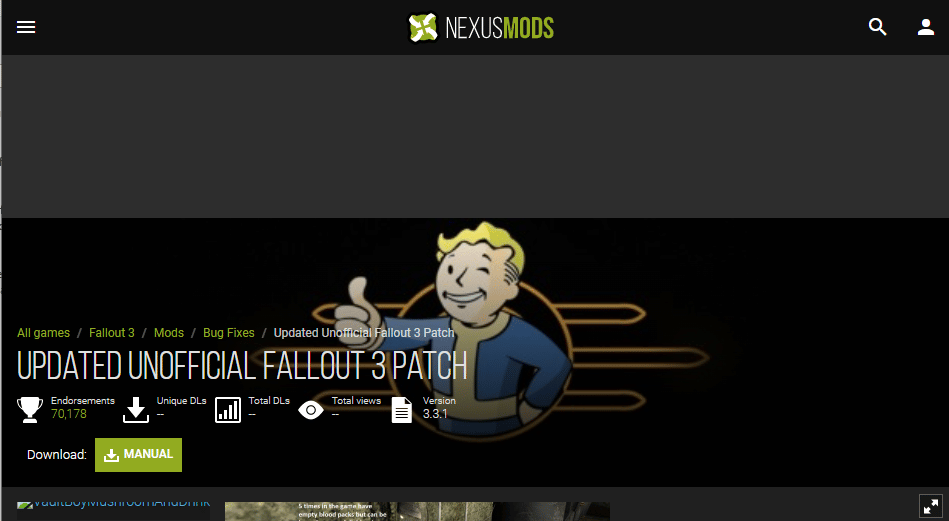
3. Kattintson a Profil ikonra az oldal jobb felső sarkában, és jelentkezzen be fiókjába a bejelentkezési adatokkal.
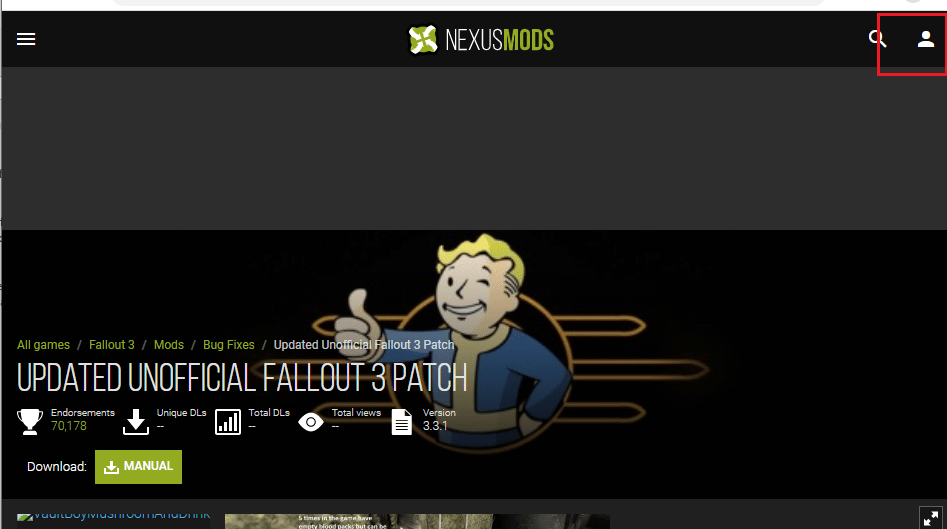
4. Kattintson a KÉZI gombra a javítás telepítéséhez, és kövesse a telepítővarázsló képernyőn megjelenő utasításait.
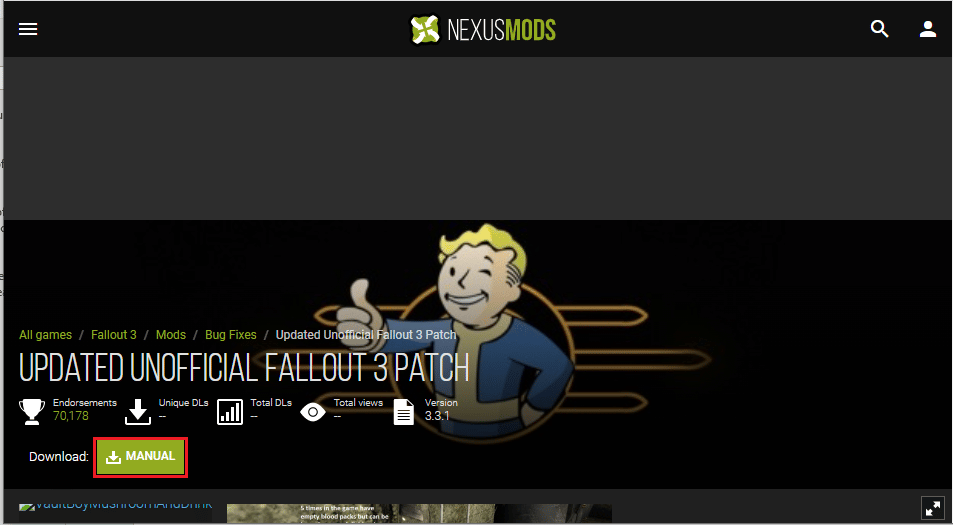
5. Futtassa a Fallout 3 játékot rendszergazdaként.
II. lehetőség: Használja az Intel HD Graphics Bypass csomagot
Ha csak Intel grafikus kártyát használ, telepítheti az Intel HD Bypass Package modot a számítógépére. Ez segít az Intel grafikus kártyával kapcsolatos problémák megoldásában és a Fallout 3 összeomlásának megoldásában.
1. Indítsa el a Google Chrome böngészőt.
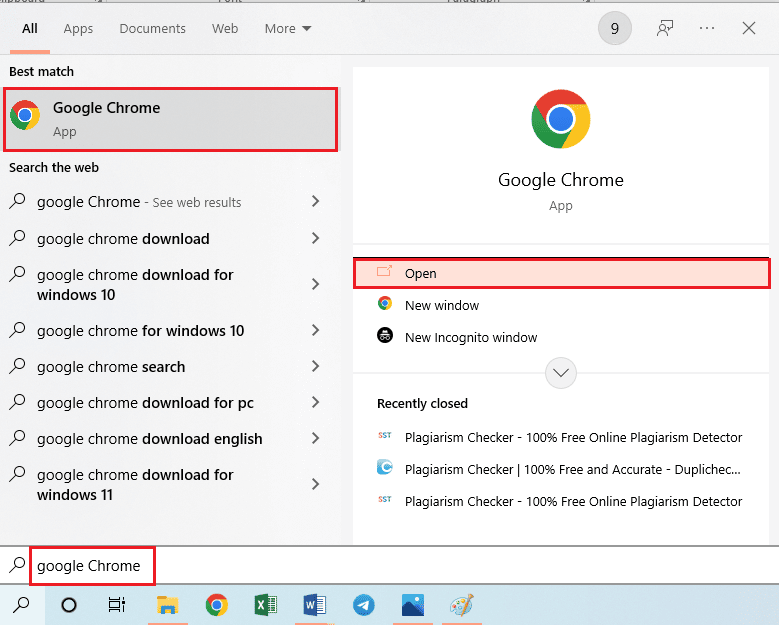
2. Nyissa meg a hivatalos NEXUSMODS webhelyet az INTEL HD GRAPHICS BYPASS CSOMAG letöltéséhez.
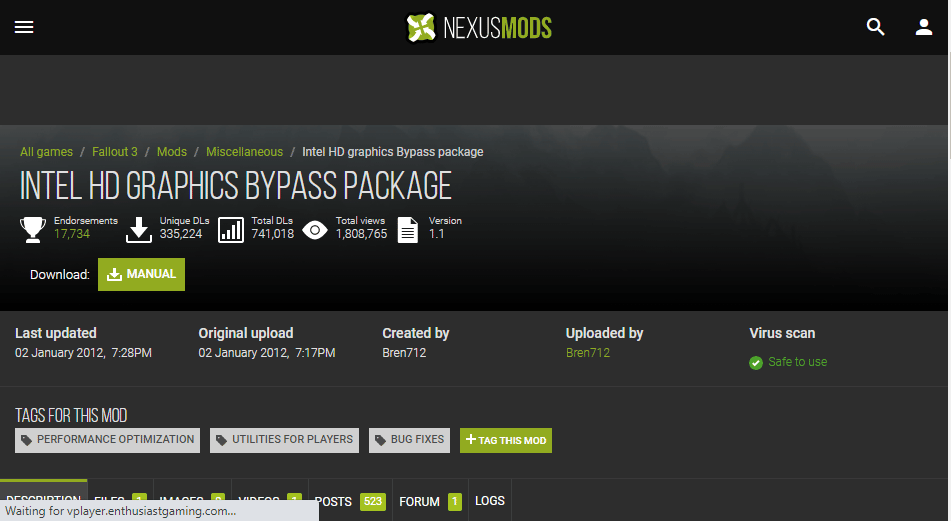
3. Kattintson a Profil ikonra az oldal jobb felső sarkában, és jelentkezzen be fiókjába a bejelentkezési adatokkal.
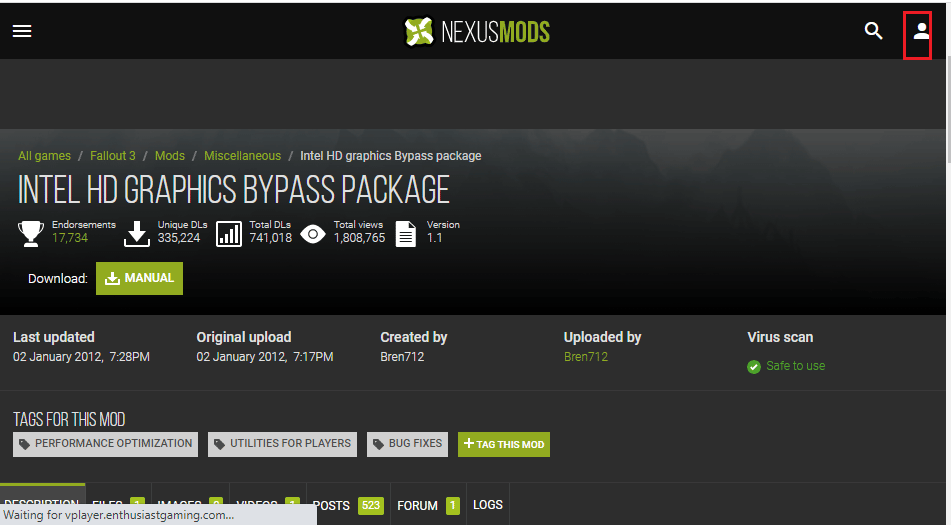
4. Ezután kattintson a KÉZI gombra a javítás telepítéséhez, és kövesse a telepítővarázsló képernyőn megjelenő utasításait.
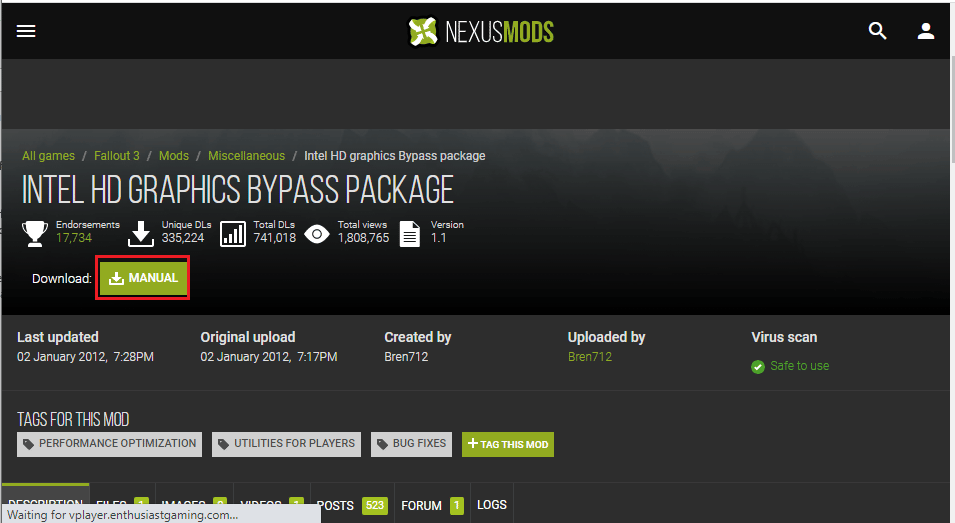
5. Nyomja meg egyszerre a Windows + E billentyűket a File Explorer megnyitásához, navigáljon a Letöltések mappába, majd csomagolja ki és bontsa ki a letöltött mod mappa tartalmát.
6. Jelölje ki az összes .dll fájlt a mappában, és nyomja le egyszerre a Ctrl + C billentyűket a fájlok másolásához.
7. Keresse meg a Fallout 3 goty mappát a Windows Intézőben a hely elérési útját követve: Ez a számítógép > Helyi lemez (C:) > Programfájlok (x86) > Steam > steamapps > common > Fallout 3 goty.
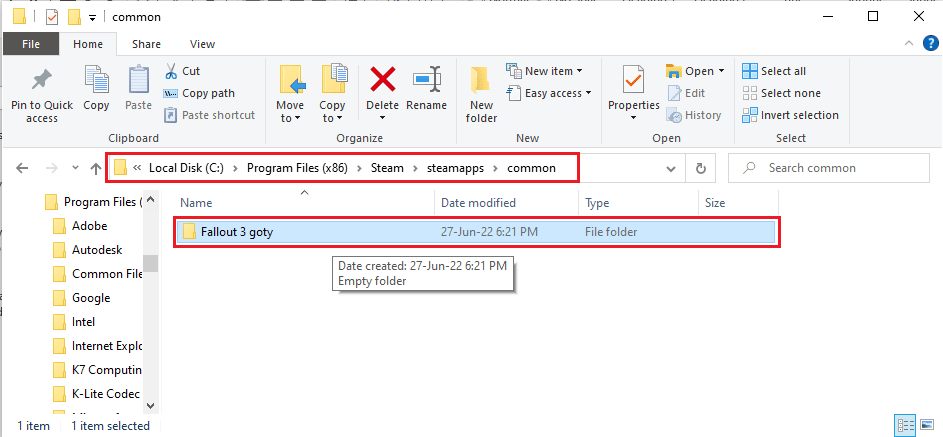
8. Nyomja le egyszerre a Ctrl + V billentyűket, hogy beillessze a fájlokat ebbe a könyvtárba.
***
Reméljük, hogy ebből a cikkből megismerheti a Fallout 3 összeomlási útmutatóját. Próbálja meg megvalósítani a megadott módszereket, és kérjük, ossza meg velünk javaslatait és kérdéseit a megjegyzésekben. Azt is tudassa velünk, hogy mit szeretne legközelebb megtanulni.

