Egyes lelkes PS4-játékosok szembesülnek azzal, hogy a PS4-vezérlő nem csatlakozik a konzolproblémákhoz világszerte. Számos oka lehet annak, hogy ez előfordulhat a PS4 konzoljával és a vezérlőjével. Ha ezt a cikket olvassa, akkor nyugodtan feltételezhető, hogy a PS4-vezérlő csatlakozási problémái is lehetnek. Ha igen, és szeretné tudni a megoldásokat, olvassa el ezt a cikket a végéig, hogy megismerje a funkcionális megoldásokat részletes lépésekkel és hasznos illusztrációkkal a jobb megértés érdekében.
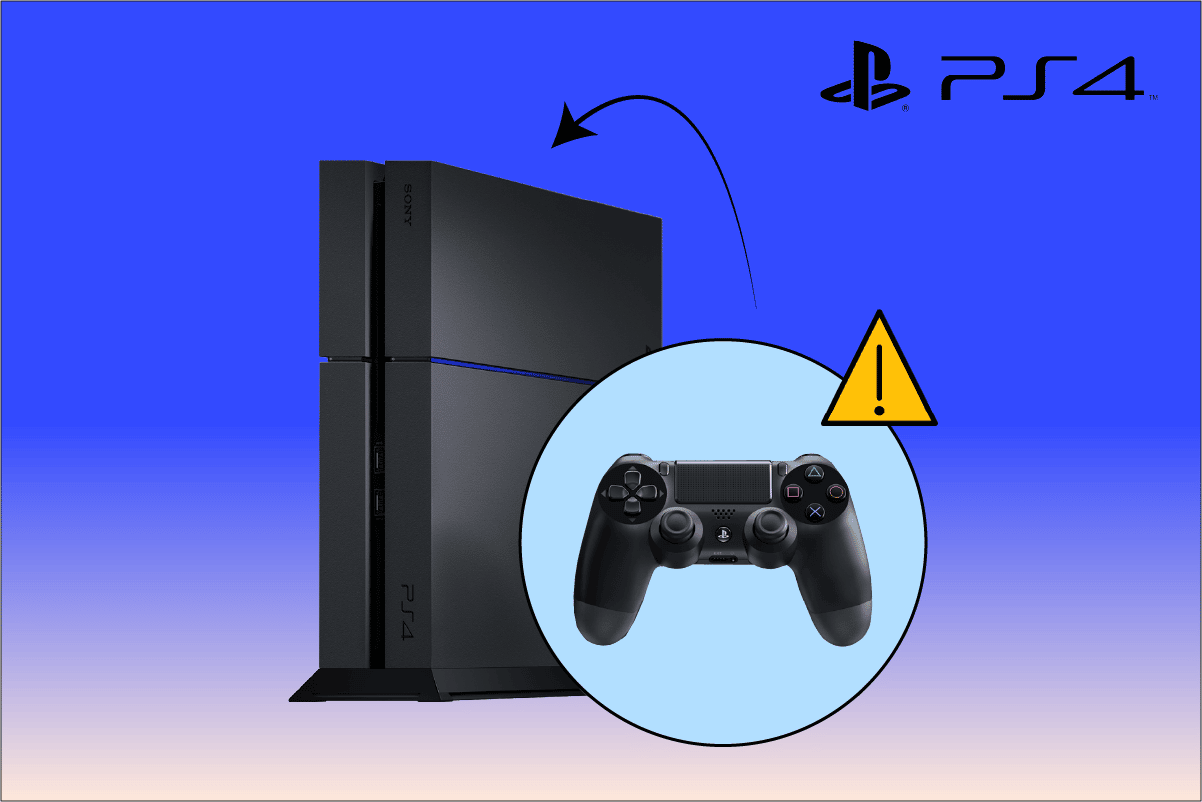
Tartalomjegyzék
A PS4 vezérlő nem csatlakozik a konzolhoz javítása
Nézzünk most meg néhány okot, amelyek miatt ez a PS4-vezérlő nem csatlakozik a PS4-konzolon és a vezérlőn megjelenő konzolhoz.
- Teljesen lemerült PS4 vezérlő
- Nem megfelelő PS4 vezérlő konfiguráció
- Hibás vezeték nélküli kapcsolat a PS4 vezérlő és a konzol között
- Hibás vezérlő akkumulátor
Most pedig nézzük meg azokat a megoldásokat, amelyek megoldják a vezérlővel és a konzollal kapcsolatos csatlakozási problémákat.
1. módszer: Indítsa újra a PS4 konzolt
Ez az egyik legelőzetesebb lépés, amelyet minden PS4-felhasználónak végre kell hajtania a kisebb vezérlőproblémák kijavításához, mielőtt bonyolultabb megoldásokba kezdene. A PS4 konzol újraindításához hajtsa végre a következő lépéseket pontosan a leírtak szerint.
1. Tartsa lenyomva a bekapcsológombot a PS4 konzolon 5-7 másodpercig a teljes kikapcsoláshoz.
Megjegyzés: Két hangjelzést fog hallani, jelezve, hogy most teljesen ki van kapcsolva.
2. Húzza ki a konzol tápvezetékét a konnektorból.

3. 2-3 perc elteltével kapcsolja be újra a PS4-konzolt, és ellenőrizze, hogy a PS4-vezérlő nem csatlakozik-e a konzolhoz, megoldódott-e a probléma.
2. módszer: Töltse fel a PS4-vezérlőt
Néha, ha a PS4 konzol akkumulátora alacsony vagy teljesen lemerült, nem tud csatlakozni a PS4 konzolhoz, ami PS4 vezérlő csatlakozási problémákat okoz. Töltse fel a vezérlőt körülbelül 2 órán keresztül, majd próbálja meg csatlakoztatni a PS4 konzolhoz.
Megjegyzés: Ha bármilyen problémába ütközik a töltés során, cserélje ki a vezérlőelemeket, majd ellenőrizze, hogy a probléma továbbra is fennáll-e.

3. módszer: Kapcsolja be a tápfeszültséget, és csatlakoztassa a PS4-vezérlőt USB-kábellel
Ha valamilyen vezeték nélküli kapcsolati probléma adódik, meg kell próbálnia USB-kábellel csatlakoztatni a vezérlőt a PS4 konzolhoz. Előtte azonban érdemes megfontolni a konzol újraindítását is, hogy eltávolítsa az esetleg megsérült mentett adatokat. Olvassa el és kövesse az alábbi lépéseket, hogy ezeket a dolgokat egymás után végezze el.
1. Először is kapcsolja ki a PS4 konzolt elölről, hogy alvó módba kényszerítse.
2. Húzza ki a tápkábelt a konzolból, miután a konzol lámpái kialudtak.
3. Tartsa lenyomva a PS4 bekapcsológombját 30-40 másodpercig.

4. Ezután kapcsolja be a PS4-et.
5. Végül csatlakoztassa a PS4-vezérlőt a konzolhoz egy mikro-USB-kábellel.
4. módszer: Konfigurálja a Steam beállításokat a PS4-vezérlőhöz
Megpróbálhatja ezt a módszert, ha a PS4-vezérlőjét a számítógépen lévő Steamhez próbálja csatlakoztatni. Ha a Steam alkalmazásban is ugyanazokkal a PS4-vezérlő csatlakozási problémákkal szembesül, kövesse a következő lépéseket a probléma azonnali kijavításához.
1. Csatlakoztassa PS4 vezérlőjét számítógépéhez Bluetooth segítségével.
2. Ezután nyomja meg együtt a Windows + R billentyűket a Futtatás párbeszédpanel megnyitásához.
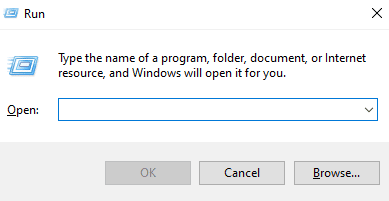
3. Írja be a joy.cpl parancsot a megadott mezőbe, és nyomja meg az Enter billentyűt.
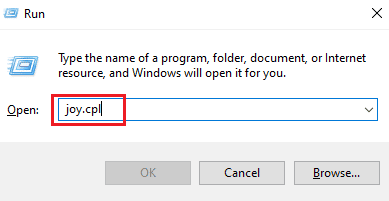
4. Győződjön meg a csatlakoztatott vezérlők OK állapotáról.
5. Ezután nyissa meg a Steam alkalmazást a számítógépén, és kattintson a Steam > Beállítások elemre, az alábbiak szerint.
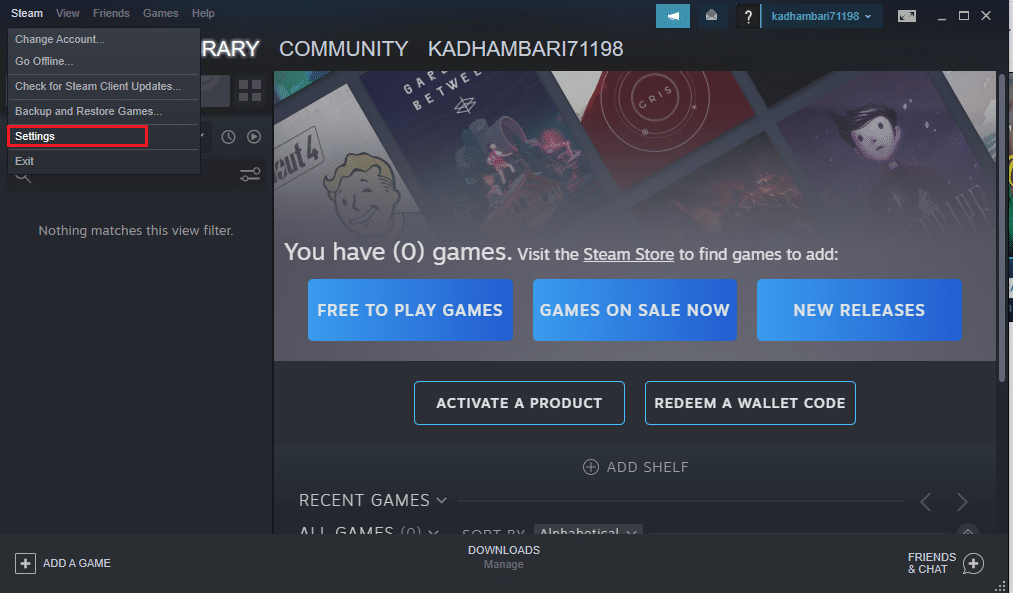
6. A Vezérlő lapon kattintson az ÁLTALÁNOS VEZÉRLŐ BEÁLLÍTÁSOK elemre.
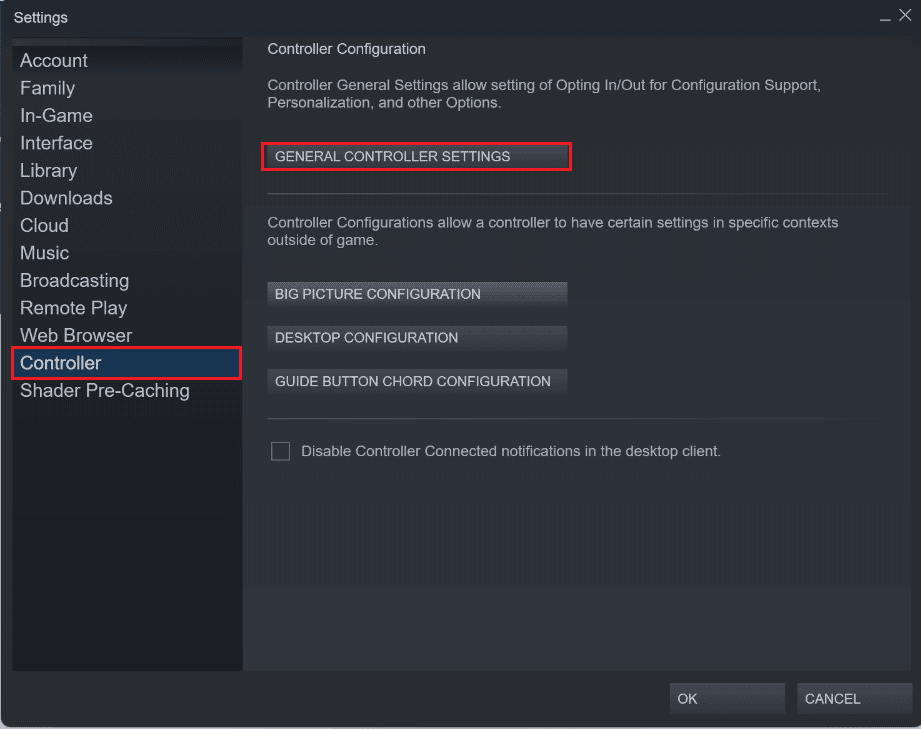
7. Törölje az összes beállítás jelölését innen, kivéve az Általános Gamepad konfigurációs támogatást, majd kattintson a Vissza gombra, ahogy az ábra mutatja.
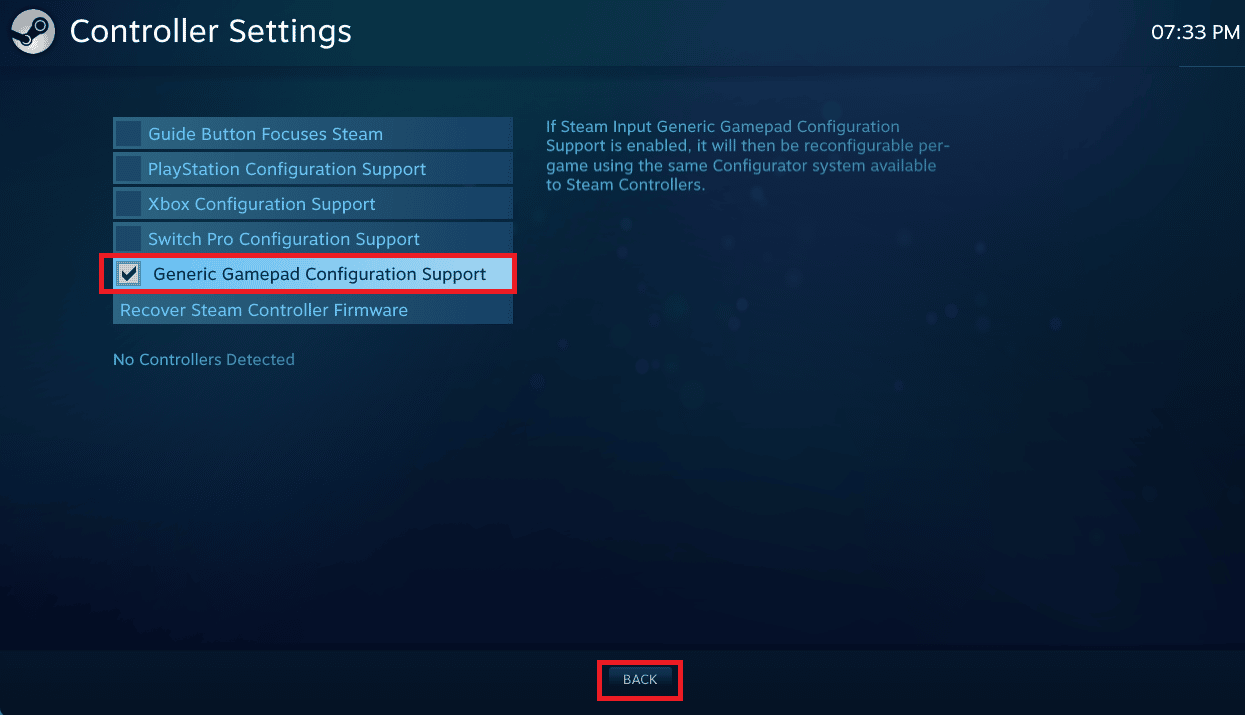
8. A Steam főmenüjében kattintson a Steam > Kilépés lehetőségre.
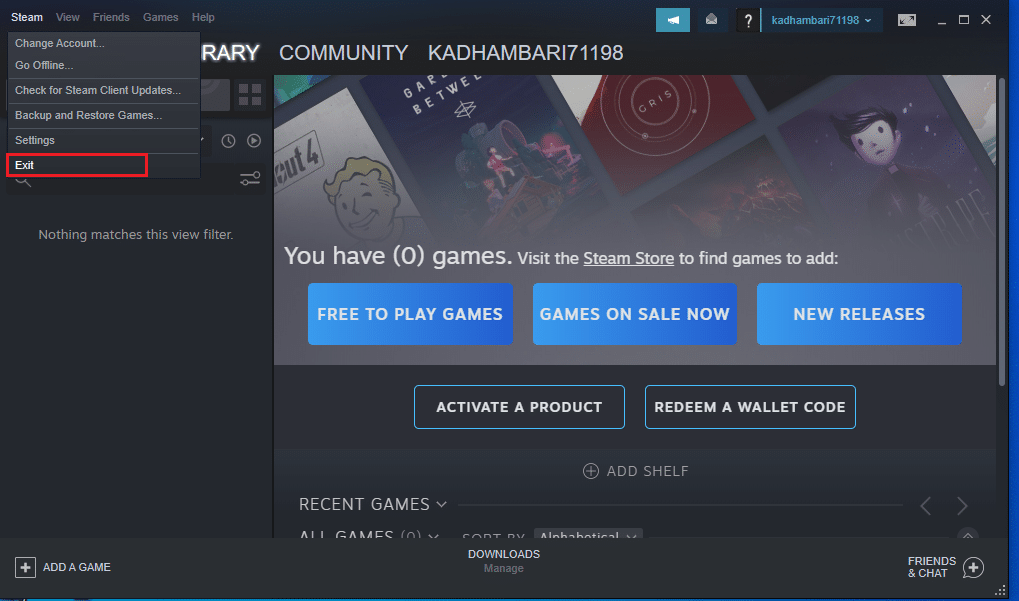
5. módszer: Állítsa vissza a PS4-et
Végül, ha a fent említett módszerek nem működtek az Ön számára a PS4-vezérlő nem csatlakozik a konzolproblémára, megpróbálhatja alaphelyzetbe állítani a PS4-vezérlőt a javítás érdekében. Az alábbiakban bemutatjuk ennek részletes lépéseit.
Megjegyzés: A PS4 vezérlő Reset gombjának megnyomásához használjon tűt, és helyezze be a feladat elvégzéséhez.
1. Nyomja meg a Reset gombot a PS4 vezérlő hátulján 4-5 másodpercig, és ellenőrizze, hogy a fehér fény villog-e.

2. A vezérlő visszaállítása után teljesen kapcsolja ki a PS4 konzolt a 3. módszerben leírtak szerint.
3. Várjon néhány percet, majd csatlakoztassa újra a PS4 vezérlőt a konzolhoz.
4. Végül indítsa újra a PS4 konzolt, és ellenőrizze, hogy a PS4 vezérlő csatlakozási problémái megoldódtak-e vagy sem.
***
Reméljük, hogy megtanulta, hogyan javíthatja ki a PS4-vezérlőt, amely nem csatlakozik a konzolhoz. Kérdéseivel és javaslataival nyugodtan forduljon hozzánk az alábbi megjegyzések részben. Következő cikkünkben tudassa velünk, milyen témáról szeretne tájékozódni.
