Ön is foglalkozik a Microsoft Media Creation Tool 0x80072F8F 0x20000 hibakódjával, és útmutatót keres a javításhoz? Ha igen, akkor a megfelelő weboldalra bukkant. 👍
A 0x80072F8F 0x20000 hibakód egy nagyon gyakori hibakód, amelyet az emberek látnak, amikor megpróbálják frissíteni Windows operációs rendszerüket a Media Creation Tool segítségével. Ez a hibakód frusztráló lehet, mivel megakadályozza az operációs rendszer frissítését.
A legrosszabb azonban az, hogy a Microsofttól nincs olyan hivatalos információ, amely egyértelműen megmagyarázná, miért vált ki ez a hibakód. Szerencsére van néhány megoldás, amelyet követve gyorsan kijavíthatja a hibát.
Ez a cikk részletes információkat tartalmaz arról, hogy mit jelent ez a Media Creation Tool 0x80072F8F 0x20000 hibakód, miért fordul elő, és ami a legfontosabb, hogyan javítható.
Tehát minden további nélkül kezdjük el.
Tartalomjegyzék
Mi az a 0x80072F8F 0x20000 hibakód, és miért fordul elő?
Annak ellenére, hogy nincs hivatalos nyilatkozat erről a 0x80072F8F 0x20000 hibakódról és annak előfordulásának okáról, úgy gondolják, hogy ez a hiba akkor lép fel, amikor a kiszolgáló, amellyel a Microsoft Media Creation Tool megpróbál kommunikálni, már nem támogatja a régi TLS 1.0 biztonsági protokollt a kommunikációhoz.
Ez azonban csak spekuláció azokon a hibaelhárítási megoldásokon alapul, amelyek az ugyanazzal a hibával foglalkozó felhasználók többségénél működtek.
Ezen kívül a többi lehetséges ok, amely kiválthatja ezt a 0x80072F8F 0x20000 hibakódot a Media Creation Tool-ban:
- Sérült gyorsítótár vagy ideiglenes fájlok – A telepítőfájlok letöltésének és végrehajtásának folyamata gyorsítótárat és ideiglenes fájlokat hoz létre a számítógépen. Bár ezek a fájlok fontosak, ha sérültek, zavarhatják a Microsoft Media Creation Tool működését, és kiválthatják ezt a hibát.
- Harmadik féltől származó alkalmazások közötti ütközés – Néha a számítógépére telepített harmadik féltől származó alkalmazások ütközést okozhatnak a Microsoft Media Creation Tool eszközzel, és ennek eredményeként ez a hiba lép fel.
- Rendszergazdai jogosultságok hiánya – Mivel a Microsoft Media Creation Tool rendszerszintű változtatásokat hajt végre, rendszergazdai jogosultságokat igényel. Ha jelenleg vendégfelhasználóként használja a gépet, vagy nem biztosít rendszergazdai hozzáférést ehhez az eszközhöz, akkor ez lehet az oka annak, hogy a 0x80072F8F 0x20000 hibakóddal szembesül.
- Nem kompatibilis rendszerkövetelmények – A Windows operációs rendszer frissítéséhez az eszköznek meg kell felelnie a minimális rendszerkövetelményeknek az operációs rendszer megfelelő telepítéséhez. Ha jelenlegi rendszerspecifikációja nem kompatibilis a frissíteni kívánt Windows operációs rendszer verziójával, előfordulhat, hogy ezt a hibát tapasztalja.
- Az alapvető szolgáltatások hiánya – A legtöbb esetben a 0x80072F8F 0x20000 hibakódhoz hasonló hibák az olyan alapvető szolgáltatások hiánya miatt fordulhatnak elő, amelyek az olyan programok megfelelő működéséhez szükségesek, mint a Microsoft Media Creation Tool.
- Gyenge internetkapcsolat – Sokan arról számoltak be, hogy instabil internetkapcsolat miatt szembesültek ezzel a hibával. Ez nem biztos, hogy mindenkinél így van, de ha az internetkapcsolat nem stabil, jó ötlet lenne újraindítani az operációs rendszer frissítési folyamatát, amint az internetkapcsolat stabilizálódik és megfelelő sebességet biztosít.
Most, hogy ismeri azokat a lehetséges okokat, amelyek kiválthatták ezt a hibát, beszéljünk a legjobb megoldásokról, amelyekkel kijavíthatja.
A 0x80072F8F 0x20000 hibakód javításának módjai
Mint fentebb említettük, a Microsoftnak nincs hivatalos magyarázata arra vonatkozóan, hogy mi váltja ki ezt a hibát. Ezért kerülő megoldásaink olyan megoldásokon alapulnak, amelyek más Windows-felhasználóknál is működtek ugyanazzal a hibával.
Mint említettem, a Microsoft Media Creation Tool segítségével frissítheti a Windows operációs rendszert, és így rendszerszintű változtatásokat hajthat végre. Ezért rendszergazdai jogosultságokat és jogokat igényel, és a rendszergazdai hozzáférés hiánya lehet az oka ennek a hibának.
Ez a hiba azért jelentkezhet, mert a jelenleg használt felhasználói fiók nem rendelkezik rendszergazdai jogokkal. Ilyen esetben a Microsoft Media Creation Tool rendszergazdaként való futtatása javíthatja a hibát.
A Media Creation Tool rendszergazdaként való futtatásához kövesse az alábbi egyszerű lépéseket:
- Először keresse meg a mappát, ahol a Microsoft Media Creation Tool fájlt tárolta.
- Keresse meg a Media Creation Tool fájlt, és kattintson rá jobb gombbal.
- A helyi menüből válassza a Futtatás rendszergazdaként lehetőséget.
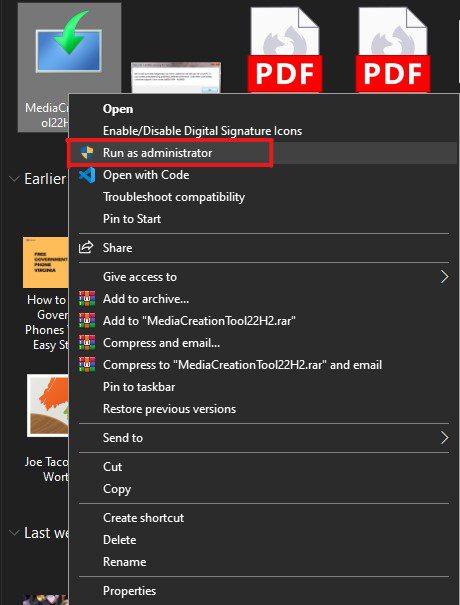
- A képernyőn megjelenik egy UAC-kérő, amely megkéri, hogy erősítse meg döntését. A megerősítéshez egyszerűen válassza az Igen gombot.
Ez az. Így adhat rendszergazdai jogokat a Microsoft Media Creation Tool számára.
Most ellenőrizze, hogy a probléma megoldódott-e. Ha nem, kövesse a következő megoldást.
Engedélyezze a TLS 1.1-et és a TLS 1.2-t
Ez az egyik legszélesebb körben megfigyelt ok, amiért az emberek találkoznak ezzel a 0x80072F8F 0x20000 hibakóddal. Ennek az lehet az oka, hogy számítógépén engedélyezve van a keltezett TLS-verzió.
A TLS lehetővé teszi biztonságos és titkosított kapcsolatok létrehozását az interneten keresztül. A legtöbb elavult Windows számítógépen csak a TLS 1.0 és az SSL3 engedélyezett.
A Microsoft viszont frissített TLS 1.1 és TLS 1.2 biztonsági protokollokat használ szervereihez.
A TLS-verziók ezen inkompatibilitása lehet az oka annak, hogy minden alkalommal, amikor a számítógép megpróbál kapcsolatot létesíteni egy Microsoft-kiszolgálóval, a kapcsolat meghiúsul, és a 0x80072F8F 0x20000 hibakódot mutatja.
A hiba kijavításához engedélyeznie kell a TLS 1.1-et és a TLS 1.2-t.
Ezt kétféleképpen teheti meg.
- Engedélyezze az Internetbeállításokból a grafikus felhasználói felület segítségével.
- Végezzen módosításokat a rendszerleíró adatbázisban.
Az alábbiakban mindkét módszerrel foglalkoztunk.
A TLS 1.1, TLS 1.2 és TLS 1.3 engedélyezése grafikus felhasználói felület használatával
Az összes TLS-verzió grafikus felhasználói felülettel történő engedélyezéséhez kövesse az alábbi egyszerű lépéseket:
- Először indítsa el a Futtatás ablakot. Ehhez nyomja meg a Win+R gombokat a billentyűzeten.
- Írja be az inetcpl.cpl parancsot, és nyomja meg az enter billentyűt. Ezzel elindítja az Internet tulajdonságai ablakot.

- Lépjen a Speciális lapra.
- Görgessen le a Beállítások listájában, és válassza a TLS 1.1, TLS 1.2 és TLS 1.3 lehetőséget.

- Kattintson az OK gombra az összes módosítás mentéséhez.
- Most kattintson az Alkalmaz gombra az összes módosítás alkalmazásához.
- Indítsa újra a számítógépet.
Ezt követően futtassa újra a Media Creation Toolt, és ellenőrizze, hogy az megoldotta-e a hibát.
Ha nem látja a listán a TLS 1.1-et és a TLS 1.2-t, akkor ezeket a verziókat csak a beállításjegyzék-fájl módosításával engedélyezheti.
Engedélyezze a TLS 1.1-et és a TLS 1.2-t a rendszerleíró adatbázis módosításával
Felelősség kizárása – Mielőtt továbblépne, hadd figyelmeztessem egyértelműen, hogy ez a módszer megváltoztatja a rendszerleíró adatbázist, ami kockázatossá válhat, ha valami rosszul sül el. Erősen javaslom, hogy készítsen biztonsági másolatot az aktuális rendszerleíró adatbázisról.
Kövesse ezeket az egyszerű lépéseket az aktuális rendszerleíró adatbázis biztonsági másolatának létrehozásához –
- Először indítsa el a Futtatás parancsot. Ehhez meg kell nyomnia a Win+R billentyűket a billentyűzeten.
- A megjegyzés mezőbe írja be a regedit parancsot, és nyomja meg az Enter billentyűt. Ezzel megnyílik a Rendszerleíróadatbázis-szerkesztő.

- Most kattintson a Fájl fülre, majd a legördülő menüből kattintson az Exportálás lehetőségre.

- Exportálja a Registry fájlt, és mentse el az Ön által választott mappák bármelyikébe.
Ez az. Sikeresen elkészítette a rendszerleíró adatbázis biztonsági másolatát.
Most kövesse az alábbi lépéseket a Windows rendszerleíró beállításainak módosításához –
- Először is indítsa el a Jegyzettömböt.
- Most másolja ki ezt a kódot, és illessze be a Jegyzettömbbe –
Windows Registry Editor Version 5.00 [HKEY_LOCAL_MACHINESOFTWAREMicrosoftWindowsCurrentVersionInternet SettingsWinHttp] "DefaultSecureProtocols"=dword:00000a00 [HKEY_LOCAL_MACHINESOFTWAREWow6432NodeMicrosoftWindowsCurrentVersionInternet SettingsWinHttp] "DefaultSecureProtocols"=dword:00000a00 [HKEY_LOCAL_MACHINESYSTEMCurrentControlSetControlSecurityProvidersSCHANNELProtocolsTLS 1.1Client] "DisabledByDefault"=dword:00000000 "Enabled"=dword:00000001 [HKEY_LOCAL_MACHINESYSTEMCurrentControlSetControlSecurityProvidersSCHANNELProtocolsTLS 1.2Client] "DisabledByDefault"=dword:00000000 "Enabled"=dword:00000001
- Most mentse ezt a fájlt .reg kiterjesztéssel. Ezt úgy teheti meg, hogy beírja a TLS.reg frissítést a Fájlnév mezőbe, és kiválasztja az Összes fájl lehetőséget a Mentés típusaként listából.

- Most keresse meg ezt a fájlt a Windows számítógépén.
- Kattintson duplán a fájl végrehajtásához és a beállításjegyzék-beállítások alkalmazásához.
- Ha megjelenik az UAC prompt, kattintson az Igen lehetőségre.
- Ha a fájl megfelelően fut, indítsa újra a számítógépet.
Miután a számítógép újraindul, engedélyezve lesz a TLS 1.1 és a TLS 1.2.
Most indítsa el a Médiakészítő eszközt, és ellenőrizze, hogy a 0x80072F8F 0x20000 hibakód kijavított-e. Ha nem, próbálkozzon a következő megoldással.
Győződjön meg arról, hogy számítógépe megfelel a minimális rendszerkövetelményeknek
Ha továbbra is szembesül ezzel a hibával, annak oka lehet a rendszer konfigurációja.
Ez a hiba akkor fordulhat elő, ha a számítógép specifikációi nem felelnek meg a frissíteni kívánt Windows operációs rendszer futtatásához szükséges minimális rendszerkövetelményeknek.

Ha nem biztos abban, hogy ez az oka, egyszerűen ellenőrizze a rendszer konfigurációját a Windows 10 és 11 alább megosztott követelményeivel.
A Windows 10 rendszerre való frissítéshez a minimális rendszerkövetelmények a következők:
- Processzor – 1 GHz-es vagy gyorsabb processzor
- RAM – 1 GB 32 bites és 2 GB 64 bites operációs rendszer esetén
- Merevlemez – 16 GB 32 bites vagy 20 GB 64 bites operációs rendszer esetén
- Grafikus kártya – Kompatibilis a DirectX 9 vagy újabb verziókkal, WDDM 1.0 illesztőprogrammal
A Windows 11 minimális rendszerkövetelményei:
- Processzor – 1 GHz-es vagy gyorsabb processzor, minimum 2 maggal
- RAM – 4 GB vagy nagyobb
- Merevlemez – 64 GB vagy nagyobb
- Grafikus kártya – Kompatibilis a DirectX 12 vagy újabb verziókkal, WDDM 2.0 illesztőprogrammal
Indítsa újra a Windows Services alkalmazást
Ha gépe megfelel a minimális rendszerkövetelményeknek, mégis szembesül ezzel a hibával, akkor valószínű, hogy néhány Windows-szolgáltatás lehet a bűnös.
Ebben a forgatókönyvben az alább megosztott megoldást követve újraindíthatja a Windows-szolgáltatásokat, hogy megbizonyosodjon arról, hogy ez megoldja-e ezt a hibát –
- Először is indítsa el a Parancssort rendszergazdaként. Ezt úgy teheti meg, hogy megnyomja a Win+R billentyűkombinációt, beírja a cmd parancsot a mezőbe, majd egyszerre nyomja meg a CTRL+Shift+Enter billentyűkombinációt.

- Ezután egyenként írja be ezeket a megosztott parancsokat, és mindegyik parancs után nyomja meg az Enter billentyűt. Ezek a parancsok leállítják az összes Windows-szolgáltatást, beleértve a Windows Update-et, a Background Intelligent Transfer Services-t, az Application Identity-t és a Cryptographic Services-t.
net stop bits
net stop wuauserv
net stop appidsvc
net stop cryptsvc

- Leállítás után ezeket a szolgáltatásokat is újra kell indítani. Ehhez az alábbiakban megosztott parancsokat egyenként kell futtatni, mindegyiket az Enter billentyűvel.
net start bits
net start wuauserv
net start appidsvc
net start cryptsvc

- Az összes parancs végrehajtása után írja be az exit parancsot a parancssorba, és nyomja meg az enter billentyűt.
Futtassa újra a Media Creation Toolt rendszergazdai hozzáféréssel, és ellenőrizze, hogy a Windows-szolgáltatások újraindítása megoldotta-e a hibát.
Az operációs rendszer frissítésének engedélyezése a Windows rendszerleíró adatbázisból
Jogi nyilatkozat – A rendszerleíró adatbázisban végzett változtatások végzetesek lehetnek. Ezért azt javaslom, hogy a kockázatok elkerülése érdekében készítsen biztonsági másolatot az aktuális beállításjegyzékről. Ezen kívül azt is javaslom, hogy nagyon gondosan kövesse a lépéseket.
Egy másik lehetséges ok, amiért a 0x80072F8F 0x20000 hibakóddal küzd, az lehet, hogy számítógépe Windows-házirendje nem teszi lehetővé az operációs rendszer frissítését. Ilyen esetben módosíthatja a Windows rendszerleíró adatbázisát, hogy lehetővé tegye az operációs rendszer frissítését.
Ezt a következőképpen teheti meg:
- Először indítsa el a Futtatás párbeszédpanelt. Ezt egyszerűen megteheti a Win+R billentyűkombináció megnyomásával.
- Most írja be a regedit parancsot, és nyomja meg az Enter billentyűt.

- Illessze be közvetlenül a következő útvonalat a navigációs sávba, és nyomja meg az Enter billentyűt.
ComputerHKEY_LOCAL_MACHINESOFTWAREMicrosoftWindowsCurrentVersionWindowsUpdateAuto Update

- Kattintson a jobb gombbal az Automatikus frissítésre, válassza az Új lehetőséget, hozzon létre egy DWORD-fájlt, és nevezze el AllowOSUpgrade-nek.

- Kattintson duplán erre a nemrég létrehozott fájlra, állítsa a Value Data értékét 1-re, majd kattintson az OK gombra.

Ez az. A változtatások alkalmazásra kerültek, és most már csak a Media Creation Tool-t kell futtatnia, hogy ellenőrizze, sikerült-e javítani a hibát.
Törölje a SoftwareDistribution mappát
Amint már kifejtettük, néha előfordulhat, hogy a 0x80072F8F 0x20000 hibakód kivált a sérült gyorsítótárak és ideiglenes fájlok miatt. Ha a fent említett megoldások nem működtek az Ön számára, megpróbálhatja törölni a fájlokat a SoftwareDistribution mappából.
Miért pont ez a mappa? Nos, ez azért van, mert valahányszor megpróbál telepíteni egy Windows-frissítést, a telepítéshez szükséges összes ideiglenes fájl a SoftwareDistribution mappa almappájában tárolódik.
Itt törölheti a SoftwareDistribution mappát a számítógépen, és kijavíthatja a 0x80072F8F 0x20000 hibakódot.
- Először is indítsa el a Parancssort. Ezt úgy teheti meg, hogy megnyomja a Win+R billentyűket, beírja a cmd parancsot a mezőbe, majd lenyomja a CTRL+Shift+Enter billentyűkombinációt.

- Most le kell állítania a Windows Update és a Background Intelligent Transfer Services szolgáltatást. Ehhez egyenként beírhatja a következő parancsokat, mindegyiket az Enter billentyűvel –
Net Stop wuauserv
Net Stop bits

Ne zárja be a Parancssort, mert újra kell indítanunk ezeket a szolgáltatásokat.
- Indítsa el a Windows File Explorer programot. Ezt egyszerűen megteheti a Win+E billentyűkombináció megnyomásával.
- Írja be a lent megosztott elérési utat a címsorba, és nyomja meg az Enter billentyűt.
C:WindowsSoftwareDistribution

- Jelölje ki az összes fájlt ebben a mappában, és törölje őket. Ezt egyszerűen megteheti a CTRL+A, majd a Del billentyű lenyomásával. Ha a rendszer rendszergazdai engedélyeket kér, válassza a Folytatás lehetőséget.

- A korábban leállított szolgáltatások újraindításához térjen vissza a Parancssorhoz. Ehhez írja be egyenként a megosztott parancsokat, mindegyiket az Enter billentyűvel –
Net Start wuauserv
Net Start bits

Most indítsa újra a számítógépet, és futtassa újra a Media Creation Toolt, hogy ellenőrizze, a probléma továbbra is fennáll-e.
Végezzen tiszta rendszerindítást
Néha a háttérben már régóta futó alkalmazások átmenetileg blokkolnak vagy ütköznek bizonyos szolgáltatásokkal, amelyek elengedhetetlenek a Media Creation Tool számára.
Ha ez a helyzet Önnél, tiszta rendszerindítással ideiglenesen bezárhatja ezeket a szükségtelen alkalmazásokat, hogy ne befolyásolják a médiakészítő eszközt.
A Windows tiszta rendszerindításához kövesse az alábbi egyszerű lépéseket:
- Először indítsa el a Futtatás ablakot. Ezt a Win+R billentyűk lenyomásával teheti meg.
- Írja be az msconfig-ot, és nyomja meg az Enter billentyűt. Ez elvezeti a Rendszerkonfiguráció alkalmazáshoz.

- Az Általános lapon ki kell választani a Szelektív indítás opciót. Ügyeljen arra, hogy törölje a jelet az Indítási elemek betöltése opcióból.

- Ezután kattintson a Szolgáltatások fülre, és jelölje be az Összes Microsoft-szolgáltatás elrejtése opciót.

- Most kattintson az Összes letiltása gombra.
- Kattintson az Alkalmaz gombra, majd az OK gombra az összes módosítás mentéséhez.
Ezt követően indítsa újra a számítógépet, és futtassa újra a Microsoft Media Creation Tool-t, hogy ellenőrizze, sikerült-e javítani a hibát.
Győződjön meg arról, hogy az internet jó és stabil
Mivel a Media Creation Tool letölti a rendszerfájlokat, stabil internetkapcsolatot igényel.
Ha a kapcsolat zavaró vagy instabil, az a 0x80072F8F 0x20000 hibakódot eredményezheti. Ezért győződjön meg róla, hogy internetkapcsolata stabil és megfelelő sebességet biztosít.
Szabadítson fel lemezterületet
A Microsoft Media Creation Tool alapértelmezés szerint a C meghajtót használja a telepítési fájlok letöltésére és tárolására. Ezért ha a C meghajtón nincs elég hely a rendszerfájlok letöltéséhez, akkor szembesülhet ezzel a hibával.
Ilyen esetben fontolja meg, hogy helyet szabadítson fel a C meghajtón, hogy az operációs rendszer frissítésével kapcsolatos összes fájlt probléma nélkül le lehessen tölteni és megfelelően lehessen futtatni.
Itt van – egy részletes cikk a 0x80072F8F 0x20000 hibakód kijavításáról Windows 10/11 rendszeren.
Mivel a Microsoft egyetlen hivatalos nyilatkozata sem magyarázza meg, miért fordul elő ez a hiba, nehéz olyan megoldást javasolni, amely mindenki számára megfelelő lehet. Ezért a „találj-próbáld” módszert kell választani.
Hogy megkönnyítsem a dolgodat, összeállítottam egy listát azokról a megoldásokról, amelyek más felhasználóknál beváltak. Remélem, ez segít a hiba elhárításában.
Ezenkívül ellenőrizze a rendszerleíró adatbázis feltöréseit is, hogy javítsa a Windows 11 élményét.

