Nem jön ki jól a PowerPoint nyomat? Akár torz, akár elmosódott, vagy nem egyezik a képernyőn láthatóval, nincs szükség értékes idő vagy papír pazarlására.
Végignézünk néhány egyszerű javítást, amelyek segítségével a Microsoft PowerPoint megfelelően nyomtathat Windows 10 vagy 11 rendszerű számítógépén.
Tartalomjegyzék
1. Konfigurálja a nyomtatási beállításokat a PowerPointban
Más Office-alkalmazásokhoz hasonlóan a Microsoft PowerPoint is számos lehetőséget kínál a nyomtatási folyamat testreszabására. Ezekkel a beállításokkal például beállíthatja, hogy a PowerPoint a beszúrt objektumokat, például Excel-diagramokat vagy Word-dokumentumokat a nyomtató felbontásával nyomtatja ki.
Vagy beállíthatja a PowerPointot, hogy a TrueType betűtípusokat grafikává alakítsa át, így biztosítva, hogy a nyomtatott szöveg pontosan úgy jelenjen meg, mint a képernyőn.
A nyomtatási beállítások konfigurálása a PowerPointban:
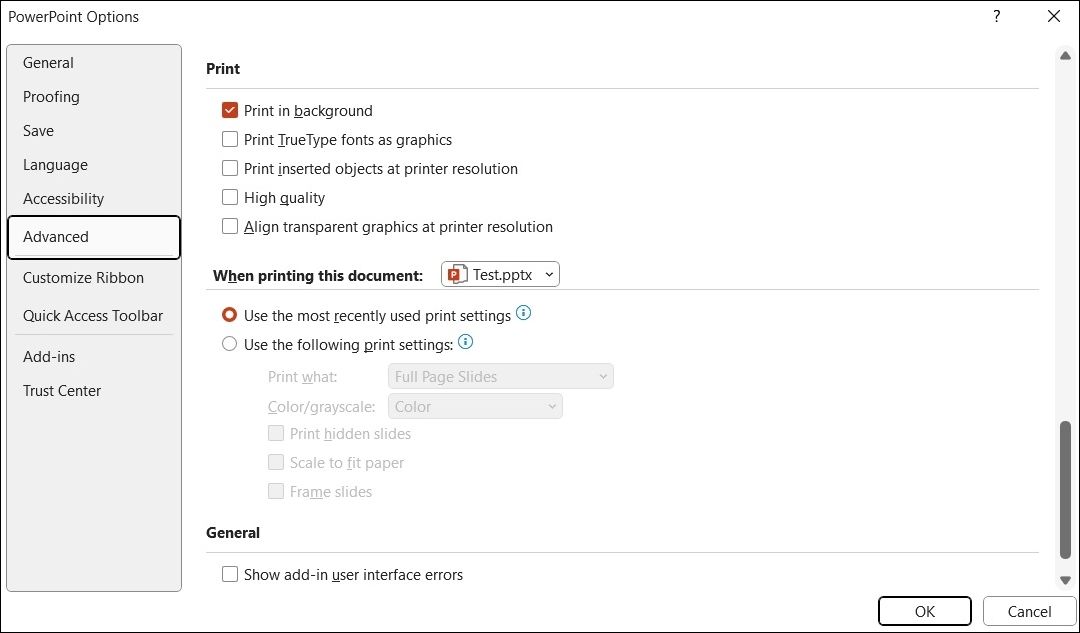
Miután konfigurálta a fenti beállításokat a PowerPointban, a nyomatoknak a kívánt módon kell megjelenniük.
2. Nyomtatási elrendezés módosítása
A Microsoft PowerPoint Nyomtatás párbeszédpanelje számos lehetőséget kínál a kívánt nyomtatási eredmény eléréséhez. Végig kell mennie ezeken a lehetőségeken, és meg kell győződnie arról, hogy megfelelően vannak beállítva.
Nyissa meg a PowerPoint bemutatót, és nyomja meg a Ctrl + P billentyűket a Nyomtatás párbeszédpanel megnyitásához. Válassza ki a kívánt nyomtatási elrendezést. Ha például jegyzetekkel kívánja kinyomtatni a prezentációt, akkor ki kell választania a Notes Pages elrendezést. Ezenkívül, ha a kinyomtatott PowerPoint diák le van vágva, válassza a Papírhoz igazítás lehetőséget.
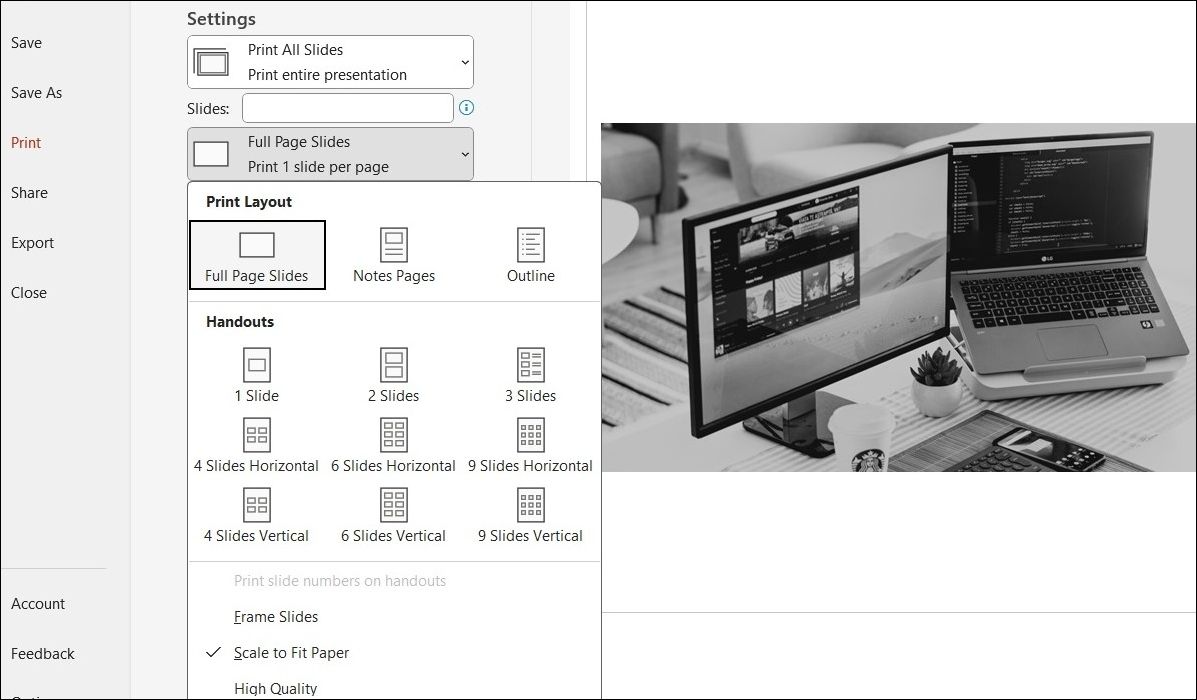
Miután kiválasztotta a kívánt beállításokat, nyomtasson egy tesztoldalt, és ellenőrizze, hogy a PowerPoint megfelelően nyomtat-e.
3. Nyomtassa ki a prezentációt más formátumban
Egy másik dolog, amit megtehet, hogy elmenti a PowerPoint-prezentációt PDF formátumban, majd megpróbálja kinyomtatni. Ez inkább egy megoldás, amelyet akkor használhat, ha rohan, és nincs ideje kitalálni, mi okozza a problémát.
PowerPoint-fájl PDF formátumban történő mentése:
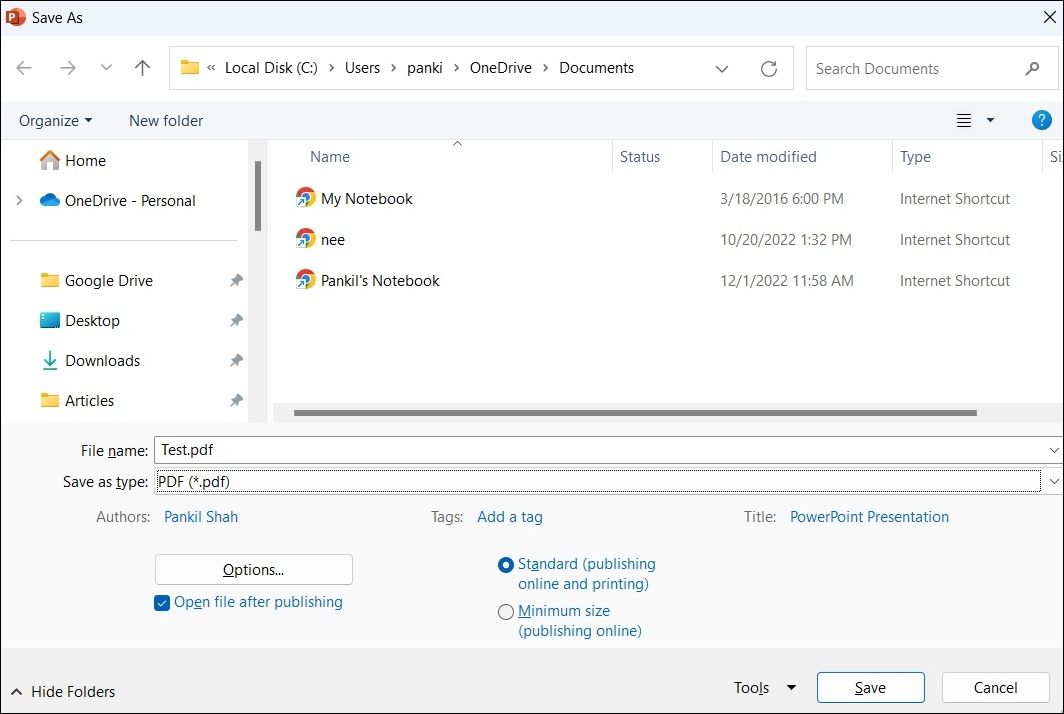
Miután elmentette a prezentációt PDF formátumban, nyissa meg, és ellenőrizze, hogy megfelelően nyomtat-e ki.
4. Nyissa meg a PowerPointot csökkentett módban
A PowerPoint csökkentett módban történő indítása lehetővé teszi a program futtatását anélkül, hogy a bővítmények megzavarnák. Ez segíthet annak megállapításában, hogy egy hibás bővítmény okoz-e problémákat a PowerPoint nyomtatási folyamatában.
A Microsoft PowerPoint csökkentett módban történő elindításához nyomja meg a Win + R billentyűkombinációt a Futtatás eszköz megnyitásához. Írja be a PowerPnt /safe szöveget a szövegmezőbe, és nyomja meg az Enter billentyűt.
Ezt követően próbáljon kinyomtatni egy diát, és ellenőrizze, hogy megfelelően nyomtat-e. Ha igen, az azt jelenti, hogy valamelyik bővítménye okolható a nyomtatási problémákért. Az azonosításhoz le kell tiltania az összes bővítményt, majd egyenként újra engedélyeznie kell őket. Íme ennek a lépései.
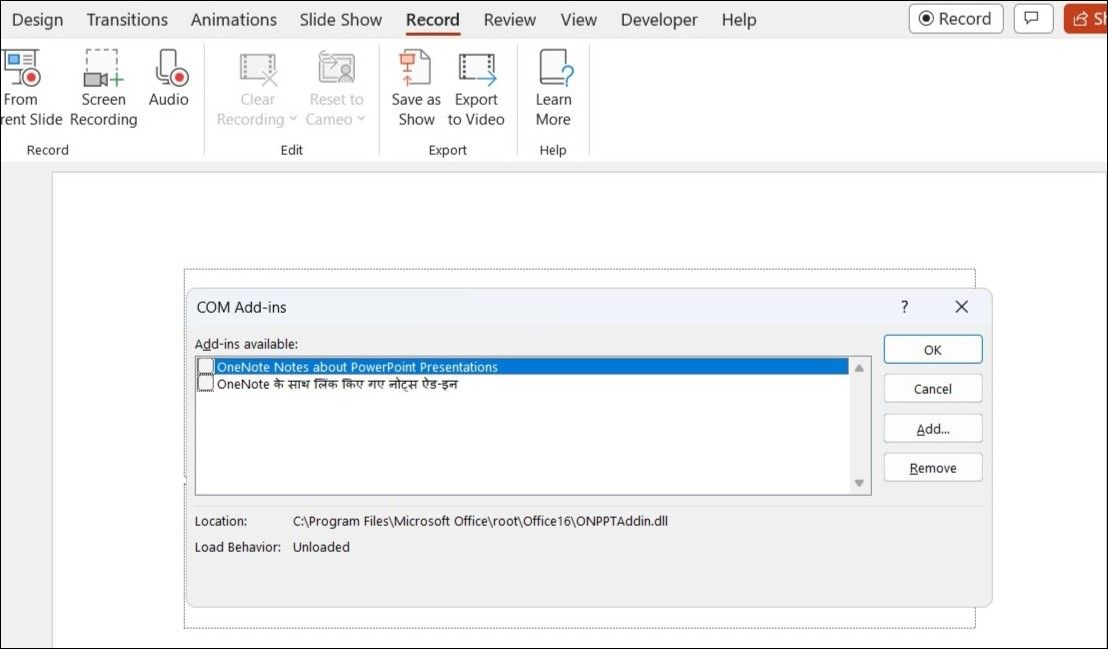
A fenti lépések végrehajtása után indítsa újra a PowerPointot, majd egyesével engedélyezze a bővítményeket. Minden egyes bővítmény engedélyezése után ki kell nyomtatnia egy tesztdiát, amíg a probléma újra fel nem lép. Ha megtalálta a hibás bővítményt, fontolja meg annak eltávolítását.
5. Javítsa meg a PowerPoint fájlt
Ha a PowerPoint csak egy adott prezentációban nem nyomtat, akkor lehet, hogy sérült. A bemutató javításához használhatja a PowerPoint beépített fájljavítási opcióját. Ehhez kövesse az alábbi lépéseket:
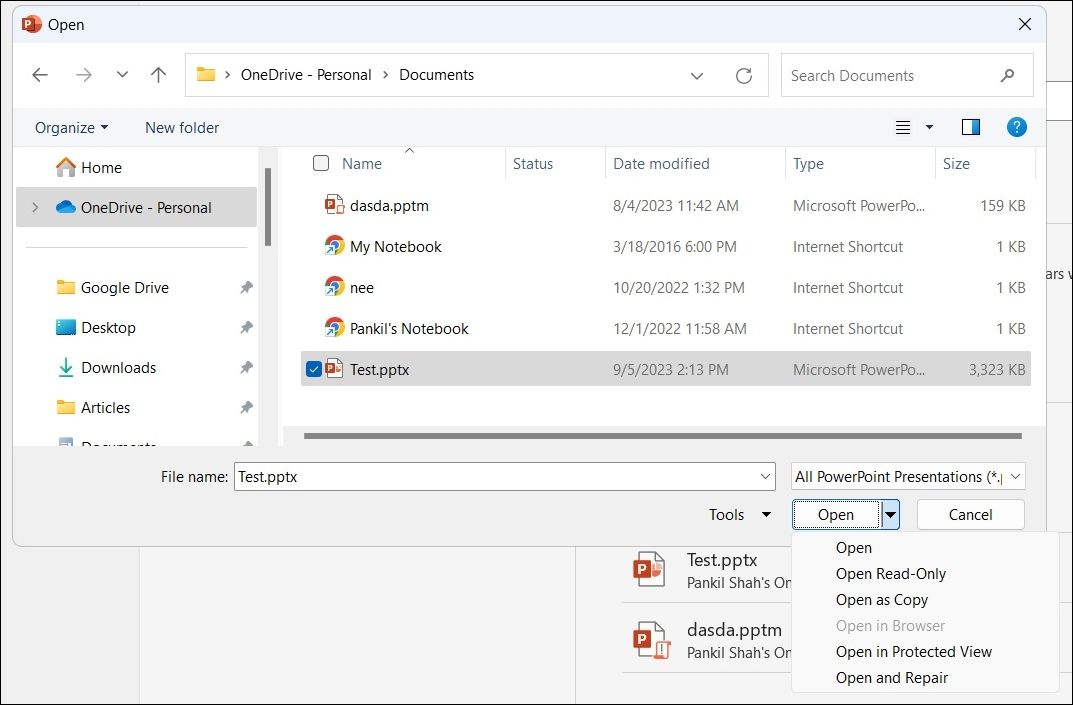
A PowerPoint a javítás után megnyitja a prezentációt. Ezt követően probléma nélkül ki kell tudni nyomtatni.
6. Futtassa a Nyomtató hibaelhárítót
A Windows 10 vagy 11 rendszerű számítógép beépített hibaelhárítói hasznosak lehetnek, ha az olyan programok, mint a PowerPoint, nem nyomtatnak megfelelően, vagy egyáltalán nem nyomtatnak. Ebben az esetben futtathatja a nyomtató hibaelhárítóját, hogy megnézze, megtalálja-e és megoldja-e a problémát.
A nyomtató hibaelhárítójának futtatása Windows rendszeren:
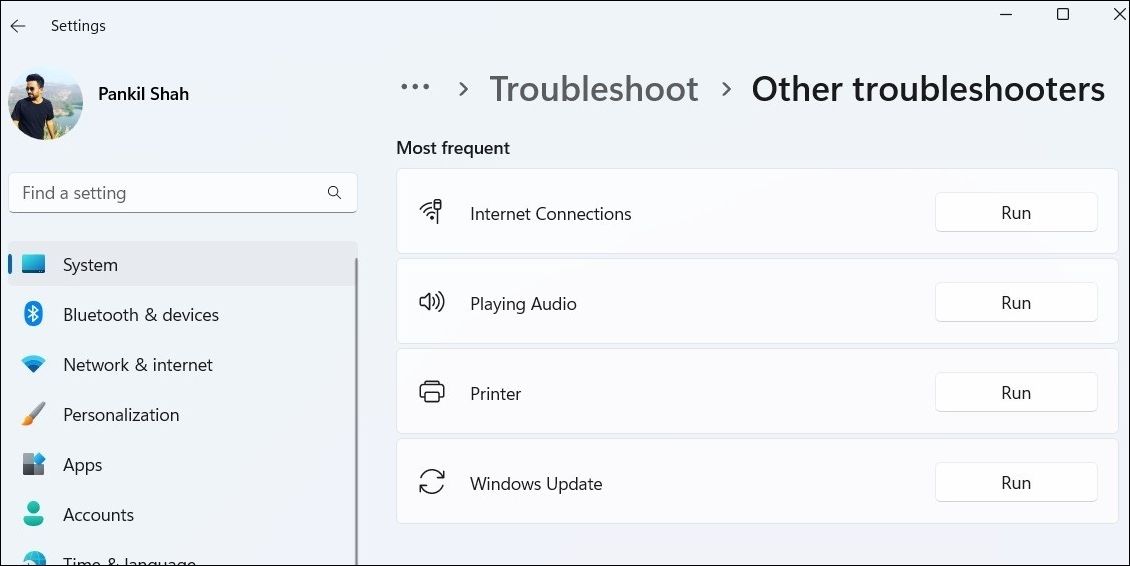
Várja meg, amíg a hibaelhárító elvégzi a dolgát, és ellenőrizze, hogy a probléma továbbra is fennáll-e.
7. Frissítse a Microsoft PowerPoint programot
Lehetséges, hogy a Microsoft PowerPoint nyomtatási problémái abból adódhatnak, hogy a program elavult verzióját használja. Ezért érdemes megbizonyosodni arról, hogy a PowerPoint legújabb verzióját használja, különösen akkor, ha kikapcsolta az Office-alkalmazások automatikus frissítését.
A PowerPointban lépjen a Fájl > Fiók > Frissítési beállítások menüpontra, és válassza a Frissítés most lehetőséget a függőben lévő frissítések telepítéséhez.
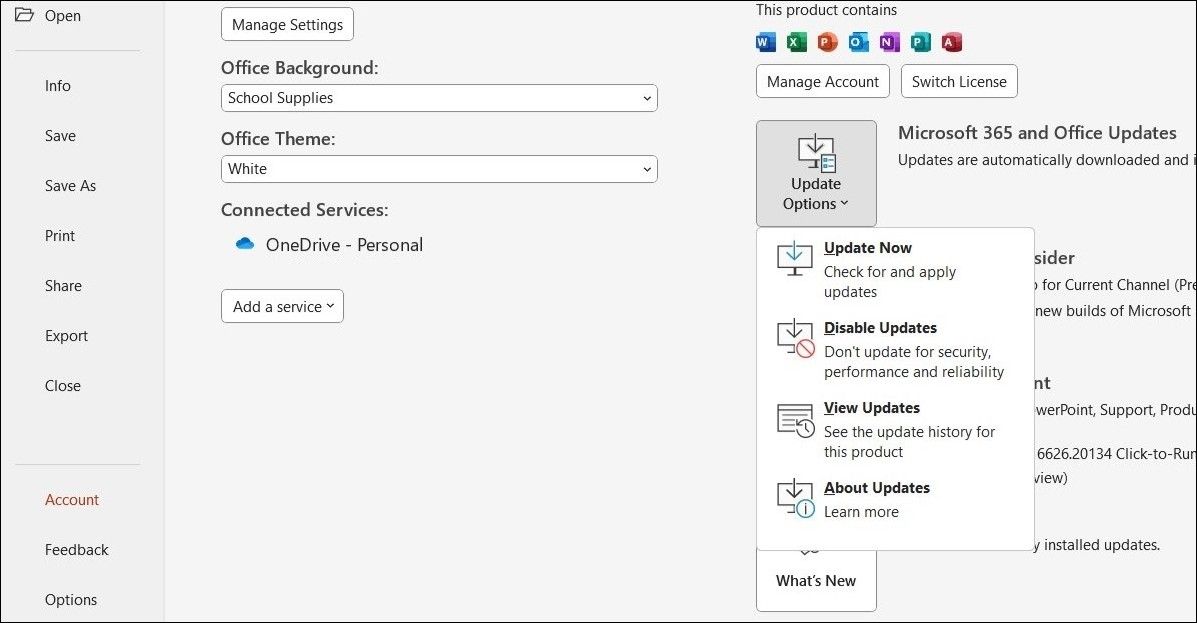
Ha hasonló nyomtatási problémákat tapasztal az Excelben, a Wordben és más Office-alkalmazásokban, akkor az Office telepítésével lehet probléma. Ebben az esetben a probléma megoldásához futtassa az Office javítóeszközt. Íme ennek a lépései.
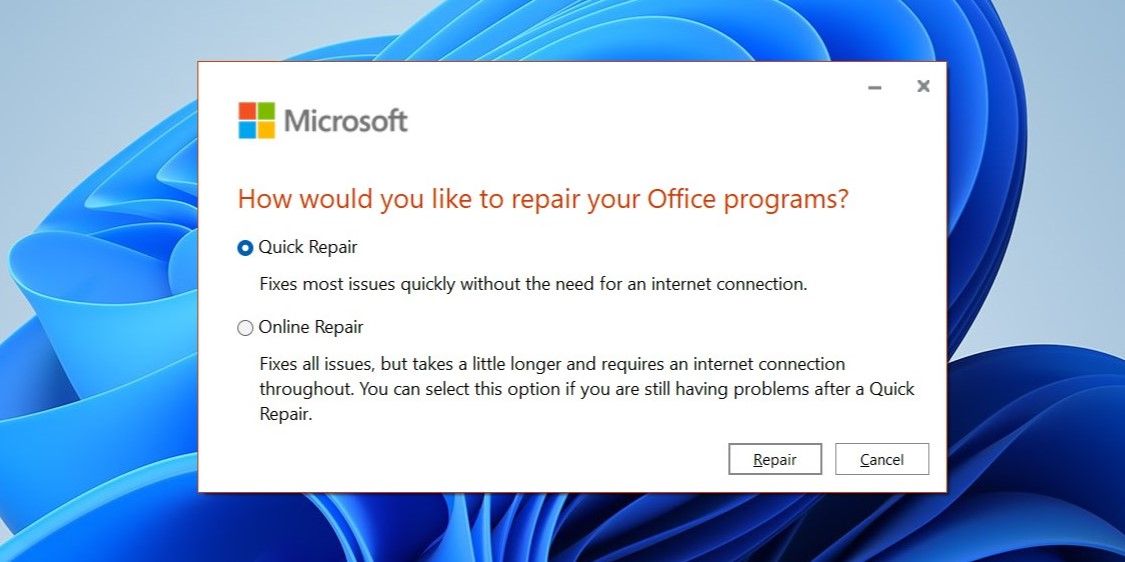
Várja meg, amíg a folyamat befejeződik, majd ellenőrizze, hogy a probléma továbbra is fennáll-e.
9. Javítsa ki a nyomtatóval kapcsolatos problémákat
Ha a fenti megoldások nem működnek, akkor a probléma nem a PowerPoint, hanem a nyomtatóval lehet. A probléma megoldásához próbálkozzon a következő tippekkel:
- Frissítse a nyomtató-illesztőprogramot: Az elavult vagy sérült nyomtató-illesztőprogramok nyomtatási problémákat okozhatnak a PowerPointban. Frissítse a nyomtató elavult illesztőprogramjait, és nézze meg, hogy ez segít-e.
- A nyomtató eltávolítása és újratelepítése: Egy másik dolog, amit megtehet, hogy eltávolítja a nyomtatót a Windows rendszerből, és a semmiből állítja be. Ez segíteni fog a helytelen beállítás vagy a rosszul konfigurált beállítások által okozott problémák megoldásában.
Nincs több nyomtatási probléma a PowerPoint for Windows alkalmazásban
Frusztráló lehet, ha a PowerPoint nem nyomtat megfelelően, különösen akkor, ha nincs időd. Remélhetőleg a fenti javaslatok közül egy vagy több segített megoldani a problémát, és a Microsoft PowerPoint most már megfelelően nyomtat Windows számítógépén.

