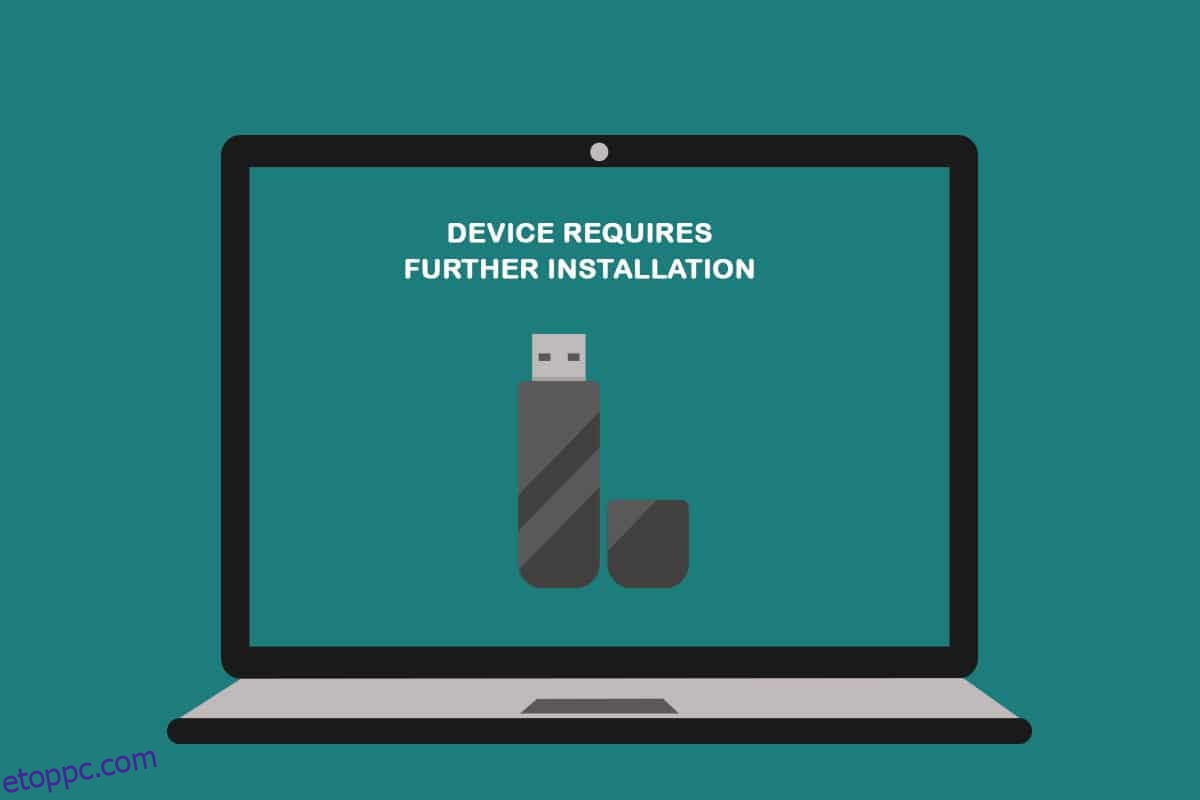Próbált már elérni a másodlagos tárolóeszközöket, és hibaüzeneteket kapott? Konkrétabban: kapott olyan üzenetet, hogy az USB-eszköz további telepítést igényel? Hasonló üzenet jelent meg Bluetooth-kapcsolat használata közben, mivel Bluetooth-eszköz további telepítést igényel? Ha igen, akkor nem kell tovább szembesülnie ezekkel a kérdésekkel, mivel ez a cikk megoldásokat kínál arra az eszközre, amely további telepítési hibákat igényel a számítógépen. Ez a cikk a hiba kijavításának számos módszerét ismerteti, próbálja meg megvalósítani a hibajavítási módszereket, és könnyedén használhatja az eszközöket.
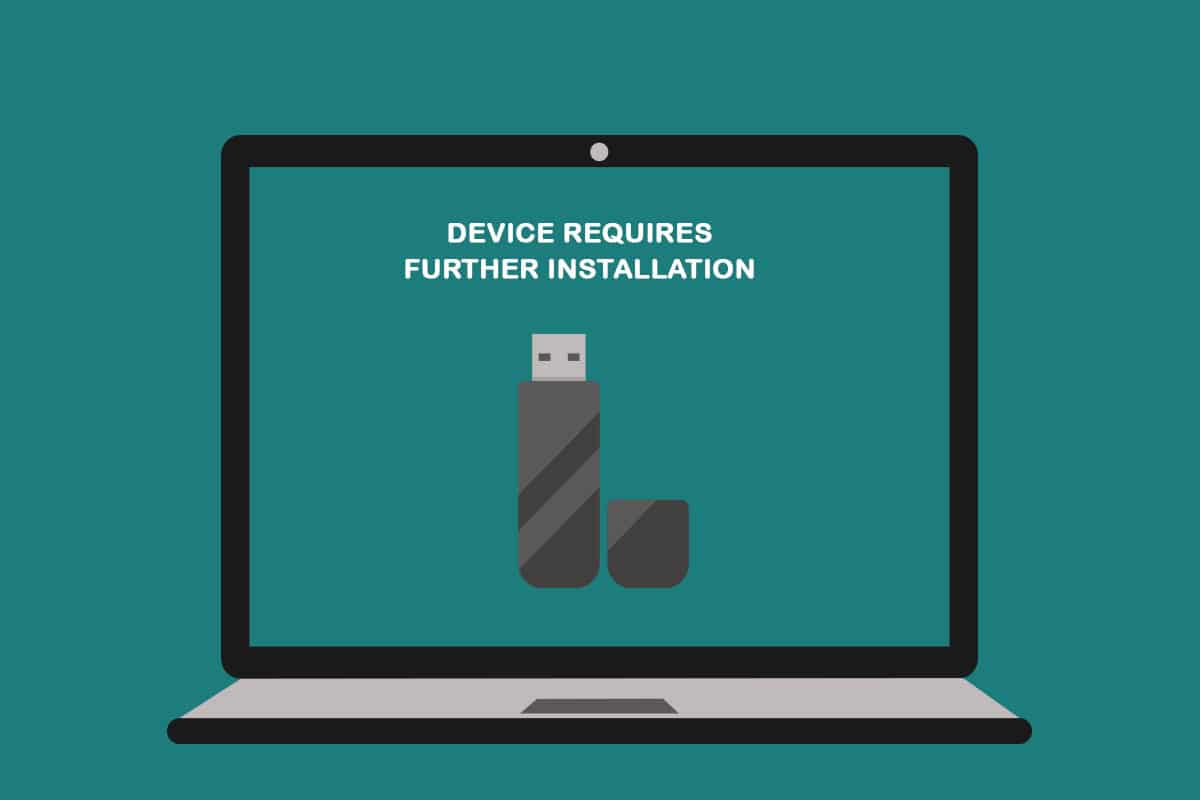
Tartalomjegyzék
A további telepítést igénylő eszköz javítása Windows 10 rendszeren
Mielőtt megpróbálná megoldani a telepítési hibát, meg kell értenie a hiba lehetséges okait.
-
Nem elemzi a végső eseményt vagy az időbélyeget: Biztosan az illesztőprogram használatának első eseményét nézte, és nem biztos, hogy az eseménylistán szereplő utolsó időbélyeget elemzi.
-
Sérült eszközillesztő: Lehet, hogy az eszköz illesztőprogramja sérült, vagy rosszul volt beállítva.
-
Elavult Windows a számítógépen: Lehet, hogy a számítógépen lévő Windows elavult, és nem támogatja az eszközt.
-
Az Intel PROSet eszközillesztő nem megfelelő verziója: A számítógépre telepített Intel PROSet eszközillesztőnek nem kompatibilis verziójúnak kell lennie, és előfordulhat, hogy a számítógép nem támogatja.
Alapvető hibaelhárítási módszerek
Mielőtt bonyolult módszerekkel próbálná kijavítani a hibát, megpróbálhatja kijavítani a problémát az ebben a részben leírt egyszerű módszerekkel. Ha a problémát pillanatnyi hibák okozzák, ezekkel a módszerekkel könnyen orvosolható.
1. Indítsa újra a számítógépet
Az első kísérleti módszer a számítógép újraindítása a probléma megoldásához. A számítógép újraindításához nyomja meg a Windows billentyűt, kattintson a Bekapcsológombra a Start menüben, és válassza az Újraindítás lehetőséget a megjelenő listában.
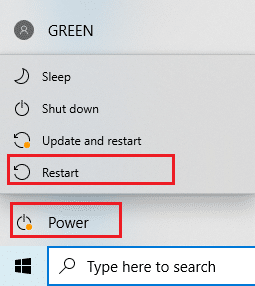
2. Frissítse a Windows rendszert
Ha elavult Windows rendszert használ, előfordulhat, hogy nem tudja használni az operációs rendszer egyetlen funkcióját sem. A probléma megoldásához frissítenie kell a Windows rendszert, majd használhatja az eszközt anélkül, hogy az eszköz további telepítési hibákat igényelne. Olvassa el a Windows 10 legújabb frissítésének letöltéséről és telepítéséről szóló útmutatónkat.
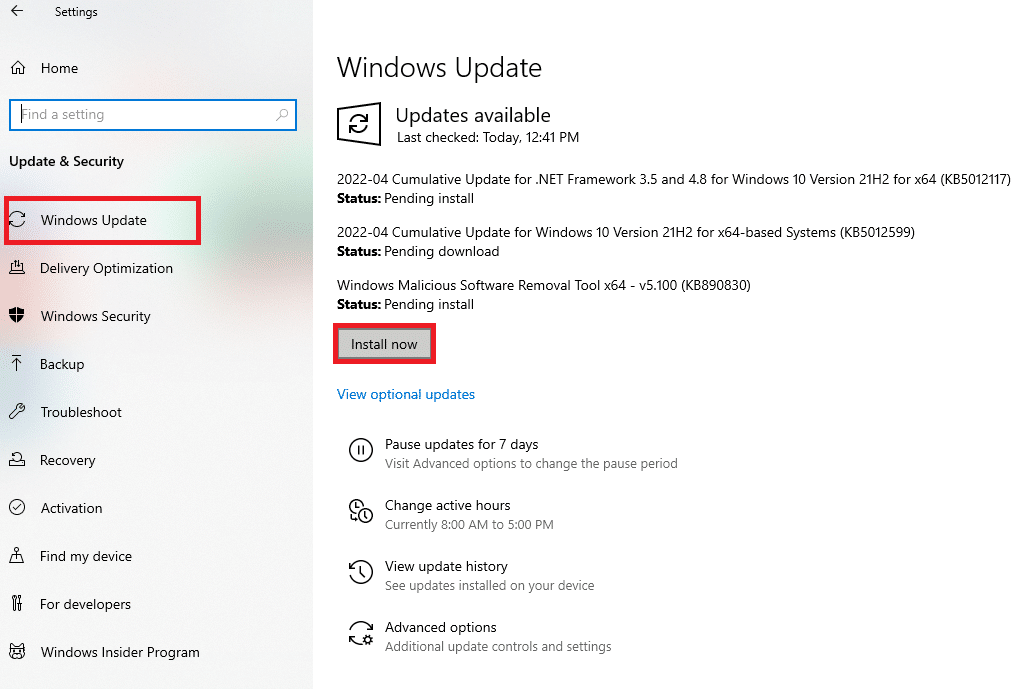
3. Javítsa ki a sérült fájlokat
Ha a hiba a számítógépben van, előfordulhat, hogy meg kell javítania a számítógépén lévő fájlokat és szoftvereket. Olvassa el útmutatónkat a rendszerfájlok javításáról Windows 10 rendszeren.
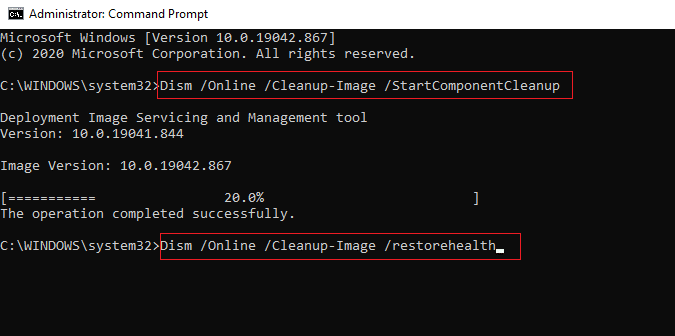
1. módszer: A végső időbélyeg ellenőrzése
Ha nem vette észre az eszközillesztő végső időbélyegét, előfordulhat, hogy nem fogja tudni, hogy az eszközillesztővel van-e probléma. Ez a szakasz felsorolja azokat a lépéseket, amelyeket követve ellenőrizheti az eszközillesztő-program legújabb időbélyegét.
I. lehetőség: USB-eszközön
A problémás USB-eszköz-illesztőprogram legújabb időbélyegének ellenőrzésének módszerét itt tárgyaljuk.
1. Nyomja meg a Windows billentyűt, írja be az Eszközkezelő parancsot, és kattintson a Megnyitás gombra.

2. Bontsa ki az Univerzális soros buszvezérlők opciót a listában, és kattintson az ellenőrizni kívánt USB-eszközre.
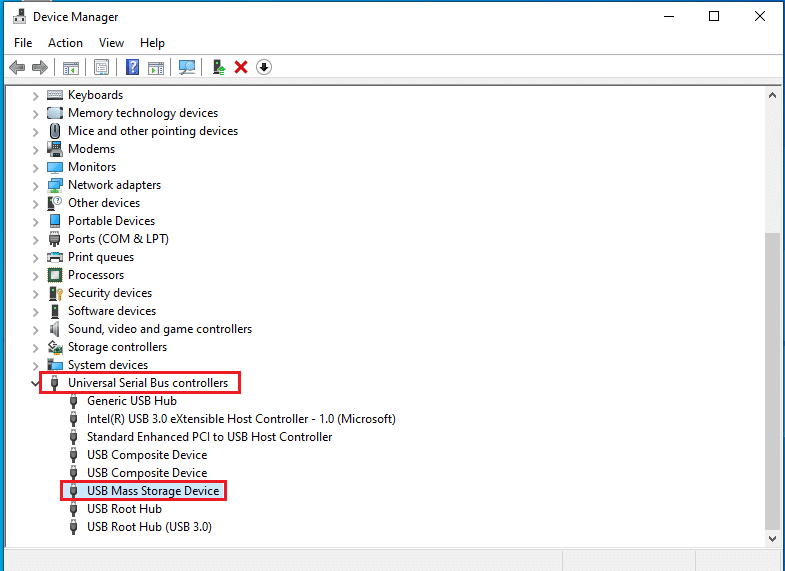
3. Kattintson a jobb gombbal az eszközre, és válassza a Tulajdonságok menüpontot a menüben az eszköz tulajdonságai menüjének elindításához.
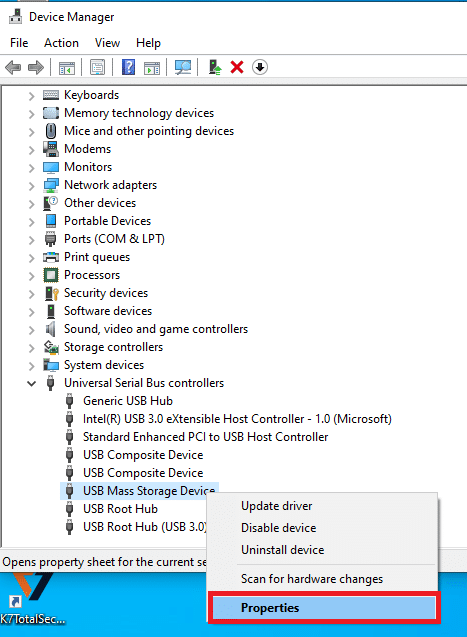
4. Lépjen az Események lapra, és ellenőrizze a legfrissebb időbélyeget a listán.
Megjegyzés: Ha az eszköz időbélyege azt írja ki, hogy Készülék elindítva, akkor az eszköz tökéletesen működik, és nincs szükség további változtatásokra.
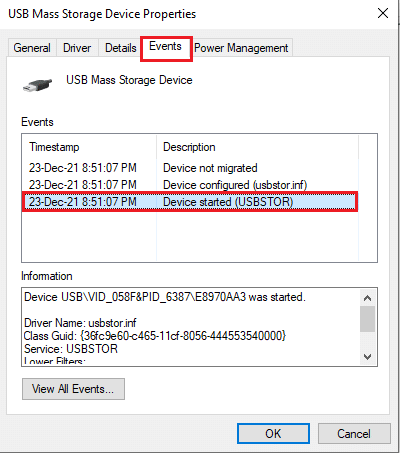
II. lehetőség: Bluetooth-eszközön
Ez a rész a számítógépen található Bluetooth-eszköz-illesztőprogram legújabb időbélyegének elemzési módszerét tárgyalja, hogy az eszköz javításához további telepítési problémákra van szükség.
1. Indítsa el az Eszközkezelőt a Windows Search alkalmazásból.

2. Bontsa ki a Bluetooth opciót a listában, és kattintson a ellenőrizni kívánt Bluetooth-eszközre.
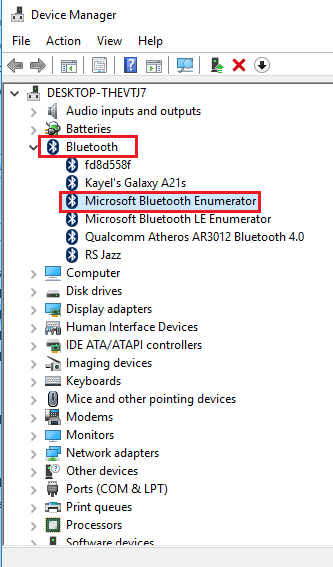
3. Kattintson a jobb gombbal az eszközre, és válassza a Tulajdonságok menüpontot a menüben az eszköz tulajdonságai menüjének elindításához.
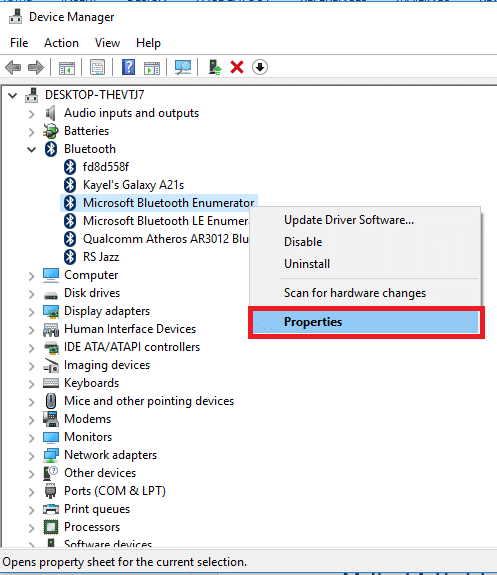
4. Lépjen az Események lapra, és ellenőrizze a legfrissebb időbélyeget a listán.
Megjegyzés: Ha az eszköz időbélyege azt írja ki, hogy Készülék elindítva, akkor az eszköz tökéletesen működik, és nincs szükség további változtatásokra.
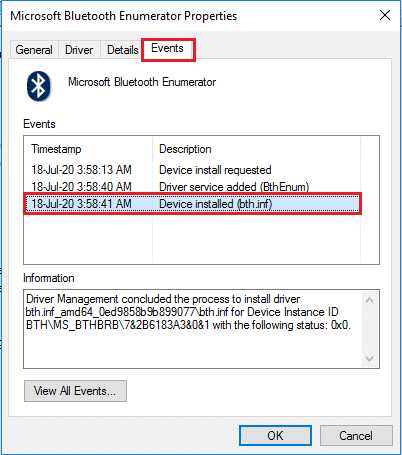
2. módszer: Az ideiglenes fájlok törlése
Ha néhány sérült fájl van a Helyi lemez (C:) meghajtón, törölnie kell az összes ideiglenes fájlt. Ez segít az eszköz használatában, és segít a további telepítést igénylő eszköz javításában.
1. Nyomja meg együtt a Windows + R billentyűket a Futtatás párbeszédpanel megnyitásához.
2. Írja be a clearmgr.exe parancsot, és kattintson az OK gombra a Lemezkarbantartás: Meghajtó kiválasztása ablak elindításához.
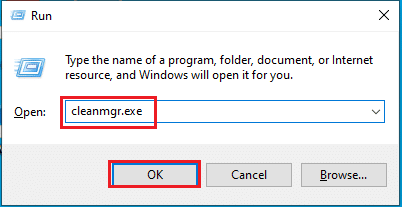
3. Válassza a (C:) lehetőséget a Meghajtók legördülő menüből, és kattintson az OK gombra.
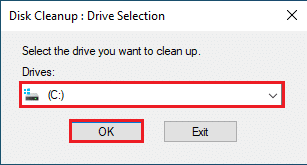
4. A Lemezkarbantartó ablakban válassza ki a listából a fájlokat, majd kattintson az OK gombra a listában szereplő összes fájl törléséhez.
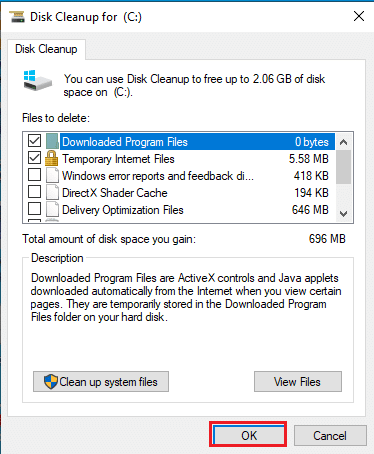
5. Indítsa újra a számítógépet, miután törölte az összes fájlt a (C:) meghajtón, és meg tudja javítani az eszköz további telepítési hibát.
3. módszer: Frissítse az eszközillesztőt
Előfordulhat, hogy elavult illesztőprogram használata nem segít az eszköz teljes funkcióinak használatában. Ebben a részben megtudhatja, hogyan frissítheti az eszköz illesztőprogramját.
Megjegyzés: Ha nem tudja frissíteni az eszközillesztőket, indítsa el a számítógépet csökkentett módban, majd próbálja meg frissíteni az eszközillesztőket. Olvassa el útmutatónkat a Windows 10 csökkentett módba való indításáról.
I. lehetőség: Frissítse az USB-illesztőprogramot
Ebben a részben a kiválasztott USB-eszköz-illesztőprogram frissítésének módját ismertetjük.
1. Nyissa meg az Eszközkezelőt a Windows keresőjéből.

2. Bontsa ki az Univerzális soros buszvezérlők opciót a listában, és kattintson az ellenőrizni kívánt USB-eszközre.
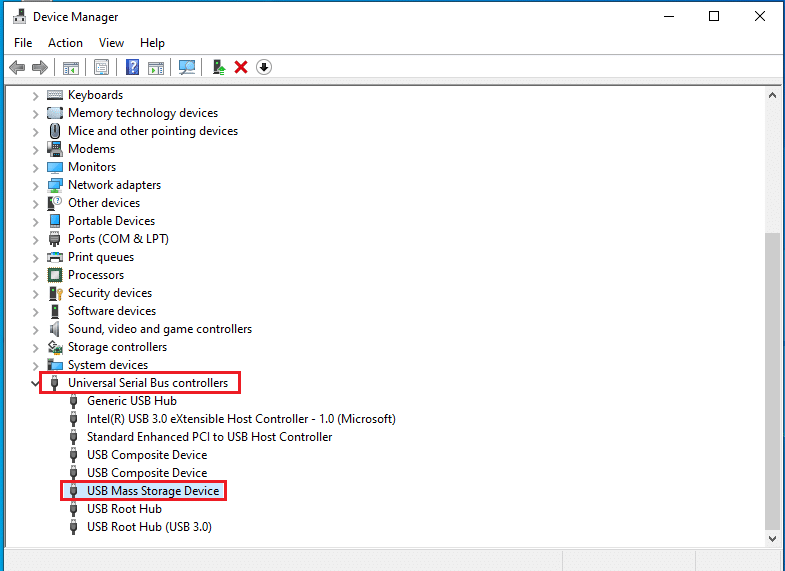
3. Kattintson a jobb gombbal az eszközre, és válassza ki az Illesztőprogram frissítése lehetőséget a menüben a kiválasztott eszközillesztő frissítéséhez.
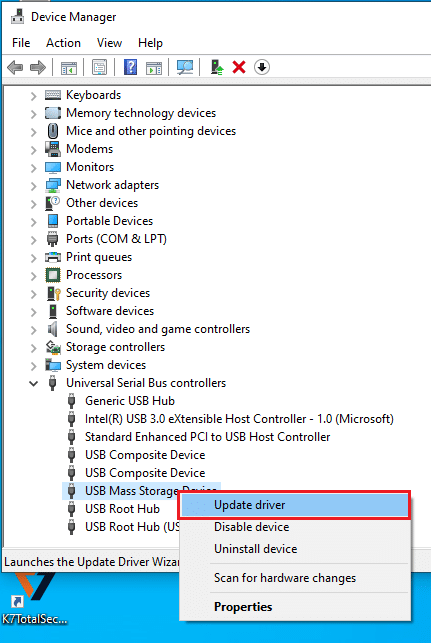
4. Az Illesztőprogramok frissítése ablakban válassza az Illesztőprogramok automatikus keresése lehetőséget, és várjon egy ideig, amíg a számítógép megkeresi a frissítéseket.
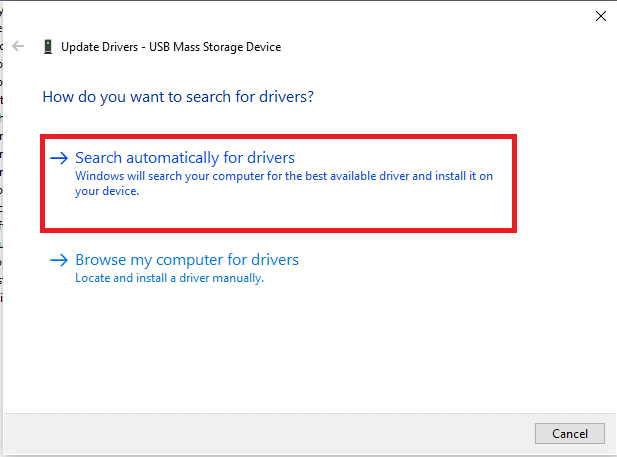
5. A Windows automatikusan letölti és telepíti az elérhető frissítéseket.
Megjegyzés: Alternatív megoldásként egy üzenetet kap arról, hogy a legjobb illesztőprogramok már telepítve vannak, ha már elérhetők frissítések.
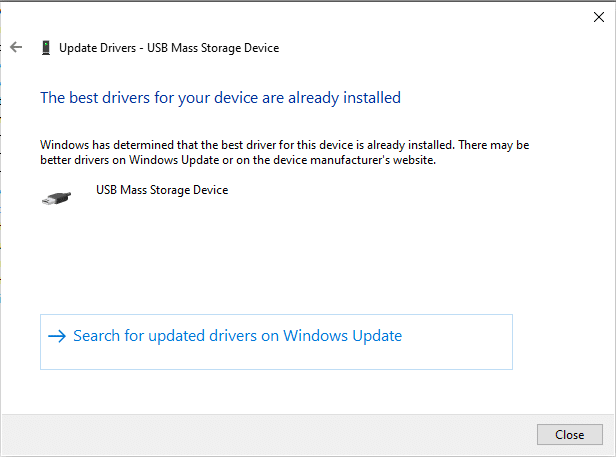
II. lehetőség: Frissítse a Bluetooth illesztőprogramot
Ha módszert keres Bluetooth-eszköze illesztőprogramjának frissítésére, kövesse az alábbi lépéseket. Frissítheti a Bluetooth-eszköz illesztőprogramját, ha letölti a Windows architektúrájának megfelelő illesztőprogramot az Intel hivatalos webhelyéről.
Megjegyzés: Ez a módszer kizárólag a számítógépe beépített Bluetooth eszközillesztőjének frissítésére alkalmas.
1. Keresse meg a Bluetooth-eszközhöz (pl. Intel) megfelelő illesztőprogramot a rendelkezésre álló listában, majd kattintson a Letöltés gombra az oldalon.
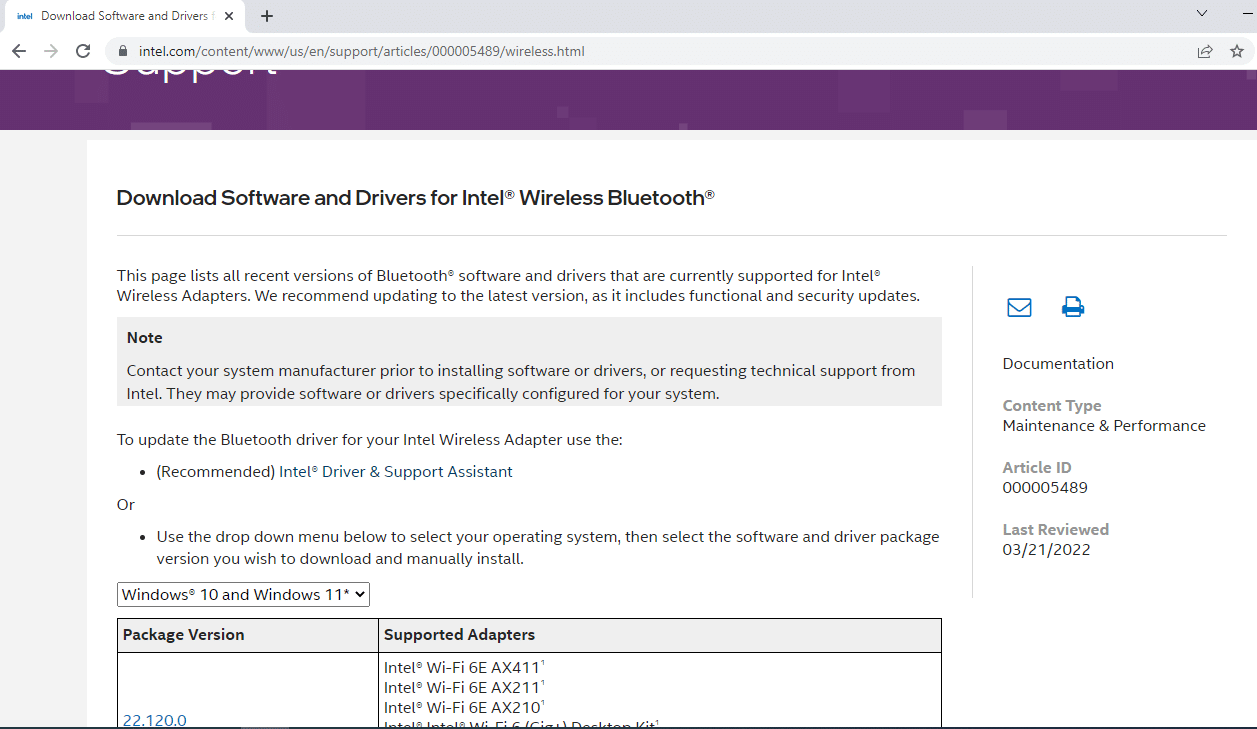
2. Kattintson az Egyetértek gombra, és kövesse a telepítővarázsló lépéseit az illesztőprogram letöltéséhez a számítógépére.
3. Miután letöltötte az illesztőprogramot a számítógépére, nyissa meg az .exe fájlt, és kövesse a varázsló lépéseit az illesztőprogram telepítéséhez.
4. Végül indítsa újra a számítógépet, és képesnek kell lennie a készülék hibamentes használatára.
4. módszer: Távolítsa el az eszközillesztőt
Ha egyik opció sem működik az Ön számára, megpróbálhatja eltávolítani az eszközillesztőt a számítógépről. Ebben a részben ismertetjük a módszer végrehajtásának lépéseit. Az eszköz javításához további telepítési probléma szükséges.
I. lehetőség: Távolítsa el az USB-illesztőprogramot
Az USB-eszköz illesztőprogramját az alábbi lépések végrehajtásával frissítheti.
1. Indítsa el az Eszközkezelőt.

2. Ezután bontsa ki az Univerzális soros buszvezérlők opciót a listában, és kattintson a ellenőrizni kívánt USB-eszközre.
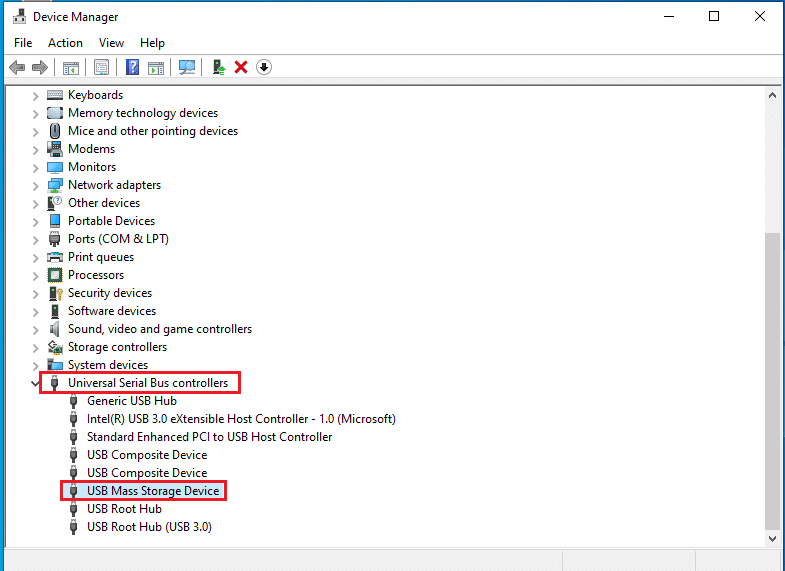
3. Kattintson a jobb gombbal az eszközre, és válassza az Eszköz eltávolítása opciót a menüben a kiválasztott eszközillesztő eltávolításához.
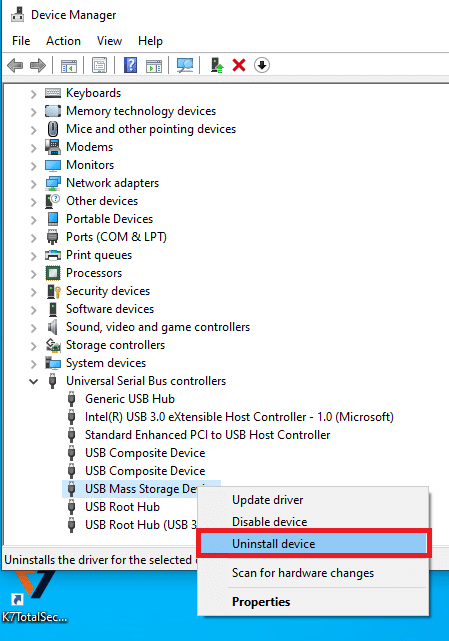
4. Az Eszköz eltávolítása ablakban kattintson az Eltávolítás gombra az illesztőprogram eltávolításához a számítógépről.
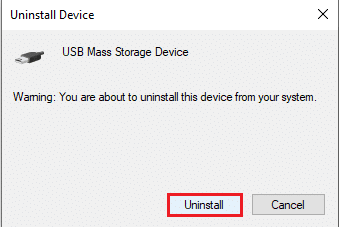
5. Végül indítsa újra a számítógépet. Automatikusan láthatja az eszközére telepített hiányzó illesztőprogramot.
II. lehetőség: Távolítsa el a Bluetooth illesztőprogramot
Távolítsa el a Bluetooth-eszköz-illesztőprogramot az ebben a szakaszban leírt lépések végrehajtásával, hogy az USB-eszköz javításához további telepítési problémákra van szükség.
1. Keresse meg az Eszközkezelőt.
2. Bontsa ki a Bluetooth opciót a listában, és kattintson az Intel(R) Wireless Bluetooth(R) illesztőprogramra.
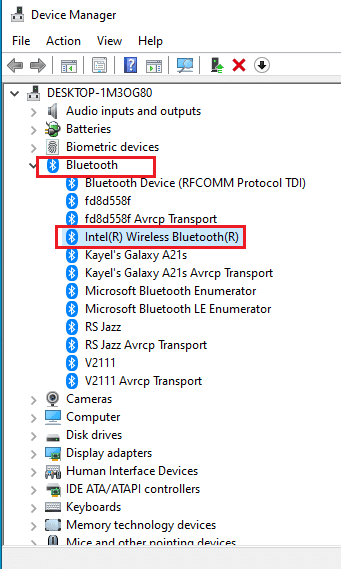
3. Kattintson a jobb gombbal az eszközre, és válassza az Eszköz eltávolítása opciót a menüben a kiválasztott eszközillesztő eltávolításához.
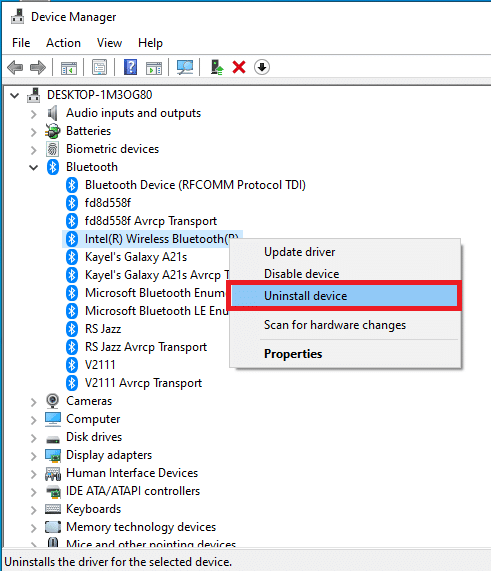
4. Az Eszköz eltávolítása ablakban kattintson az Eltávolítás gombra az eszközillesztő eltávolításához a számítógépről.
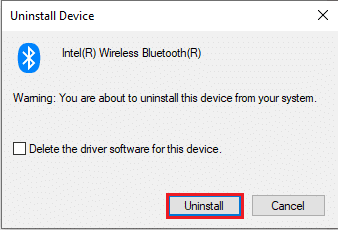
5. módszer: Telepítse az Intel PROSet vezeték nélküli illesztőprogramot
Ez a módszer akkor megfelelő, ha az USB-eszközzel szemben további telepítési problémákra van szükség az Intel Dual Band Wireless illesztőprogram PC-n történő használatakor. Ebben az esetben a megfelelő illesztőprogramot manuálisan telepítheti számítógépére az ebben a szakaszban található lépések végrehajtásával.
1. Nyissa meg az Intel PROSet Wireless Driver oldalt, és kattintson a Letöltés most gombra a Windows architektúrának megfelelően.
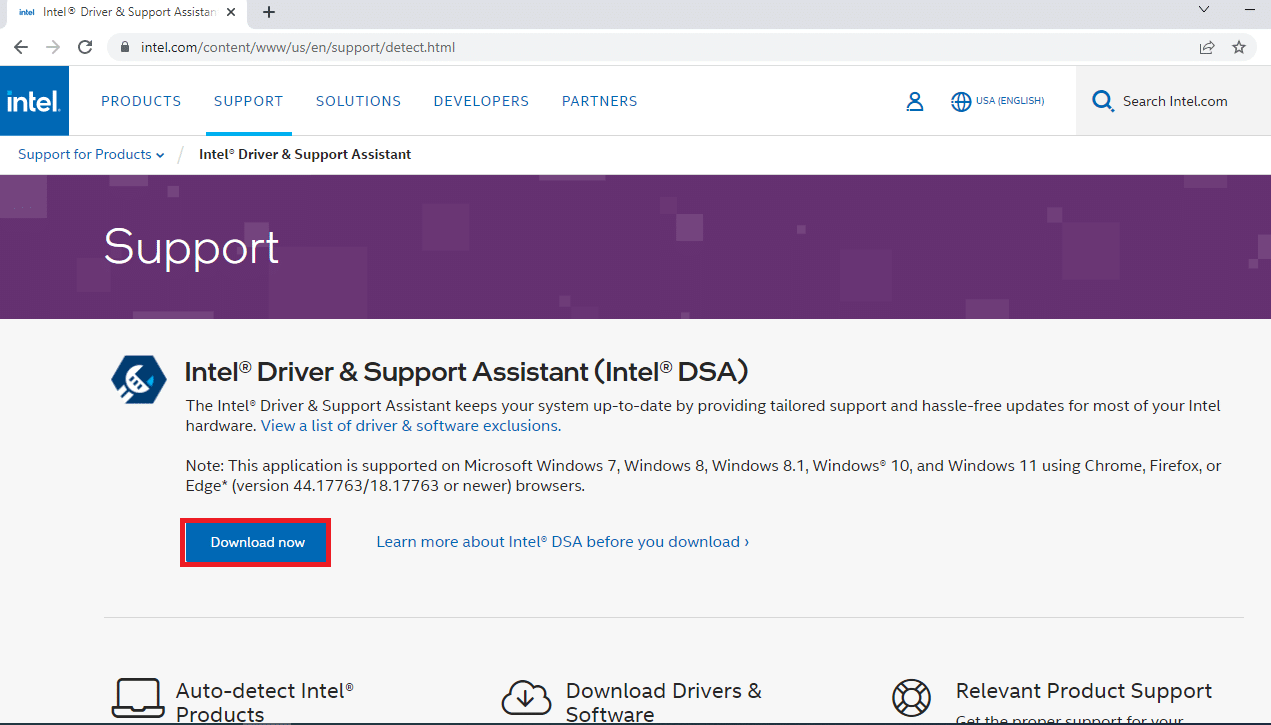
2. Kattintson az Egyetértek gombra, és kövesse a telepítővarázsló lépéseit az illesztőprogram letöltéséhez a számítógépére.
3. Miután letöltötte az illesztőprogramot a számítógépére, nyissa meg az .exe fájlt, és kövesse a varázsló lépéseit az illesztőprogram telepítéséhez.
4. Végül indítsa újra a számítógépet, és képesnek kell lennie a készülék hibamentes használatára.
***
A cikk az eszköz további telepítési hibát igénylő javításának módszereit tárgyalja Windows 10 rendszeren. Ha hibákat észlel az USB- vagy Bluetooth-eszköz eszközként történő használata közben. probléma. Kérjük, tegye fel javaslatait, és bátran tegye fel kérdéseit további magyarázatokért az alábbi megjegyzések részben.