Tartalomjegyzék
Kulcs elvitelek
- A Chrome bevezetett egy lapcsoport funkciót, amely lehetővé teszi több lap elrendezését egyetlen böngészőablakon belül a jobb feladatkezelés érdekében.
- Könnyedén újranyithatja a bezárt lapokat a Chrome-ban a Ctrl/Cmd + Shift + T billentyűparancs használatával, még akkor is, ha egymás után több lapot zárt be.
- A Google bevezetett egy @ parancsikont a Chrome-ban, amely lehetővé teszi a gyors keresést a könyvjelzők, lapok és előzmények között a @bookmarks, @tabs vagy @history beírásával a címsorba a könnyebb navigáció érdekében.
Ha a legtöbbet hozza ki böngészője funkcióiból, az internetet összességében gyorsabbá és élvezetesebbé teheti. A Chrome az évek során a leglenyűgözőbb böngészőfunkciók közül néhányat megújított (és kölcsönzött néhányat), hogy az egyik legsimább online élményt teremtse meg.
Lássuk tehát, hogy e fejlett Chrome-funkciók közül hányat használja ki a legjobban.
1. Rendezze lapjait csoportokba
A több lap kezelése az egyik legfrusztrálóbb aspektusa az intenzív böngészőhasználatnak. Természetesen csoportosíthatja a lapokat különböző böngészőablakban, de ez csak idáig vezet. Szerencsére 2021-ben a Chrome bemutatta a lapcsoport funkció amely lehetővé teszi a lapok csoportosítását egyetlen böngészőablakon belül.
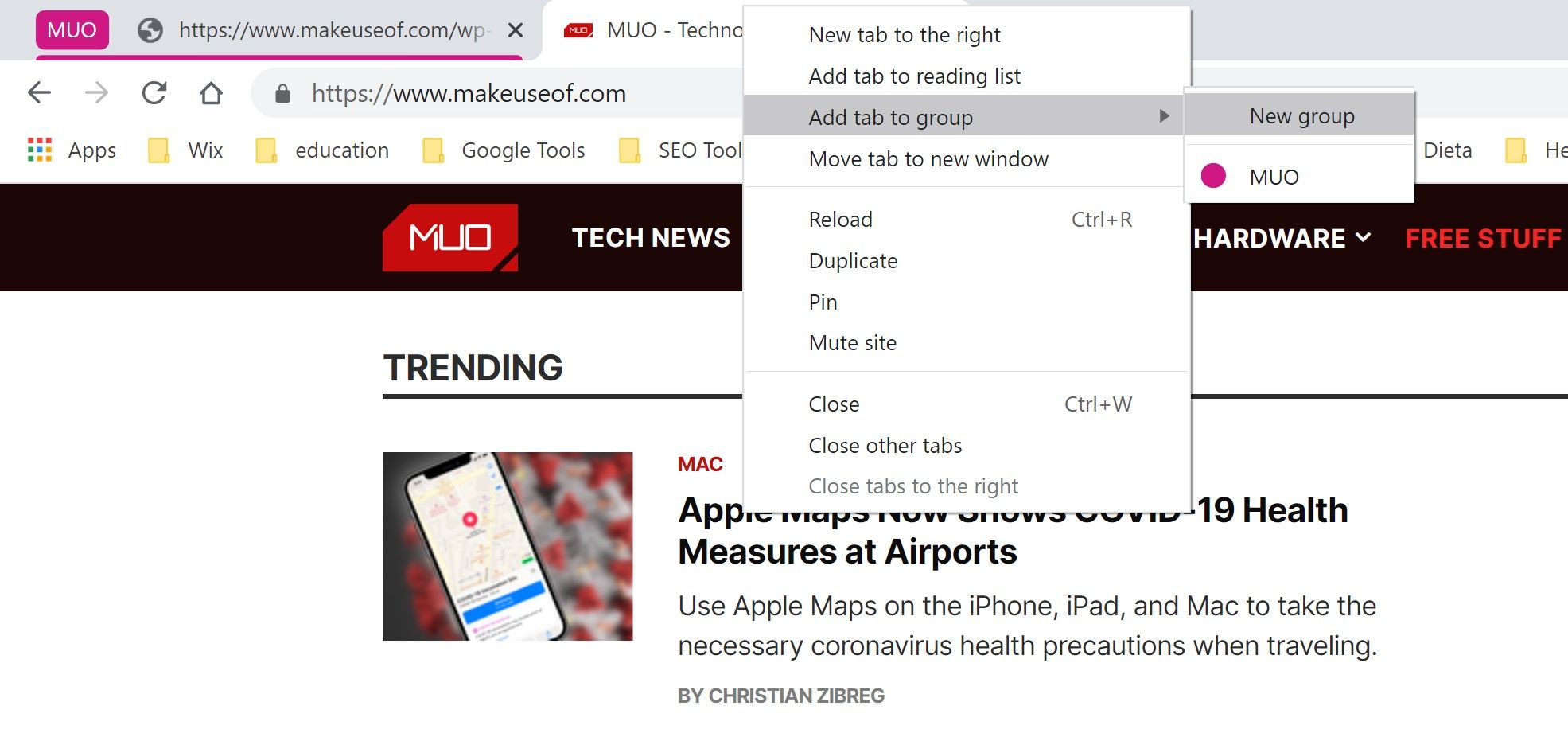
Ha több lapcsoport van ugyanabban az ablakban, elkezdheti elrendezni a különböző feladatokat anélkül, hogy összezavarná magát.
Tegyük fel például, hogy egy projekten dolgozik. Az internetes alkalmazásokat, például a Gmailt és a Drive-ot egy lapcsoportban tarthatja, a hivatkozni kívánt dokumentumokat pedig egy másikban. Így mindig rendelkezésre állnak, amikor hozzá kell férnie.
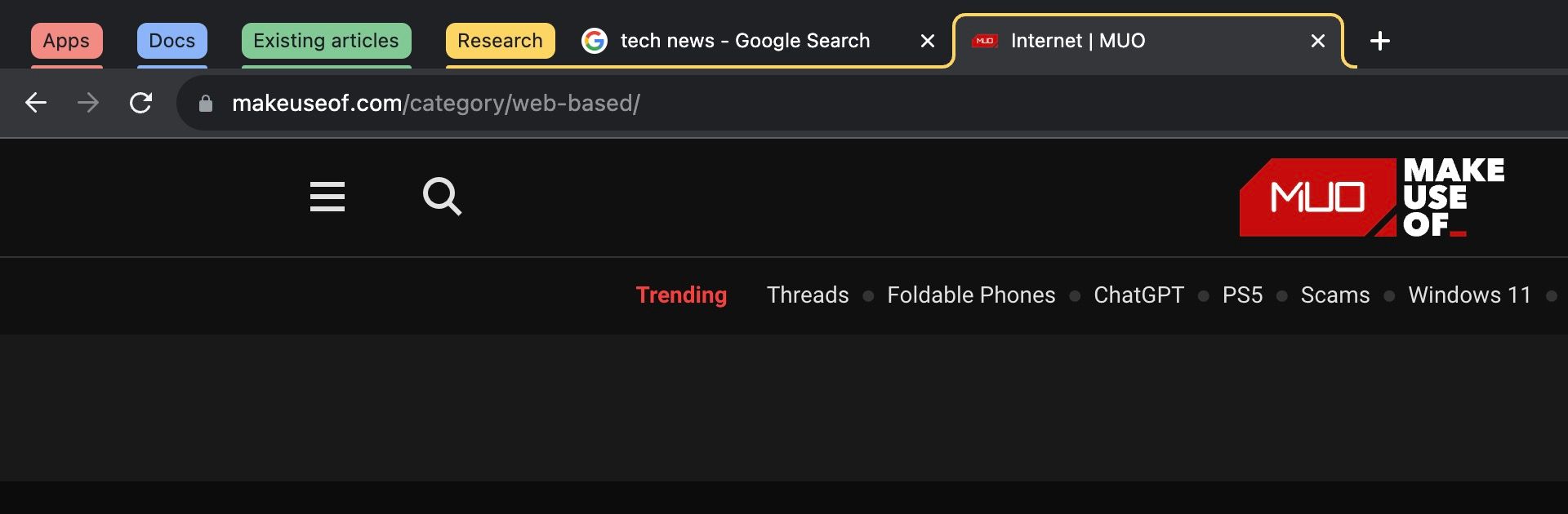
Ahogy egyre jobban bekapcsolódik a projektbe, létrehozhat egy új csoportot a meglévő cikkek számára, amelyek inspirációként szolgálnak, és egy másik csoportot az új ötletek kutatására. Ahogy a projekt formálódik, létrehozhat egy másik lapcsoportot a hivatkozni kívánt forrásokhoz stb.
A legfontosabb lapokhoz akár állandó lapcsoportokat is létrehozhat, így gyorsan visszaállíthatja őket a Chrome újraindítása vagy véletlen bezárása után.
2. Nyissa meg az utolsó bezárt lapot
Előfordult már, hogy bezárt egy csomó lapot, csak hogy véletlenül bezárjon egyet, amelyet valóban nyitva kellett tartania? Mindannyian ott voltunk, kétségbeesetten keresgéltünk az előzmények lapon egy bizonyos oldal után, tudva, hogy valószínűleg fel sem ismeri, ha meglátja.
Még a lapcsoportok sem immunisak ez ellen, ha túl sokszor nyomjuk meg a lap bezárása parancsikont. Így a világ örült, amikor a Google bevezette a Chrome-hoz a zárt lap újranyitási funkcióját, amelyet a Ctrl/Cmd + Shift + T billentyűkombináció lenyomásával használhat fel a hiba azonnali visszavonásához.
A legjobb az egészben az, hogy ha egymás után bezárt egy csomó lapot, többször is megnyomhatja a parancsikont az egyes lapok újranyitásához, amíg meg nem találja a kívánt lapot. Fú!
3. Gyors keresés a könyvjelzők, előzmények és lapok között
A könyvjelzők, a böngészési előzmények és a lapok a legfontosabb funkciók a böngészők gyakorlott felhasználója számára. Sajnos idővel a legrendesebb könyvjelzőrendszer is labirintussá válik, így egyre nehezebb megtalálni, amire szüksége van, vagy megjegyezni, hogy hol van.
Már tárgyaltuk a lapcsoportok csodáit, de nehéz lehet gyorsan megtalálni egy adott lapot, ha mindegyik csoportba van temetve.
Szerencsére a Google megoldotta mindkét problémát azáltal, hogy bevezetett egy @ parancsikont a Chrome-ban, amely lehetővé teszi a gyors keresést a könyvjelzők, lapok és előzmények között a @bookmarks, @tabs vagy @history beírásával a címsorba.
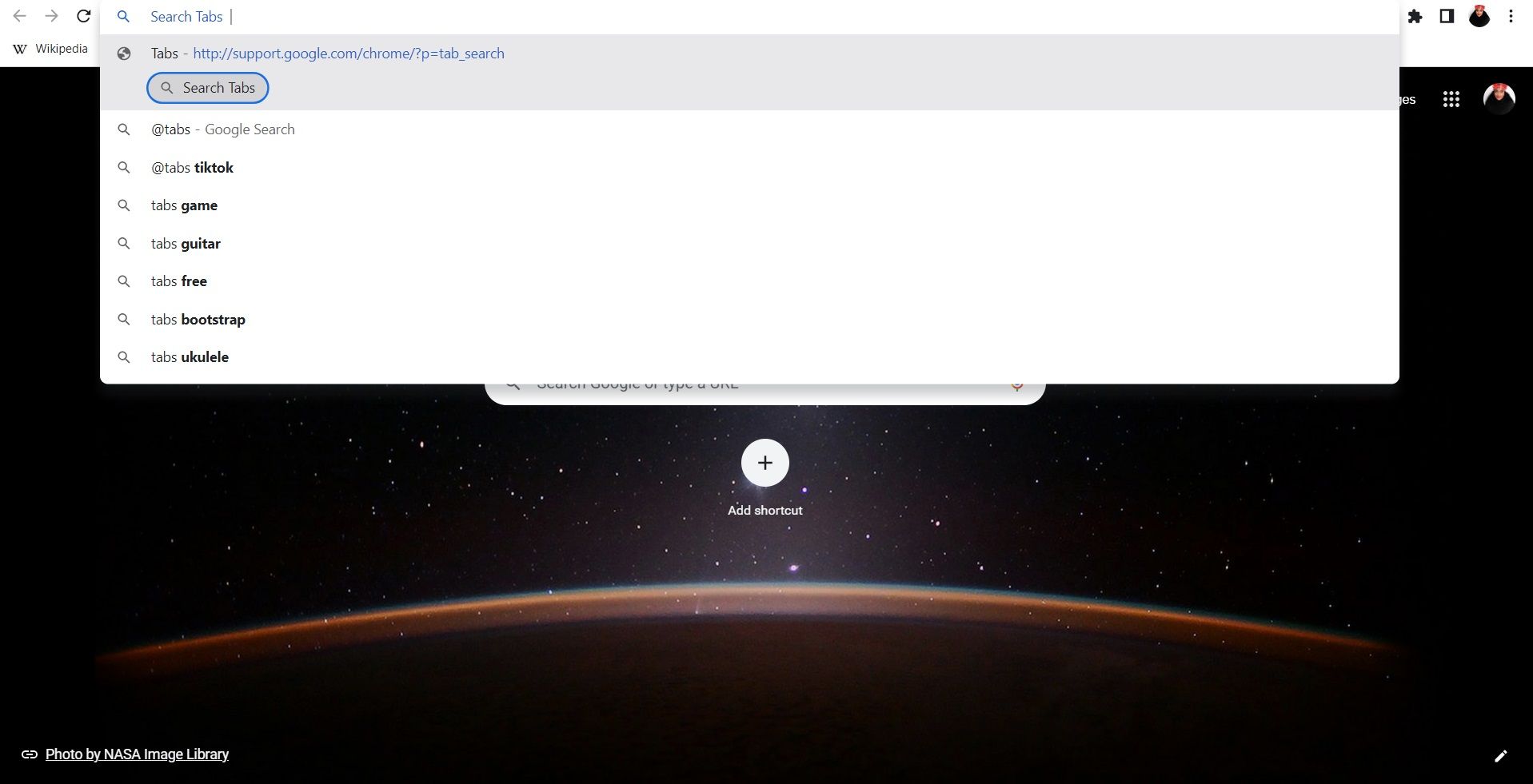
4. Állítsa le az értesítések küldését kérő webhelyeket
Napjainkban az egyik legbosszantóbb dolog az internet megbarnulásával kapcsolatban, ha a webhelyek folyamatosan arra kérik, hogy küldjenek Önnek push értesítéseket. Mintha a cookie-beállítások kiválasztása és az előugró ablakok bezárása még nem lenne elég, a meglátogatott webhelyek felén meg kell küzdenie az alábbiak valamelyikével:
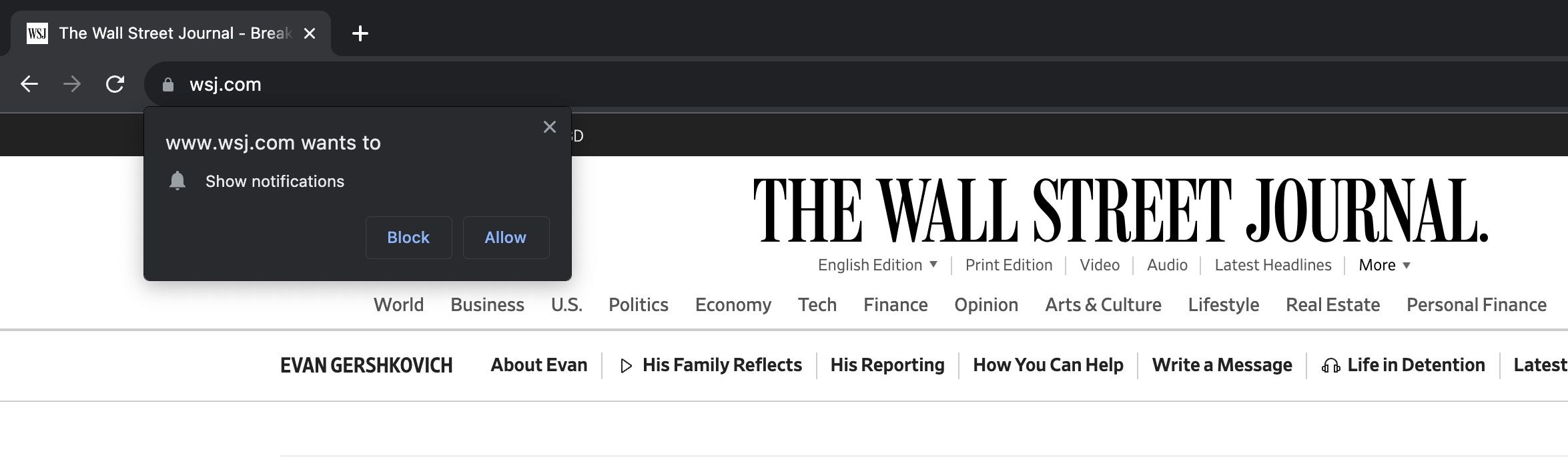
Vitathatatlan, hogy a Chrome túlságosan egyszerűvé tette a webhelyek számára az értesítési kérések küldését. Ennek ellenére a felhasználók még könnyebben blokkolhatják az értesítési kéréseket a Chrome-ban. Az egyetlen hátránya, hogy a böngésző alapértelmezett beállításai szabad barangolást biztosítanak a webhelyeknek a kérések küldésére.
Ennek megállításához kattintson a hárompontos ikonra a Chrome böngészőablak jobb felső sarkában, és válassza a Beállítások > Adatvédelem és biztonság > Webhelybeállítások > Értesítések lehetőséget.
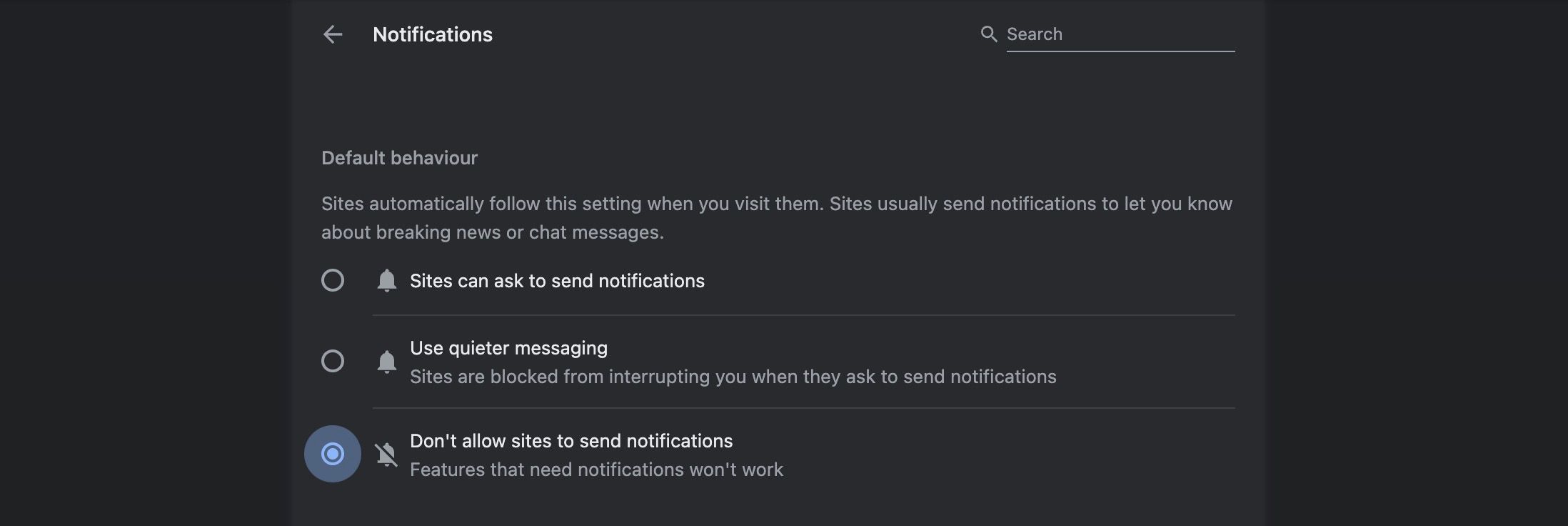
Az Értesítések lap tetején megjelenik egy Alapértelmezett viselkedés szakasz három lehetőséggel: A webhelyek értesítést kérhetnek (alapértelmezés szerint kiválasztva), Halkabb üzenetküldés használata és A webhelyek nem küldhetnek értesítéseket.
Válassza a Ne engedélyezze a webhelyeknek, hogy értesítéseket küldjenek, és ezzel megakadályozza, hogy a webhelyek értesítési kéréseket küldjenek, miközben Ön az interneten böngészik.
5. Az értesítési hangok leállításához némítsa el a webhelyet
Ha van valami bosszantóbb, mint az állandó értesítéskérés, akkor annak a helyszíni értesítési zajoknak kell lennie, például a chatbot widgeteknél. Tegyük fel, hogy egyszerre rákattint egy csomó Google keresési eredményre, majd visszavált egy másik böngészőablakra.
Hirtelen fél tucat csengőhang cseng a fülében a csevegőmodulokból, jelezve, hogy készen állnak a kérdések megválaszolására. A fejhallgatót használók és a zenehallgatók különösen meg fogják érteni az invazív hanggal kapcsolatos küzdelmeket az interneten való böngészés közben.
Hogy megóvjon minket ettől az őrülettől és más problémáktól, például a videók automatikus lejátszásától, a Chrome lehetővé teszi teljes webhelyek elnémítását. Mindössze annyit kell tennie, hogy kattintson a jobb gombbal a sértő lapra, és válassza a legördülő menüből a Webhely elnémítása lehetőséget.
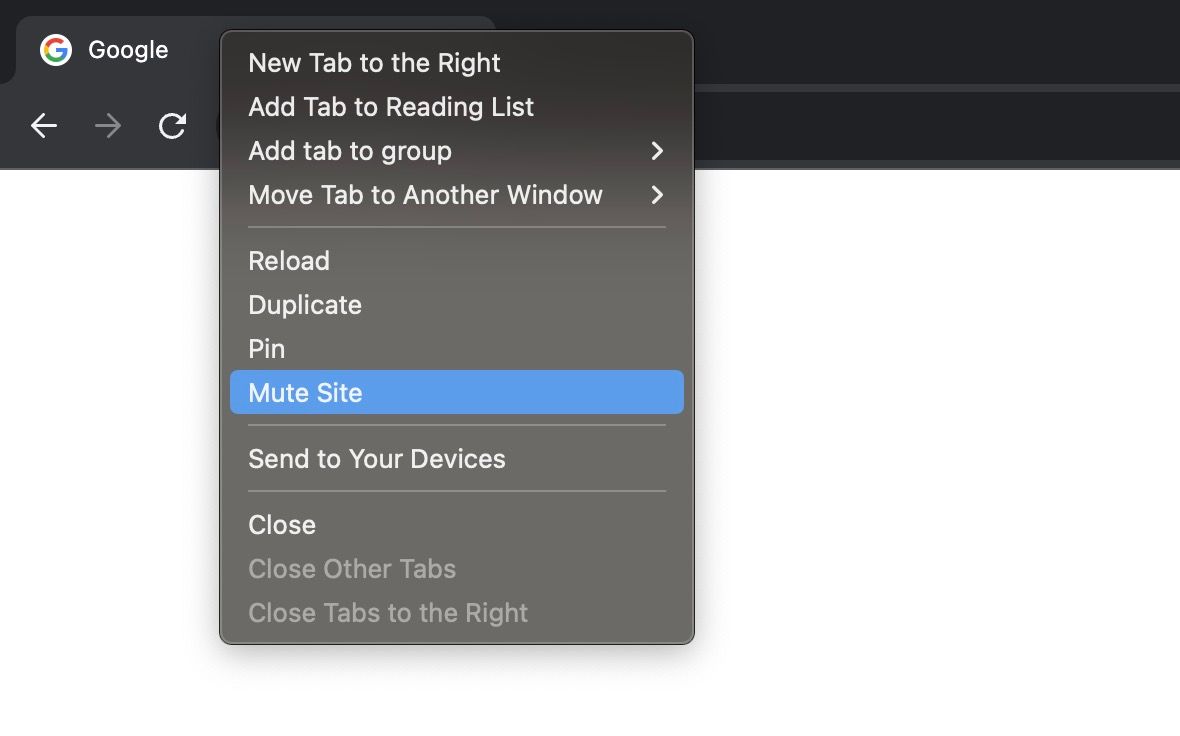
A Chrome megjegyzi ezt a beállítást, és továbbra is némítja ugyanazt a webhelyet a jövőbeni látogatások alkalmával, amíg Ön be van jelentkezve Google-fiókjába.
6. Kezelje jelszavait és hitelesítési módszereit
2023-ban a Google új parancsikont vezetett be a Jelszókezelőhöz az asztali Chrome-ban. Mostantól úgy érheti el, hogy egyszerűen rákattint a hárompontos ikonra a böngészőablak jobb felső sarkában, és kiválasztja a Jelszókezelő lehetőséget a legördülő menüből.
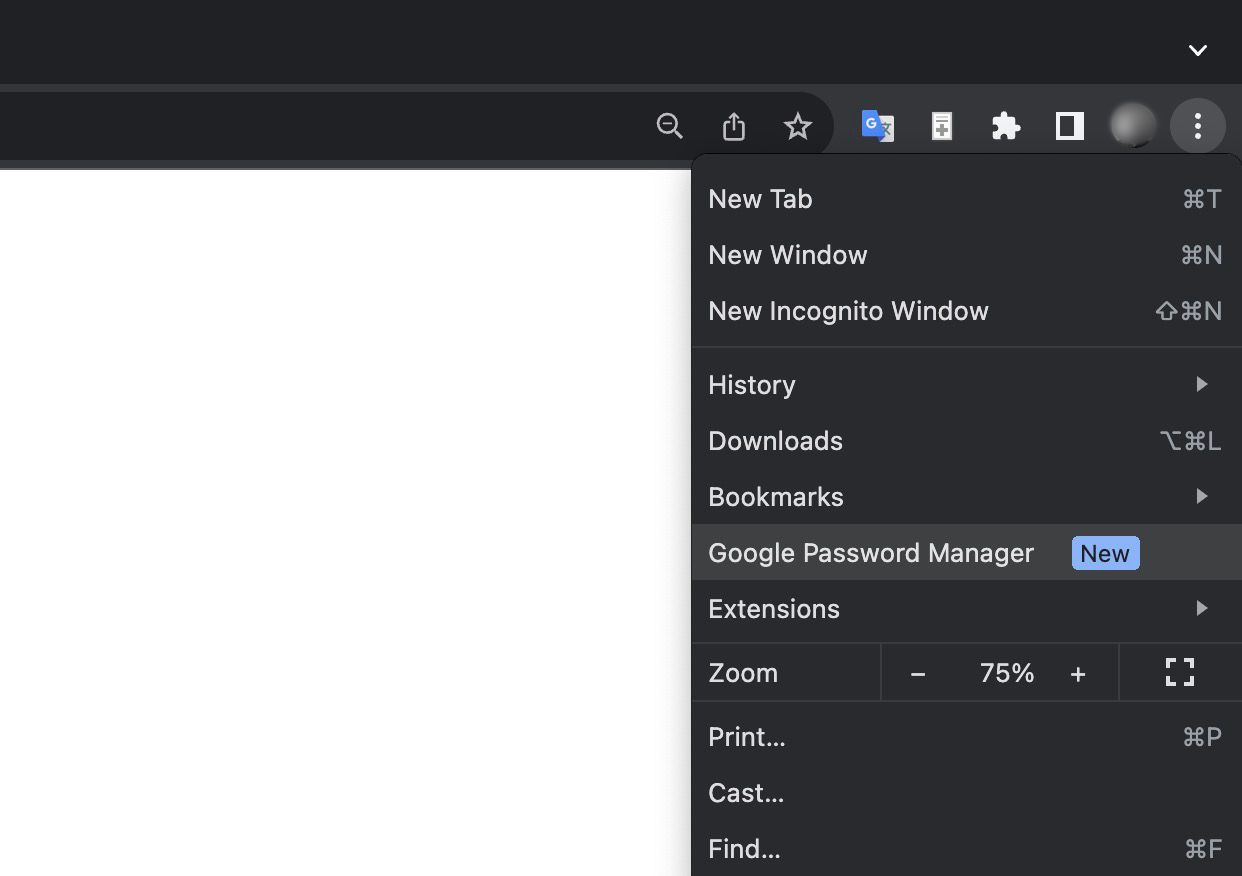
Innen kezelheti a rendszeresen látogatott webhelyek jelszavait, így gyorsabban jelentkezhet be. Hozzáadhat egy asztali parancsikont is a Google Jelszókezelőhöz, amellyel közvetlenül hozzáférhet az eszközhöz Google Fiókjában.
Egyszerűen nyissa meg a Jelszókezelőt a Chrome-ban, és kattintson a Parancsikon hozzáadása gombra az irányítópult tetején.
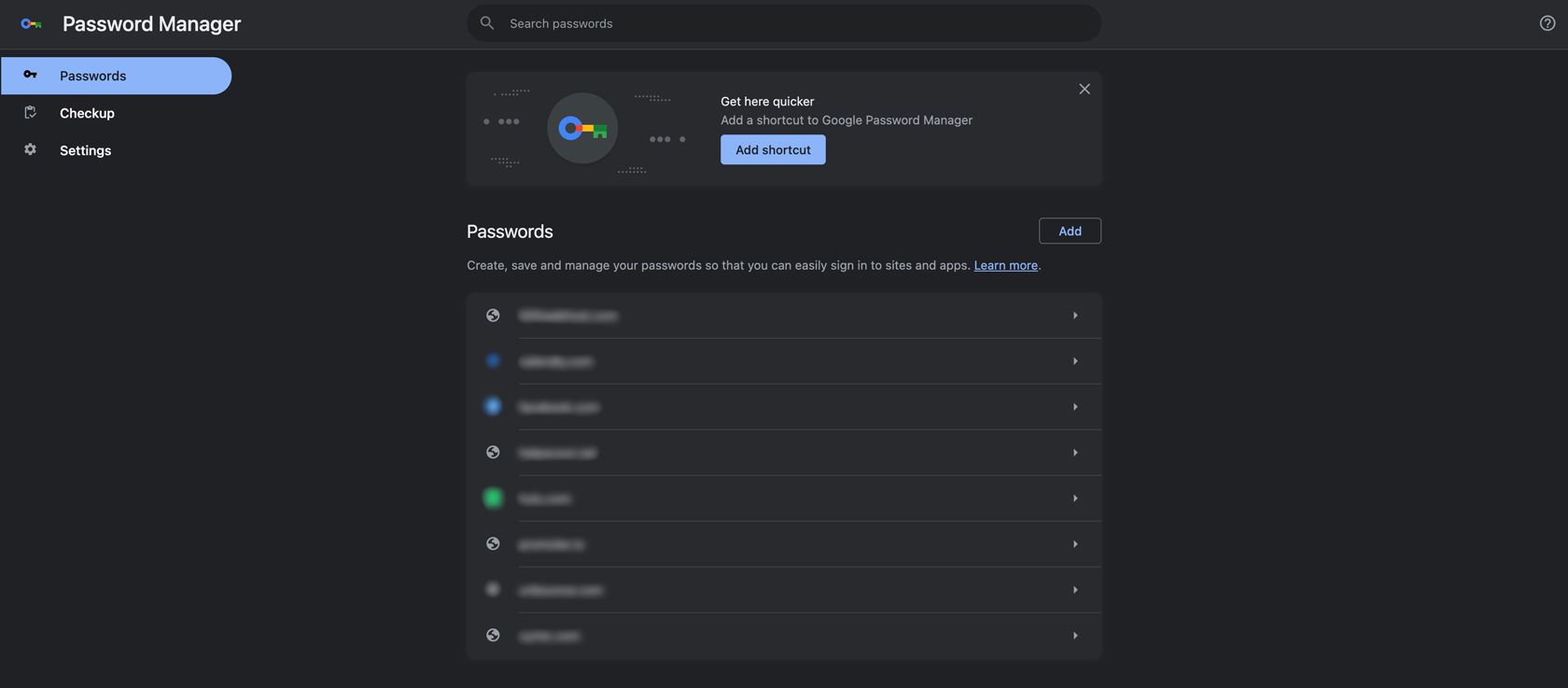
A webhelyek és alkalmazások jelszavainak kezelésén kívül ellenőrzési módszereket is hozzáadhat, megjegyzéseket menthet a fiókjairól, és adatokat importálhat más jelszókezelő eszközökből.
7. Foglalja össze cikkeket a Generatív AI-val
Miközben a generatív mesterséges intelligencia átformálja az internetet, a Google új funkciókkal kísérletezik a keresési élmény javítása érdekében. Egyik legizgalmasabb mesterséges intelligencia funkciója az SGE böngészés közben, egy kísérleti Chrome-funkció, amely generatív mesterséges intelligencia segítségével összegzi az oldal tartalmát.
Ha például egy cikket olvas a 66-os útról, akkor a böngésző jobb alsó sarkában megjelenik egy Generálás gomb.
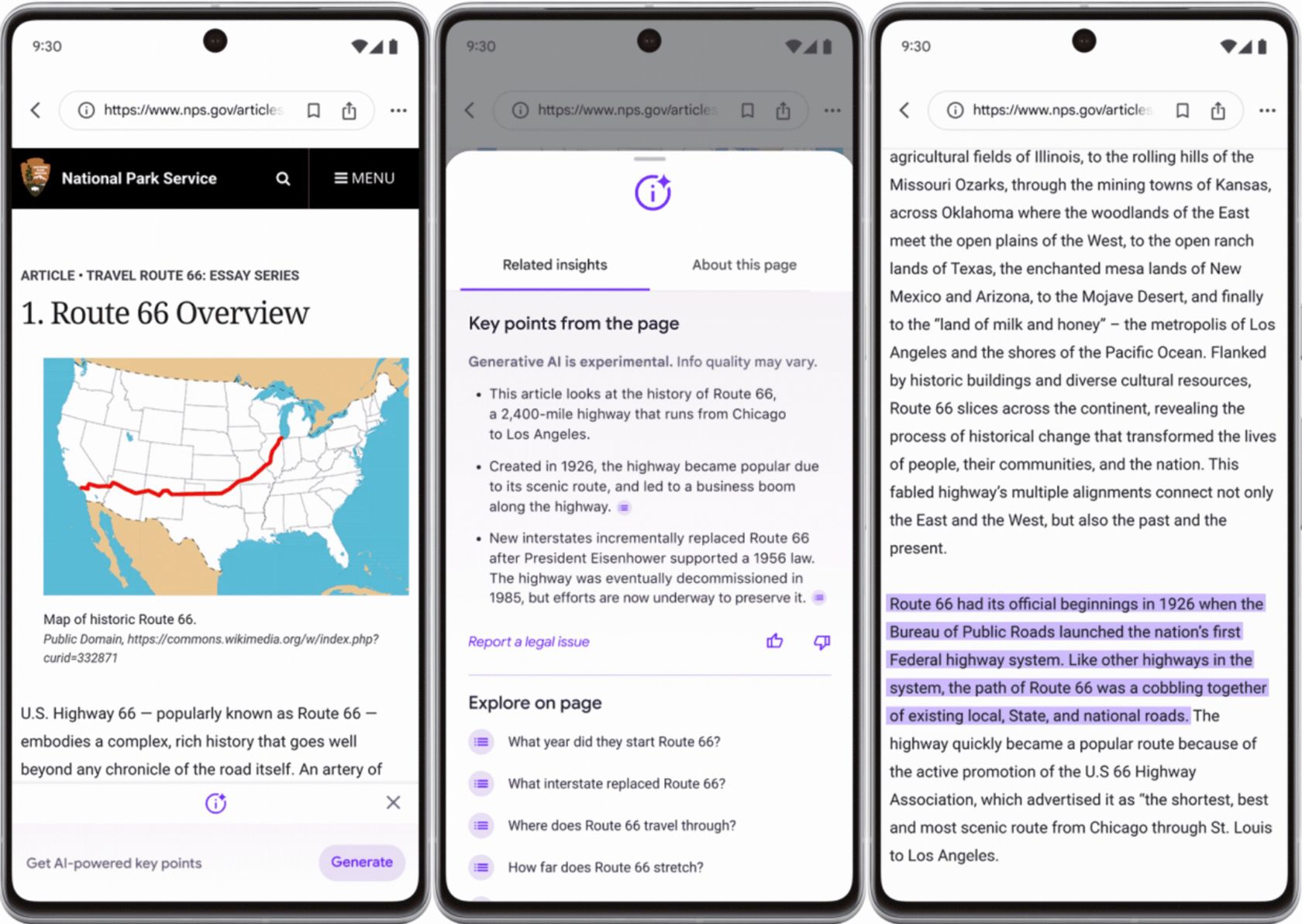
Kattintson a Létrehozás gombra, és a Chrome összefoglalja a cikket, és létrehoz egy listát a legfontosabb pontokról, amelyek segítségével gyorsabban kiválaszthatja a szükséges információkat. Ha valamelyik kulcspontra kattint, a Chrome átirányítja az oldalnak a releváns információkat megjelenítő részére, és kiemeli azokat.
Kísérleti funkcióként az egyetlen módja annak, hogy böngészés közben hozzáférjen az SGE-hez, ha regisztráljon Search Labs.
Kihozza a legtöbbet a Chrome speciális funkcióiból?
A Google folyamatosan új funkciókkal bővíti a Chrome-ot – olyan sokat, hogy néha nehéz lépést tartani velük.
Érdemes azonban mindig ellenőrizni a Chrome frissítéseit az új funkciókért, és felülvizsgálni a korábbi frissítéseket, ha azokat nem használja teljes mértékben. Gyakran tapasztalhatja, hogy egy funkció többről van szó, mint ami elsőre látszik, vagy a Chrome csendesen továbbfejlesztette funkcióit az évek során végrehajtott szekvenciális frissítések révén.

