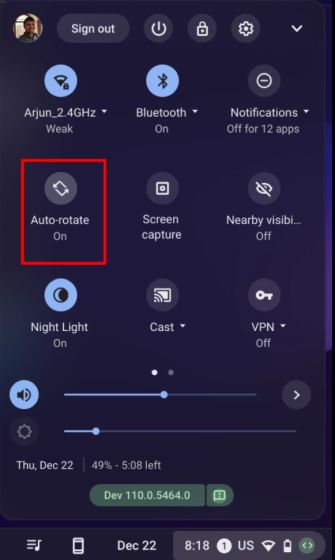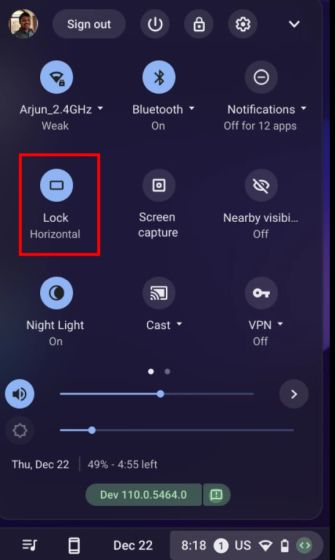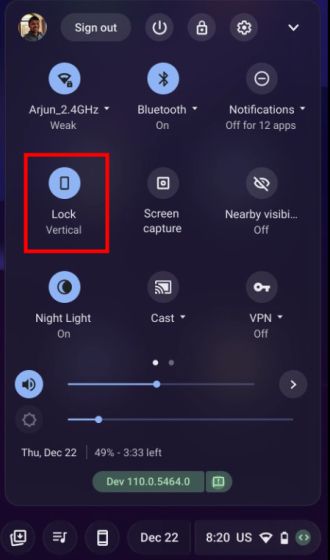Ha monitort csatlakoztatott Chromebookjához, és függőlegesen szeretné elforgatni a képernyőt, akkor ezt néhány egyszerű lépéssel és néhány különböző módszerrel elérheti. A képernyő elforgatása jól jöhet élő Twitter feed beállításához vagy a tőzsde figyeléséhez. Ezen kívül a Chrome OS táblagéppel rendelkező felhasználóknak lehetőségük van a képernyő elforgatására is az aktuális tájolásuk alapján. Ez csak néhány felhasználási eset arra vonatkozóan, hogy miért van szükség képernyőforgatásra Chromebookokon. Ha tehát a Chromebook képernyőjének elforgatásának módjait keresi, kövesse az alábbi részletes útmutatónkat.
Tartalomjegyzék
A képernyő elforgatása Chromebookon (2022)
Ebben az útmutatóban három módszert találhat a képernyő elforgatására Chromebookon. Nem számít, hogy laptop vagy táblagép módban használja Chromebookját, könnyedén megváltoztathatja a képernyő tájolását.
Forgassa el Chromebookja képernyőjét egy billentyűparancs segítségével
Ha laptop módban van, és el szeretné forgatni a képernyőt a Chromebookon, a legegyszerűbb módszer egy billentyűparancs használata. Így működik:
1. A képernyő elforgatásához a Chrome OS „Ctrl + Shift + Újratöltés” billentyűparancsát kell használnia. Az Újratöltés gomb a felső sorban található, közvetlenül a 3 vagy 4 számbillentyű felett.
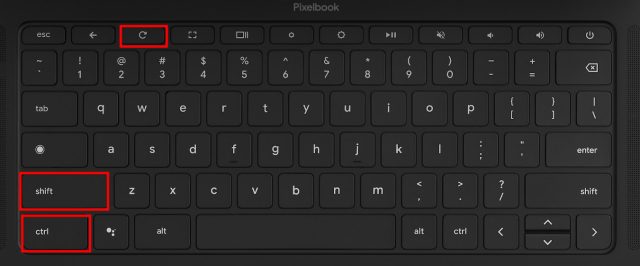
2. Most egy felugró ablak jelenik meg a képernyőn, amely megkérdezi, hogy el akarja-e forgatni a képernyőt. Egyszerűen kattintson a „Folytatás” gombra a felugró ablakban.
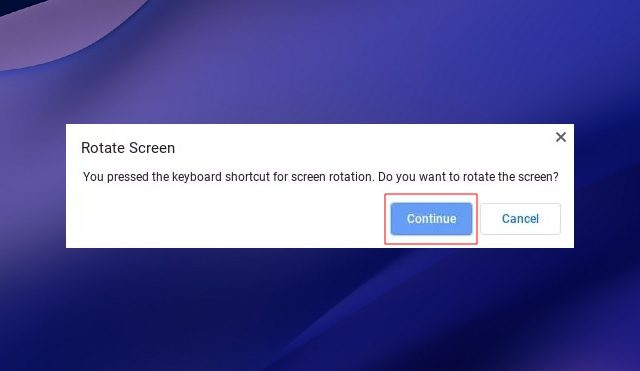
3. A Chromebook képernyője most 90 fokkal balra fordul.

4. Tartsa lenyomva ugyanazt a billentyűparancsot, és a képernyő különböző tájolásokon megy keresztül. A parancsikon négyszeri megnyomásával az eredeti tájolásra léphet.
Az érintőképernyős Chromebook képernyőjének elforgatása (táblagép mód)
Ha Chromebookját táblagépként használja, és az aktuális tájolástól függően szabadon szeretné forgatni a képernyőt, ezt egyszerűen megteheti. Ehhez be kell kapcsolnia az „Automatikus elforgatás” funkciót, amely általános a mobileszközökön. Tehát a következőképpen teheti meg:
1. Nyissa meg a Gyorsbeállítások panelt a jobb alsó sarokban.
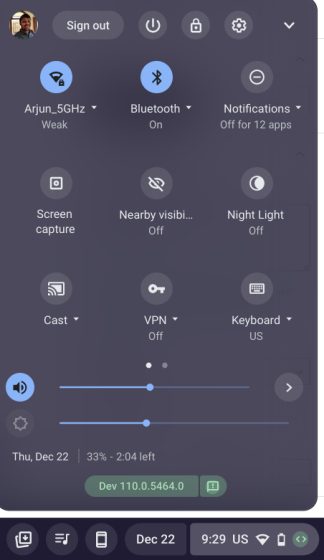
2. Ezután győződjön meg arról, hogy az „Auto-rotate” be van kapcsolva. Ha a „Zárolás (Vízszintes)” felirat látható, koppintson rá, és állítsa át a gyorsbeállításokat „Auto-forgatás”-ra. Vegye figyelembe, hogy ez a beállítás csak táblagép módban jelenik meg.
3. Továbbá, ha a gyorsbeállítások kapcsolója a „Zárolás (Függőleges)” feliratot mutatja, érintse meg, és módosítsa a beállítást „Auto-forgatás”-ra.
4. És ennyi. Mostantól, amikor egy adott irányba forgatja a Chromebookot, a képernyő tájolása is ennek megfelelően változik.
Módosítsa a képernyő tájolását a Chromebook beállításainál
1. A fenti két módszeren kívül a Chromebook képernyőjét is elforgathatja a Beállítások oldalon.
1. Nyissa meg a Gyorsbeállítások panelt, és érintse meg a beállítások (fogaskerék) ikont a jobb felső sarokban.
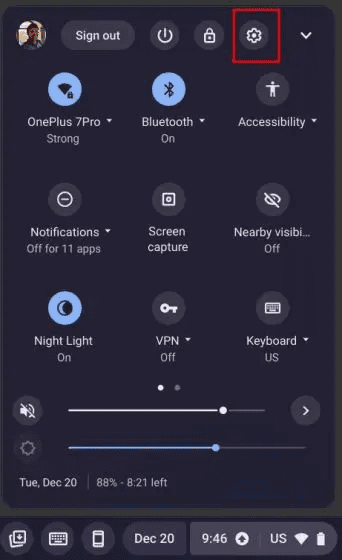
2. Ezután lépjen az „Eszközbeállítások” elemre a bal oldali panelen, majd a jobb oldali panelen nyissa meg a „Kijelzők” részt.
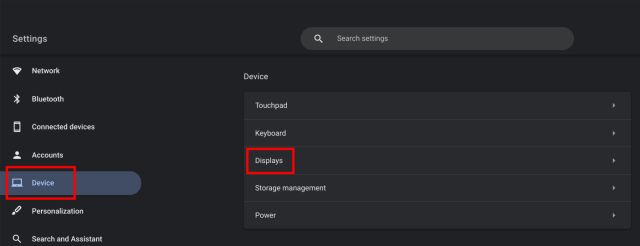
3. Itt válassza ki a szöget az „Orientation” beállítás melletti legördülő listából, és a képernyő ugyanúgy elforgatja. Ha vissza szeretné állítani a képernyő eredeti tájolását, válassza a „0 fok (alapértelmezett)” lehetőséget.
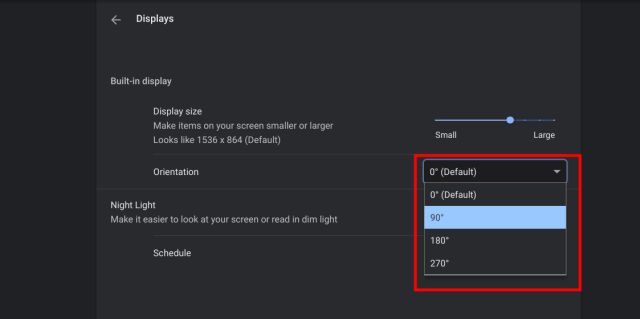
Módosítsa a képernyő tájolását a Chrome OS rendszeren
Tehát ez a három módszer segíthet a képernyő tájolásának megváltoztatásában a Chrome OS rendszeren. A billentyűparancs egyszerű és zökkenőmentes módja a képernyő elforgatásának Chromebookokon. Ha azonban Chrome OS táblagépe van, a Gyorsbeállítások panelen megtalálja a szükséges automatikus forgatás menüt. Mindegy, ez mind tőlünk származik. Ha akarod Használjon hangulatjeleket a Chromebookon, tekintse meg részletes útmutatónkat, és találja meg az összes hangulatjelet, klasszikus hangulatjelet, kaomojit és még sok mást. Ezen kívül van egy részletes oktatóanyagunk a Chromebook érintőképernyőjének kikapcsolásához. Végül, ha bármilyen kérdése van, tudassa velünk az alábbi megjegyzés részben.