Több mint 85 csatornával, élő TV-vel és végtelen streamelhető tartalommal a Hulu minden idők egyik legkedveltebb platformja lett. A 2007-ben elindított Hulu megfizethető havi és éves előfizetésekkel kínál híreket, sportokat, élő eseményeket és még sok mást. A felhasználók azonban gyakran panaszkodnak arról, hogy a Hulu nem működik okostévén. Ha Ön is közéjük tartozik, folytassa az olvasást, hogy megtudja, hogyan javíthatja ki, hogy a Hulu nem működik Android TV-n és Apple TV-n.
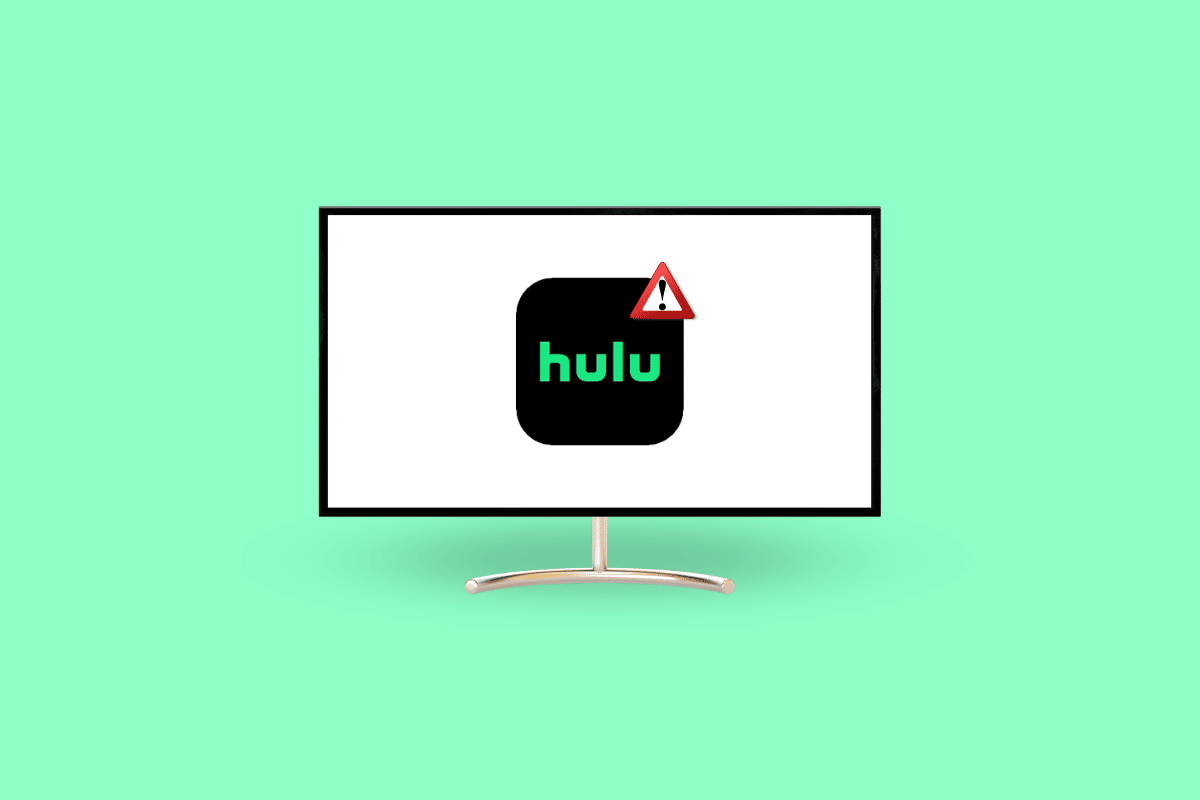
Tartalomjegyzék
Hogyan lehet kijavítani, hogy a Hulu nem működik Smart TV-n
Ha a Hulu nem működik az okostévén, a következő lehetséges okok okozhatnak problémát az Ön esetében:
- A Hulu szerver leállással néz szembe.
- Instabil internetkapcsolata van, amelyből hiányzik a szükséges internetsebesség.
- Nem frissítette a Hulu alkalmazást az okostévén.
- A TV-készülék túl sok gyorsítótárat és ideiglenes fájlokat tartalmaz.
- A Hulu alkalmazás egy hiba miatt nem reagál.
Íme a 8 leggyakoribb módszer, amelyet ki kell próbálnia, ha a Hulu alkalmazás nem működik az okostévén.
1. módszer: Figyelje a Hulu szerver üzemidejét
Gyakori, hogy az alkalmazások és webhelyek időről időre szembesülnek szerverleállási problémákkal. Ennek megfelelően a felhasználók rövid ideig elérhetetlenné válnak. De nem szükséges, hogy a felhasználó tudja, hogy ez a kiváltó ok vagy sem. Ebben az esetben a következőképpen biztosíthatja a Hulu szerver leállását a Downdetectoron:
1. Menjen a hivataloshoz Downdetektor weboldalt a laptopján.
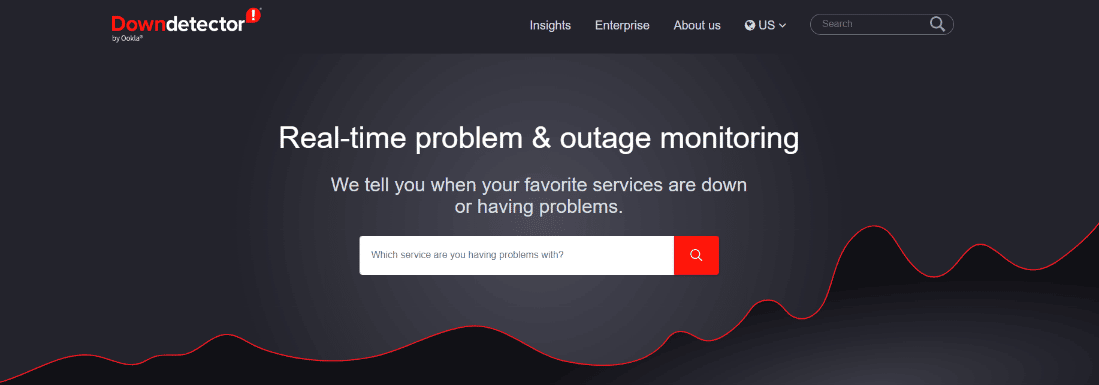
2. Keressen a Hulu kifejezésre a keresősávban, és nyomja meg az Enter billentyűt.
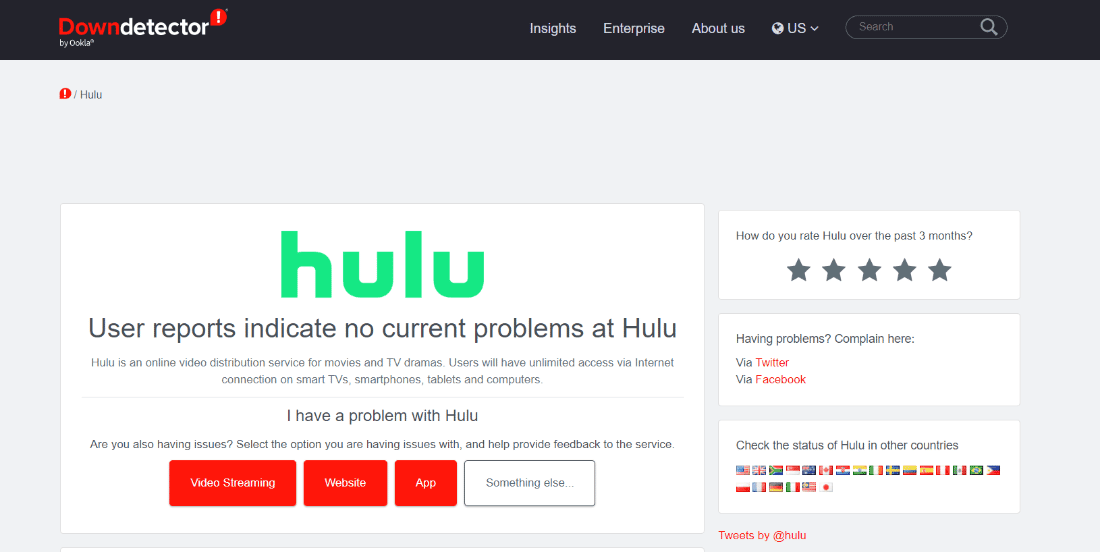
Itt görgethet lefelé, és megtalálhatja a Hulu-felhasználók által az elmúlt 24 órában tapasztalt problémákat is.
2. módszer: Indítsa újra az útválasztót
Online tartalom streaming platformként a Hulu stabil internetkapcsolatot igényel a megszakítás nélküli streameléshez. Ennek hiánya azonban pufferelést és egyéb problémákat okozhat az alkalmazáson belül. Szerencsére visszaállíthatja a Hulu alakját, ha egyszerűen ki- és bekapcsolja a mobiladat- vagy Wi-Fi-t. Kövesse a lépéseket a router újraindításához.
1. Keresse meg a bekapcsológombot az útválasztó/modem hátulján.
 Kép: OpenClipart-Vectors a Pixabay-től
Kép: OpenClipart-Vectors a Pixabay-től
2. Nyomja meg egyszer a gombot a kikapcsoláshoz.
3. Most húzza ki a router/modem tápkábelét, és várja meg, amíg az áram teljesen lemerül a kondenzátorokból.
4. Ezután csatlakoztassa újra a tápkábelt, és egy perc múlva kapcsolja be.
5. Várja meg, amíg a hálózati kapcsolat helyreáll, majd próbáljon meg újra bejelentkezni.
Ez egy hatékony módszer, amely segíthet a hálózati csatlakozással kapcsolatos problémák megoldásában.
3. módszer: Indítsa újra a TV-t (Android és Apple)
Ha egy alkalmazás nem válaszol, és nem működik megfelelően, a TV újraindítása jó módja a probléma megoldásának. Ezzel törli a futó folyamatokat, a rendetlenséget, és megakadályozza az alkalmazások lefagyását.
I. lehetőség: Indítsa újra a Samsung TV-t
1. Nyomja meg és néhány másodpercig tartsa lenyomva a bekapcsológombot.

2. Engedje el, amikor a TV-készülék ki- és bekapcsol.
II. lehetőség: Indítsa újra az Apple TV-t
1. Nyomja meg és tartsa lenyomva egyszerre a menü gombot és a TV gombot.
Megjegyzés: Ha a menü gomb nem érhető el az Apple TV távirányítóján, nyomja meg inkább a Vissza gombot.
2. Engedje el a gombokat, ha a TV villogni kezd.
3. Most húzza ki az Apple TV-t a konnektorból, majd néhány másodperc múlva csatlakoztassa újra.
4. Ezután nyissa meg a Beállításokat, és lépjen a Rendszer elemre.
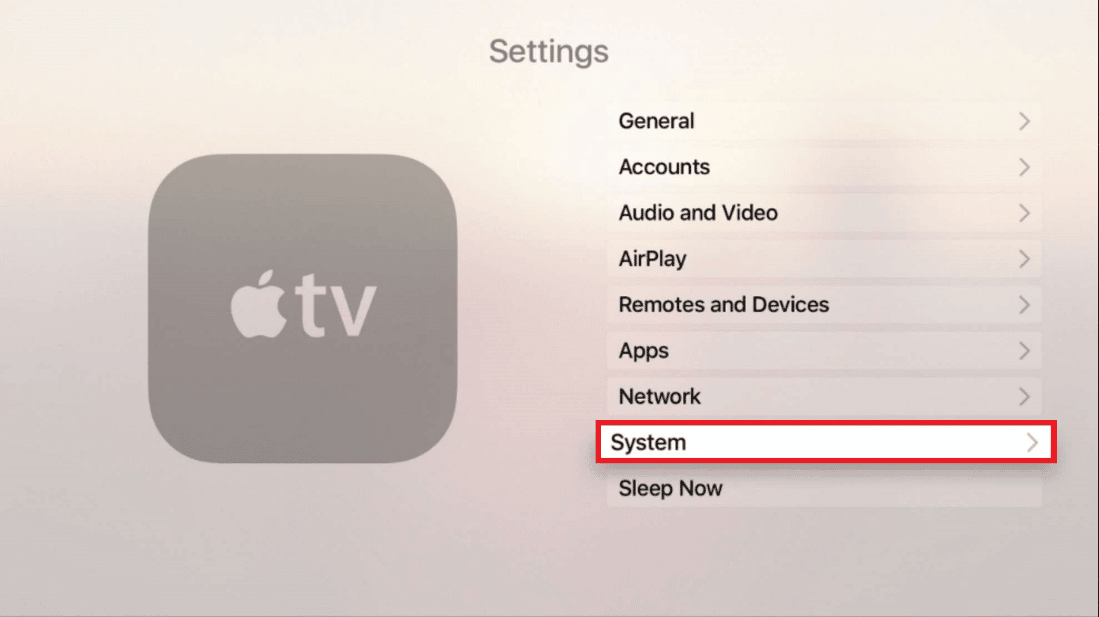
4. Végül válassza az Újraindítás lehetőséget.
4. módszer: Frissítse a Hulu alkalmazást (Samsung és Apple)
Ha a Hulu alkalmazás régebbi verzióját használja, ez megakadályozhatja, hogy racionálisan működjön. Például késést és váratlan alkalmazásleállást tapasztalhat. Ennek elkerülése érdekében naprakészen kell tartania alkalmazásait. Az alábbiakban bemutatjuk a Hulu alkalmazás frissítésének lépéseit, hogy kijavítsuk a Hulu-t, amely nem működik az intelligens TV-vel.
I. lehetőség: Samsung TV-n
1. Nyomja meg a Home gombot a Samsung TV távirányítóján.
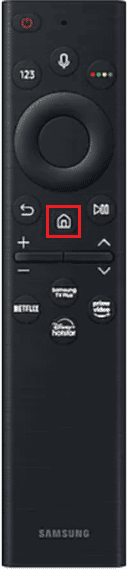
2. A képernyőn válassza az ALKALMAZÁSOK lehetőséget.
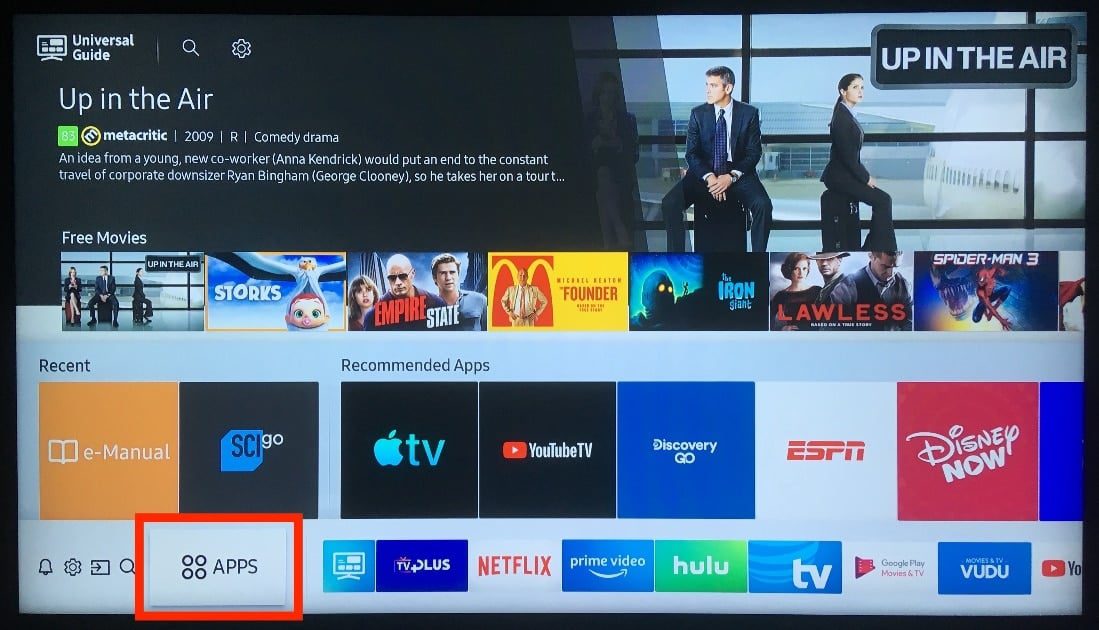
3. Ezután lépjen a beállítások ikonra, és ellenőrizze, hogy az Automatikus frissítés BE van-e kapcsolva az engedélyezéséhez.
II. lehetőség: Apple TV-n
1. Nyissa meg az Apple TV Beállítások menüpontját.
2. Keresse meg az Alkalmazások elemet a menüben.
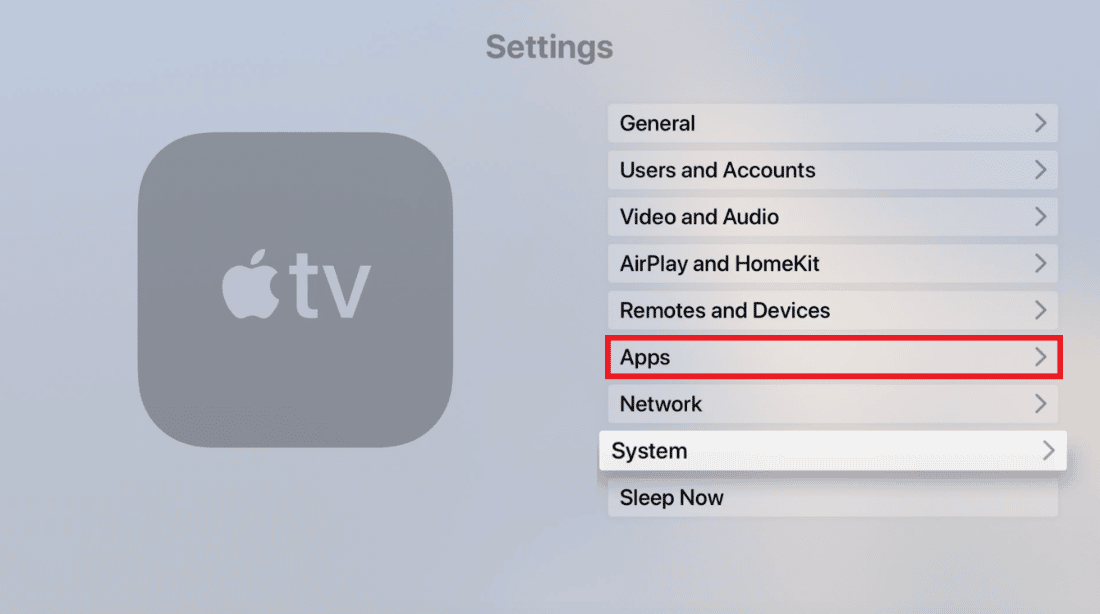
Most győződjön meg arról, hogy az Alkalmazások automatikus frissítése kapcsoló Be van kapcsolva.
5. módszer: Törölje a Hulu gyorsítótárat
A gyorsítótár törlése elengedhetetlen az eszköz és a rá telepített alkalmazások általános állapotának megőrzéséhez. Ez segít optimalizálni a belső memóriát, növelni a sebességet, javítani az alkalmazások teljesítményét és csökkenteni a késést. Ha a többi módszer nem tudta megoldani, hogy a Hulu nem működik okostévén, próbálja meg üríteni a gyorsítótárat.
I. lehetőség: Samsung TV-n
1. Kapcsolja be Samsung TV-jét, és nyomja meg a Kezdőlap gombot a távirányítón.
2. Ezután lépjen a Beállítások elemre, ott válassza a Támogatás lehetőséget, majd kattintson a Device Care elemre.
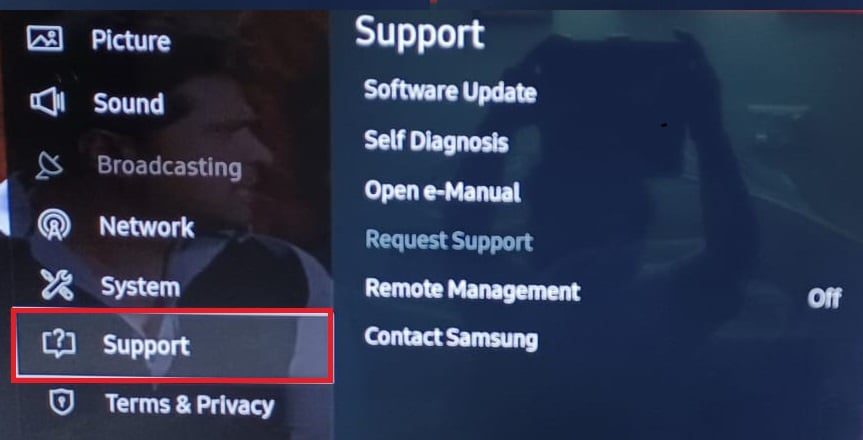
3. Lépjen a Tárhely kezelése menüpontra.
4. Válassza ki azt az alkalmazást, amelynek gyorsítótárát törölni szeretné, majd kattintson a Részletek megtekintése elemre.
5. Végül kattintson a Gyorsítótár törlése gombra, és a folyamat befejezése után válassza a Bezárás lehetőséget.
II. lehetőség: Apple TV-n
Sajnos az Apple TV nem kínál tiszta gyorsítótár opciót. Ehelyett manuálisan kell eltávolítania egy alkalmazást, hogy megszabaduljon a tárolt adatoktól és a gyorsítótártól. Ezzel helyet szabadít fel a tévében, optimalizálja a sebességét, és előfordulhat, hogy a Hulu nem működik az Apple TV-n.
1. Kapcsolja be az Apple TV-t, és lépjen a Beállítások menübe.
2. Válassza az Általános lehetőséget a képernyőn megjelenő menüből.
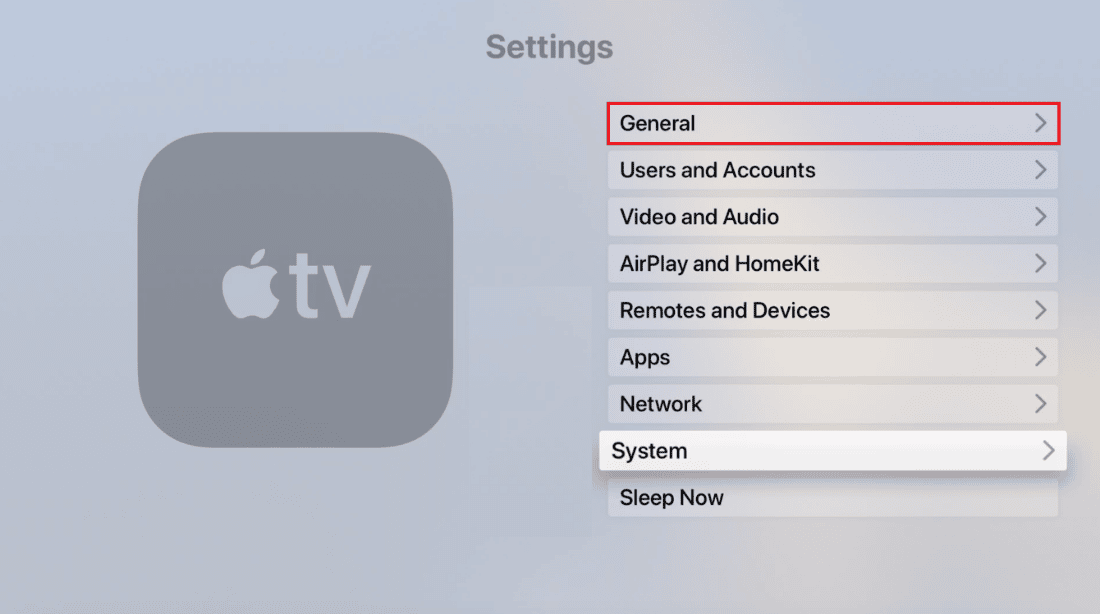
3. Ezután lépjen a Tárhely kezelése menüpontra.
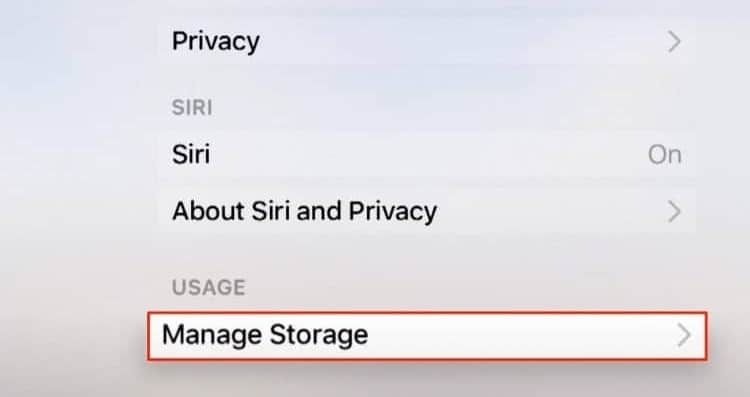
4. Most érintse meg az eltávolítani kívánt alkalmazás melletti tároló ikont.
5. Végül a menüből válassza a Törlés lehetőséget.
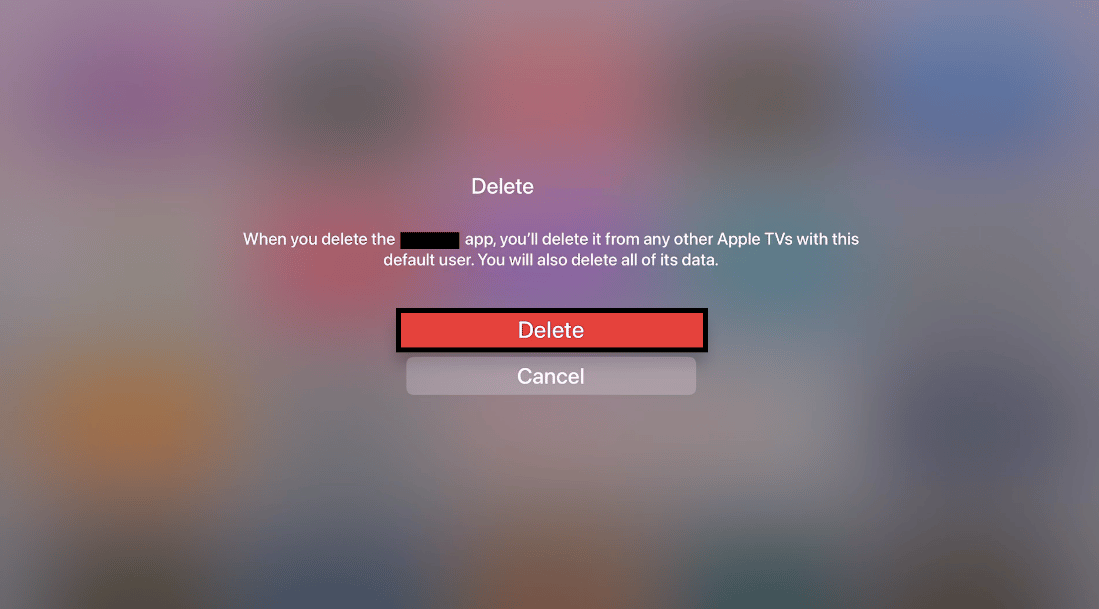
6. módszer: Telepítse újra a Hulu alkalmazást
Amikor újratelepít egy alkalmazást a Samsung TV-re, törli az összes gyorsítótár-fájlt, a bejelentkezési adatokat, és visszaállítja az alapértelmezett beállításokat. Ennek megfelelően újra be kell állítania mindent a saját ízlése szerint. Ez a lépés megoldhatja, hogy a Hulu nem működik hatékonyan az intelligens TV-n.
I. lehetőség: Samsung TV-n
Íme a Hulu Samsung TV-re történő újratelepítésének lépései:
1. Kapcsolja be a Samsung okostévét, és nyomja meg a távirányító Home gombját.
2. Lépjen az alján található APPS-hoz.
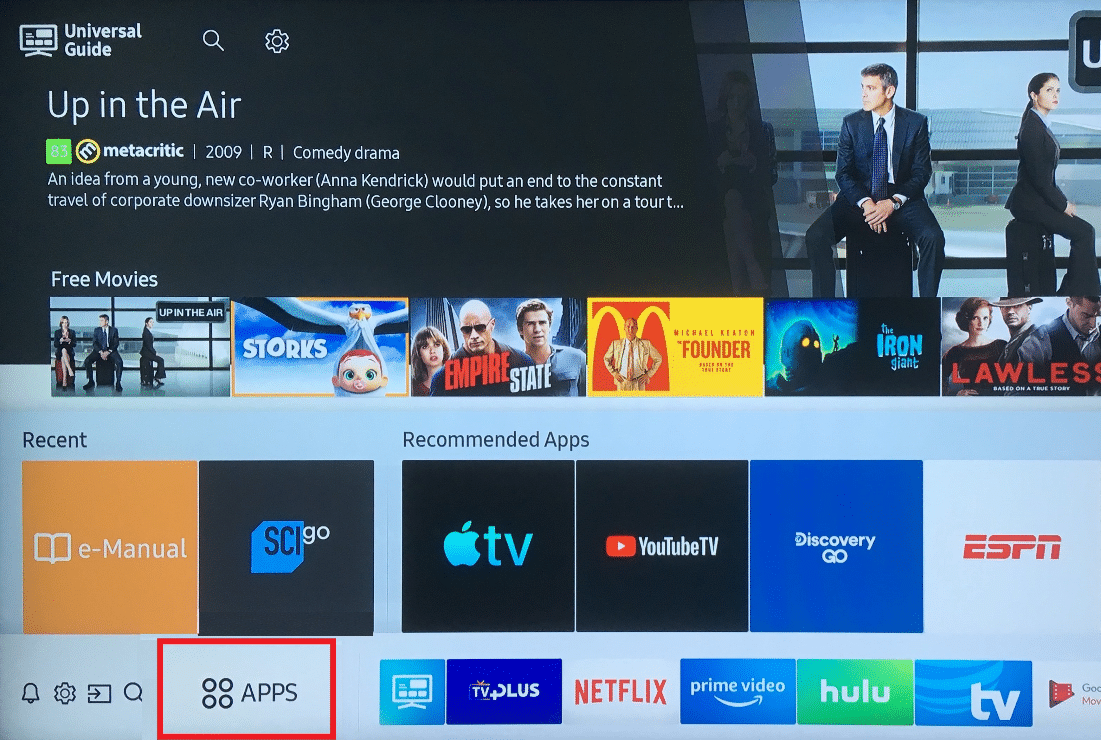
3. Lépjen a sarokban található beállítások lehetőségre.
4. Válassza ki az alkalmazást a listából, majd nyomja meg a Törlés gombot a menüben.
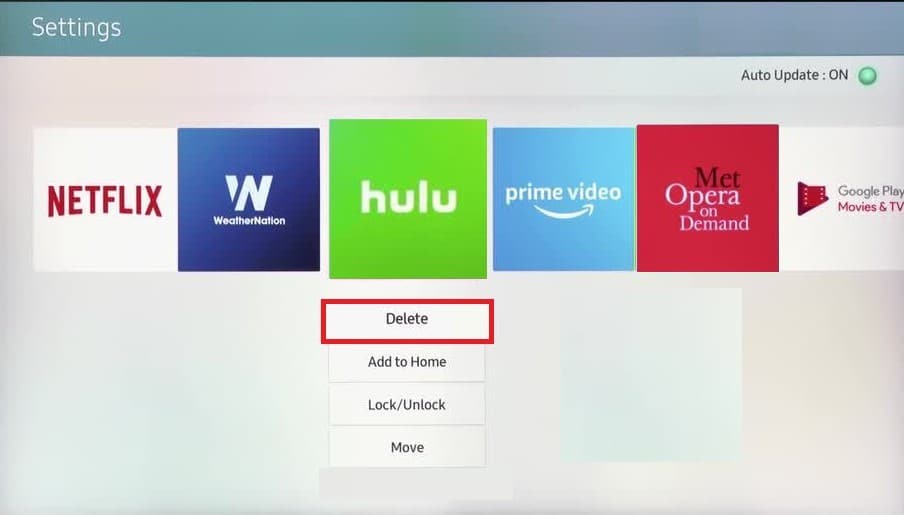
5. Ezután lépjen újra az Alkalmazások elemre, és nyomja meg a keresés ikont.
6. Keressen a Hulu kifejezésre a keresősávban, és nyomja meg a Telepítés gombot.
II. lehetőség: Apple TV-n
Ne feledje, hogy egy alkalmazás újratelepítése az Apple TV-n törli a mentett bejelentkezési adatokat és a gyorsítótár fájljait. Ez a módszer potenciálisan segíthet kijavítani a Hulu alkalmazást, amely nem működik az Apple TV-n:
1. Kövesse az 5. módszerben említett 1–5. lépéseket a Hulu alkalmazás eltávolításához az Apple TV-ről.
2. Indítsa el az App Store-t a tévén.
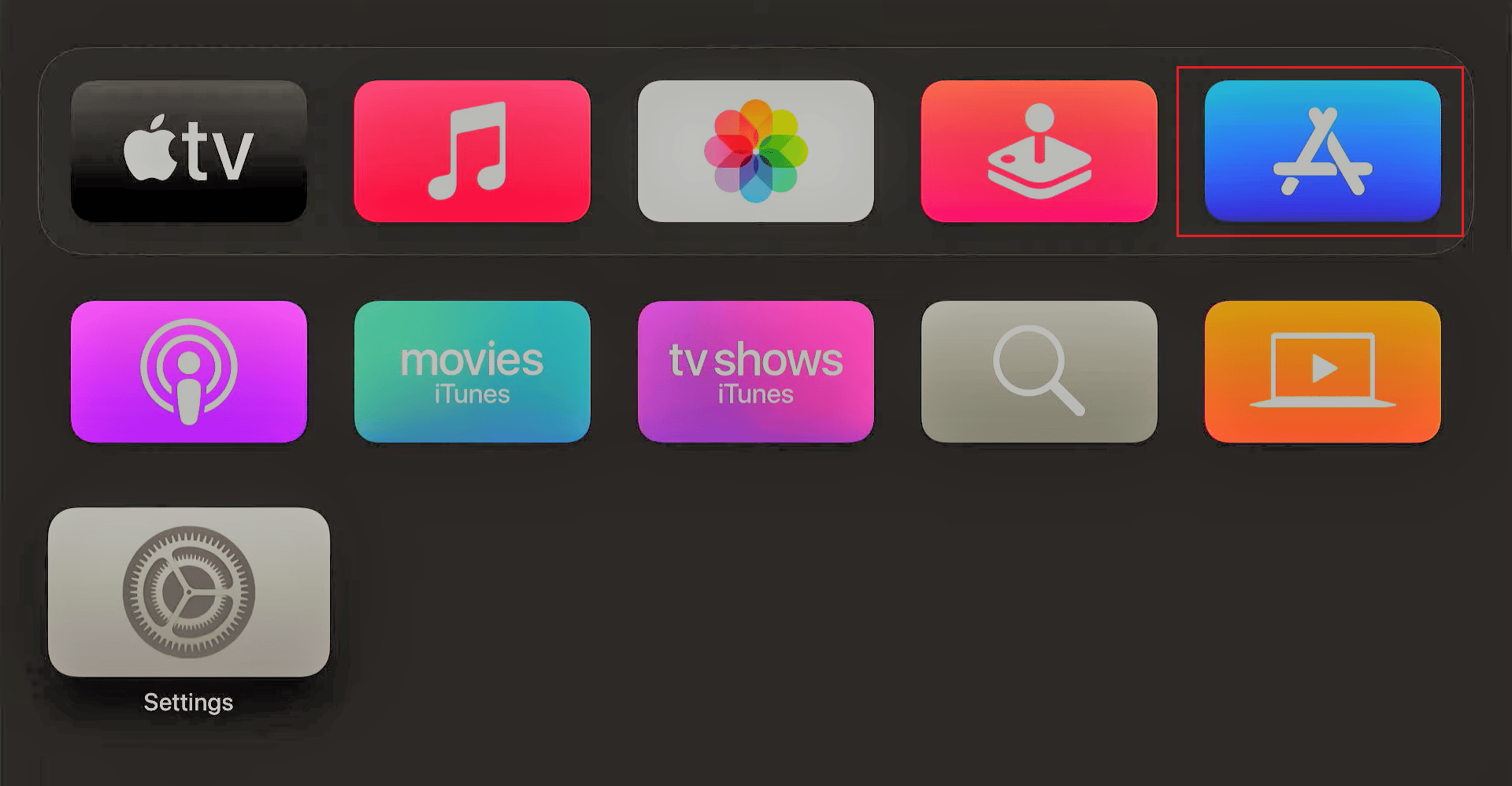
3. Lépjen a keresés ikonra, és keressen a Hulu kifejezésre a keresőmezőben.
4. Végül lépjen a Get lehetőségre, és várja meg, amíg az alkalmazás letöltődik az Apple TV-re.
7. módszer: Frissítse a TV operációs rendszert
Ha az összes többi módszert kipróbálta, és nem sikerült megoldani a problémát, talán itt az ideje frissíteni az operációs rendszert. Az alábbiakban ismertetjük a Samsung és az Android TV lépéseit.
I. lehetőség: Frissítse a Samsung TV-t
1. Kapcsolja be Samsung TV-jét, és lépjen a Beállítások menübe.
2. Válassza a Támogatás, majd a Szoftverfrissítés lehetőséget.
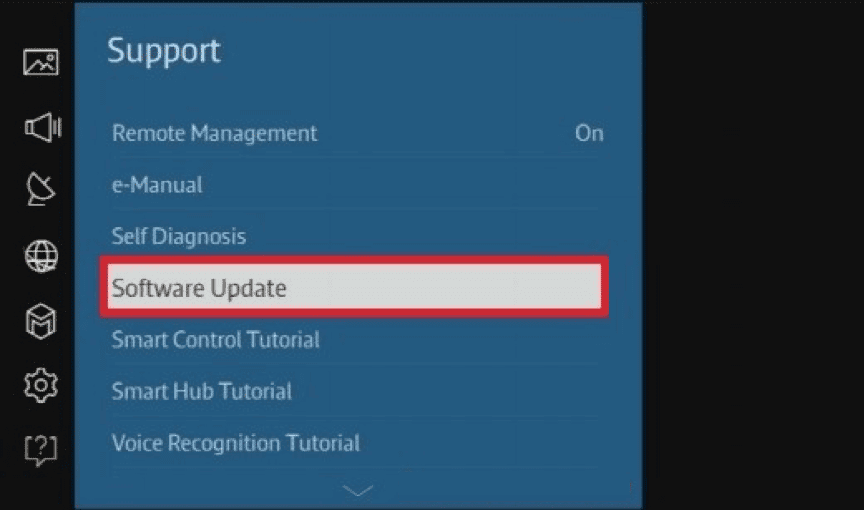
3. Ezután lépjen a Frissítés most lehetőségre, és kattintson az OK gombra.
Ha az összes korábbi módszert kipróbálta, de a Hulu App még mindig nem működik, frissítse tévéje szoftverét.
II. lehetőség: Frissítse az Apple TV-t
Az Apple TV naprakészen tartása azt jelenti, hogy alig van miért aggódnia. Ez javítja az általános élményt azáltal, hogy megakadályozza a késést és a lassú szolgáltatást. Ha a Hulu a fent említett módszerek kipróbálása után sem válaszol, frissítheti Apple TV-jét az alábbi módszerekkel:
1. Kapcsolja be az Apple TV-t, és lépjen a Beállítások menübe.
2. A menüből lépjen a Rendszer menüpontra.
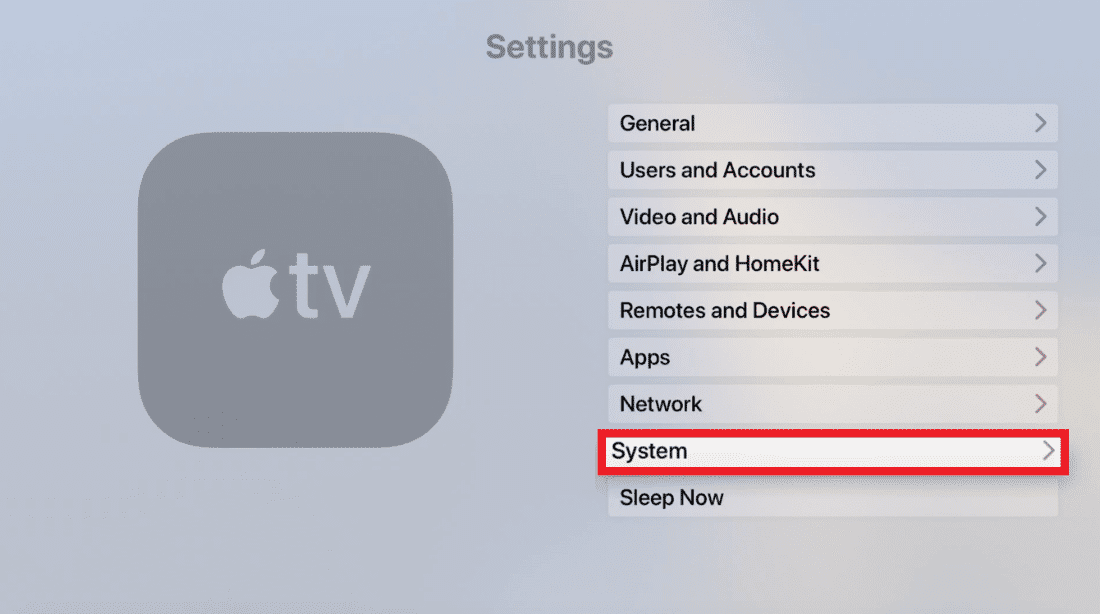
3. Lépjen a Rendszerfrissítések oldalra.
3. Ezután lépjen a Szoftver frissítése elemre.
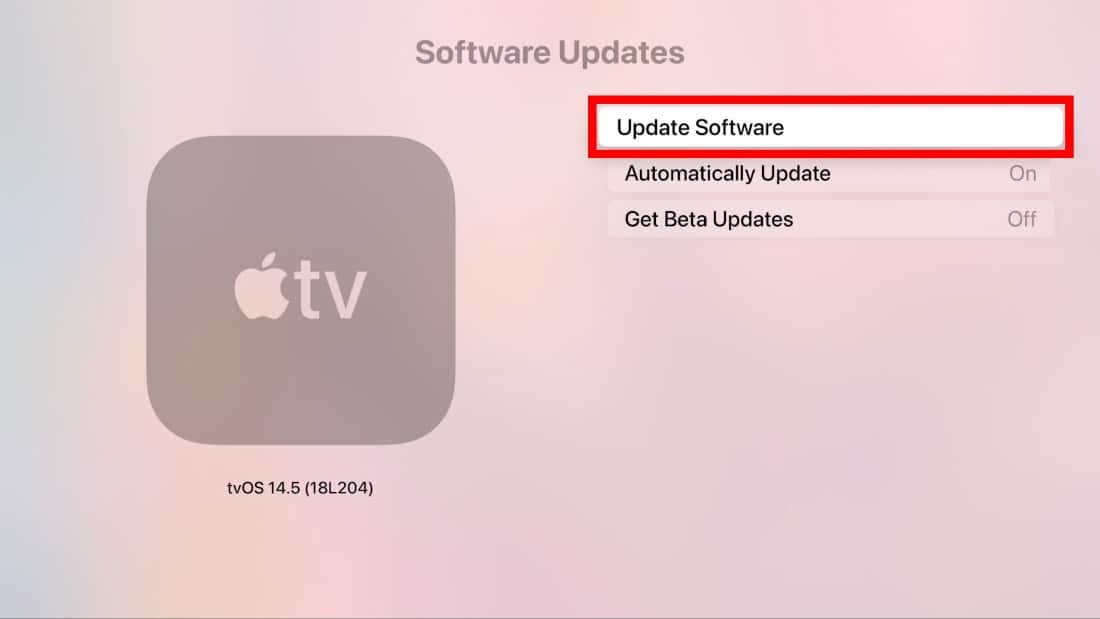
4. Végül válassza a Letöltés és telepítés lehetőséget.
8. módszer: Lépjen kapcsolatba a Hulu ügyfélszolgálatával
Ha minden más nem tudta megoldani, hogy a Hulu nem működik okostévén, bármikor felveheti a kapcsolatot Hulu ügyfélszolgálat megoldani, hogy a Hulu nem működik Apple TV-n vagy Android TV-n. Itt felveheti a kapcsolatot a szakértő képviselőkkel, de ehhez be kell jelentkeznie az EMAIL és a PASSWORD használatával.
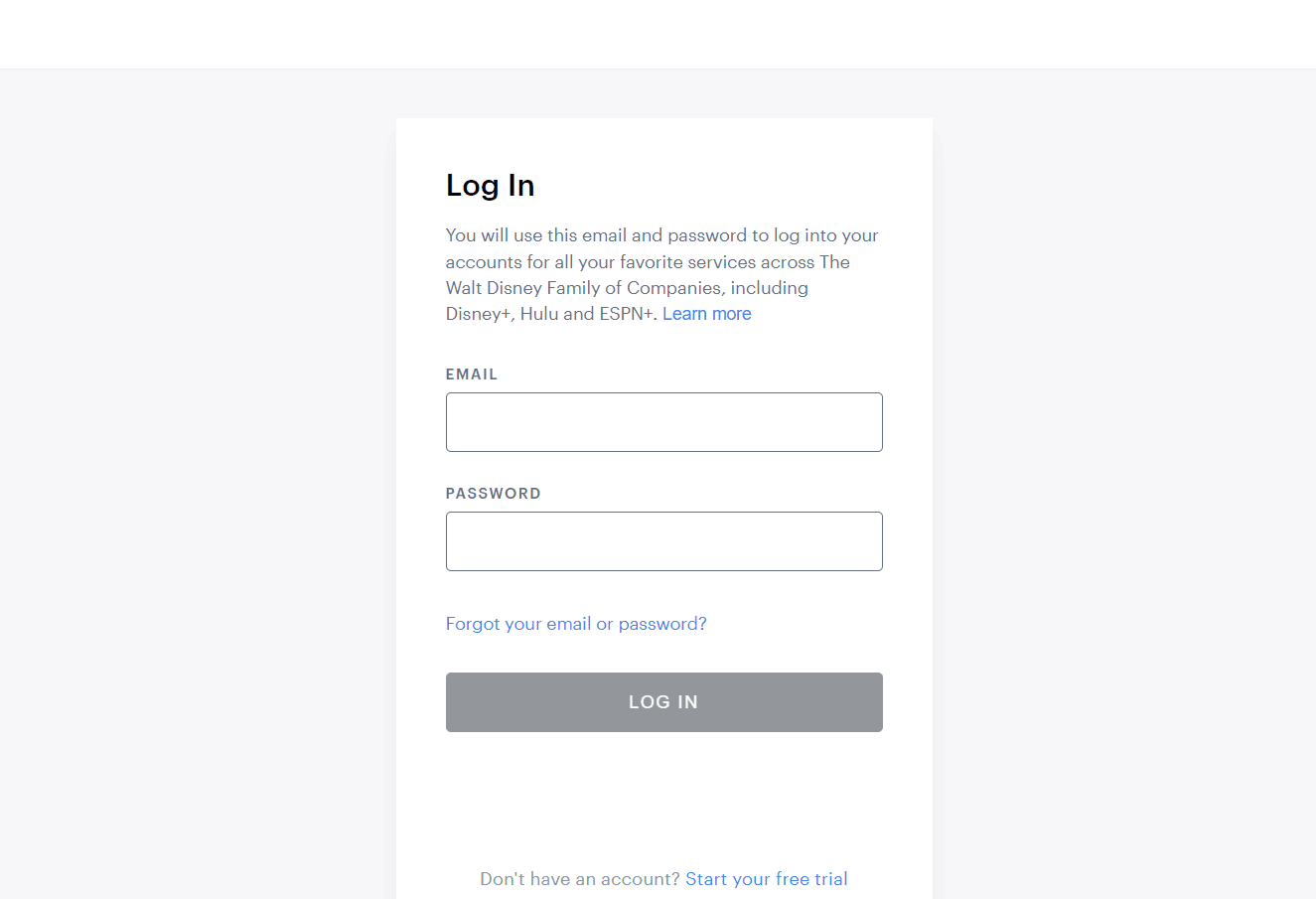
Gyakran Ismételt Kérdések (GYIK)
Q1. Miért nem tölti be a tévém a Hulu-t?
Ans. Ha a Hulu alkalmazás nem töltődik be a tévében, próbálkozhat a fent említett hibaelhárítási módszerekkel.
Q2. Miért nem dolgozott a Hulu a Samsung Smart TV-n?
Ans. Előfordulhat, hogy a Hulu alkalmazás nem működik Samsung Smart TV-jén internetproblémák, szerverleállás, gyorsítótár-fájlok és alkalmazáshiba miatt.
Q3. Mi történt a Huluval a Samsung TV-n?
Ans. Meglepetésedre a Hulu leállította több eszköz támogatását. A lista tartalmaz néhány Samsung TV-modellt, Apple gen 3-at, Xbox 360-at és így tovább.
***
Ha szereti az online tartalmat órákon át streamelni, akár dolgozik, akár pihen, a Hulu az egyik legjobb lehetőség. Pénztárcabarát előfizetési csomagjaival teherautónyi műsort, filmet és még élő tévéadást is feloldhat. Reméljük, hogy ez a cikk segített megérteni, hogyan javíthatja ki a hulu működését az okostévén. Ha bármilyen kérdése vagy javaslata van, hagyja azokat megjegyzésekben lent.

