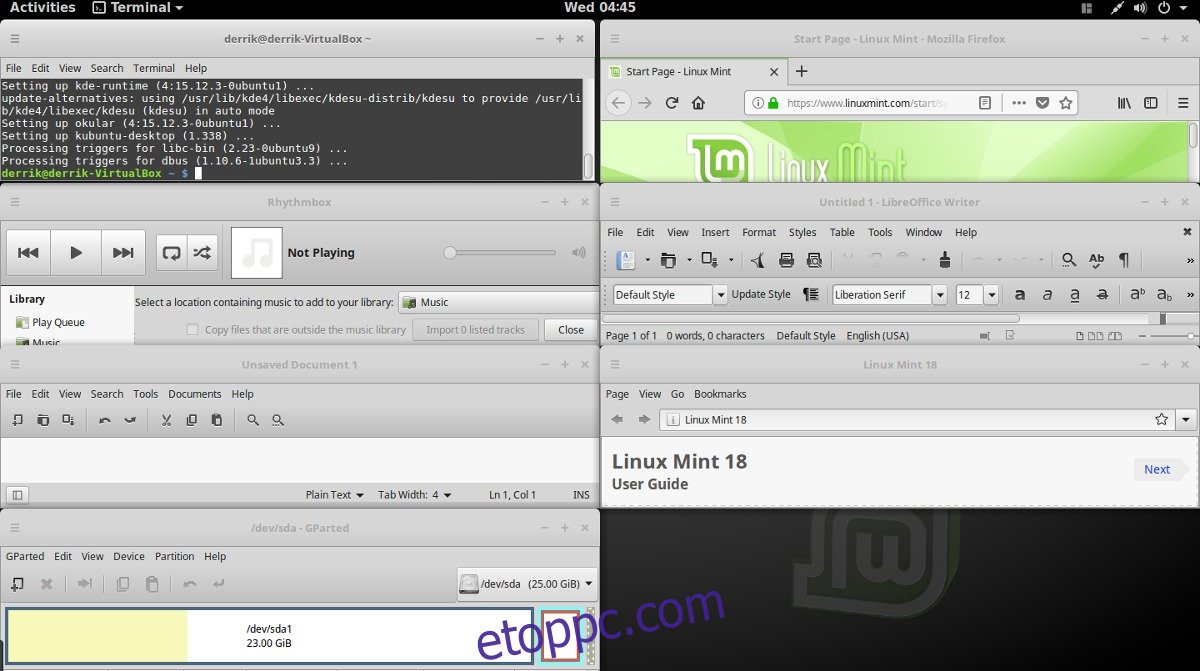Az ablakok burkolása nem új keletű dolog Linuxon. Valójában ez az egyik legnépszerűbb módja az ablakok megjelenítésének a platformon. Az ok, amiért az emberek (különösen a fejlesztők) szeretik a csempézés beállítását, az az, hogy lehetővé teszi számukra, hogy egyszerre sok különböző dolog legyen a képernyőn. Sajnos azoknak, akik korábban szerették volna élvezni az ablakkezelők csempézését, nehézkes, öregedő, billentyűparancs-vezérelt asztali környezetekkel kellett megküzdeniük, mint például az i3. Ennek eredményeként a modern asztali környezetet használóknak ki kellett hagyniuk – egészen mostanáig, egy Gnome-bővítménynek köszönhetően, amely lehetővé teszi az ablakok csempézését a Gnome shellben.
Ez a kiterjesztés gTile néven ismert, és lehetővé teszi a felhasználók számára, hogy a sok könnyű ablakkezelőben megtalálható szeretett csempézési funkciókat a modern Gnome Shell asztali környezetbe vigyék. Így állíthatja be.
Tartalomjegyzék
A gTile telepítése
Mivel a gTile eszköz egy Gnome Shell-bővítmény, a felhasználóknak a Gnome bővítménytárból kell telepíteniük. Kattintson itt a gTile bővítmény oldalának eléréséhez. Innen keresse meg a csúszkát, és válassza a „be” lehetőséget a bővítmény telepítési parancssorának megjelenítéséhez. Amikor megjelenik a felszólítás, nyomja meg az „install” gombot. A gTile-t azonnal telepíteni kell.
Ne feledje, hogy az egyszerű telepítés csak akkor működik, ha a böngészőjében engedélyezve van a „Gnome Chrome” integrációs bővítmény. A bővítmény működéséhez kövesse az itt található útmutatónkat.
Nem szeretné telepíteni a bővítményt? Fontolja meg a bővítmény letöltéssel történő telepítését.
A bővítmény böngészőbővítmény nélküli telepítéséhez nyissa meg a „Gnome Tweak Tool” alkalmazást, és kattintson az „Extensions” elemre. Nyissa meg a gTile bővítmény oldalát a webhelyen, és kattintson a „Shell-verzió” melletti legördülő menüre. Válassza ki a Gnome Shell verzióját, amelyet a letöltés elindításához használ.
Amikor a letöltés befejeződött, térjen vissza a Gnome Tweak Tool-hoz, és kattintson a „Megnyitás” gombra. A „Megnyitás” gombra kattintva megjelenik egy fájlböngésző párbeszédablak. Ez az ablak arra kéri a felhasználót, hogy keresse meg a telepítendő bővítményt.
Keresse meg a gTile-t a „Letöltések” részben, és válassza ki. Innentől kezdve telepítenie kell a rendszerre. A bővítmény aktiválásához görgessen lefelé, és kattintson a „be” gombra a Tweak Tool-ban a „gTile” mellett.
A gTile használata
Most, hogy a gTile bővítmény telepítve van, használhatja a Gnome Shell ablakainak csempézésére. Az ablakok csempézésének elindításához válassza ki az ikon grafikus eszköz ikont a Gnome panelen. Ez az ikon lehetővé teszi a felhasználó számára, hogy megmondja a gTile-nek, hogyan kell méretezni az ablakokat a rácson.
Három különböző méretű rács áll rendelkezésre az ablakok méretezéséhez, amelyek közül a felhasználók választhatnak. Ezek a rácsok 8×6, 6×4 és 4×4. A rácsok közötti váltáshoz kattintson a gTile ikonra, keresse meg a három rácsopció egyikét, és válassza ki. A méretező eszköz automatikusan elkezdi használni az új méretet.
Megjegyzés: A gTile akkor működik a legjobban, ha több ablak van nyitva egyszerre.
Kézi burkolás
A gTile egyik leghatékonyabb funkciója, hogy lehetővé teszi a felhasználó számára, hogy manuálisan csempéezzen. Ezt a Gnome ablakkezelő használatával éri el, nem pedig furcsa hackekkel és trükkökkel. Egy program kézi méretezéséhez váltson rá. Innentől kezdve a rács segítségével rajzolja meg a lapkát.
A gTile kiterjesztés megnézi a rácsrajzot, és ennek megfelelően méretezi a programot. Ismételje meg ezt a folyamatot minden programnál egyéni csempézett elrendezés létrehozásához.
4×4 osztott képernyős csempézés
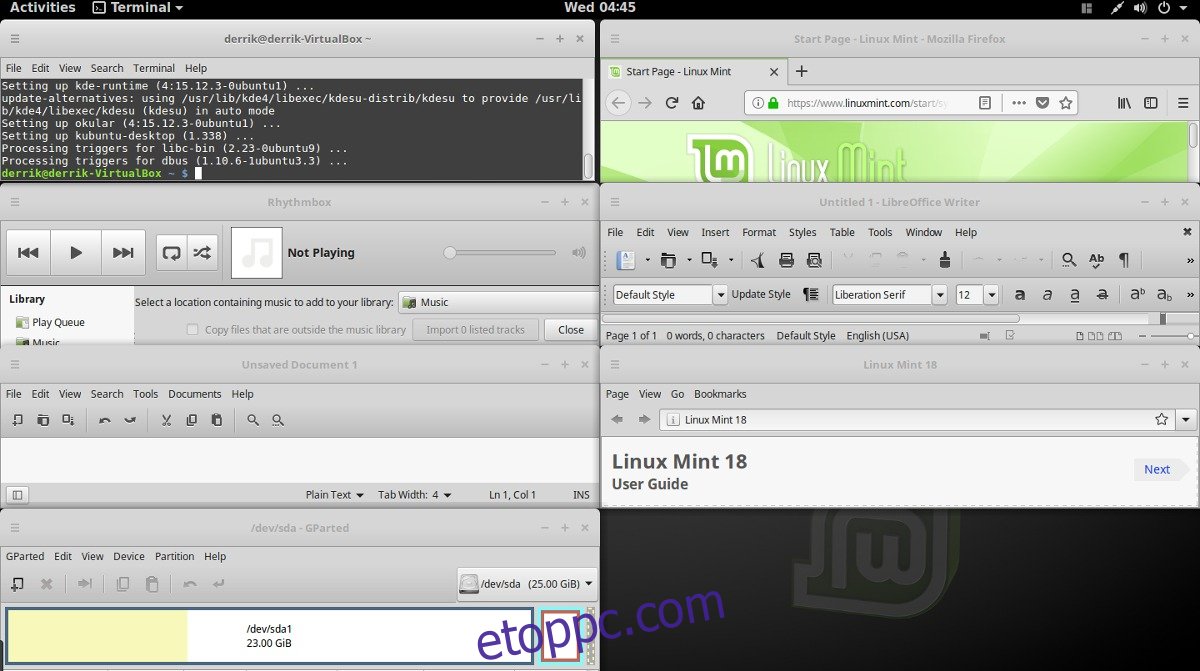
A kézi csempézés mellett a gTile bővítmény automatikusan is képes elvégezni a dolgokat. Az egyik automatikus funkció a „4×4” csempe (más néven 4 ablak méretezése a képernyő egyenlő 25%-ában). A felhasználóknak tudniuk kell, hogy a 4×4-hez nincs szükség 4 programra. Fellép. Erre az opcióra kattintva 8 megnyitott programmal 8×8 lesz, stb.
A programok automatikus méretezéséhez ebben a módban kattintson a gTile ikonra a panelen, majd kattintson a 4 azonos méretű ablakot megjelenítő ikonra.
1×2 képernyő csempézés
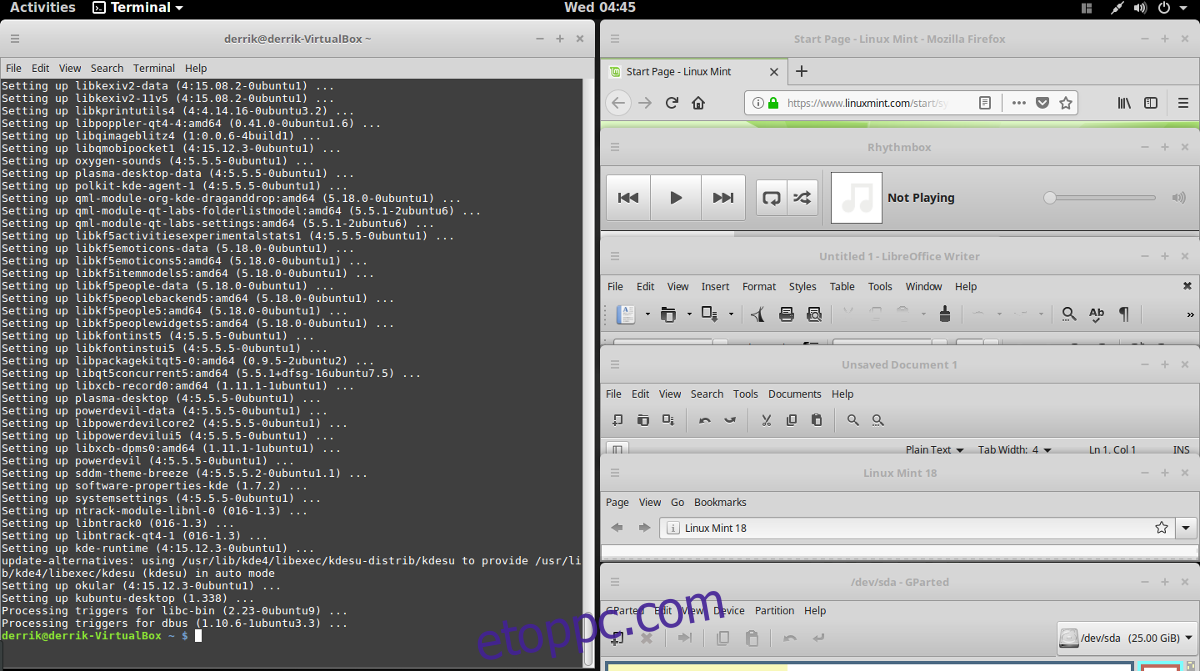
A gTile másik jó csempézési módja az 1 × 2 mód. Ezzel a móddal a felhasználók egy bal oldali program a képernyő 50%-át foglalhatják el, míg 2 másik a jobb oldali 25%-át. A többi automatikus módhoz hasonlóan az 1×3 is fellép (1×2 lehet 1×4 stb.).
A programok 1×2 módban történő csempézéséhez kattintson a gTile ikonra a panelen, és válassza ki a 4×4 melletti ikont. A programokat automatikusan 1×2-es elrendezésre kell méreteznie.
Távolítsa el a gTile-t
Nem szeretné többé használni a gTile-t? Távolítsa el a Gnome Tweak Tool megnyitásával, és kattintson a „bővítmények” gombra. A kiterjesztéseken belül görgessen lefelé, és keresse meg a „gTile”-t. Keresse meg az „eltávolítás” gombot, és kattintson rá. Alternatív megoldásként térjen vissza a gTile bővítményoldal és kattintson a csúszkára a „ki” állásba az ideiglenes letiltáshoz.
Egyéb csempe bővítések
A gTile mellett sok más nagyszerű bővítmény is elérhető, amelyek ezt a funkciót a Gnome asztalra is elhozzák. A gTile egyik legjobb alternatívája az Tilingnome. Ez egy szilárd alternatíva, amely elsősorban a billentyűparancsokra összpontosít, nem pedig az egérre. Jelenleg a Tilingnome a Gnome Shell összes verzióját támogatja a 3.28-as verzióig.
A telepítéshez lépjen a Gnome Shell bővítményboltjába, kattintson az „on” csúszkára, és telepítse. Feltétlenül nézze meg a hivatalos Github oldal hogy többet megtudjon a Tilingnome billentyűparancsairól.