Mint már tudja, a Google Chrome az egyik leghíresebb böngésző ebben a techno világban. Néha azonban nem tud megnyitni bizonyos weboldalakat, mivel a Chrome megakadályozza a hozzáférési jogokat. A Chrome számos okból letilt bizonyos webhelyeket, mivel fenyegetésnek tekinti őket, vagy bármilyen olyan tartalmat, amely károsíthatja a számítógépét a biztonsági szabályzat miatt. Ugyanakkor néhány egyszerű feltöréssel könnyedén feloldhatja őket. Ebben a cikkben nézzük meg, hogyan lehet feloldani a webhelyek blokkolását a Chrome-ban. Tehát folytassa az olvasást, hogy hozzáférjen a blokkolt webhelyekhez a Chrome-ban.
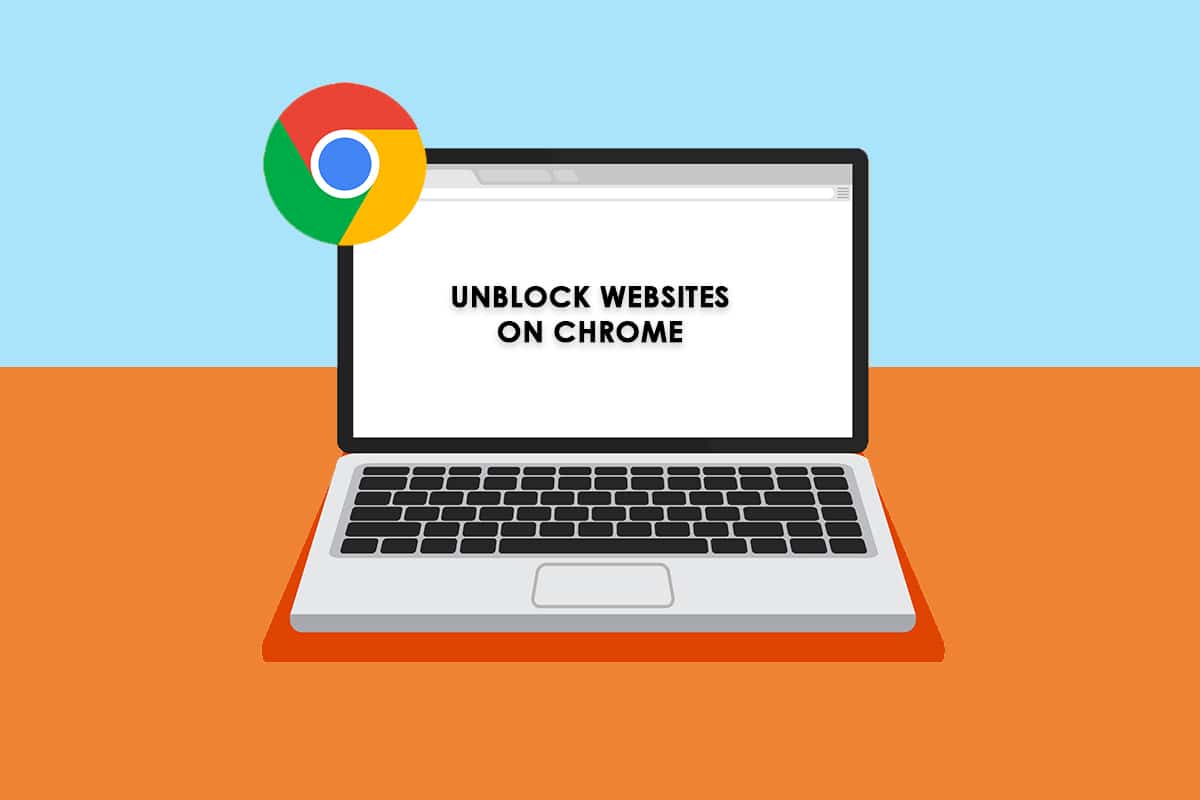
Tartalomjegyzék
Webhelyek blokkolásának feloldása a Chrome-ban a Windows 10 rendszerben
Az alábbiakban felsorolunk néhány okot, amelyek miatt a webhelyek le vannak tiltva a Chrome-ban.
- Ha az Ön által elérni kívánt adatok nem esnek jogi szabályozás vagy szerzői jogsértés hatálya alá, az Internet szolgáltató automatikusan, értesítés nélkül blokkolja azokat.
- Az Ön oldaláról származó hibás konfiguráció bizonyos webhelyeket is blokkol.
- Előfordulhat, hogy néhány tartalom földrajzilag korlátozott az Ön régiójában. VPN-szolgáltatás nélkül nem érheti el őket.
Különféle online jelentések és felhasználói visszajelzések elemzése után összeállítottunk egy listát azokról a hibaelhárítási módszerekről, amelyek segítenek megtanulni, hogyan érheti el a blokkolt webhelyeket a Chrome-ban. Ezekkel a módszerekkel könnyedén, megszakítás nélkül hozzáférhet bármilyen weboldalhoz és webhelyhez.
1. módszer: A Chrome figyelmeztetés megkerülése
Amikor megjelenik a Kapcsolat nem privát üzenet, bezárhatja az ablakot, vagy megkerülheti a Chrome figyelmeztetését. A Chrome figyelmeztetésének megkerülése átmenetileg megoldhatja a problémát, de biztonsági fenyegetést jelent az online adatvédelemre és biztonságra nézve. Ennek ellenére, ha meg szeretné tenni, kövesse az alábbi utasításokat.
1. Az Adatvédelmi hiba oldalon kattintson a Speciális gombra az alábbiak szerint.
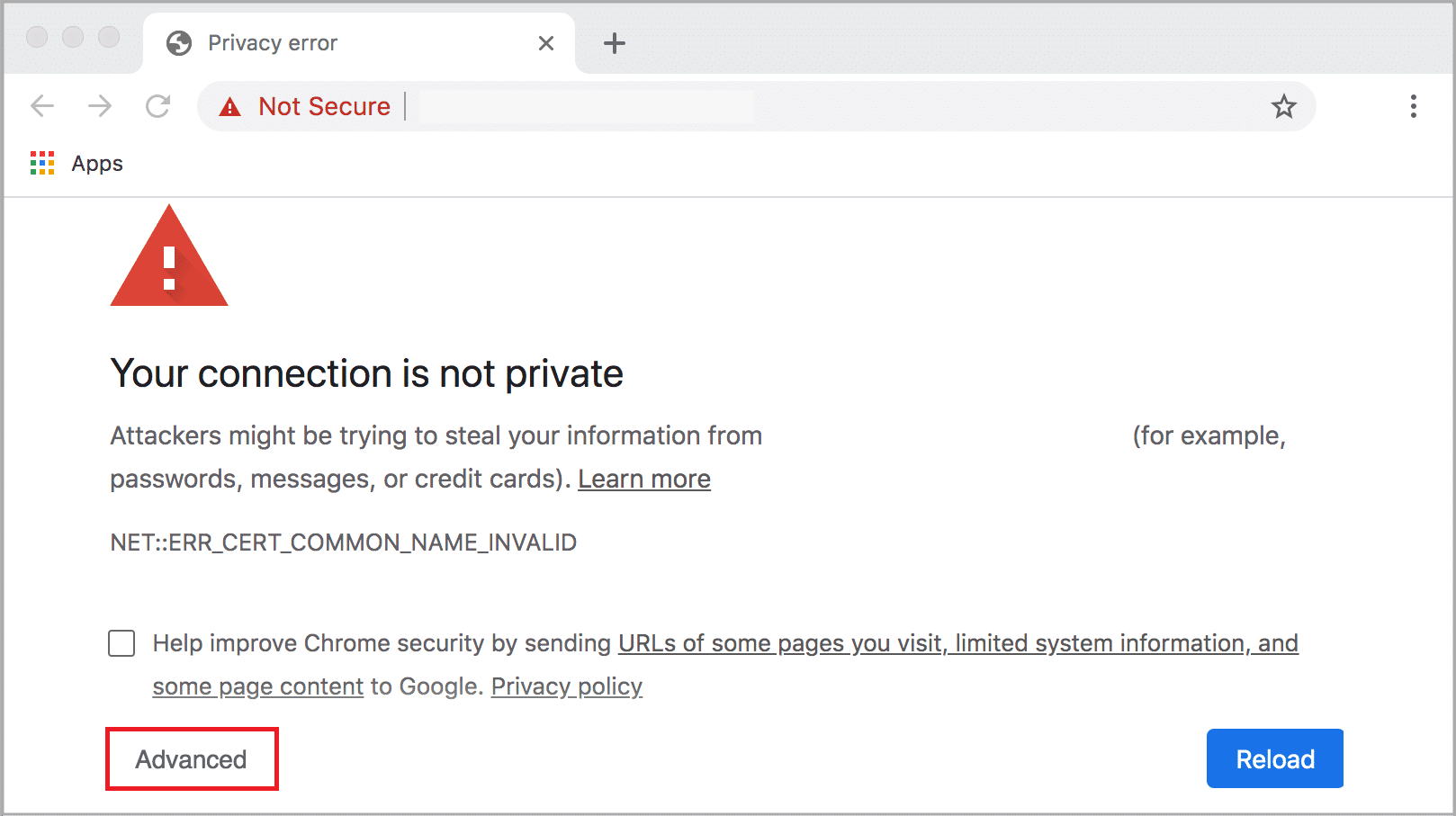
2. Ezután kattintson a Tovább a webhelyre (nem biztonságos) gombra.
Bár ez a módszer azonnal feloldja a webhelyek blokkolását a Chrome-ban, javasoljuk, hogy folytassa a következő módszerekkel, hogy végleges javításokat érjen el az adathalászat és a rosszindulatú támadások elkerülése érdekében.
Olvassa el még: A kapcsolat javítása nem privát hiba a Chrome-ban
2. módszer: Távolítsa el a korlátozott webhelyeket
A Windows 10 rendszert futtató számítógépébe néhány beépített funkció tartozik, amelyek biztosítják az interneten letiltott és engedélyezett webhelyek listáját. Sok esetben a webhelyek listája manuálisan kerül hozzáadásra. Ha azonban valamelyik elérendő webhely szerepel a korlátozott listán, az alábbi utasítások követésével könnyedén eltávolíthatja őket.
1. Nyomja meg a Windows billentyűt, és írja be a Vezérlőpult parancsot. Most kattintson a Megnyitás gombra.

2. Most állítsa a Nézet: elemet Kategória értékre, és kattintson a Hálózat és internet elemre, ahogy az ábra mutatja.
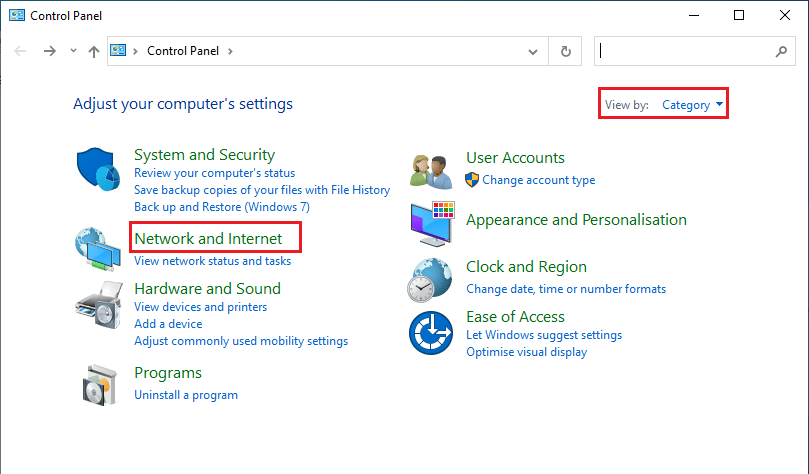
3. Ezután kattintson az Internetbeállítások elemre.
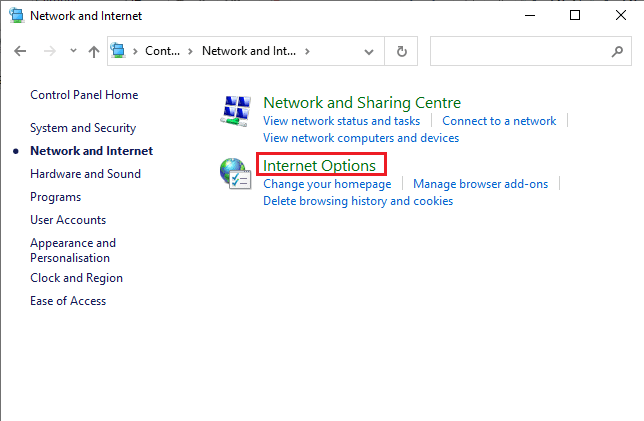
4. Most váltson át a Biztonság fülre, majd kattintson a Tiltott helyek opcióra, majd a Helyek gombra a kiemelten.
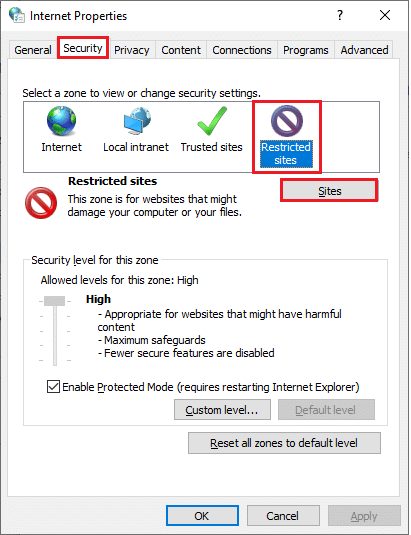
5. Most ellenőrizze, hogy a kívánt webhely szerepel-e a Webhelyek mező alatti listában. Ha igen, kattintson az Eltávolítás gombra.
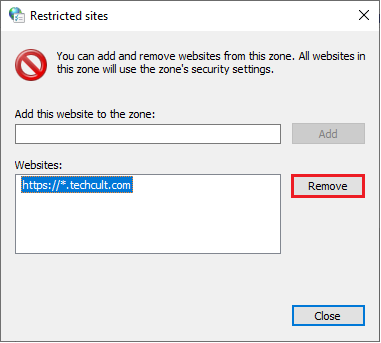
6. Végül kattintson a Bezárás gombra, és lépjen ki az összes ablakból.
3. módszer: Engedélyezze a HTTPS-t a Chrome-ban
A HTTP (Hypertext Transfer Protocol) a dokumentumok kinyerésére szolgál, és bármilyen adatot cserélhet az internetről. A weboldal minden alapvető és nyilvános tevékenysége elérhető anélkül, hogy bejelentkezési adatokat (felhasználónév és jelszó) elküldenének nekik. Néha a Chrome blokkol néhány olyan weboldalt, amelyek elavult HTTP-protokollokat használnak. Kövesse az alábbi utasításokat a HTTPS engedélyezéséhez a Chrome-ban.
1. Írja be a Chrome szót a keresés menübe, és indítsa el a megnyitáshoz.
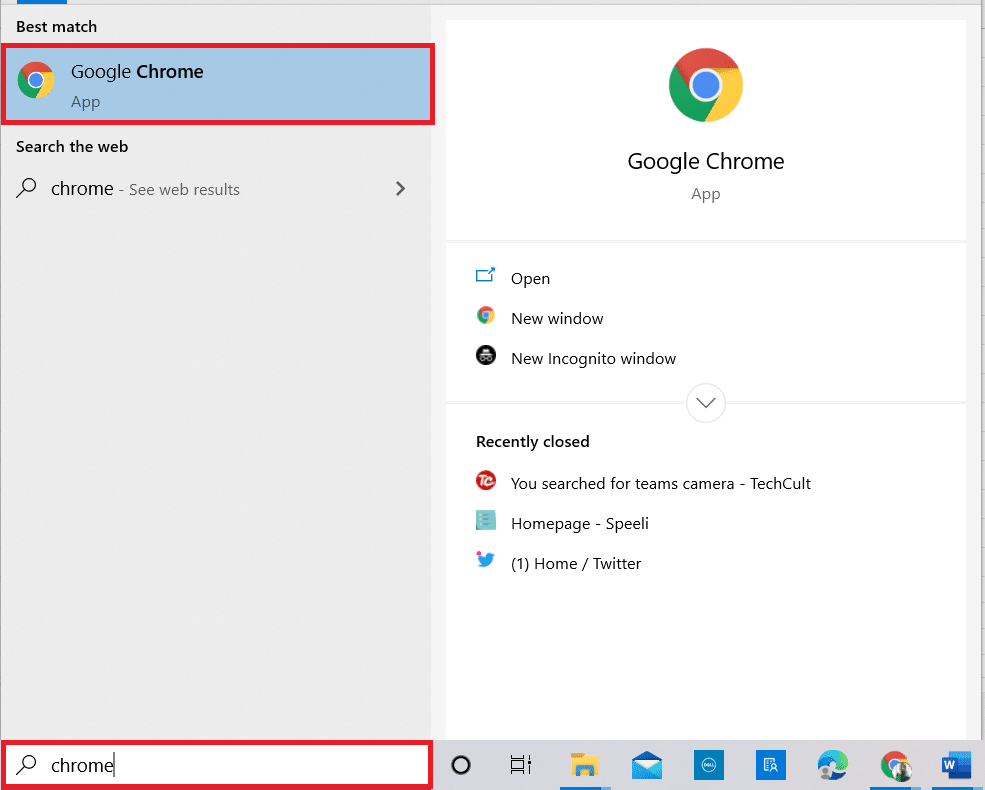
2. Kattintson a hárompontos ikonra az ábra szerint.
3. Ezután kattintson a Beállítások elemre az ábrán látható módon.

4. A bal oldali ablaktáblában kattintson az Adatvédelem és biztonság elemre, a középső ablaktáblában pedig a Biztonság elemre.
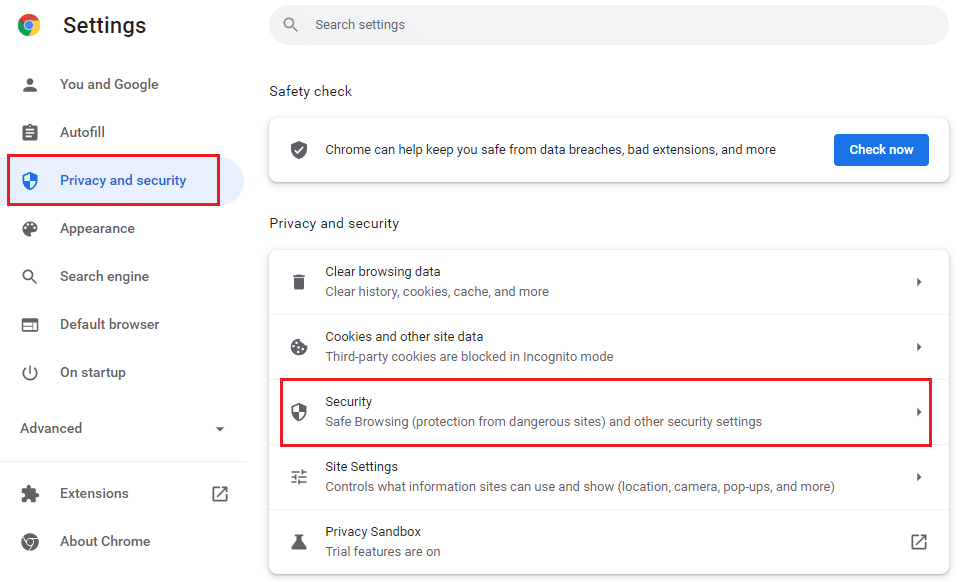
5. Ezután görgessen le a főoldalon, és kapcsolja be a Mindig használjon biztonságos kapcsolatokat opciót a Speciális menüben az ábrán látható módon.
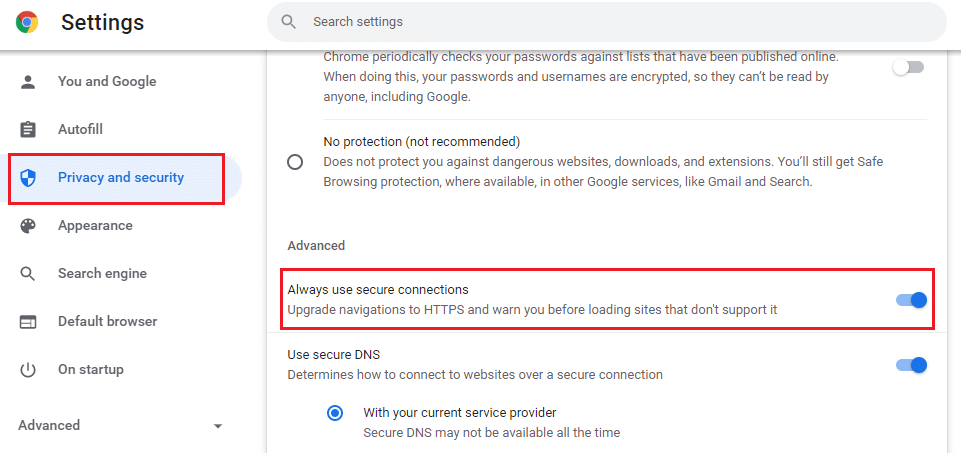
6. Most töltse be újra a webhelyet, és ellenőrizze, hogy hozzáfér-e a blokkolt webhelyekhez a Chrome-ban.
4. módszer: A Windows Defender tűzfal letiltása (nem ajánlott)
A Windows Defender tűzfal az egyik legkedveltebb biztonsági csomag Windows 10 rendszerű számítógépéhez. Előfordulhat, hogy a számítógép tűzfalbeállításai blokkolnak bizonyos funkciókat és hozzáférési jogokat bizonyos webhelyek/weboldalak esetében. Ezért, ha nem tudja, hogyan oldhatja fel a tűzfalbeállítások által blokkolt webhelyek blokkolását a Chrome-ban, javasoljuk, hogy kapcsolja ki a Windows Defender tűzfalat a Windows 10 tűzfal letiltása című útmutatónkban leírtak szerint.
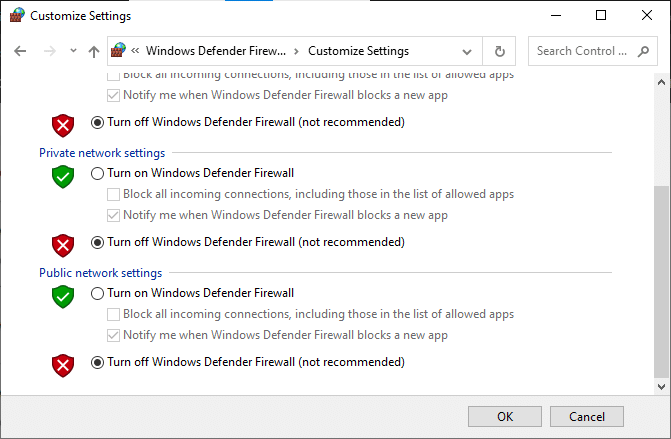
Miután elérte a blokkolt webhelyeket, győződjön meg róla, hogy újra engedélyezte a tűzfal beállításait, mivel rosszindulatú programok támadások akkor történnek, ha nem rendelkezik biztonsági csomaggal.
5. módszer: A víruskereső ideiglenes letiltása (ha alkalmazható)
Bármely harmadik féltől származó víruskereső program vagy beépített víruskereső program megakadályozhatja a weboldalak elérését. Ezért, mivel ideiglenesen letiltotta a Windows Defender tűzfalat, javasoljuk, hogy tiltsa le a víruskereső programot. Olvassa el a víruskereső ideiglenes letiltása Windows 10 rendszeren című útmutatónkat, és kövesse az utasításokat a víruskereső program ideiglenes letiltásához a számítógépen.
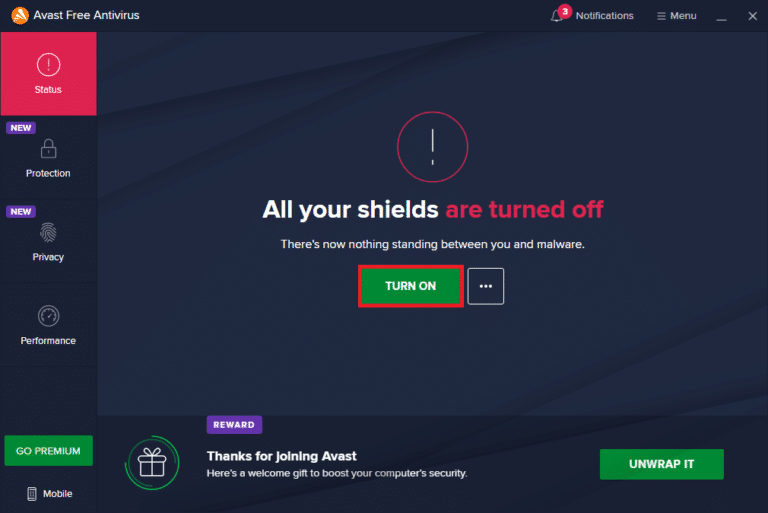
Miután elérte a blokkolt tartalmat a böngészőjében, feltétlenül engedélyezze újra a víruskereső programot, mivel a biztonsági csomag nélküli rendszer mindig veszélyt jelent.
6. módszer: Virtuális magánhálózatok használata
Bár a virtuális magánhálózatokat biztonságos kapcsolatok létesítésére használják számítógépével, a földrajzilag korlátozott tartalmakhoz is hozzáférhet. Ez olyan képet hoz létre, amely szerint az internetes csomagok a VPN-kiszolgálóról érkeznek az eredeti földrajzi hely helyett, így könnyen megértheti, hogyan lehet elérni a blokkolt webhelyeket a Chrome-ban. Íme néhány híres VPN-szolgáltatás, amelyek segíthetnek elérni a blokkolt weboldalakat.
Megjegyzés: Az ingyenes VPN-k nem rendelkeznek minden élvezetes funkcióval, és biztonsági fenyegetést jelentenek. Ezért azt tanácsoljuk, hogy váltson a VPN prémium vagy fizetős verziójára, hogy elkerülje az ütközéseket.
Olvassa el útmutatónkat a VPN beállításához és engedélyezéséhez, és kövesse az utasításokat a VPN engedélyezéséhez a webhelyek blokkolásának feloldásához.
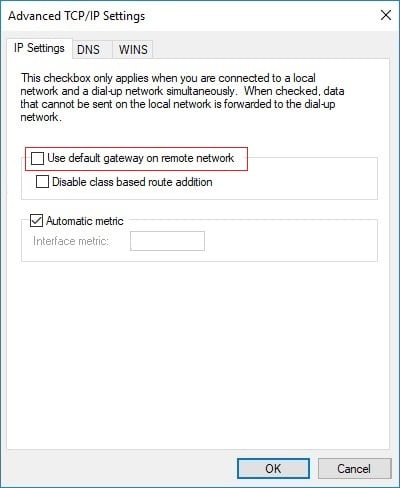
7. módszer: VPN-bővítmény használata
Virtuális magánhálózat használatával gyakorlatilag megváltoztathatja a böngészés helyét. Ha bármely földrajzilag korlátozott tartalom le van tiltva a Chrome-ban, megoldhatja ugyanezt. Ehhez használhat VPN-kapcsolatot (ezt a 6. módszerben tárgyaljuk), vagy VPN-bővítményeket telepíthet a böngészőjébe. Kövesse az alábbi lépéseket a VPN-bővítmény használatával a blokkolt webhelyek Chrome-ban való eléréséhez.
Megjegyzés: Íme néhány példa a ZenMate Free VPN telepítéséhez. Ha talál néhány más bővítményt is, amely megfelelő a böngészőhöz, hozzáadhatja azokat.
1. Indítsa el a Google Chrome-ot a Windows Keresésből.
2. Navigáljon a ZenMate Free VPN letöltési oldalára, és kattintson a Hozzáadás a Chrome-hoz gombra az ábrán látható módon.
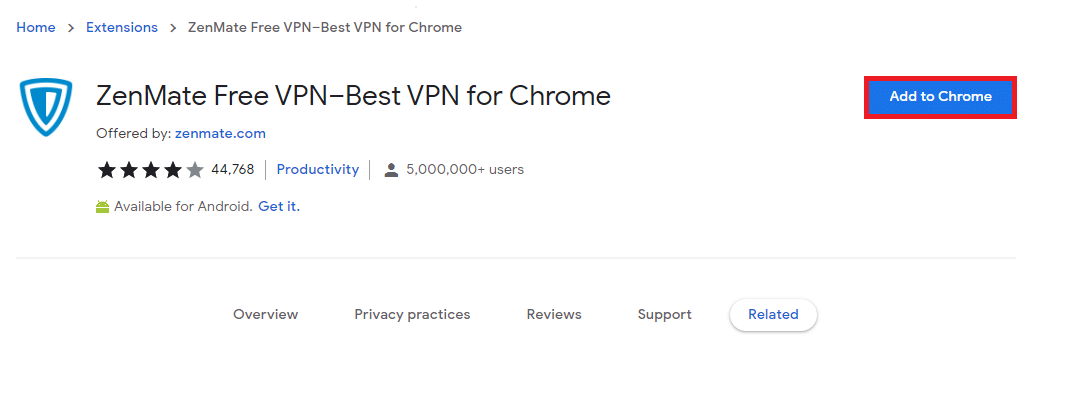
3. Ezután kattintson a Bővítmény hozzáadása gombra a megjelenő promptban az ábrának megfelelően.
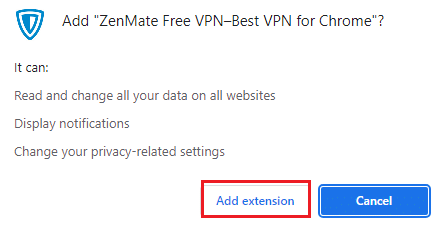
4. Most várja meg, amíg a bővítmény letöltése és telepítése megtörténik a böngészőben.
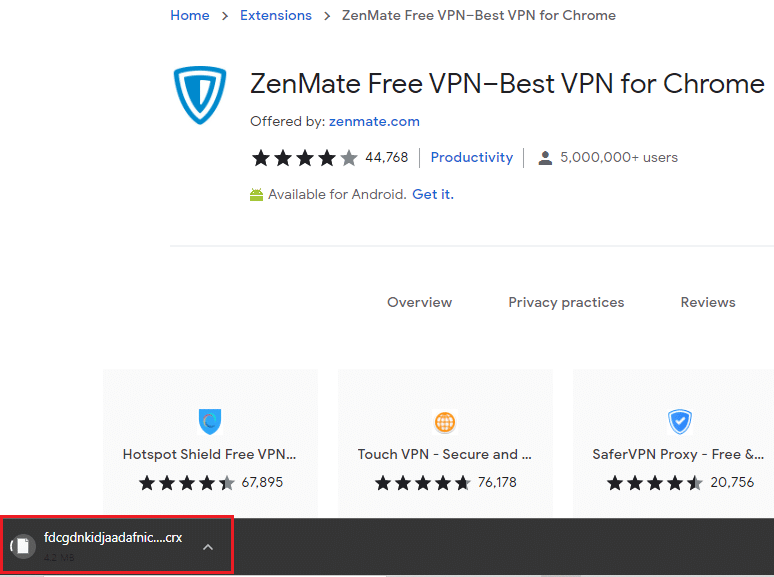
5. Most kattintson a Start Your 7-Day FREE Trial gombra, és regisztráljon a ZenMate szolgáltatásra érvényes e-mail címmel és jelszóval.
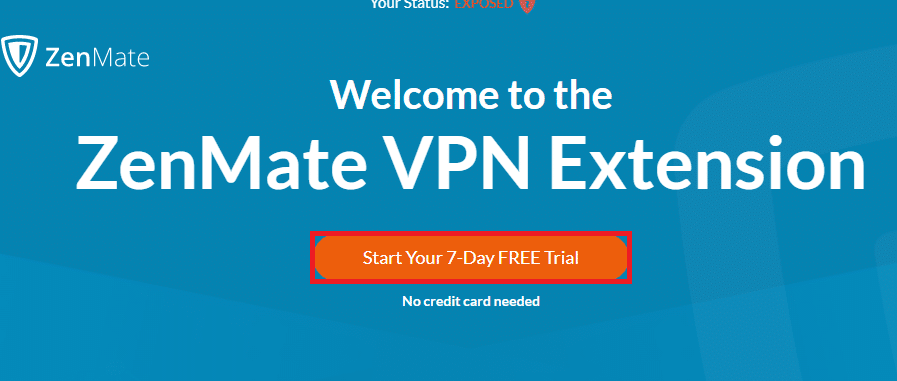
6. Ezután az E-mail hivatkozás ellenőrzéséhez kattintson a PRÓBA AKTIVÁLÁSA gombra.
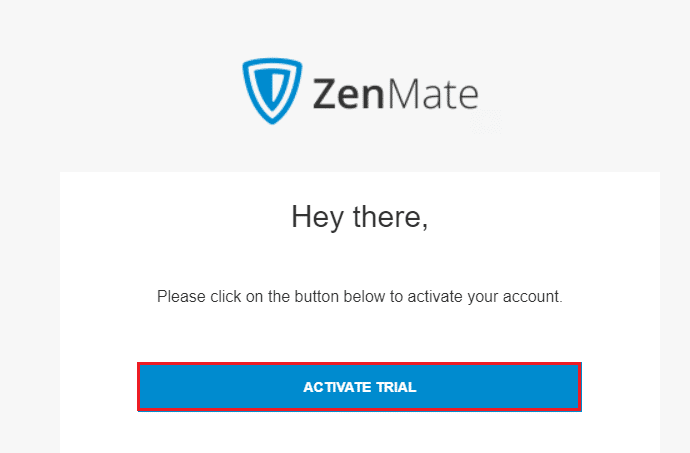
7. Miután igazolta fiókját, jelentkezzen be ZenMate fiókjába a hitelesítő adataival.
8. Ezután kattintson a ZenMate bővítményre az eszköztáron, és most láthatja a védelem engedélyezve üzenetet az ábrán látható módon.
9. Most próbálja meg újra betölteni a webhelyet, és ellenőrizze, hogy hozzáfér-e.
8. módszer: Proxyszerver használata
A proxyszerver összekötő hídként működik az eszköz és az internet között. A VPN-hez hasonlóan elrejtheti földrajzi régióját egy névtelen proxyszerver használatával. Ez segít könnyen megoldani, hogyan oldhatja fel a webhelyek blokkolását a Chrome-ban az alábbi utasítások szerint.
1. Nyissa meg a Vezérlőpultot a Windows Search alkalmazásból.

2. Most az Internet tulajdonságai ablakban váltson át a Kapcsolatok fülre, és válassza ki a LAN-beállítások lehetőséget a Helyi hálózat (LAN) beállításai alatt, az ábrán látható módon.
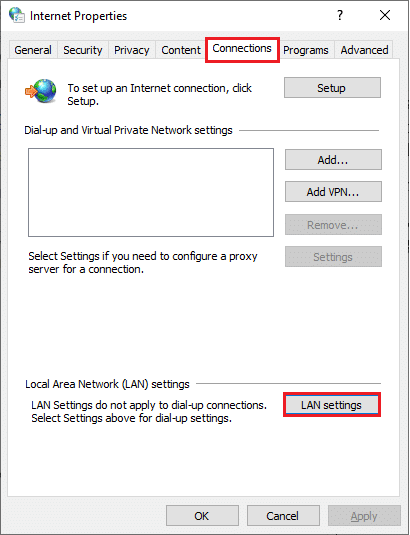
3. Itt jelölje be a Proxy szerver használata a LAN-hoz négyzetet.
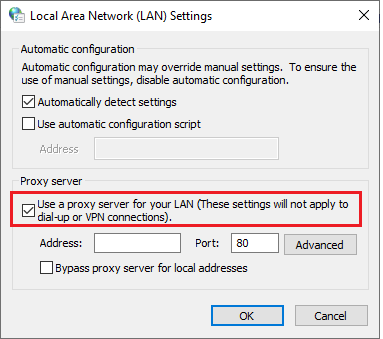
4. Most egy proxyszerver beállításához válasszon egy névtelen IP-címet és portszámot.
1. megjegyzés: Kiválaszthat tetszőleges cím- és portszámot, és ezeket kitöltheti az alábbi mezőkben.
2. megjegyzés: Saját felelősségére használhatja az ezeken a weboldalakon felsorolt címek és portok bármelyikét: Spys Proxy lista, US proxy és Proxynova.
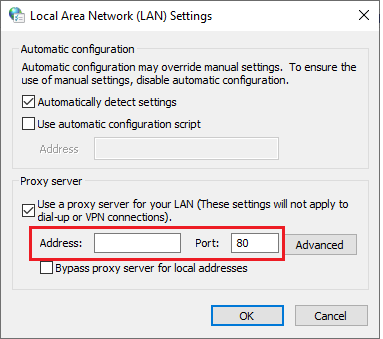
5. Végül kattintson az OK gombra a módosítások mentéséhez a blokkolt webhelyekhez való hozzáféréshez a Chrome-ban. Most próbáljon meg elérni a blokkolt webhelyet. Ha le szeretné tiltani a proxykiszolgálót, olvassa el a VPN és a proxy letiltása Windows 10 rendszeren című cikkünket, és hajtsa végre a lépéseket a cikkben leírtak szerint.
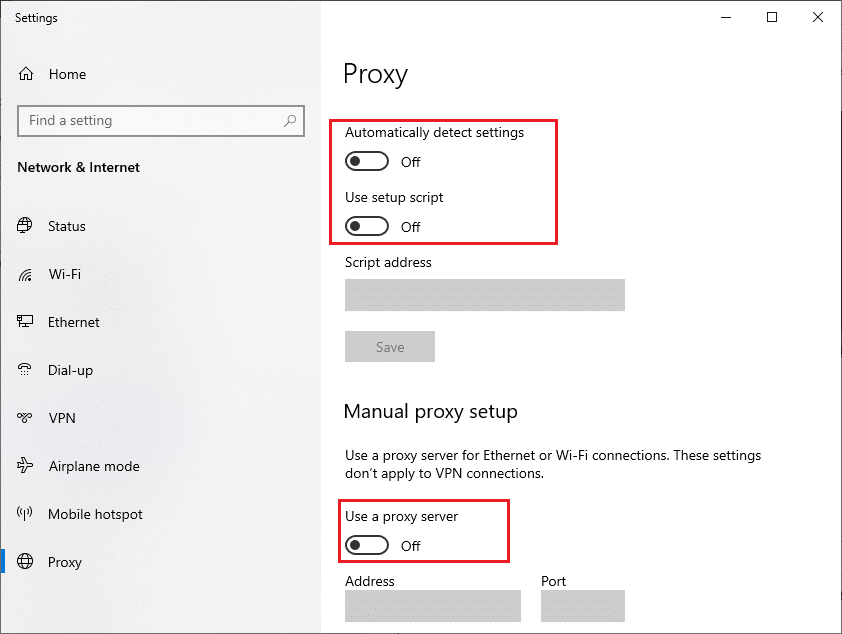
9. módszer: Távolítsa el a webhelybejegyzéseket a Hosts fájlokból
Egyes esetekben, ha a Windows 10 PC hosts fájljához hozzáadtak webhelybejegyzéseket, nem tudja elérni az adott webhelyet. Ha Ön számítógépe rendszergazdája, vagy ismeri az adminisztrátori hitelesítő adatokat, az alábbi utasítások szerint eltávolíthatja a webhely bejegyzéseit a hosts fájlokból.
1. Nyomja meg együtt a Windows + E billentyűket a Windows Intéző megnyitásához.
2. Most váltson át a Nézet fülre, és jelölje be a Rejtett elemek négyzetet a Megjelenítés/elrejtés részben.
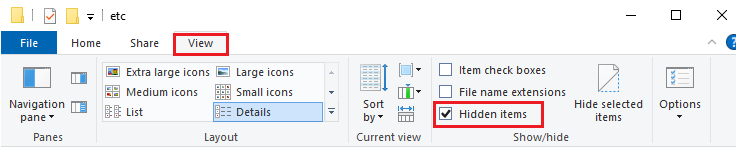
3. Másolja ki és illessze be a következő elérési utat a File Explorer navigációs útvonalába.
C:WindowsSystem32driversetc
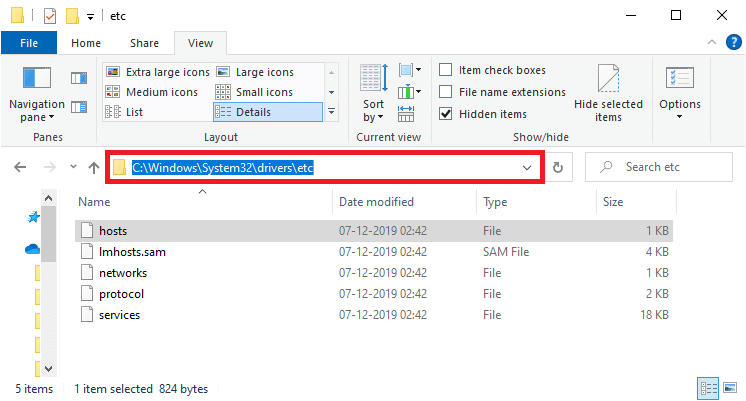
4. Válassza ki és jobb gombbal kattintson rá a hosts fájlra, majd válassza a Megnyitás ezzel opciót az ábrán látható módon.
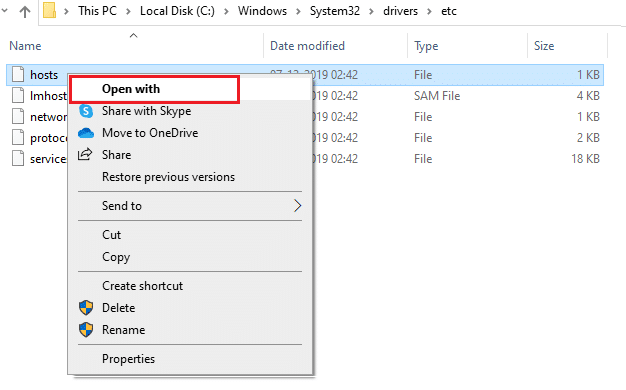
5. Most válassza ki a Jegyzettömb opciót a listából, és kattintson az OK gombra az ábra szerint.
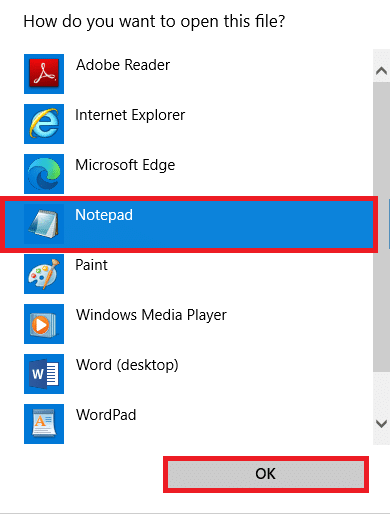
6. Most nyomja meg egyszerre a Ctrl + F billentyűket a Keresés párbeszédpanel megnyitásához, és keresse meg az IP-bejegyzéseket vagy webhelyeket, például a 171.10.10.5 vagy a www.techcult.com címet.
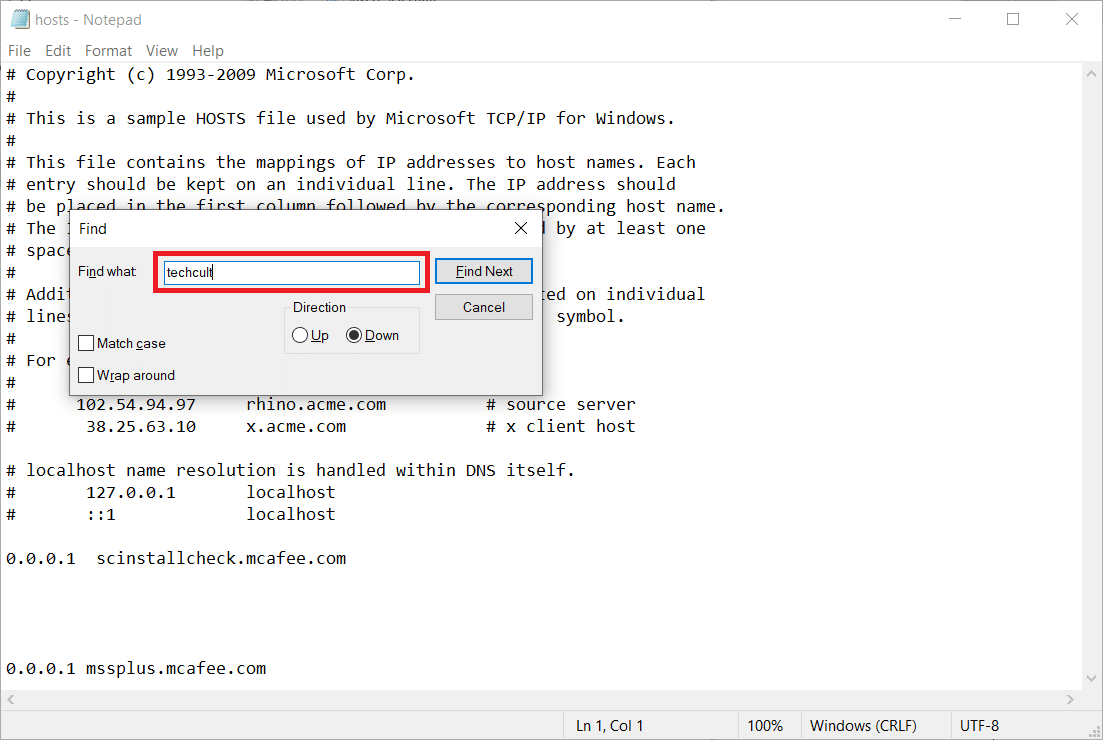
7A. Ha nem kapott keresési eredményt, akkor nincs sérült böngészőbejegyzés a számítógépén.
7B. Ha megtalálta a böngészőbejegyzéseket, kattintson rájuk jobb gombbal, és törölje őket.
8. Most mentse a fájlt a Ctrl + S billentyűk együttes lenyomásával.
9. Lépjen ki a Jegyzettömbből a jobb felső sarokban található Bezárás gombra kattintva.
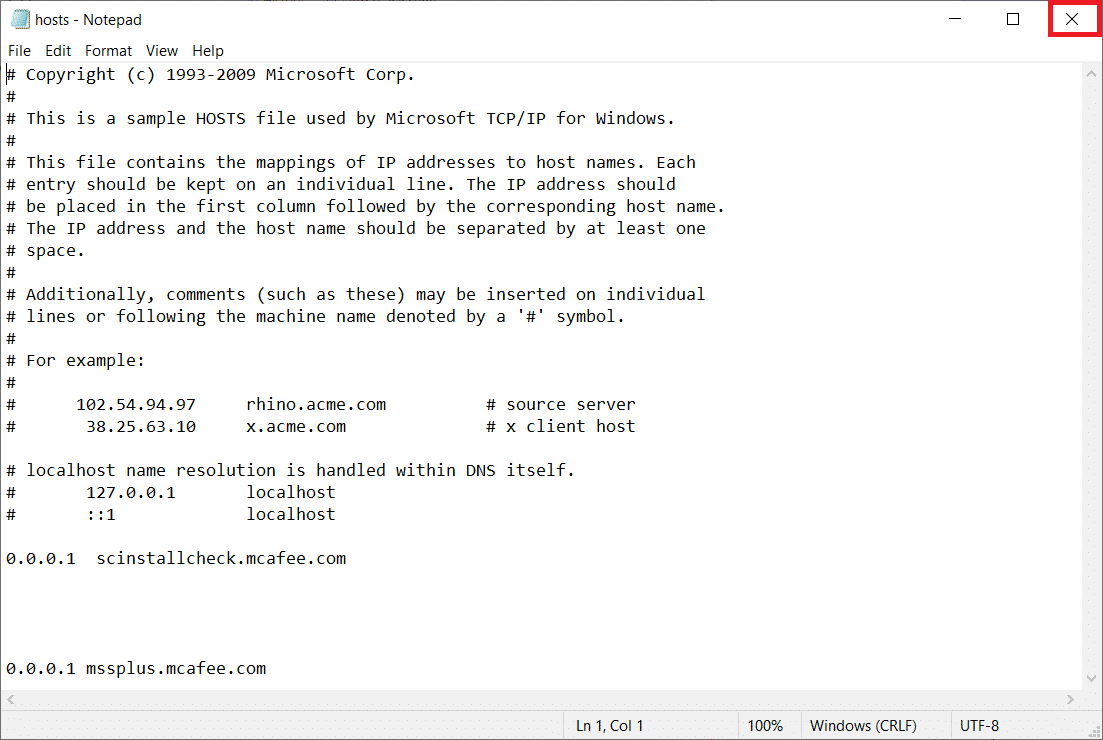
***
Reméljük, hogy ez az útmutató hasznos volt, és megtanulta, hogyan oldhatja fel a webhelyek letiltását eszközén a Chrome-ban. Kérdéseivel és javaslataival nyugodtan forduljon hozzánk az alábbi megjegyzések részben. Azt is tudassa velünk, hogy mit szeretne legközelebb megtanulni.
