A Google Chrome már jó ideje a vezető webböngésző. Híres nagy felhasználói bázisáról és kifogástalan szolgáltatásáról, amely minden frissítéssel finomodik. Azonban továbbra is vannak olyan problémák, amelyeket gyakran jelentenek a Chrome-ban. Egy közelmúltbeli hiba miatt a felhasználók megkérdezték, hol van a króm menü gombja? A Google Chrome menügombja alapértelmezés szerint a képernyő jobb felső sarkában található. Amikor ez a hiba előfordul, a Chrome menü gombja eltűnik a megszokott helyéről, ami sok felhasználó felhasználói felületét tönkreteheti. Ha Ön is ugyanazzal a problémával küzd, akkor jó helyen jár. Tökéletes útmutatót nyújtunk Önnek, amely segít kijavítani a Google Chrome menüsorból hiányzó menügombot.
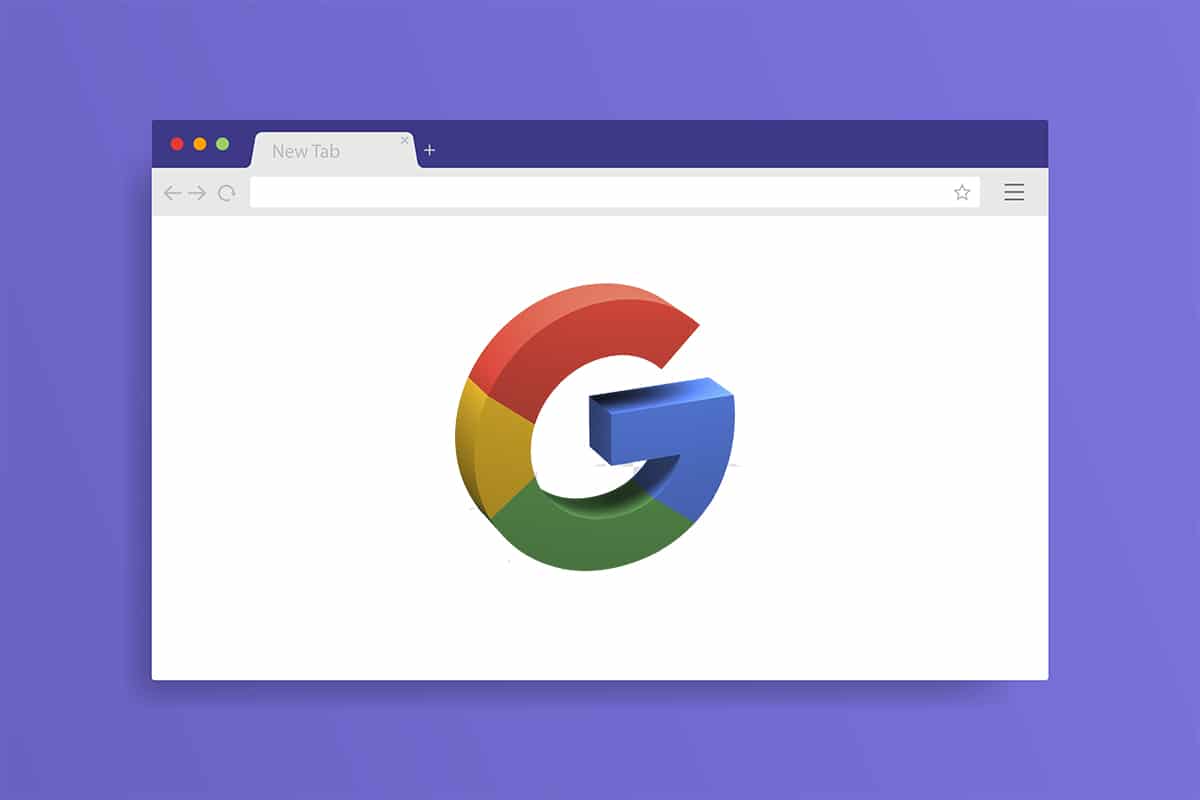
A Chrome menü gombja az URL címsorának jobb oldalán található. Ha kíváncsi arra, hogy mi okozza az eltűnését, akkor itt van néhány valószínű ok a hiba mögött.
- Kisebb hibák és hibák
- Kiterjesztések által okozott interferencia
- A Google Chrome elavult
Miután megértette, miért tűnik el a menügomb a Google Chrome menüsoráról, nézzük meg a probléma megoldásának módszereit. Először is győződjön meg arról, hogy a Chrome-ot nem teljes képernyős módban használja, mivel elrejti a menügombot, ezt az F11 billentyű lenyomásával ellenőrizheti. Ha a Chrome teljes képernyőre vált, nyomja meg ismét az F11 billentyűt a teljes képernyő letiltásához. Ha továbbra is szembesül a problémával, kövesse az alábbi lépéseket.
Tartalomjegyzék
1. módszer: Indítsa újra a Google Chrome-ot
Ez egy alapvető javítás, amely számos Google Chrome-hibánál működik, és egyszerűen újra kell indítani a Chrome-ot. A Chrome újraindítása kijavítja a Chrome-ban előforduló ideiglenes hibákat és egyéb szoftverproblémákat. Íme, hogyan teheti meg.
1. Nyomja le egyszerre a Ctrl + Shift + Tab billentyűket a Feladatkezelő megnyitásához.
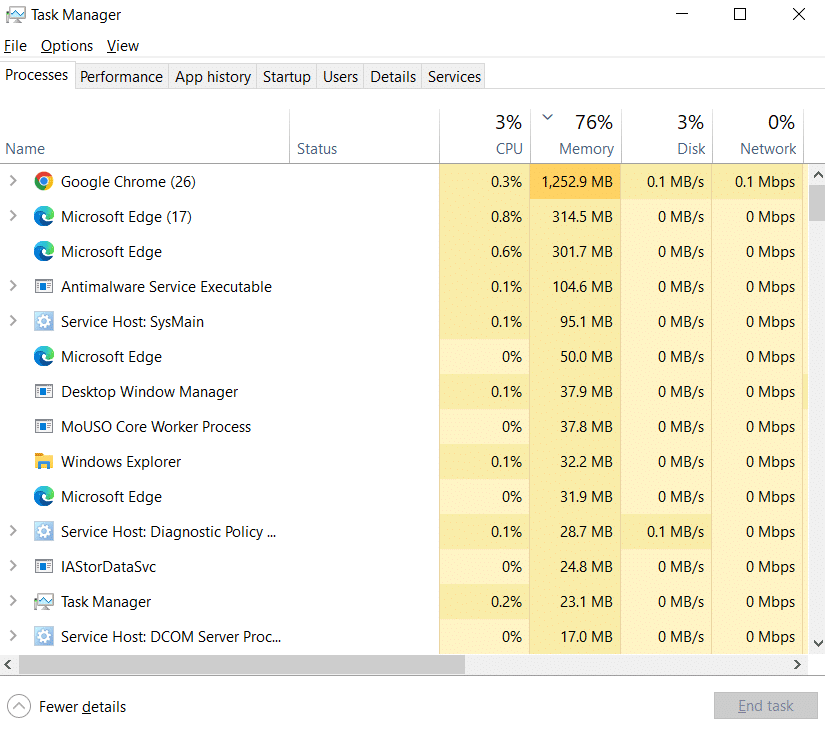
2. Keresse meg a Google Chrome-ot a Folyamatok lapon.
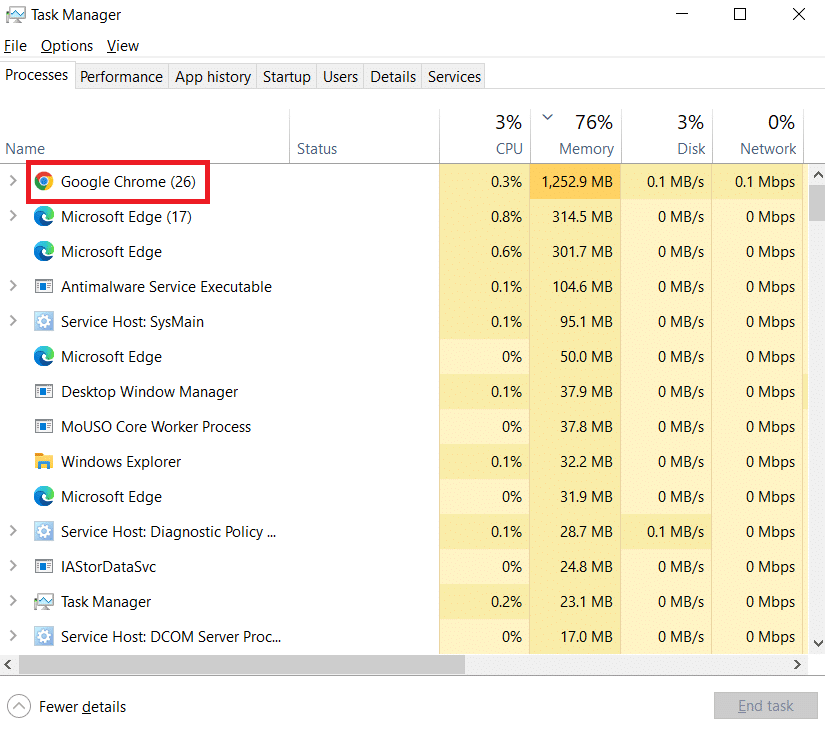
3. Kattintson jobb gombbal a Google Chrome-ra, és válassza a Feladat befejezése lehetőséget. Lezárja a Google Chrome-hoz kapcsolódó összes folyamatot.
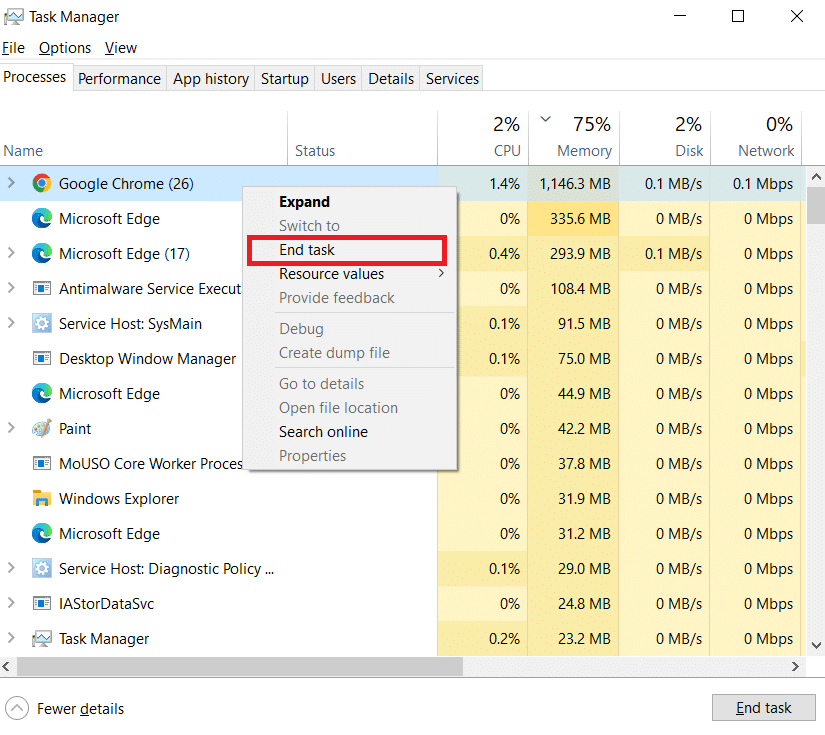
4. Várjon néhány másodpercet, és nyissa meg a Google Chrome-ot.
2. módszer: Frissítse a Google Chrome-ot
Ha a Google Chrome elavult verzióját használja, akkor sok hibát láthat, beleértve a hiányzó menügombot. A Chrome rendszeres frissítéseket kap, amelyek biztosítják a megfelelő működést, és kijavítják a hibákat és egyéb problémákat. Az alábbi lépések végrehajtásával ellenőrizheti és frissítheti a Google Chrome-ot.
1. Nyomja meg a Windows billentyűt, írja be a chrome szót, és kattintson a Megnyitás gombra.

2. Írja be a chrome://settings parancsot a címsorba, és nyomja meg az Enter billentyűt a Chrome beállításai oldal megnyitásához.
3. A bal oldali ablaktáblában kattintson a Chrome névjegye lehetőségre.
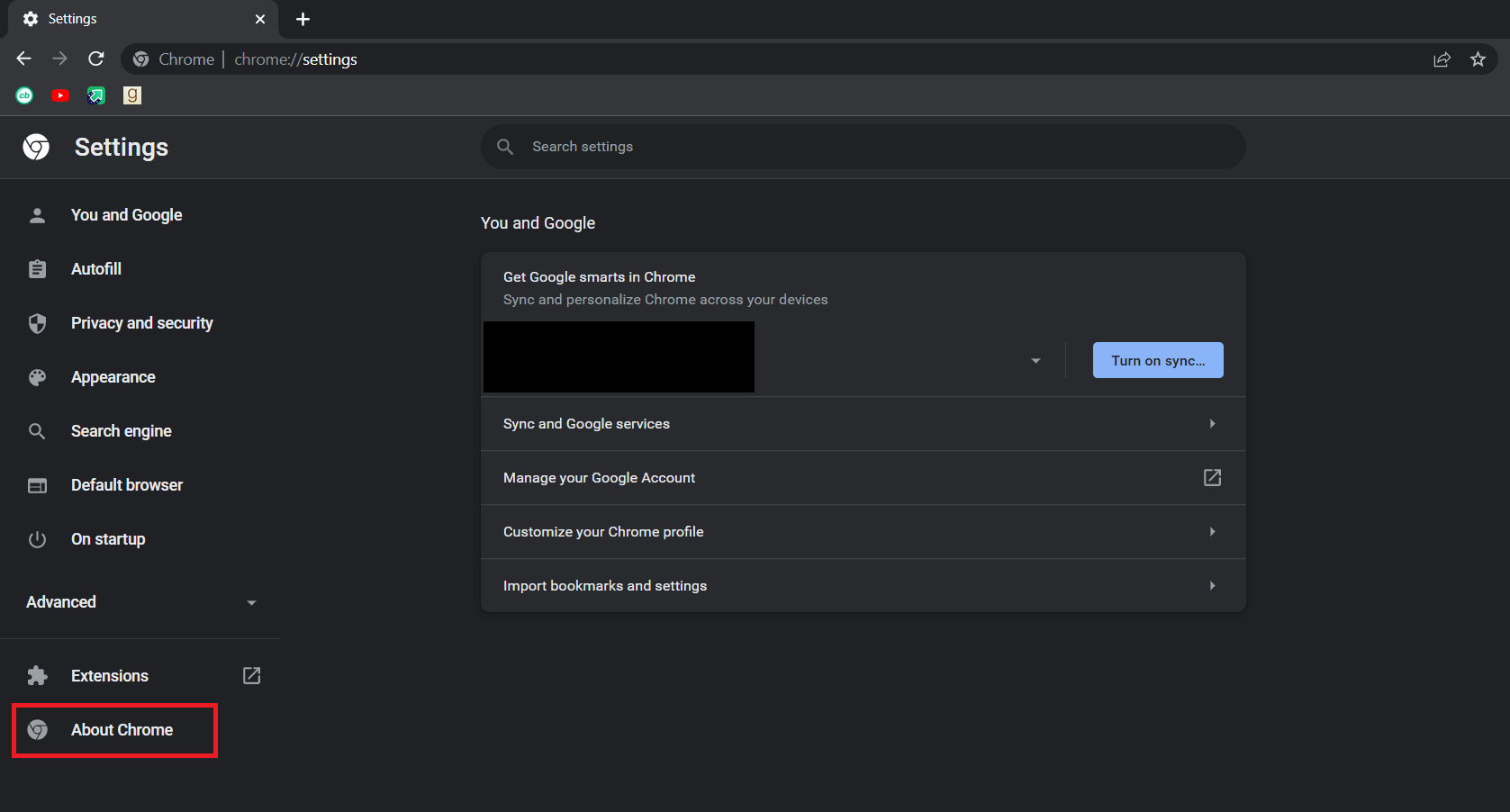
4. A következő ablakban a Chrome frissítéseket keres. Ha vannak elérhető frissítések, a Chrome automatikusan megkezdi a frissítést.
5. Miután a Chrome befejezte a frissítést, látható lesz az Újraindítás gomb.
6. Kattintson az Újraindítás lehetőségre a Chrome új frissítésekkel történő újraindításához.
7. Ha nem állnak rendelkezésre frissítések, a 3. lépés után a Chrome naprakész üzenetet fogja látni.
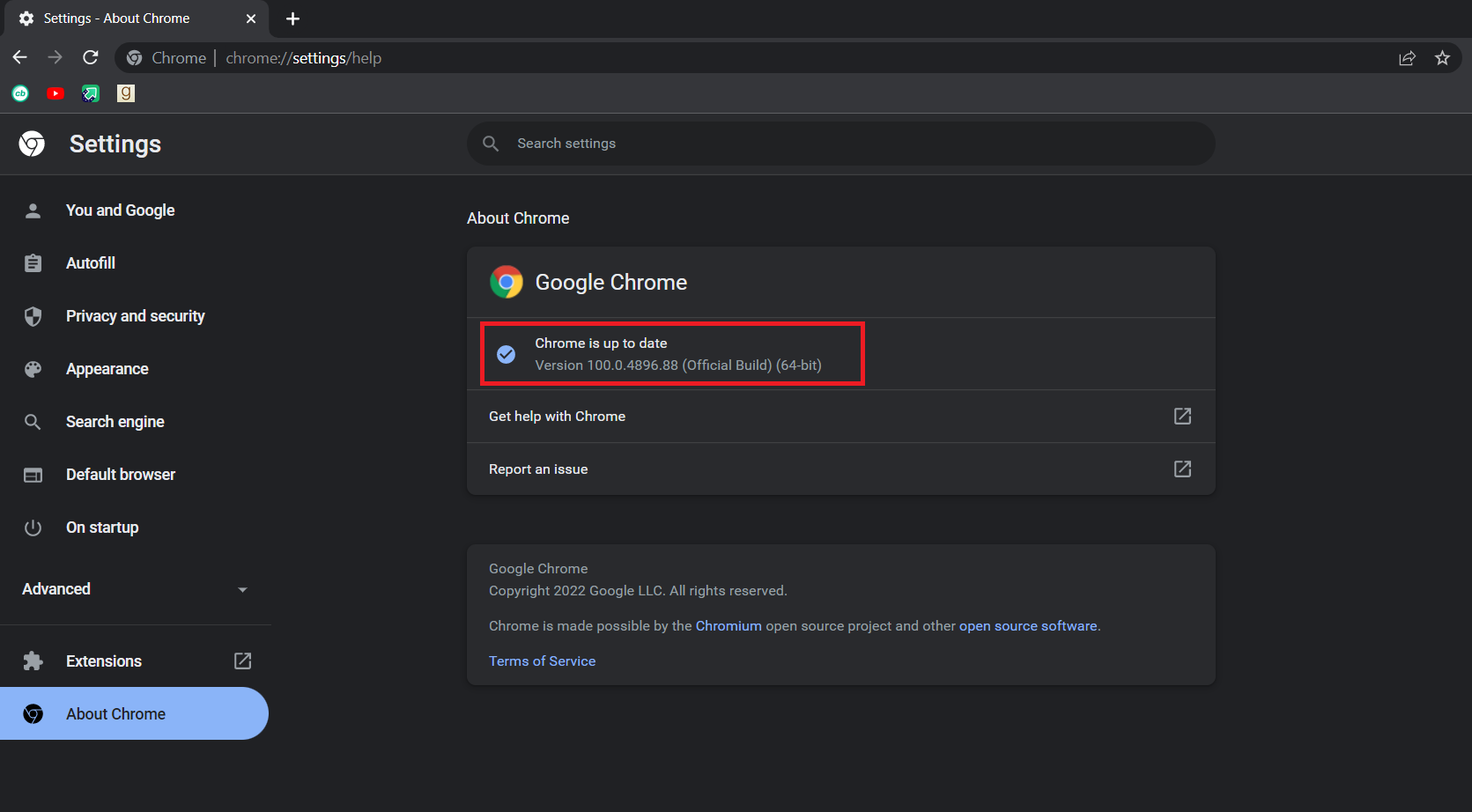
3. módszer: Engedélyezze a Kezdőlap gombot
A probléma megoldásának egy másik módja, és elkerülheti, hogy a króm menü gombja hol található, ha manuálisan engedélyezi a Google Chrome kezdőlap gombját, és használja azt parancsikonként a Chrome-beállítások megnyitásához. Ily módon egy gombbal nyithatja meg a Beállításokat anélkül, hogy menügombra lenne szüksége. Ehhez kövesse az alábbi lépéseket.
1. Kövesse a 2. módszer 1. és 2. lépését a Chrome-beállítások megnyitásához.
2. A bal oldali ablaktáblában kattintson a Megjelenés lehetőségre.
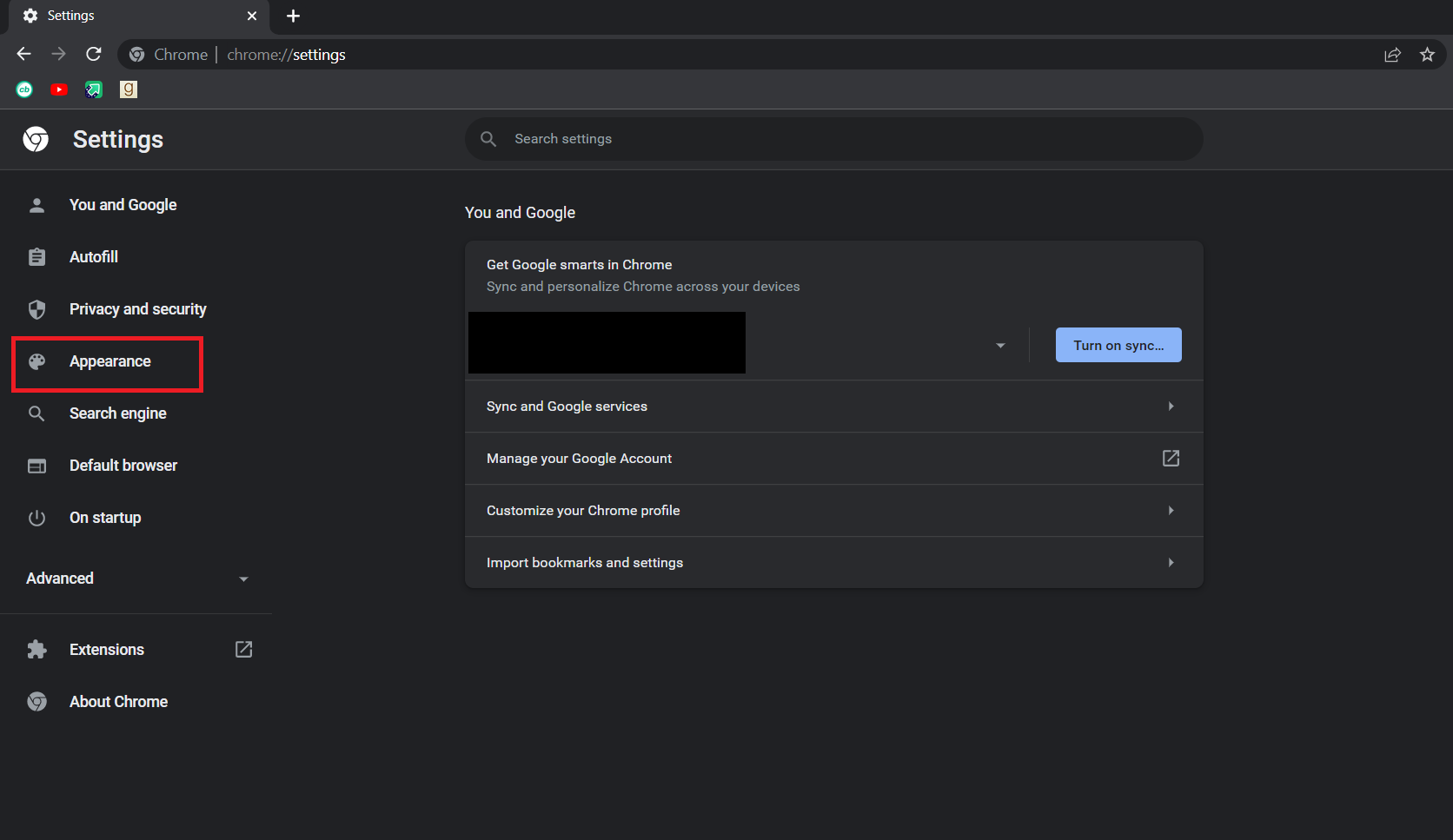
3. A Megjelenés oldalon kapcsolja be a Kezdőlap megjelenítése gombot az engedélyezéséhez. Alapértelmezés szerint általában le van tiltva.
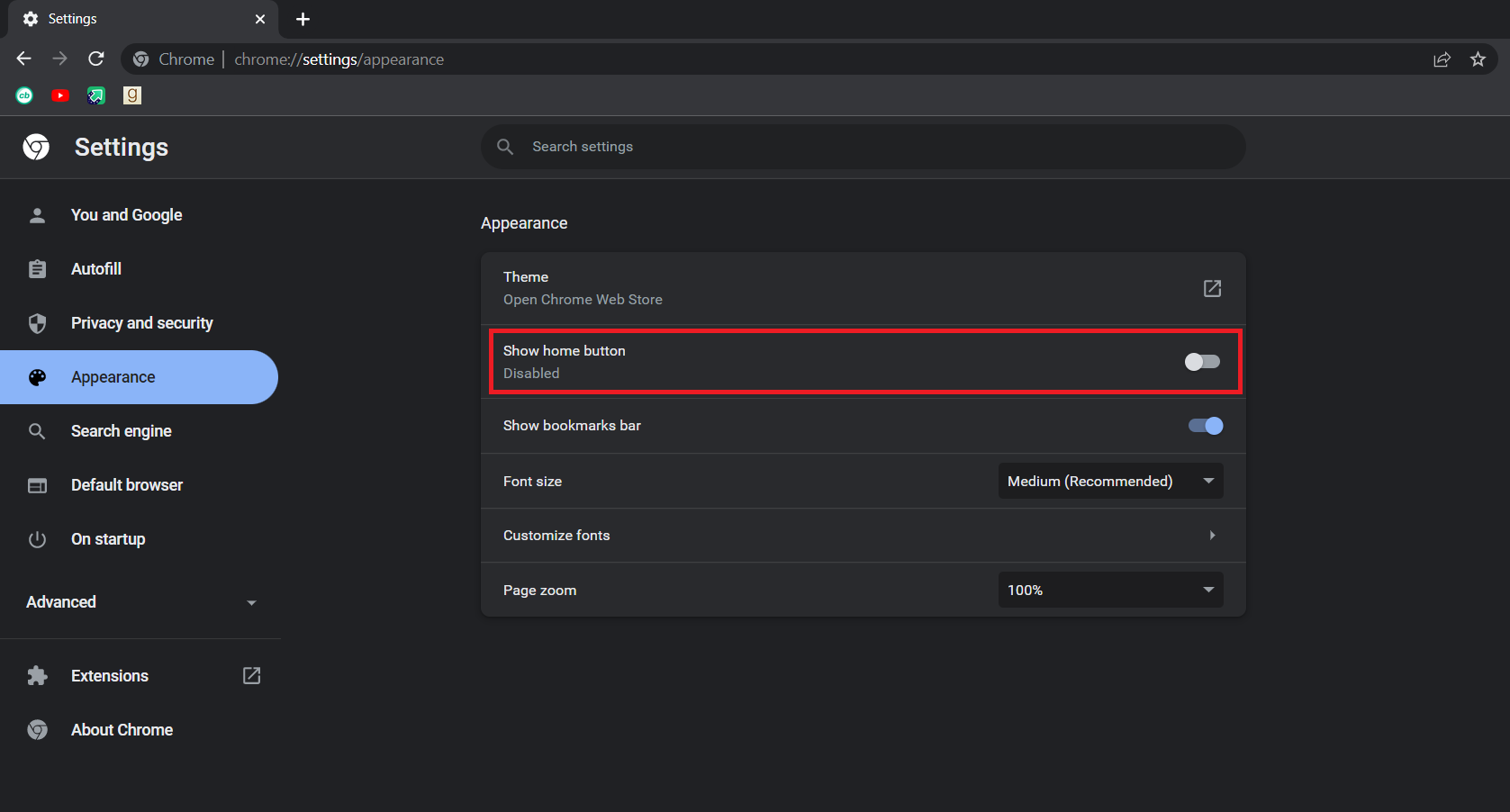
4. A Kezdőlap gomb megjelenítése engedélyezése után válassza az Egyéni webcím megadása lehetőséget.
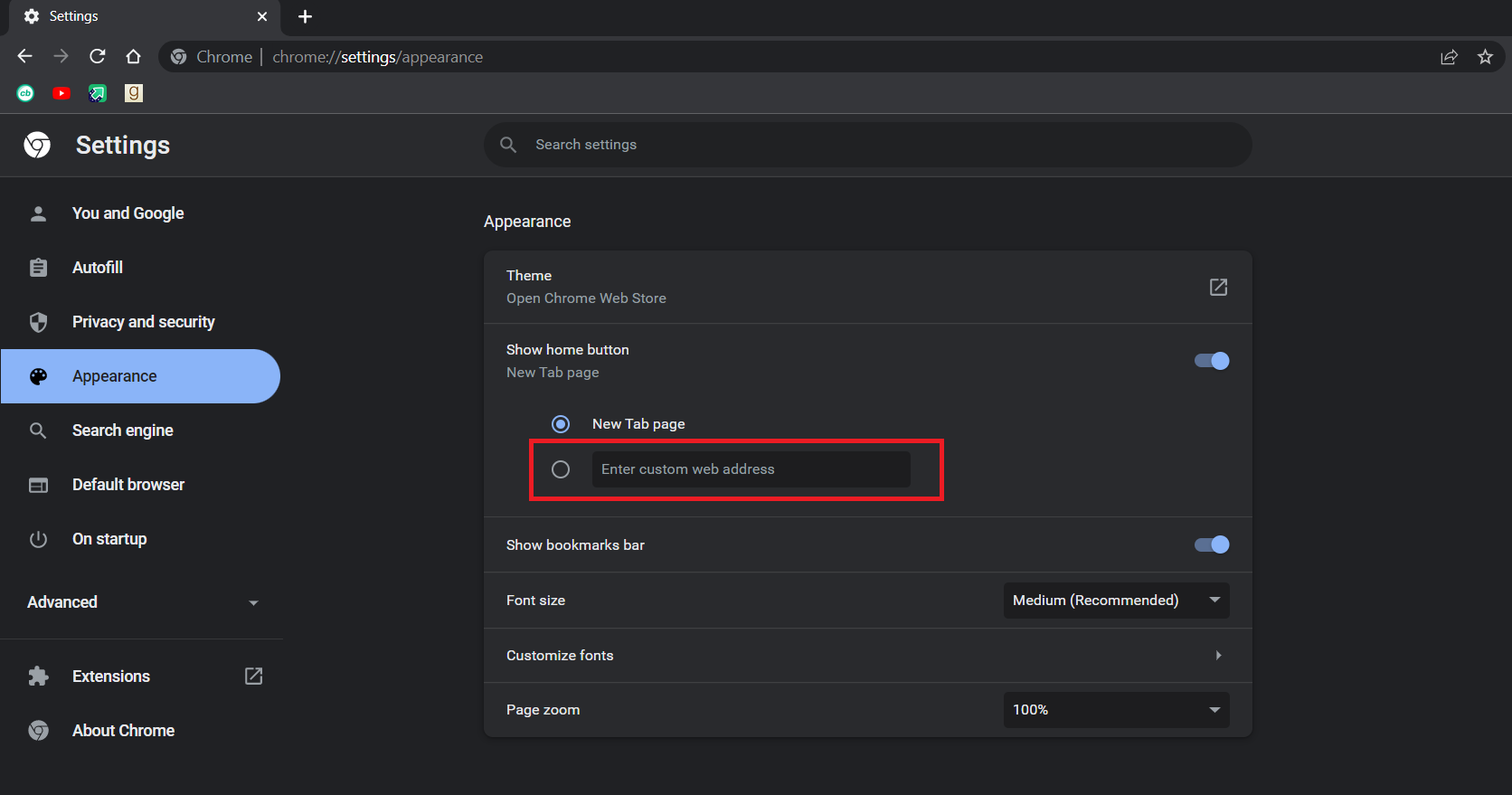
5. Írja be a chrome://settings parancsot az Egyéni webcím megadása mezőbe az ábrán látható módon.
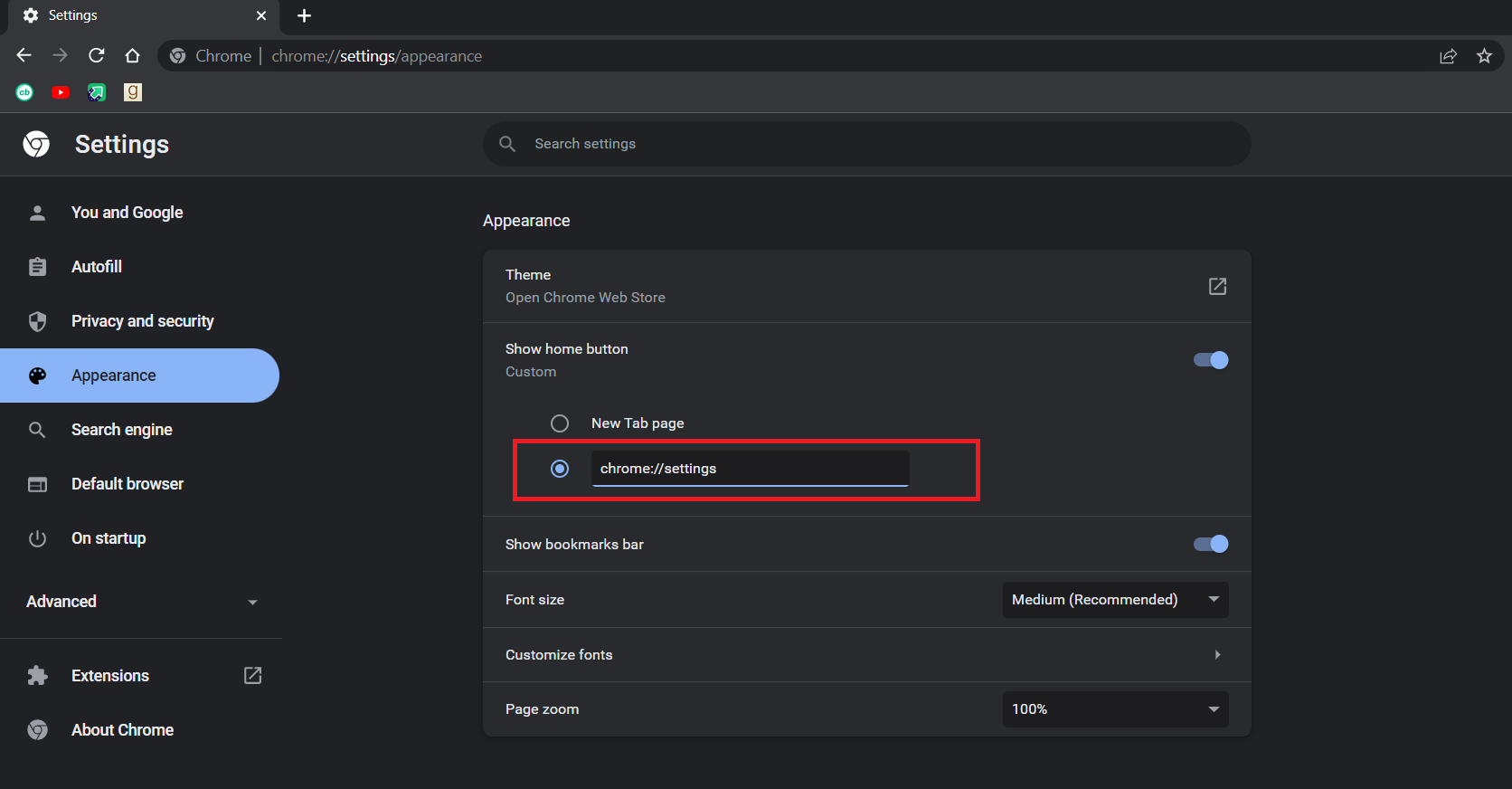
6. Most látni fogja a kezdőlap ikont a címsor mellett, és rákattintva megnyílik a Chrome beállításai oldal.
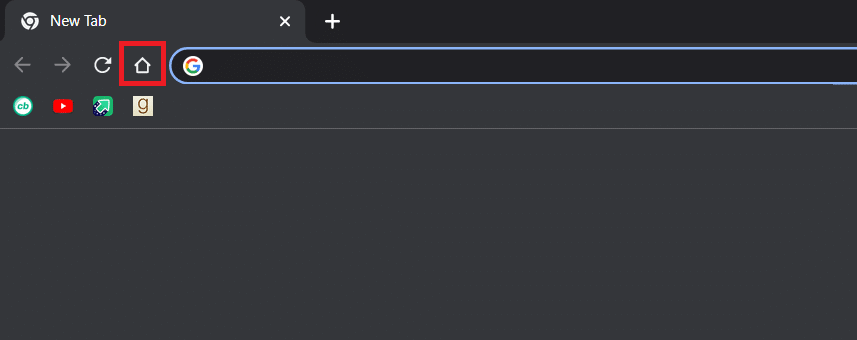
Most már használhatja a Home gombot menügombként, és a probléma megoldódott.
Megjegyzés: Ha nem szeretné engedélyezni a Kezdőlap gombot, a Chrome egyes beállítási oldalait közvetlenül is elérheti, ha beírja a következőt a címsorba.
-
Könyvjelzők: chrome://extensions
-
Előzmények: chrome://history
-
Súgó: chrome://settings/help
-
Letöltések: chrome://downloads
-
Beállítások: chrome://settings
4. módszer: A bővítmények letiltása
A Chrome-ban bővítményeket használnak a hatékonyság növelésére és további funkciók hozzáadására. De néha bizonyos bővítmények módosíthatják a Chrome felhasználói felületét, így a menügomb eltűnik. Ennek ellenőrzéséhez letilthatja a bővítményeket, és ez megoldhatja a problémát. Ehhez kövesse az alábbi lépéseket.
1. Kövesse a 2. módszer 1. lépését.
2. Írja be a chrome://extensions parancsot a címsorba, és nyomja meg az Enter billentyűt. Megnyílik a Chrome-ba telepített összes bővítmény listája.
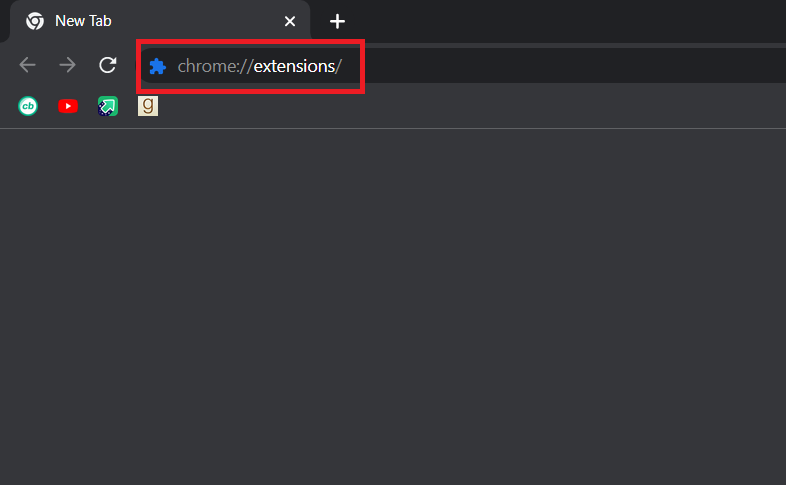
3. Egyenként kapcsolja ki a bővítményeket a letiltáshoz. Például az X kérés bővítmény ki van kapcsolva, ahogy az alább látható.
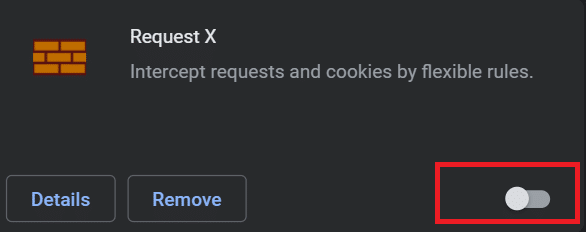
4. Az összes bővítmény letiltása után ellenőrizze, hogy a probléma megoldódott-e. Ha sikerült kijavítania a hiányzó menügomb hibáját, akkor kezdje el egyesével engedélyezni a bővítményeket.
5. Ha egy adott bővítmény engedélyezése miatt a menü gomb ismét eltűnik, egyszerűen tiltsa le azt a bővítményt, és aktiválja az összes többit.
Ha továbbra sem látja a menü gombot a Chrome-ban, és arra gondol, hogy hol van a Chrome menü gomb, kövesse a következő módszert.
5. módszer: Állítsa vissza a Google Chrome-ot
Ha továbbra sem tudja megoldani a problémát, akkor ez a módszer az utolsó lehetőség. A Chrome alaphelyzetbe állításával visszaállíthatja az alapértelmezett beállításokat. Lehet, hogy megoldja a problémát. Kövesse az alábbi lépéseket a Chrome visszaállításához.
1. Kövesse a 2. módszer 1. lépését.
2. Írja be a chrome://settings/reset parancsot a címsorba, és nyomja meg az Enter billentyűt. Megnyílik a Visszaállítás és tisztítás oldal.
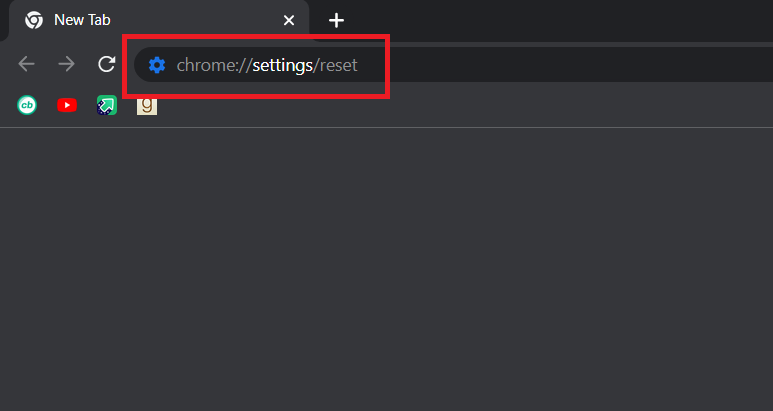
3. Kattintson a Beállítások visszaállítása az eredeti alapértékekre opcióra.
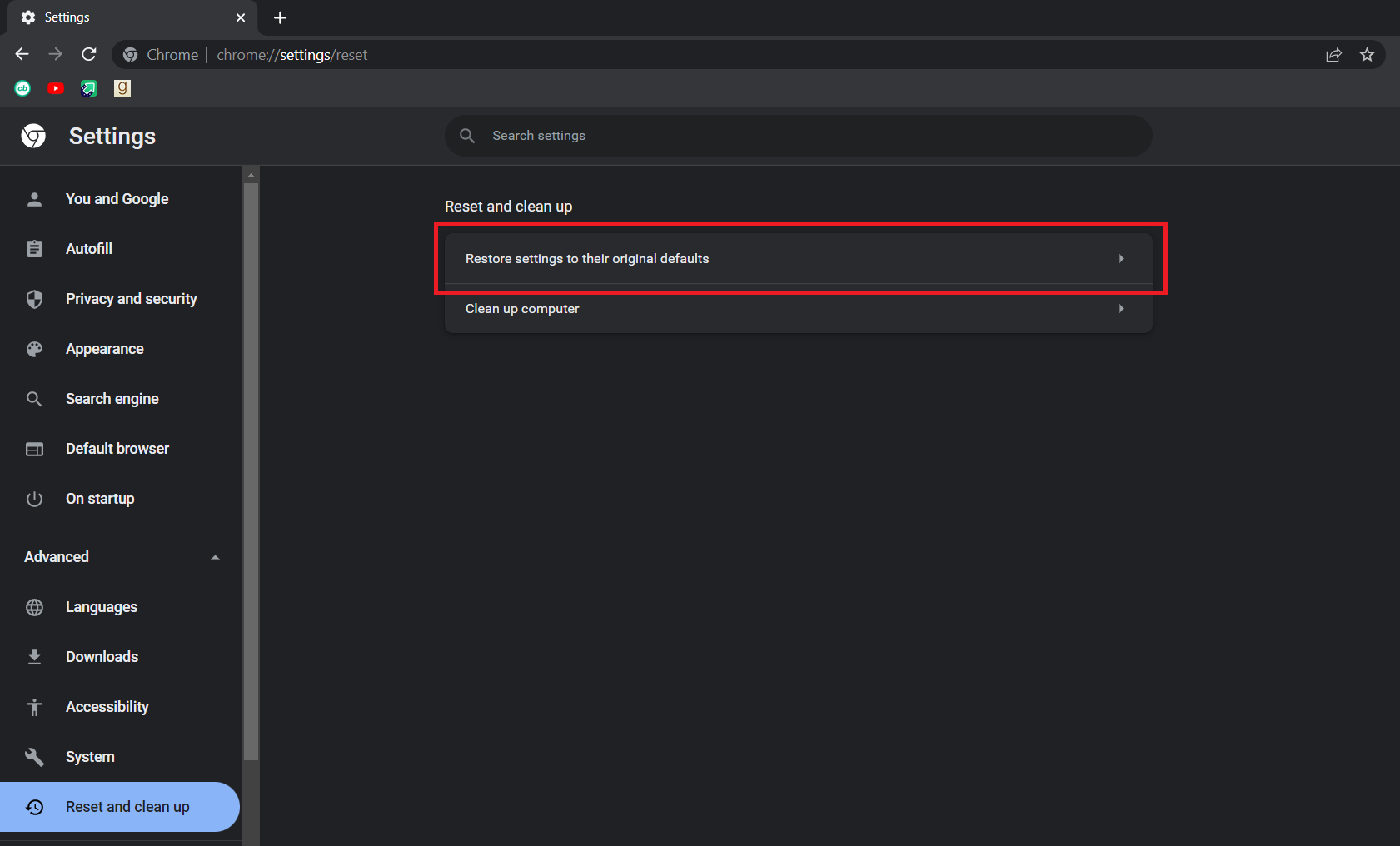
4. A következő felugró ablakban kattintson a Beállítások visszaállítása gombra.
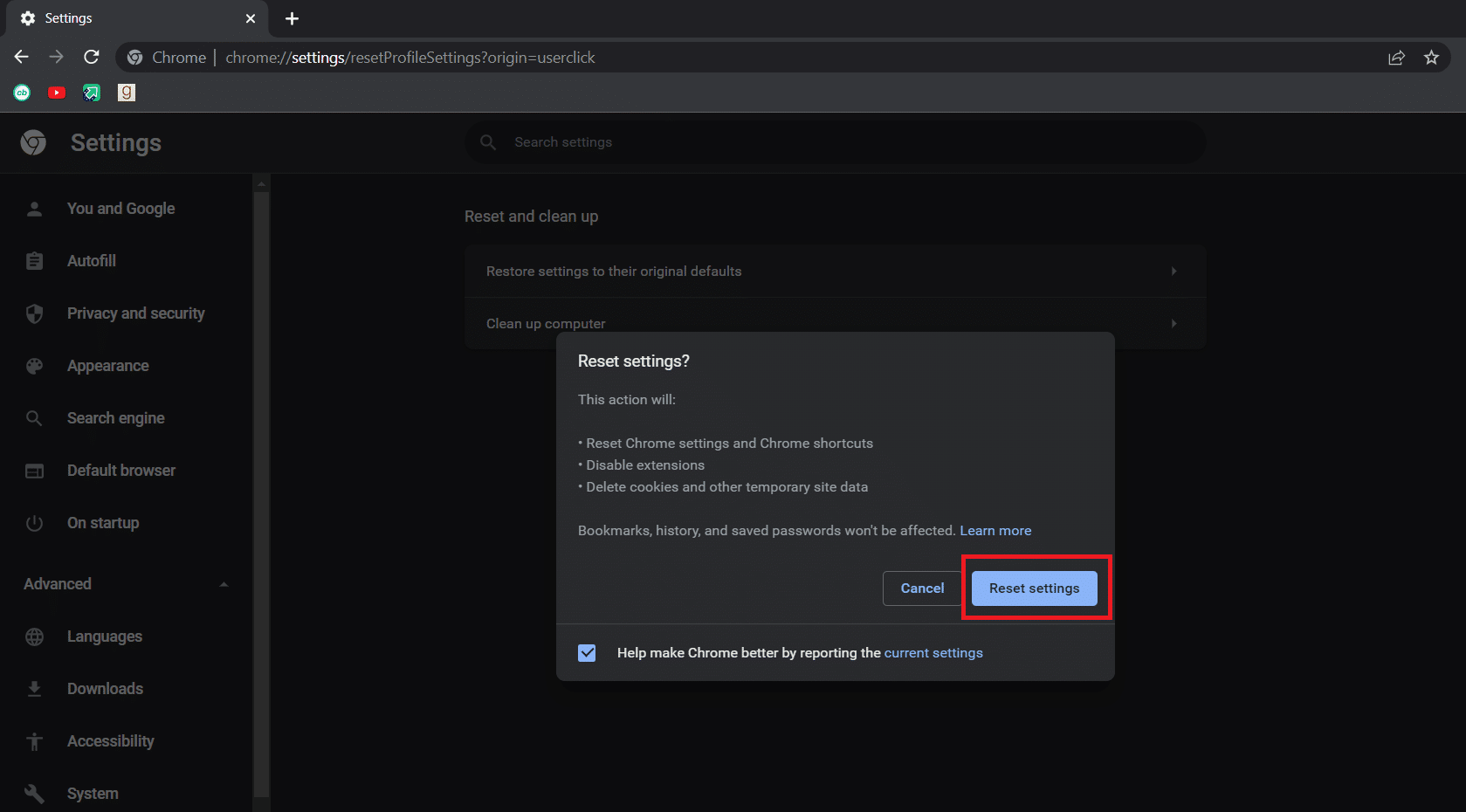
A problémát most kellene megoldani.
***
Reméljük, hogy ez az útmutató hasznos volt, és megtalálta a választ arra, hogy hol van a Chrome menügombja, és miért tűnik el a menü gomb a Google Chrome menüsoráról. Ossza meg velünk, melyik módszer vált be a legjobban az Ön számára. Ha bármilyen kérdése vagy javaslata van, nyugodtan tegye fel a megjegyzés rovatba.
