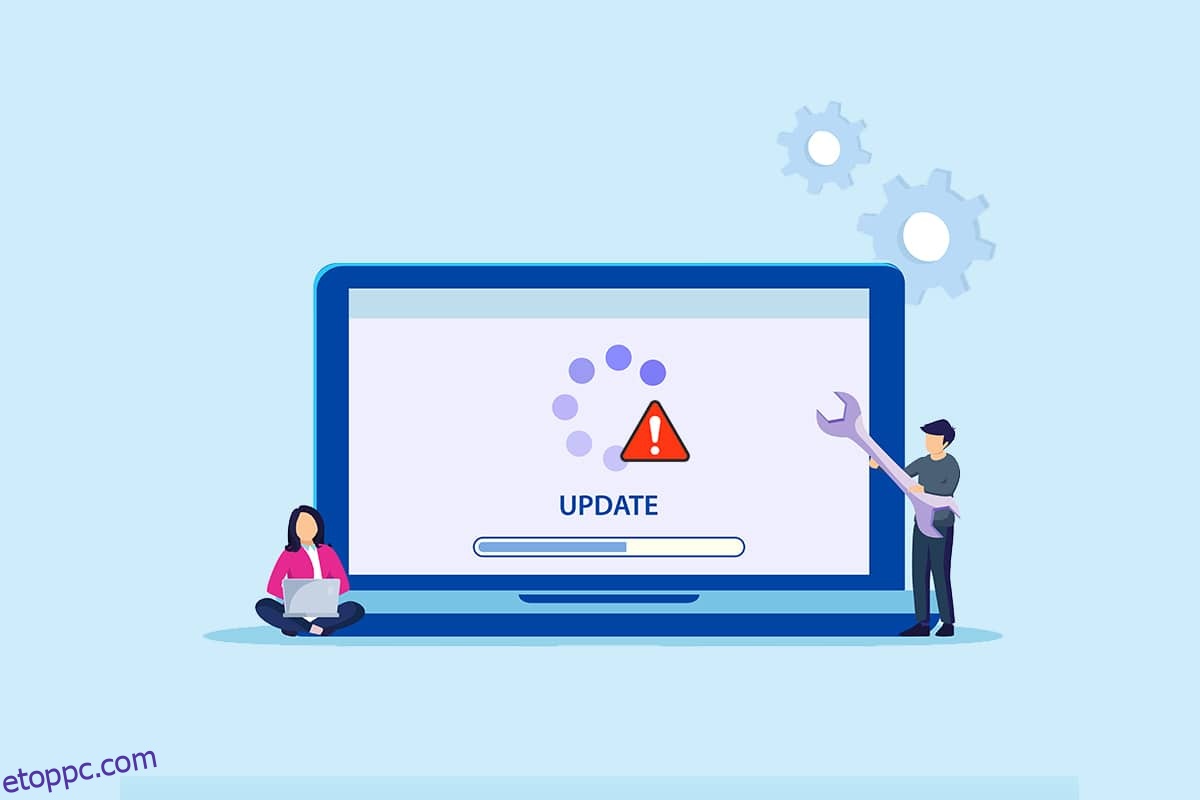Sokan csalódottak lehettek amiatt, hogy a Windows nem tudott új frissítéseket keresni az operációs rendszer frissítésekor. Ez egy bosszantó probléma, ahol nem tud frissítéseket telepíteni a hibák és problémák kijavításához. Ne aggódj! Néhány egyszerű és hatékony hibaelhárítási lépéssel könnyedén kijavíthatja a problémát. Ha Ön is ugyanazzal a hibával szembesül, ez az útmutató sokat segít. Mire vársz még? Olvassa tovább a cikket.
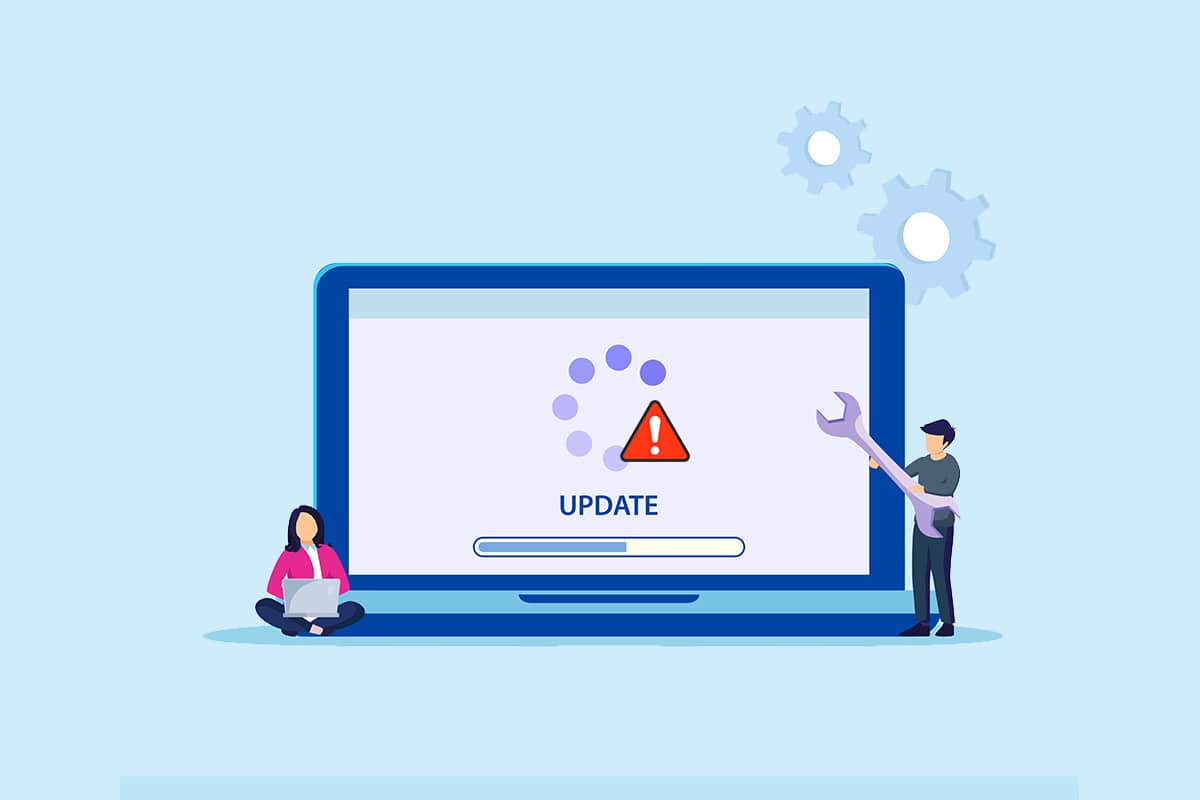
Tartalomjegyzék
A Windows javítása nem tudott új frissítéseket keresni
A számítógép frissítése vagy frissítése során több hibakód is előfordulhat. A Windows 10 rendszerű számítógépeken kívül ez a Windows 11 rendszerben is előfordul. Számos hibakóddal találkozhat a problémával kapcsolatban, például 80244001, 80244001B, 8024A008, 80072EFE, 80072EFD, 80072F8F, 80070002, 8007000E és még sok más. Íme néhány pontos ok, amelyek ezeket a hibákat okozzák a Windows 10 számítógépen. Elemezze az okot, amely miatt a probléma könnyen megoldható.
- Hiányzó vagy sérült fájlok a számítógépen.
- Korrupt programok.
- Vírus vagy rosszindulatú program támadása számítógépen.
- Hiányos vagy megszakadt Windows Update-összetevők a számítógépen.
- Más háttérprogramok zavarják a frissítési folyamatot.
- Érvénytelen Windows rendszerleíró kulcsok a számítógépen.
- Víruskereső program interferencia.
- Instabil internet kapcsolat.
Ebben az útmutatóban összeállítottunk egy listát a Windows nem tud új frissítéseket keresni hiba megoldására szolgáló módszerekről. A módszerek az egyszerűtől a haladó hatékony lépésekig vannak elrendezve, hogy gyorsabb eredményeket érhessen el. Kövesse őket az alábbi utasítások szerint.
Megjegyzés: Győződjön meg arról, hogy hozzon létre egy visszaállítási pontot, ha valami hiba történik.
Alapvető hibaelhárítási tippek
Mielőtt követné a speciális hibaelhárítási módszereket, íme néhány alapvető javítás, amelyek segítenek kijavítani a Windows nem tud új frissítéseket keresni hibát.
- Indítsa újra a számítógépet.
- Ellenőrizze az internetkapcsolatot.
- Távolítsa el a külső USB-eszközöket.
- Ideiglenesen tiltsa le a víruskereső programot a számítógépén.
- Futtasson le egy víruskeresőt.
- Győződjön meg arról, hogy a merevlemezen van elég hely az új frissítések telepítéséhez.
1. módszer: Futtassa a Windows Update hibaelhárítót
Ha nem tudja megoldani a problémát, próbálja meg futtatni a Windows Update hibaelhárítót. Ez a Windows 10 PC beépített funkciója segít az összes frissítési hiba elemzésében és kijavításában. Íme néhány utasítás a Windows Update hibaelhárító futtatásához.
1. Nyomja meg egyszerre a Windows + I billentyűket a Beállítások elindításához.
2. Kattintson a Frissítés és biztonság csempére az ábra szerint.

3. A bal oldali ablaktáblában lépjen a Hibaelhárítás menübe.
4. Válassza ki a Windows Update hibaelhárítót, és kattintson az alább kiemelt Hibaelhárító futtatása gombra.
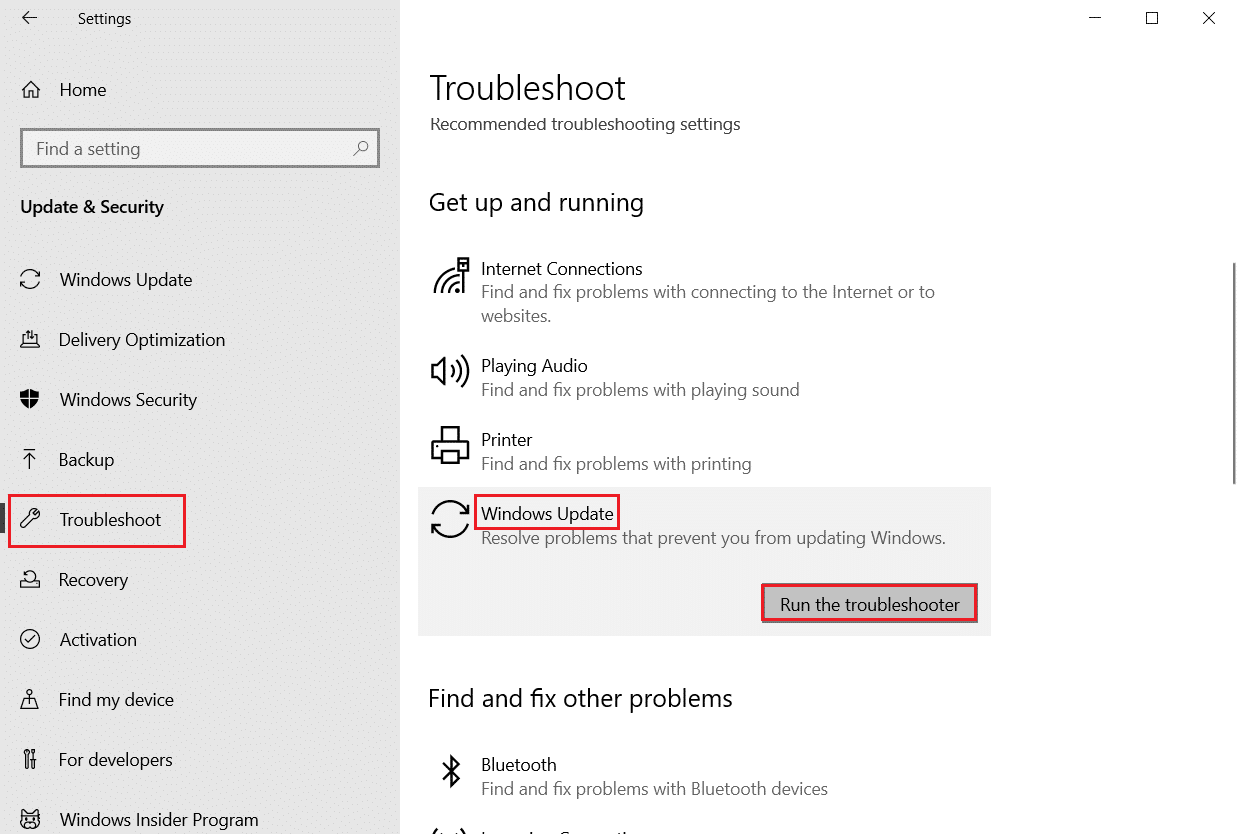
5. Várja meg, amíg a hibaelhárító észleli és kijavítja a problémát. A folyamat befejezése után indítsa újra a számítógépet.
2. módszer: Szinkronizálja a Windows dátumát és idejét
Amikor frissíti a számítógépet, a szerver biztosítja, hogy a számítógép dátuma és ideje korreláljon az adott földrajzi helyen található szerver dátumával és időpontjával. Előfordulhat, hogy a Windows nem tud új frissítéseket keresni, ha helytelen dátum- és időbeállítások vannak megadva a Windows 10 PC-n. Az alábbi lépések végrehajtásával ellenőrizze, hogy a dátum és az idő helyes-e a számítógépen.
1. Nyomja meg a Windows billentyűt. Írja be a Dátum és idő beállításokat, és nyissa meg.
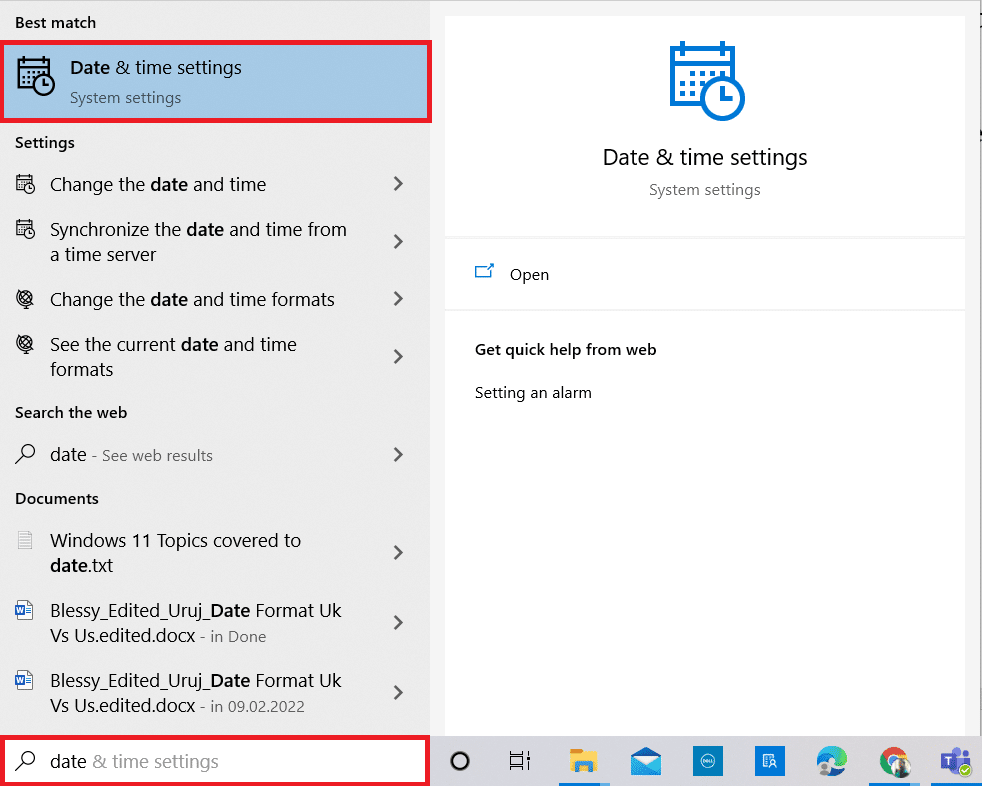
2. Most jelölje be és válassza ki az Időzóna elemet a legördülő listából, és ellenőrizze az aktuális földrajzi régiót.
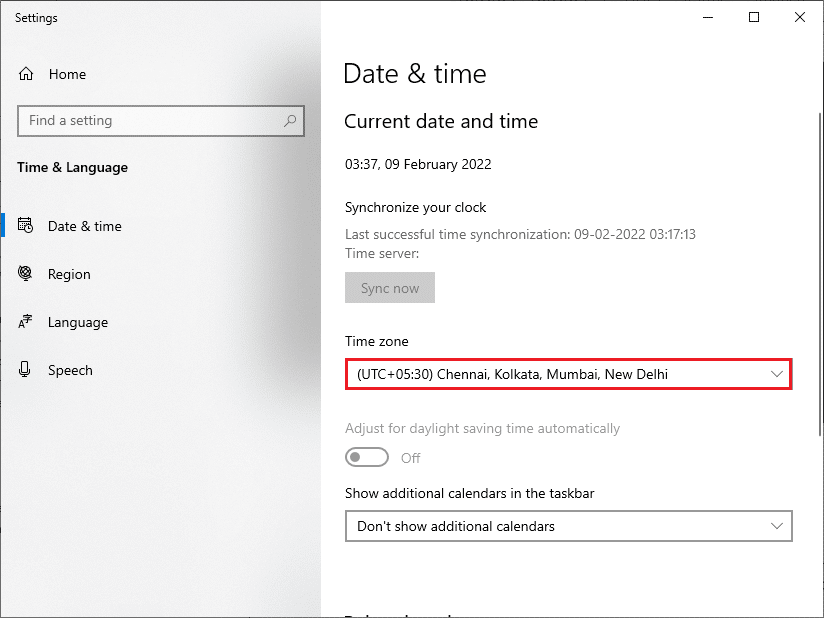
3. Ezután győződjön meg arról, hogy az idő és a dátum megegyezik a Univerzális idő és dátum.
3. módszer: Tisztítsa meg a lemezterületet
Ha a Windows PC-jén nincs elég hely az új frissítések telepítéséhez, számos hibával kell szembenéznie. Ebben az esetben használhatja a Windows beépített Tár felszabadító eszközét a hely felszabadításához és a nagy méretű levélszemét fájlok eltávolításához. Ez az eszköz törli az összes ideiglenes fájlt, telepítési naplót, gyorsítótárat és bélyegképeket. Az alábbi lépések végrehajtásával több gigabájtnyi helyet szabadíthat fel számítógépén.
1. Nyomja meg és tartsa lenyomva a Windows + I billentyűket a Windows beállítások megnyitásához.
2. Most kattintson a Rendszer elemre az alábbiak szerint.
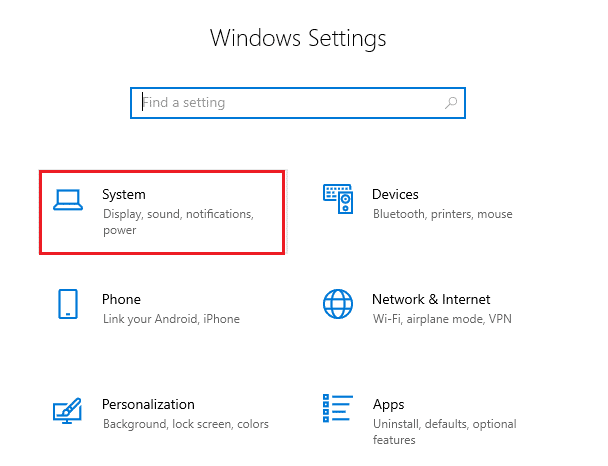
3. Ezután a bal oldali ablaktáblában kattintson a Tárolás fülre
4. A jobb oldali ablaktáblában válassza ki a Tárolásérzékelés konfigurálása vagy futtassa most hivatkozást a kiemelten.
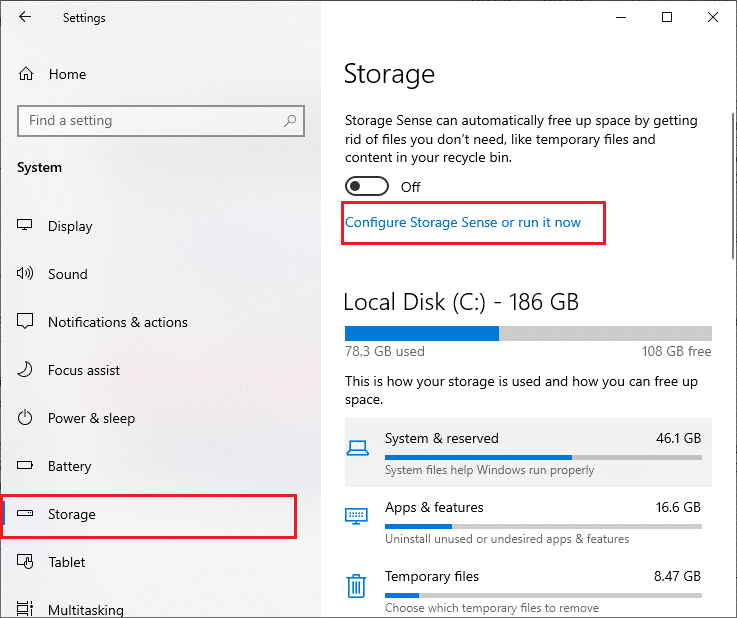
5. A következő ablakban görgessen le a Hely felszabadítása most részhez, és válassza ki a Tisztítás most opciót az ábra szerint.
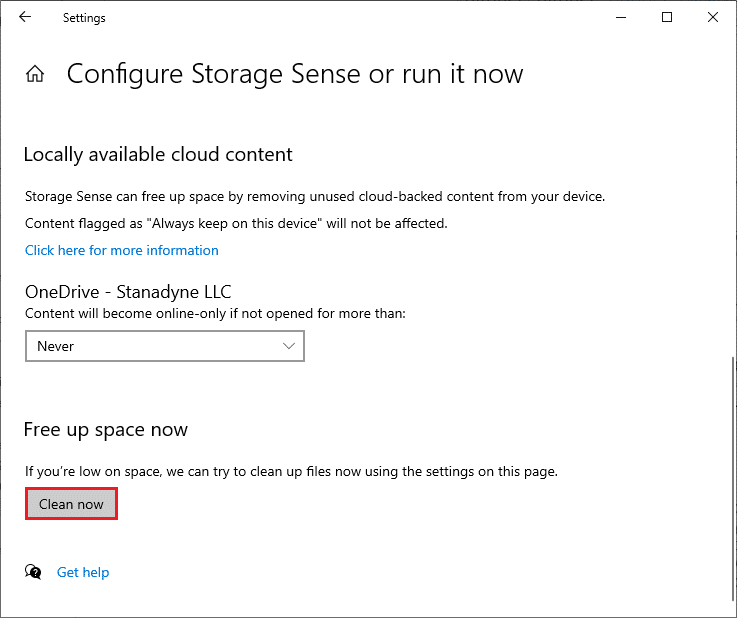
4. módszer: A proxy letiltása
A proxyszerverek átirányítják a hálózatot, és a kiszolgálónak eltarthat egy ideig, amíg válaszol a Windows Update kérésére. Ez kiválthatja a megvitatott problémát. Íme néhány egyszerű utasítás a proxy letiltásához a Windows 10 eszközökön.
1. Nyomja meg a Windows gombot, és írja be a Proxy parancsot az alábbiak szerint.
2. Most nyissa meg a Proxy beállítások módosítása lehetőséget a keresési eredmények közül.

3. Itt kapcsolja KI a következő beállításokat.
- A beállítások automatikus felismerése
- Használjon telepítő szkriptet
- Használjon proxyszervert

Megjegyzés: Ha a probléma továbbra is fennáll, próbálja meg számítógépét egy másik hálózathoz, például Wi-Fi-hez vagy mobil hotspothoz csatlakoztatni.
5. módszer: Állítsa vissza a frissítési összetevőket
A frissítéssel kapcsolatos összes probléma megoldására létezik egy hatékony hibaelhárítási módszer, a Windows Update összetevőinek visszaállítása. Ez az eljárás újraindítja a BITS-t, a Cryptographic-ot, az MSI Installer-t, a Windows Update szolgáltatásokat és a frissítési mappákat, például a SoftwareDistributiont és a Catroot2-t. Íme néhány utasítás a Windows Update összetevőinek visszaállításához, hogy kijavítsa a Windows nem tudott új frissítéseket keresni.
1. Indítsa el a Parancssort adminisztrátori jogosultságokkal az előző módszerekben leírtak szerint.
2. Most írja be egyenként a következő parancsokat, és mindegyik parancs után nyomja meg az Enter billentyűt.
net stop wuauserv net stop cryptSvc net stop bits net stop msiserver ren C:WindowsSoftwareDistribution SoftwareDistribution.old ren C:WindowsSystem32catroot2 Catroot2.old net start wuauserv net start cryptSvc net start bits net start msiserver
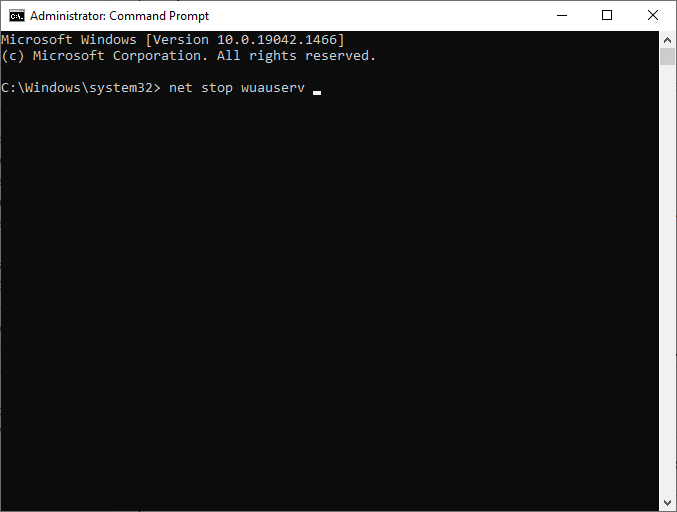
Várja meg, amíg a parancsok végrehajtásra kerülnek, és ellenőrizze, hogy a Windows nem tudott-e új frissítéseket keresni. A Windows 10 javítva van a rendszerében.
6. módszer: Rendszerfájlok javítása
Ha azt tapasztalja, hogy a Windows nem tud új frissítéseket keresni, előfordulhat, hogy sérült fájlok vannak a számítógépen. Mindenesetre a Windows 10 számítógépen beépített SFC (Rendszerfájl-ellenőrző) és DISM (Deployment Image Services and Management) funkciók vannak a káros korrupt fájlok vizsgálatához és eltávolításához.
1. Nyomja meg a Windows billentyűt. Írja be a Command Prompt parancsot, és kattintson a Futtatás rendszergazdaként lehetőségre.

2. Most írja be a chkdsk C: /f /r /x parancsot, és nyomja meg az Enter billentyűt.
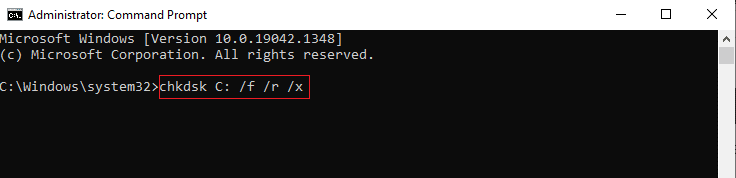
3. Ha a rendszer egy üzenetet kér, a Chkdsk nem tud futni… a kötet… használatban van, nyomja meg az Y gombot, és indítsa újra a számítógépet.
4. Ismét írja be az sfc /scannow parancsot, és nyomja meg az Enter billentyűt.
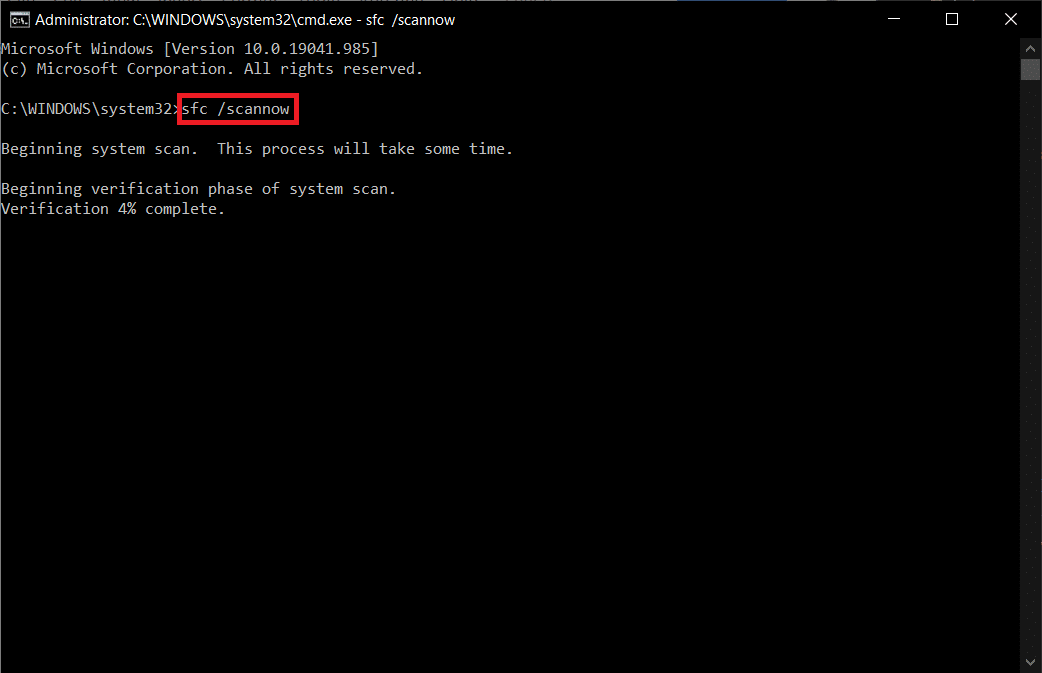
Megjegyzés: A Rendszerfájl-ellenőrző minden programot átvizsgál, és a háttérben automatikusan megjavítja. A vizsgálat befejezéséig folytathatja tevékenységeit.
5. A vizsgálat befejezése után az üzenetek bármelyike megjelenik.
- A Windows Resource Protection nem talált integritássértést.
- A Windows Resource Protection nem tudta végrehajtani a kért műveletet.
- A Windows Resource Protection sérült fájlokat talált, és sikeresen kijavította azokat.
- A Windows Resource Protection sérült fájlokat talált, de néhányat nem tudott kijavítani.
6. Indítsa újra a rendszert.
7. Most nyissa meg a Parancssort, ahogy korábban ebben a módszerben tette.
8. Írja be egyenként a következő parancsokat, és nyomja meg az Enter billentyűt.
Megjegyzés: A DISM megfelelő futtatásához csatlakoznia kell egy hálózathoz.
DISM.exe /Online /cleanup-image /scanhealth DISM.exe /Online /cleanup-image /restorehealth DISM /Online /cleanup-Image /startcomponentcleanup
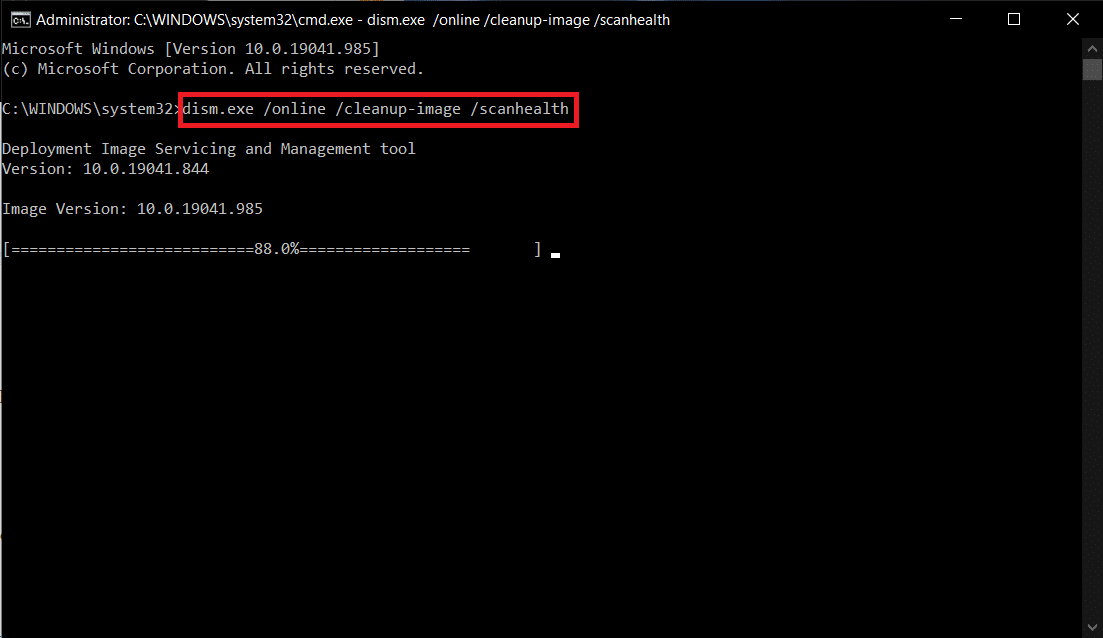
9. Végül várja meg, amíg a folyamat sikeresen lefut, és zárja be az ablakot.
7. módszer: Engedélyezze újra a Windows Update szolgáltatást
A Windows nem tudott új frissítéseket keresni a Windows 10 hibáit egyszerű parancssorok használatával is kijavíthatja. Ez egy hatékony hibaelhárítási módszer a hiba egyszerű parancsokkal történő megoldására.
1. Indítsa el a Parancssort rendszergazdaként.
2. Írja be egyenként a következő parancsokat. Minden parancs után nyomja meg az Enter billentyűt.
SC config wuauserv start= auto SC config bits start= auto SC config cryptsvc start= auto SC config trustedinstaller start= auto
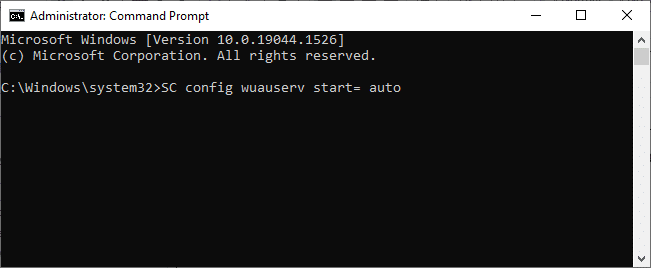
3. A parancsok végrehajtása után indítsa újra a számítógépet.
8. módszer: Állítsa vissza a Winsock katalógust
A probléma megoldásához javasoljuk, hogy törölje a DNS-gyorsítótárat (ipconfig /flushdns), engedje fel és frissítse a NetBIOS-neveket (nbtstat -RR), állítsa vissza az IP-konfigurációs beállításokat (netsh int ip reset) és állítsa vissza a Winsock katalógust (netsh winsock reset). . Ez a megfelelő parancssorok használatával tehető lehetővé az alábbiak szerint.
1. Nyissa meg a Parancssort rendszergazdaként.
2. Most írja be egyenként a következő parancsokat, és mindegyik parancs után nyomja meg az Enter billentyűt.
ipconfig /flushdns nbtstat -RR netsh int ip reset netsh winsock reset
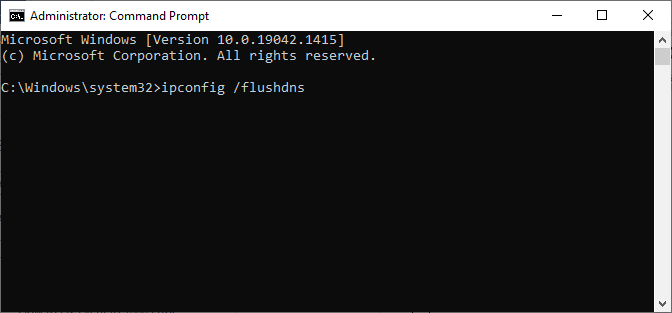
3. Várja meg, amíg a folyamat befejeződik, és indítsa újra a számítógépet.
9. módszer: Indítsa újra a Windows Update Service szolgáltatást
Néha a Windows Update Service kézi újraindításával kijavíthatja, hogy a Windows nem tud új frissítéseket keresni a Windows 10 rendszerben. Ezután kövesse az alábbi utasításokat a megvalósításhoz.
1. A Futtatás párbeszédpanelt a Windows + R billentyűk lenyomásával indíthatja el.
2. Írja be a services.msc parancsot az alábbiak szerint, majd kattintson az OK gombra a Szolgáltatások ablak megnyitásához.
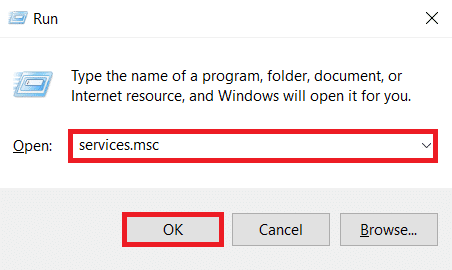
3. Most görgessen le a képernyőn, és kattintson jobb gombbal a Windows Update elemre.
Megjegyzés: Ha az aktuális állapot nem Fut, akkor kihagyhatja az alábbi lépést.
4. Itt kattintson a Leállítás gombra, ha az aktuális állapot Futva jelenik meg.
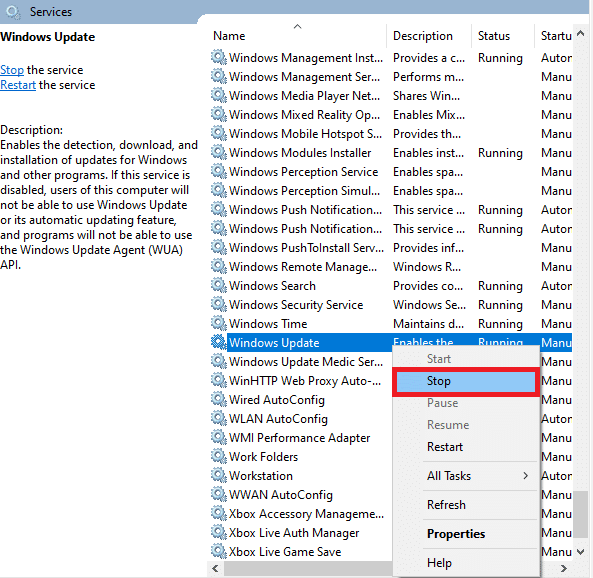
5. Most nyissa meg a Fájlkezelőt a Windows + E billentyűk együttes lenyomásával.
6. Most navigáljon a következő útvonalra.
C: WindowsSoftwareDistributionDataStore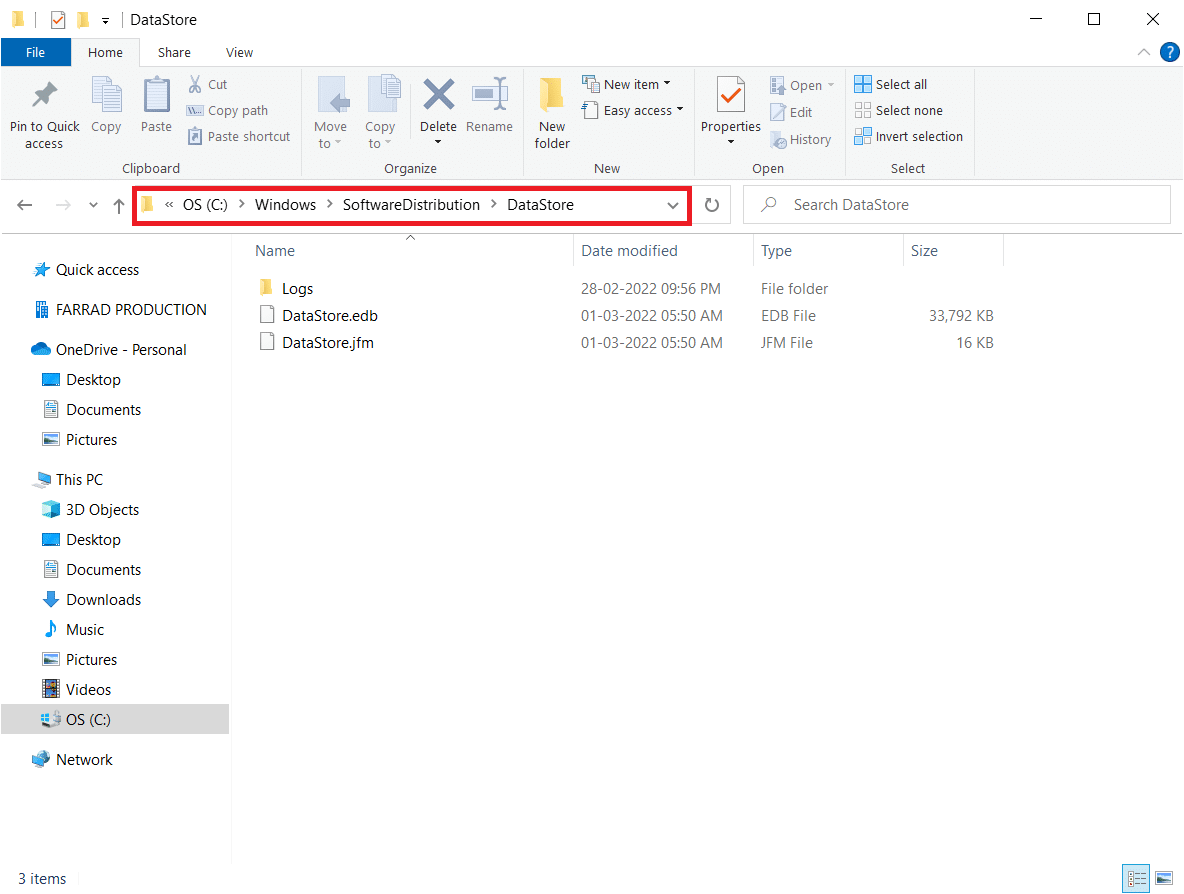
7. Most válassza ki az összes fájlt és mappát a Ctrl + A billentyűk együttes lenyomásával, és kattintson rájuk a jobb gombbal.
Megjegyzés: Ezeket a fájlokat csak rendszergazdai felhasználói fiókkal törölheti.
8. Itt válassza a Törlés opciót az összes fájl és mappa eltávolításához a DataStore helyről.
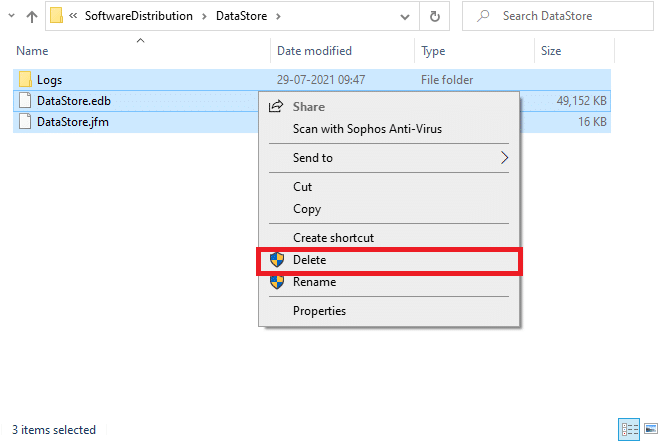
9. Most navigáljon az elérési útra:
C:WindowsSoftwareDistributionDownload
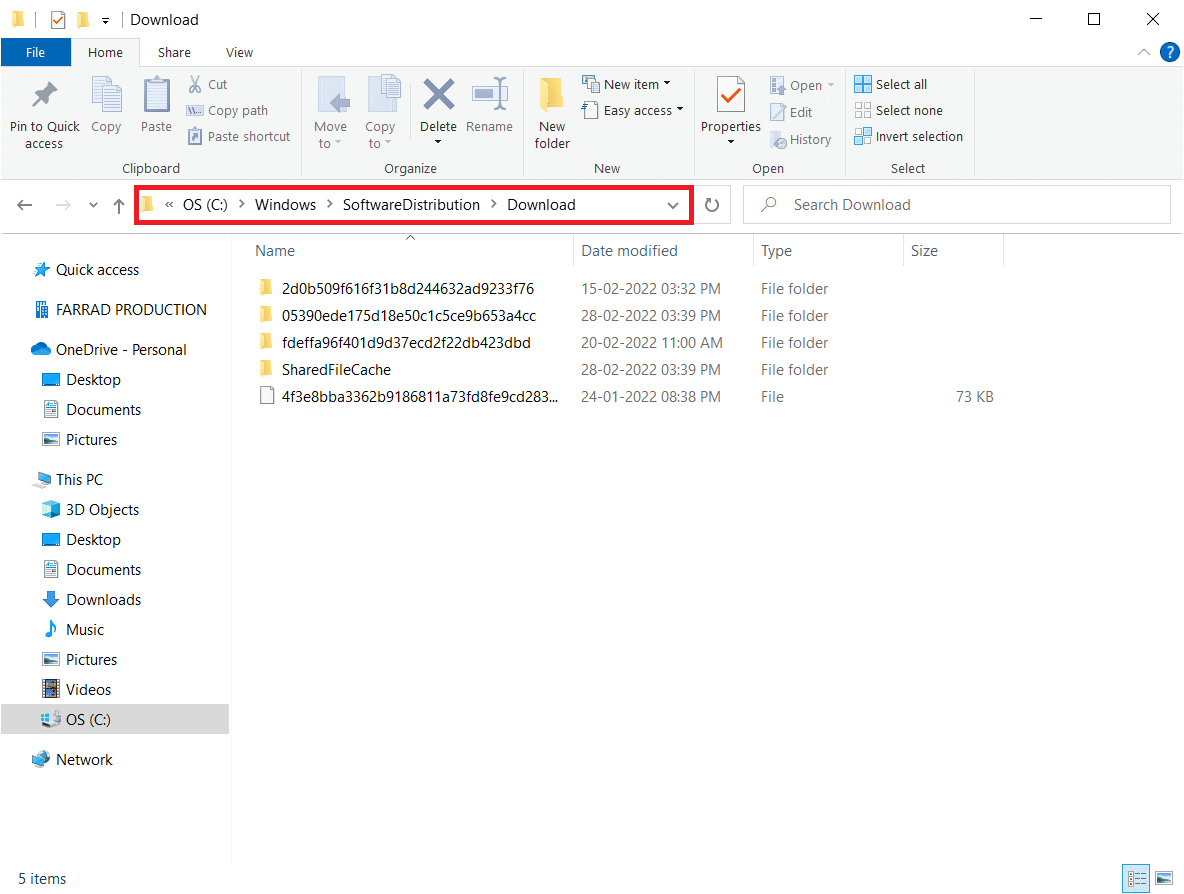
10. Törölje az összes fájlt a Letöltések helyről az előző lépésekben leírtak szerint.
Megjegyzés: Ezeket a fájlokat csak rendszergazdai felhasználói fiókkal törölheti.
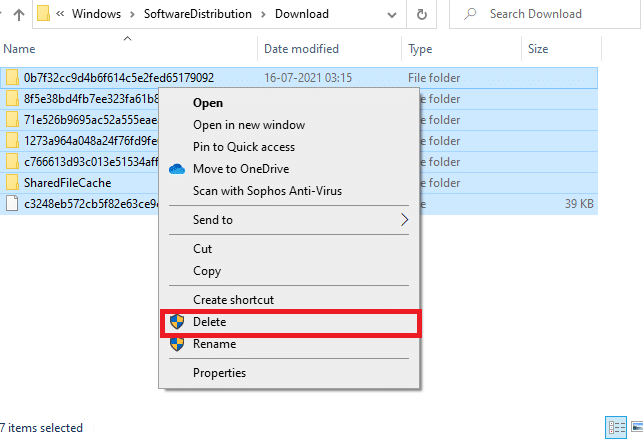
11. Most lépjen vissza a Szolgáltatások ablakba, és kattintson a jobb gombbal a Windows Update elemre.
12. Itt válassza ki a Start opciót az alábbi képen látható módon.
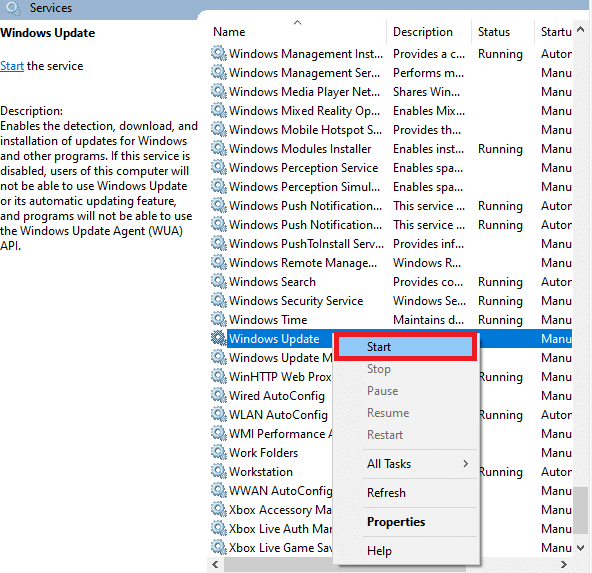
10. módszer: A beállításszerkesztő módosítása
Ha a fenti módszerek nem oldották meg a Windows nem tudott új frissítéseket keresni, próbálja meg módosítani a beállításkulcsokat. Íme néhány utasítás a kulcsok módosításához a Rendszerleíróadatbázis-szerkesztőben. Legyen óvatos a módosítás során, mert a helytelen változtatás súlyos problémákat okozhat.
1. Nyomja meg és tartsa lenyomva a Windows + R billentyűket a Futtatás párbeszédpanel megnyitásához.
2. Most írja be a regedit parancsot a mezőbe, és nyomja meg az Enter billentyűt.

3. Kattintson az Igen gombra a Felhasználói fiókok felügyelete ablakban.
4. Most navigáljon a következő útvonalon
HKEY_LOCAL_MACHINESoftwareMicrosoftWindowsWindows UpdateAU
Megjegyzés: Ha nem találja ezt az elérési utat vagy alkulcsot, kövesse más hibaelhárítási módszereket.
5. Most kattintson duplán a NoAutoUpdate elemre a jobb oldali ablaktáblában.
6. Módosítsa az Értékadatokat 1-re az automatikus frissítések letiltásához.
Megjegyzés: Az értékadatokat 0-ra módosíthatja az automatikus frissítések engedélyezéséhez.

7. Ezután kattintson az OK gombra a módosítások mentéséhez és a számítógép újraindításához.
11. módszer: Szoftverterjesztési fájlok törlése csökkentett módban
Ha a Szoftverterjesztési mappa összetevőinek kézi törlésével nem ért el semmilyen javítást, vagy ha a fájlok eltávolítása közben hibákat észlelt, kövesse az alábbi lépéseket a Windows nem tudott új frissítéseket keresni. Ezek az utasítások helyreállítási módban indítják el a számítógépet, így probléma nélkül törölheti.
1. Nyomja meg a Windows billentyűt, és írja be a Helyreállítási lehetőségek parancsot az ábrán látható módon. Nyissa meg a legjobb eredményeket.
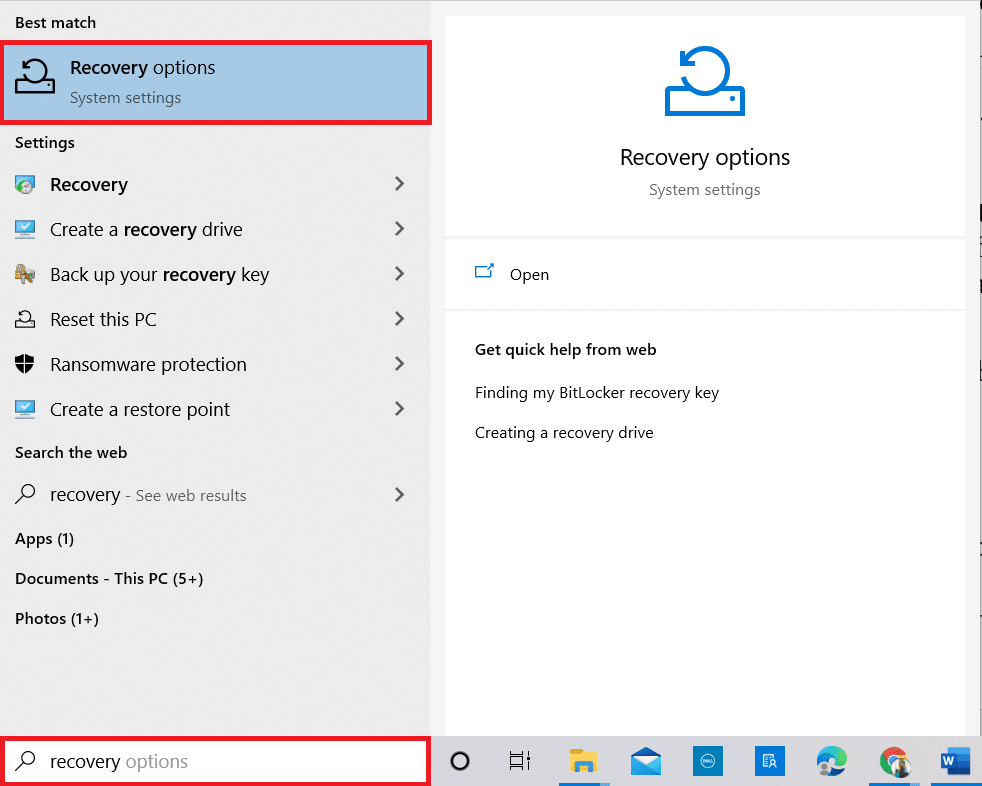
2. A Beállítások ablakban kattintson az Újraindítás most lehetőségre a Speciális indítás alatt, az ábrán látható módon.
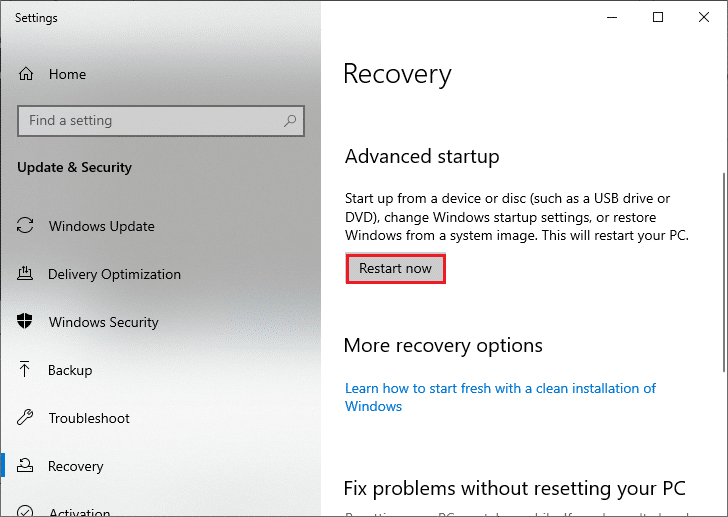
3. Miután a rendszer újraindul, kattintson a Hibaelhárítás lehetőségre a Válasszon egy lehetőséget ablakban.
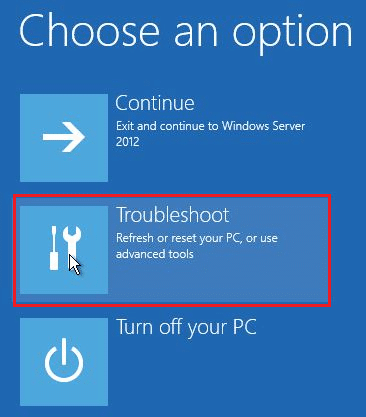
4. Ezután kattintson a Speciális beállítások elemre az ábra szerint.
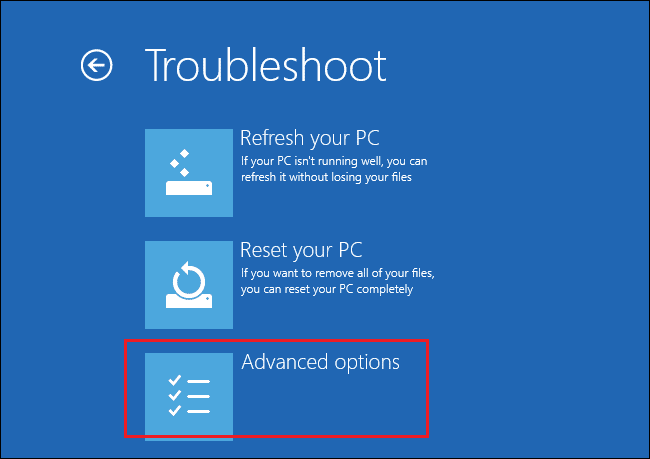
5. Most kattintson az Indítási beállítások elemre a kiemelten.
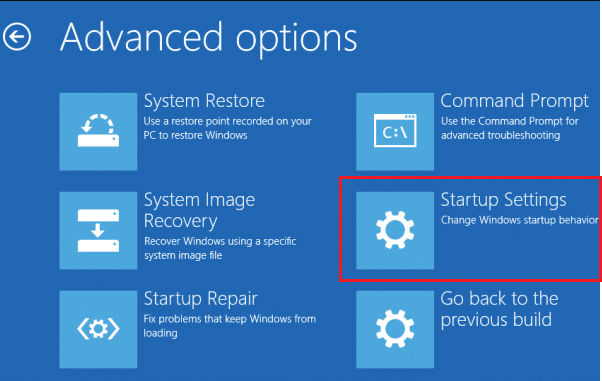
6. Most az Indítási beállítások ablakban kattintson az Újraindítás gombra.
7. Amikor a számítógép újraindul, nyomja meg az F5 billentyűt a Biztonságos mód engedélyezése hálózattal opcióhoz.
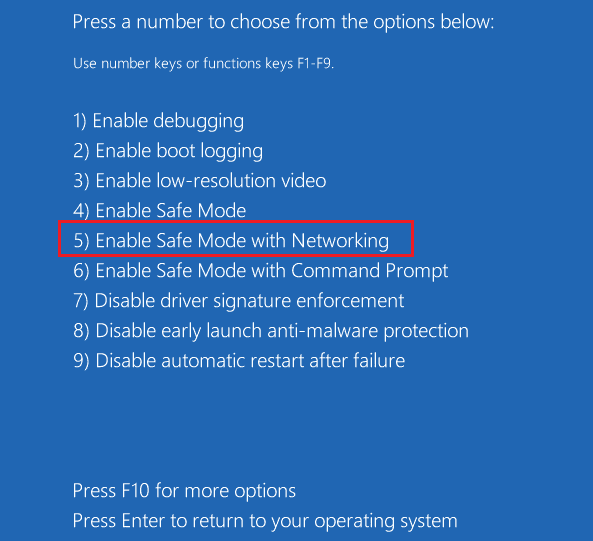
8. Most nyomja meg és tartsa lenyomva a Windows + E billentyűket a File Explorer megnyitásához. Navigáljon a következő helyre.
C: WindowsSoftwareDistribution.

9. Jelölje ki az összes fájlt a Software Distribution mappában, és törölje őket.
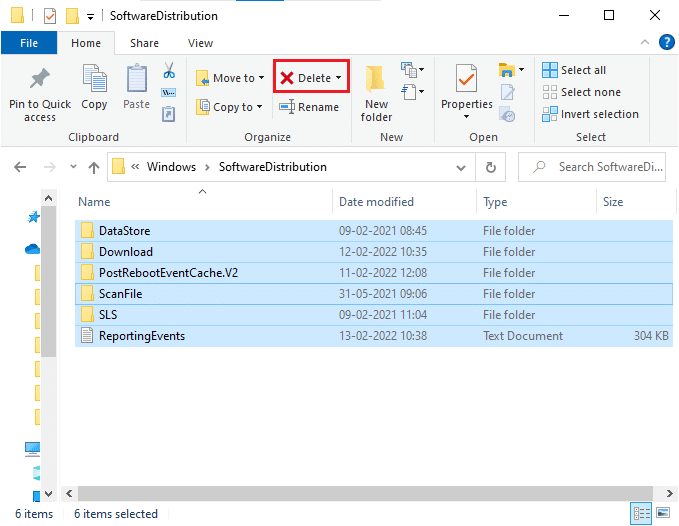
10. Ezután indítsa újra a számítógépet, és próbálja meg frissíteni a Windows Update szolgáltatást.
12. módszer: Töltse le a frissítéseket manuálisan
Ha a fenti módszerek egyike sem vált be, próbálja meg manuálisan letölteni a frissítéseket az alábbi utasítások szerint.
1. Nyomja meg együtt a Windows + I billentyűket a Beállítások megnyitásához a rendszerben.
2. Most válassza a Frissítés és biztonság lehetőséget.
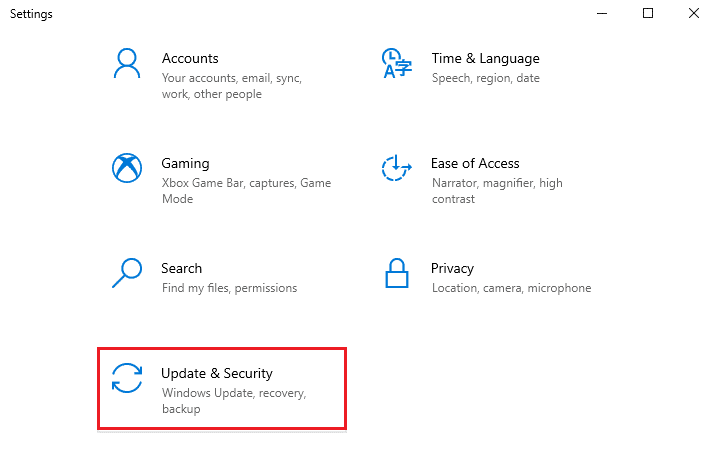
3. Most kattintson a Frissítési előzmények megtekintése opcióra az alábbiak szerint.
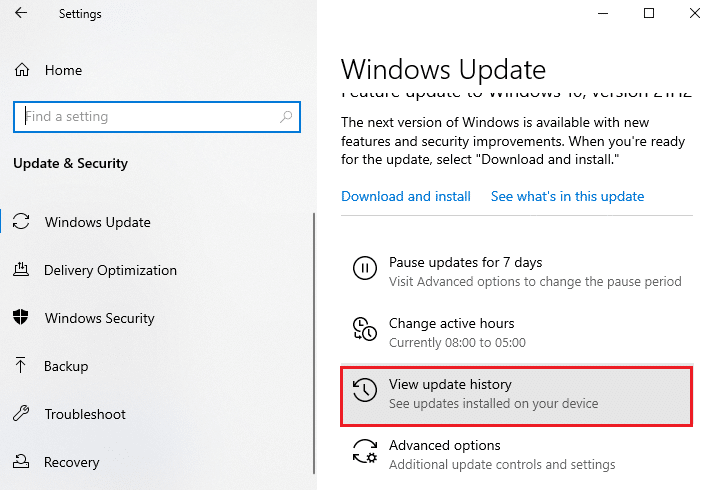
4. A listában jegyezze fel a hibaüzenet miatt letöltésre váró KB-számot.
5. Itt írja be a KB számot a Microsoft Update katalógus kereső sáv.
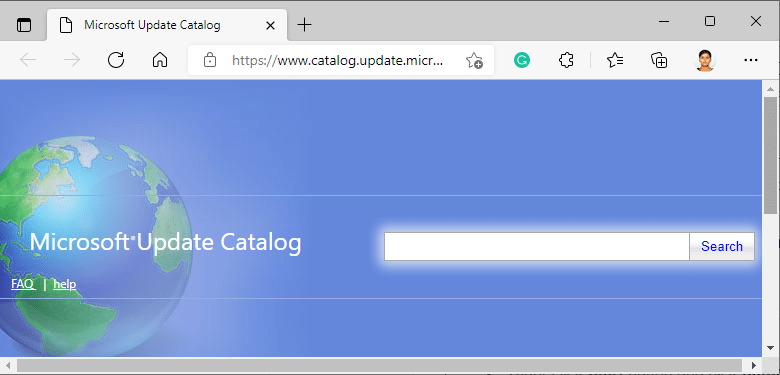
6. Kövesse a képernyőn megjelenő utasításokat a frissítés kézi letöltéséhez és telepítéséhez.
13. módszer: Állítsa vissza a számítógépet
Ha a fenti módszereket követve nem ért el semmilyen javítást, utolsó lehetőségként állítsa vissza a számítógépet. Kövesse az alábbi utasításokat.
1. Nyomja meg együtt a Windows + I billentyűket a Beállítások megnyitásához a rendszerben.
2. Most görgessen lefelé a listában, és válassza a Frissítés és biztonság lehetőséget.
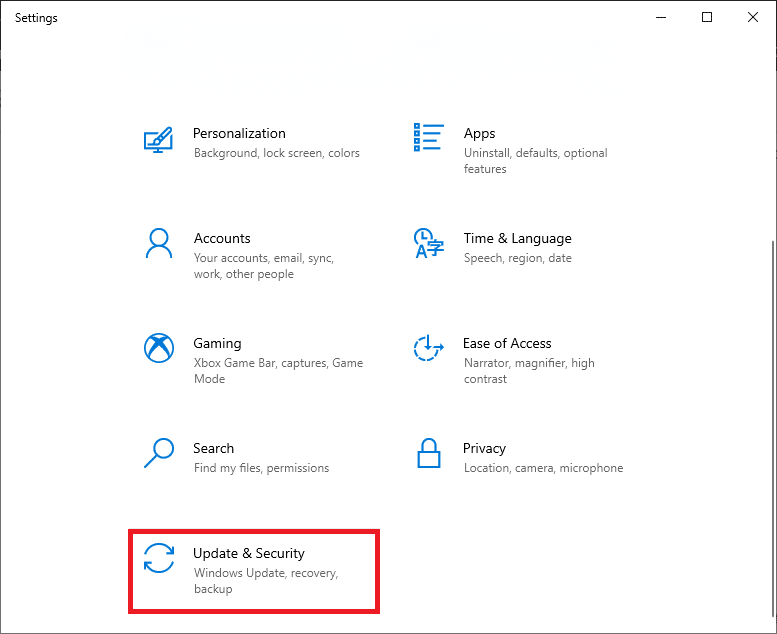
3. Most válassza ki a Helyreállítás opciót a bal oldali ablaktáblában, és kattintson a Kezdő lépések lehetőségre a jobb oldali ablaktáblában.
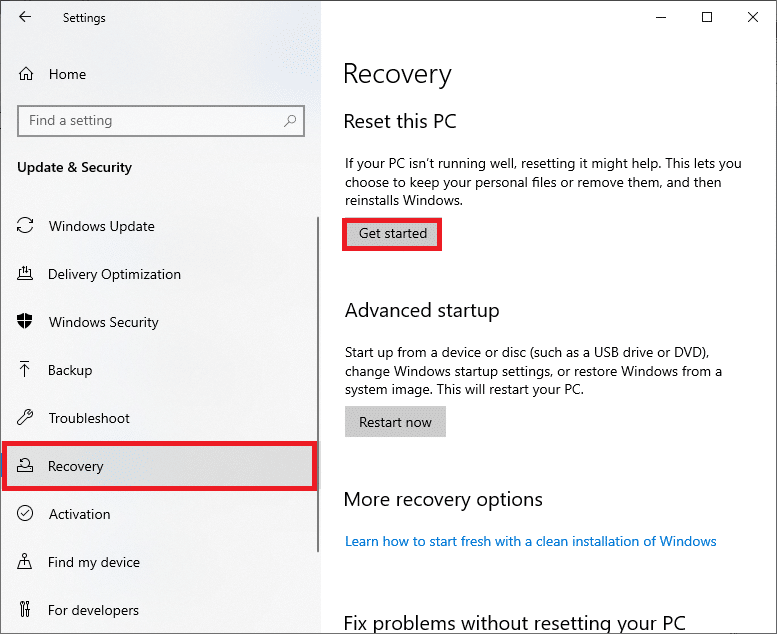
4A. Ha szeretné eltávolítani az alkalmazásokat és beállításokat, de meg szeretné tartani személyes fájljait, válassza a Fájlok megtartása lehetőséget.
4B. Ha el szeretné távolítani az összes személyes fájlt, alkalmazást és beállítást, válassza a Minden eltávolítása lehetőséget.
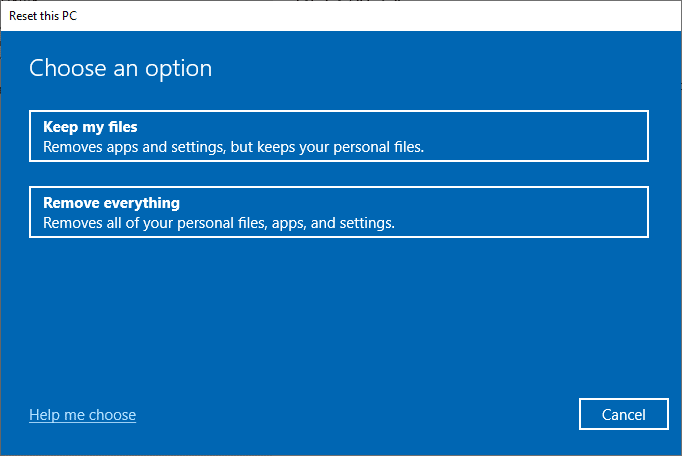
5. Végül kövesse a képernyőn megjelenő utasításokat a visszaállítási folyamat befejezéséhez.
Megjegyzés: Ennek ellenére, ha ezzel a problémával találkozik, visszaállíthatja a rendszert az előző verzióra.
***
Reméljük, hogy ez az útmutató hasznos volt, és megoldotta volna, hogy a Windows nem tud új frissítéseket keresni. Ossza meg velünk, melyik módszer vált be a legjobban az Ön számára. Továbbá, ha bármilyen kérdése vagy javaslata van ezzel a cikkel kapcsolatban, nyugodtan tegye fel azokat a megjegyzések részben. Ossza meg velünk, hogy miről szeretne tudni legközelebb.