Az internet hálózatok hálózata. Az internet összezsugorítja a világot. Mindenki az internettől függ a munkája elvégzésében. Az internet eszközhálózaton keresztül lehetőséget biztosít az információk átvételére és megosztására az emberek között. Ez hálózatok és eszközök gyűjteménye.
Az internetet szinte minden területen használják, például az üzleti életben, a banki szolgáltatásokban, az internetes marketingben, a reklámozásban, az oktatásban, a szórakoztatásban, a fiókokban, a hírekben, a sportban és sok más területen. Az emberek szívesebben használják az internetet mobiltelefonon és számítógépen. Az üzletemberek és a dolgozók leginkább az irodákban és otthonokban használják az internetet számítógépen.
Másrészt az internet tele van felnőtteknek szóló tartalommal és rosszindulatú webhelyekkel. Ezért, hogy megmentsük gyermekeinket ezektől a tartalmaktól, letiltottuk az ilyen webhelyek megnyitását rendszereinken. Ha nem tudja, hogyan állíthatja le a webhelyeket a számítógépen, akkor ne aggódjon emiatt, mert a cikkben elmagyarázunk néhány módszert az Ön által választott webhelyek blokkolására. Nemrég megosztottunk valami hasonló témát, például hozzáférést letiltott webhelyekhez. Az adatfelhasználás csökkentése érdekében letilthat néhány letöltő webhelyet. Egy hálózati rendszergazda számára elengedhetetlen a helyi hálózatunk tartalmának kezelése és korlátozása.
Tartalomjegyzék
Hogyan blokkolhatunk webhelyet a számítógépünkön?
1. módszer: A gazdagép fájl használata.
1. Először is jelentkezzen be a Windows PC-re rendszergazdai jogosultságokkal.
2. Most nyissa meg a következő címet idézőjelek nélkül.
„C:\Windows\System32\drivers\etc\”
3. Most keresse meg a gazdagép fájlját, kattintson rá jobb gombbal, kattintson a szerkesztés gombra, és válassza ki a jegyzettömböt a fájl megnyitásához.
4. Webhely blokkolásához írja be a webhely nevét a gazdagép fájljának végére a 127.0.0.1 utáni új sorba. Például „127.0.0.1 www.facebook.com” idézőjelek nélkül. Mentse el ezeket a változtatásokat a gazdagép fájlba.
5. Néha nem tudjuk menteni a módosításokat a gazdagép fájlban. Ebben az esetben kattintson a jobb gombbal a gazdagép fájlra, és kattintson a tulajdonságokra.
6. Most kattintson a Biztonság fülre, válassza ki az Adminisztrátori fiókot, és kattintson a szerkesztés lehetőségre.
7. A következő felugró ablakban válassza ki újra a fiókot, és jelölje be a teljes vezérlés jelölőnégyzetet, kattintson az Alkalmaz és az Igen lehetőségre a módosítások mentéséhez.
8. Annyi webhelyet blokkolhatunk, amennyit csak akarunk, de minden blokkolt webhelyhez egy sornak kell lennie.
Egy webhely blokkolása MAC OS X rendszeren a gazdagép fájljával.
„Sudo nano /etc/hosts”, és nyomja meg az Enter billentyűt.
3. A terminált könnyen megtaláljuk az /Application/Utilities/Terminals alatt.
4. Írja be a felhasználónevet és a jelszót, ha az operációs rendszer kéri.
5. Ezután a gazdagép fájlja megnyílik egy szövegszerkesztőben. Most az új sorba kell beírnunk a blokkolni kívánt webhely nevét. Például „127.0.0.1 www.google.com” idézőjelek nélkül.
6. Tetszőleges számú webhelyet adhatunk hozzá egy új sorban – a módosítások mentéséhez nyomja meg a ctrl+wasx, majd az Y billentyűket.
7. Indítsa újra a MAC-eszközt, hogy megbizonyosodjon arról, hogy a webhelyek le vannak tiltva.
2. módszer: Böngészőszintű blokk.
A webhelyet böngésző szinten is letilthatjuk. A böngésző nem nyitja meg a webhelyet, és nem irányít át a localhost webhelyre, amikor megpróbálunk megnyitni egy webhelyet.
A Chrome és a Firefox böngészőben.
Hozzáadhatunk egy Webhely blokkolása nevű Chrome-bővítményt is, amellyel egyszerűen blokkolhatunk egy webhelyet a Google Chrome és a Mozilla Firefox böngészőkben.
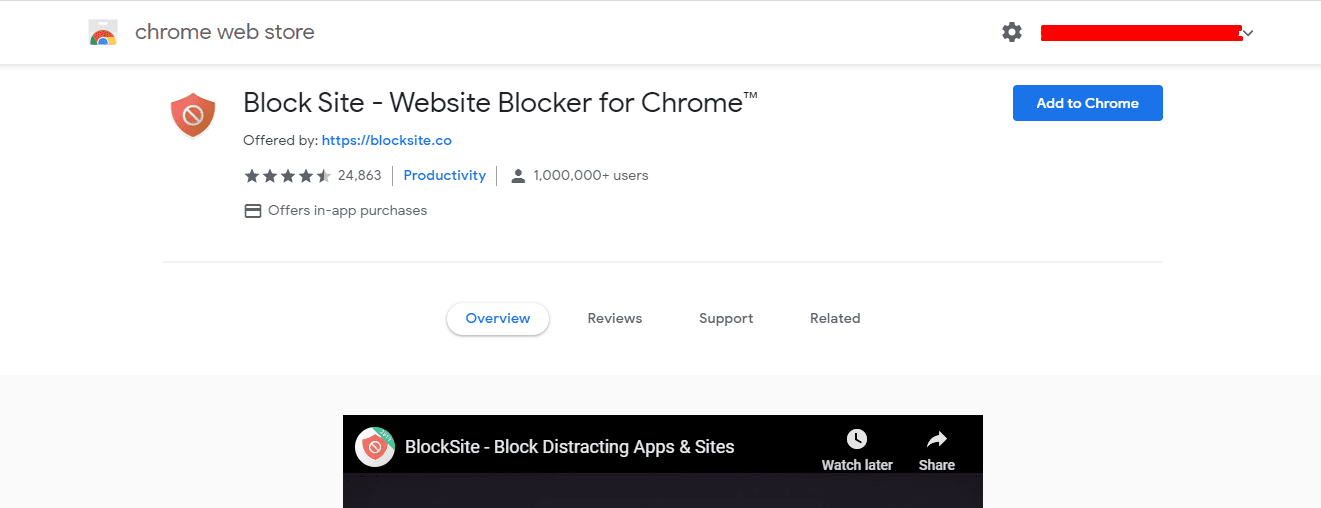
Ítélet.
Ezért a fenti módszerek bármelyikével blokkolhat egy webhelyet a számítógépén. Segít elkerülni a harmadik felektől származó, nem kívánt vagy egyéb webhelyeket. Oszd meg barátaiddal. Mondja el nekünk az ezzel kapcsolatos tapasztalatait is. Hamarosan ismét jelentkezünk egy újabb cikkel. Addig is a Viszlát a mi oldalunkról.
