Képzeld el, hogy hazajössz egy hosszú nap után, és egyenesen elmész, hogy megmérkőzz a barátaiddal a kedvenc játékodban. Ehelyett egy hibaüzenet jelenik meg, amely szerint nem lehet csatlakozni az EA-kiszolgálókhoz. Frusztráló, nem? Nos, amilyen jól ismert az EA olyan csillagos játékairól, mint a FIFA, a Battlefields és a Need For Speed sorozat, ők is hírhedtek a hibákkal sújtott játékaikról. Ebben a cikkben meglátjuk, miért nem tud csatlakozni az EA-kiszolgálókhoz, és hogyan lehet átfogóan megoldani a problémát.
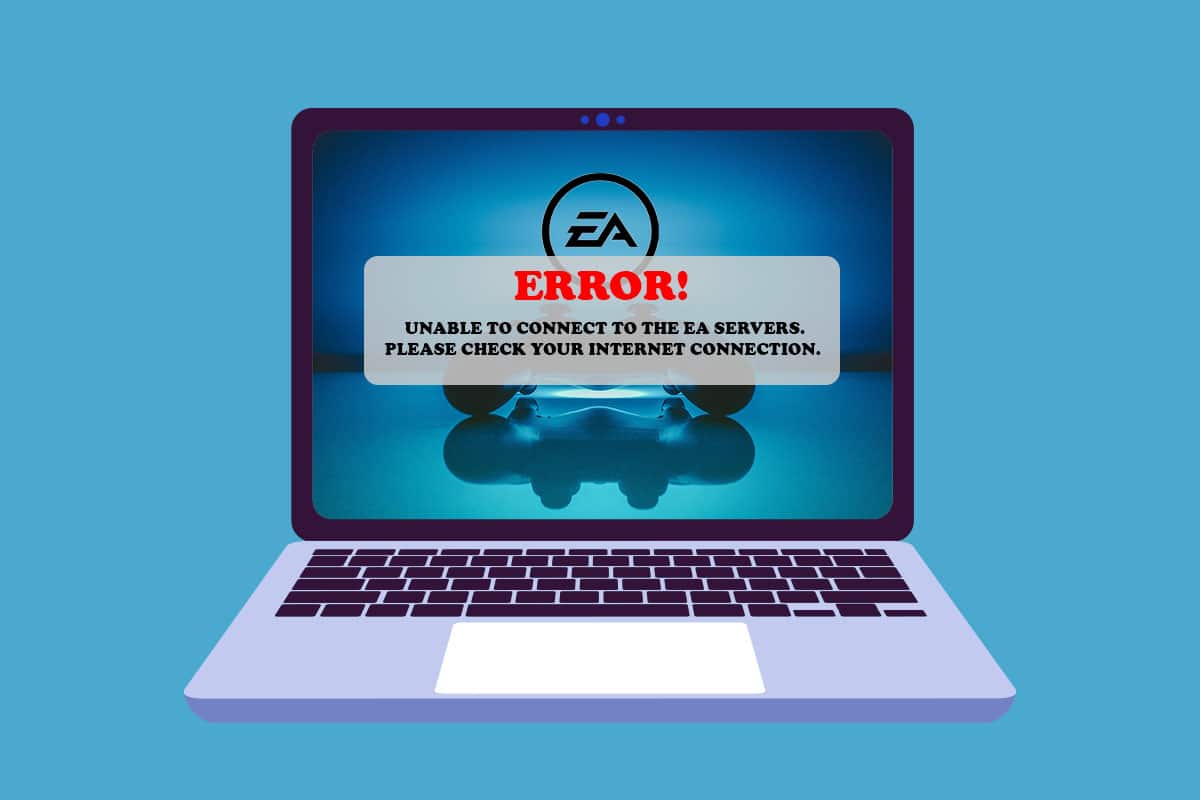
Tartalomjegyzék
Az EA-kiszolgálókhoz való csatlakozás sikertelensége javítása Windows 11 rendszerben
Számos oka lehet annak, hogy az Ön oldalán előfordulhat, hogy nem tud csatlakozni az EA szerverekhez. Néhányat az alábbiakban említünk, hogy elolvassa és megértse.
- Nincs elegendő tárhely
- Elavult illesztőprogramok
- Nagy hálózati forgalom az EA szervereken
- Ütközés VPN vagy proxy hálózatból
- Elavult Windows verzió
Az alábbi módszerek több módszert is tartalmaznak a probléma megoldására. Próbálja ki mindegyik módszert lépésről lépésre, amíg meg nem oldja a nem tud csatlakozni az EA-kiszolgálóhoz hibát.
1. módszer: Alapvető hibaelhárítási lépések
Mielőtt hosszabb és összetettebb módszerekre térnénk át, tekintsük át az alapvető hibaelhárítási lépéseket, amelyek segítségével megszabadulhat a kívánt hiba elhárításától.
1. Ellenőrizze a játékszerver állapotát: A játékszerverek leállása miatt előfordulhat, hogy nem tud csatlakozni az EA szerverekhez. A szerver állapotát az alábbi lépésekkel ellenőrizheti:
1. Nyissa meg az EA online súgóoldalát.
2. Kattintson a Játékok elemre, az alábbiak szerint.

3. Keresse meg azt a játékot, amelyben problémát tapasztal.
4. A játék Súgó oldalán a jobb felső sarokban láthatja a Szerver állapotát. A zöld azt jelzi, hogy a szerverek online vannak, a piros pedig azt, hogy a szerverek nem működnek.

Megjegyzés: Az EA frissíti a Twitter hírfolyamát minden offline szerverrel kapcsolatban. Megnézheti az EA Help Twitter-fiókját.
2. Ellenőrizze a hálózati kiszolgáló állapotát: A játékszerverekhez hasonlóan még az eszközök hálózati szerverei is offline állapotban lehetnek. Alulról megkeresheti eszközei hálózati állapotát:
3. Javítsa ki a dátum és idő beállításokat: A szerver ideje és a számítógép órája közötti különbség miatt ütközhet a kettő között, ami a Nem lehet csatlakozni az EA szerverekhez hibaüzenetet eredményezhet. Ennek javításához:
1. Kattintson a jobb gombbal a Dátum és idő fülre a tálca jobb alsó sarkában.

2. Kattintson a Dátum és idő beállítása elemre.
3. Kattintson az Idő automatikus beállítása és az Időzóna automatikus beállítása feliratú kapcsolókra, majd kattintson a Szinkronizálás most lehetőségre, hogy szinkronizálja a számítógép idejét a Windows szerverrel az alábbiak szerint.

4. Hajtsa végre az áramellátási ciklust: Az összes eszköz, beleértve az útválasztót, a konzolt vagy a számítógépet, bekapcsolásával kijavíthatja annak okát, hogy miért nem tud csatlakozni az EA-kiszolgálókhoz. Kapcsolja ki teljesen az összes eszközt, és várjon 2-4 percet, mielőtt újra bekapcsolná őket. Ez az áramkör segít abban, hogy az eszközök újrainduljanak, és újra megfelelően működjenek.
5. Állítsa be az EA-fiók típusát: Sok konzolhoz és játékhoz tagságra vagy előfizetésre van szükség az online játék aktiválásához. Győződjön meg arról, hogy fiókja rendelkezik ilyennel, ha az online játékhoz szükséges. Eközben érdemes ellenőrizni a fiók típusát is. Az EA támogatja a szülői felügyelettel rendelkező fiókokat a gyermekek számára. Tehát nézze meg, hogy milyen típusú fiók a tiéd, és hogy a fiókod rendelkezik-e a játszani kívánt játékhoz szükséges engedélyekkel.
6. Erősítse meg az EA-fiók állapotát: EA-fiókját kitilthatjuk vagy felfüggeszthetjük, ha megsérti az EA szerződési feltételeit. Ennek oka lehet a korlátozott szoftver telepítése vagy a játék közbeni gyanús viselkedés. Mint minden online szerencsejáték-cég, az EA is szigorú a csalási politikájával kapcsolatban, és a felhasználói bejelentés fiókfelfüggesztést vagy akár végleges kitiltást is eredményezhet.
- Ellenőrizheti, hogy fiókját felfüggesztették-e vagy kitiltották-e, vagy a legrosszabb esetben deaktiválták vagy törölték.
- Felfüggesztés esetén megvárhatja, amíg a felfüggesztési időszak lejár.
- Más helyzetekben azonban létrehozhat egy másik fiókot, és ezúttal ügyeljen a szabályokra.
7. Kijelentkezés más eszközökről: Az EA nem támogatja a több bejelentkezést ugyanahhoz a fiókhoz. Ezért győződjön meg arról, hogy abban az időpontban csak egyetlen eszközön használja a fiókot. Jelentkezzen ki az összes eszközről, és csak azon a fő eszközön jelentkezzen be, amelyet egyelőre használni fog. Ez a gyakorlat azt is megakadályozza, hogy fiókját feltörjék.
8. Váltson vezetékes kapcsolatra Ethernet-kábellel: A vezetékes hálózat előnyben részesíti a sávszélességet, és nem kell megosztania más felhasználókkal, mint egy vezeték nélküli hálózatban. Vezetékes hálózatra váltáshoz:
1. Csatlakoztassa az Ethernet-kábelt a számítógép Ethernet-portjához.

2. Csatlakoztassa a kábel másik végét a modem Ethernet-portjához.
3. Ellenőrizze a változásokat a tálcán lévő Hálózat ikonban.
2. módszer: Futtassa az Internetkapcsolat hibaelhárítóját
A Windows beépített hibaelhárítóval rendelkezik az internetkapcsolati problémák megoldására. Az Internetkapcsolat hibaelhárítójának megoldásához nem lehet csatlakozni az EA-kiszolgálóhoz.
1. Nyomja meg együtt a Windows + I billentyűket a Beállítások ablak megnyitásához.
2. Görgessen le a Rendszer lapon, és kattintson a Hibaelhárítás lehetőségre.

3. Kattintson az Egyéb hibaelhárítók elemre.

4. Kattintson a Futtatás az internetkapcsolatok előtt elemre.

5. Várja meg, amíg észleli a problémákat, és kövesse a képernyőn megjelenő utasításokat a javítás alkalmazásához.

6. Kattintson a Bezárás gombra.
7. Végül indítsa újra a játékot.
3. módszer: Üres tárhely
Ha nincs elég hely a merevlemezen (HDD) a szerver ideiglenes fájljaihoz, az is akadályozhatja a kiszolgálókkal való jó kapcsolatot. A következő módszerekkel tisztíthatja meg a lemezt, hogy helyet biztosítson ezeknek a fájloknak:
I. lehetőség: Ürítse ki a Lomtárat
1. Kattintson jobb gombbal a Lomtár ikonra az asztal bal felső sarkában.
2. Kattintson az Empty Recycle bin (Lomtár ürítése) elemre.

3. Kattintson az Igen gombra.
II. lehetőség: Törölje a feleslegesen letöltött fájlokat:
1. Nyomja meg egyszerre a Windows + E billentyűket a Fájlkezelő megnyitásához.
2. Kattintson a Letöltések elemre.

3. Törölje manuálisan az összes felesleges fájlt úgy, hogy jobb gombbal kattintson a törölni kívánt elemre, majd kattintson a Törlés ikonra, az alábbiak szerint.

III. lehetőség: Ideiglenes fájlok törlése
1. Nyomja meg együtt a Windows + I billentyűket a Beállítások megnyitásához.
2. Kattintson a Rendszer, majd a Tárhely elemre.

3. Kattintson az Ideiglenes fájlok elemre.

4. Válassza ki a kívánt ideiglenes fájlokat az alábbi elérhető lehetőségek közül, majd kattintson a Fájlok eltávolítása lehetőségre, ahogy az alábbi képen látható.
- Újrahasznosító kuka
- Letöltések
- Kézbesítés-optimalizáló fájlok
- Miniatűrök

IV. lehetőség: A Lemezkarbantartó használata
1. Kattintson a Start gombra, írja be a Lemezkarbantartó parancsot, majd nyomja meg az Enter billentyűt.

2. Válassza ki a listából azt a lemezt, amelyre a Windows telepítve van, majd kattintson az OK gombra.
3. Válassza ki a listából a törölni kívánt fájlokat.

4. Kattintson a Fájlok törlése elemre a megjelenő párbeszédpanelen.

4. módszer: Tiltsa le a VPN-t vagy a proxykiszolgálót
VPN vagy proxy hálózat használata ütközést okozhat az EA-kiszolgálóhoz való csatlakozás során. A proxyhálózat letiltása:
1. Nyomja meg együtt a Windows + I billentyűket a Beállítások megnyitásához.
2. Kattintson a Hálózat és internet elemre a bal oldali ablaktáblában.
3. Ezután válassza a Proxy lehetőséget.

4. A Kézi proxybeállítás alatt kattintson a Szerkesztés gombra a Proxykiszolgáló használata mellett.

5. Kattintson a kapcsolóra a Proxyszerver használata opció kikapcsolásához.

5. módszer: Öblítse ki a DNS-kiszolgálókat
A DNS-kiszolgáló kiürítése azt jelenti, hogy minden IP-cím vagy DNS-rekord törlődik a gyorsítótárból. Ehhez tegye a következőket:
1. Kattintson a Start gombra, írja be a Command Prompt parancsot, majd kattintson a Futtatás rendszergazdaként lehetőségre.

3. Kattintson az Igen gombra a Felhasználói fiókok felügyelete párbeszédpanelen.
4. Írja be az ipconfig /flushdns parancsot, és nyomja meg az Enter billentyűt.

5. Ezután írja be az ipconfig /registerdns parancsot, és nyomja meg az Enter billentyűt.

6. Ezután hajtsa végre az ipconfig /release parancsot.

7. Most írja be az ipconfig /renew parancsot, és nyomja meg az Enter billentyűt.

8. Ezután írja be a netsh winsock reset parancsot, és nyomja meg az Enter billentyűt.

9. Végül indítsa újra a számítógépet és próbálja meg újra megnyitni a játékot.
6. módszer: Egyéni DNS-kiszolgálók beállítása
Az egyéni DNS-kiszolgálók sokkal jobb stabilitást és gyorsabb sebességet biztosítanak az internetkapcsolatokhoz. Ez megoldaná az esetlegesen felmerülő sebességgel vagy késői kéréssel kapcsolatos problémákat.
1. Kattintson a Start gombra, írja be a View network connections parancsot, majd kattintson a Megnyitás gombra.

2. Kattintson jobb gombbal a kívánt hálózati adapterre, majd kattintson a Tulajdonságok menüpontra.

3. Kattintson az Internet Protocol Version 4 (TCP/IPv4) elemre, majd kattintson a Tulajdonságok elemre az alábbiak szerint.

4. Válassza a következő DNS-kiszolgálócímek használata lehetőséget
5. Állítsa be az 1.1.1.1-et preferált DNS-kiszolgálóként
6. Állítsa be az 1.0.0.1-et alternatív DNS-kiszolgálóként
7. Kattintson az OK gombra, és lépjen ki

7. módszer: Frissítse, görgessen vissza vagy telepítse újra a grafikus illesztőprogramokat
I. lehetőség: Frissítse az illesztőprogramokat
Az elavult GPU- vagy hálózati illesztőprogramok hibákat okozhatnak, például nem tudnak csatlakozni az EA-kiszolgálókhoz. Kövesse a következő módszereket és lépéseket, hogy megértse, hogyan kell frissíteni, újratelepíteni és visszaállítani az illesztőprogramokat a kívánt probléma megoldása érdekében.
1. Kattintson a Start gombra, írja be az Eszközkezelő szót, majd kattintson a Megnyitás gombra.

2. Keressen minden olyan hardvert, amelyen sárga figyelmeztető jel látható.
3. Kattintson jobb gombbal az eszköz nevére, majd kattintson az Illesztőprogram frissítése lehetőségre.

4. Kattintson az Illesztőprogramok automatikus keresése lehetőségre.

5. A varázsló megkeresi az illesztőprogram-frissítést az interneten, és engedélyt kér, ha talál ilyet. A frissítés telepítéséhez kövesse a képernyőn megjelenő utasításokat.
6. Kattintson a Bezárás gombra.
7. Indítsa újra a Windows 10 rendszerű számítógépet, hogy ellenőrizze, továbbra is fennáll-e a probléma.
II. lehetőség: Telepítse újra az illesztőprogramokat
Az illesztőprogramok eltávolítása és újratelepítése győződjön meg arról, hogy az illesztőprogramok megfelelően vannak telepítve.
1. Kattintson a Start gombra, írja be az Eszközkezelő szót, majd kattintson a Megnyitás gombra.

2. Keressen minden olyan hardvert, amely sárga figyelmeztető jelet mutat a listában.
3. Kattintson jobb gombbal az eszköz nevére, majd kattintson az Eszköz eltávolítása elemre.

4. Jelölje be az Illesztőprogram törlése ehhez az eszközhöz jelölőnégyzetet, majd kattintson az Eltávolítás gombra.

5. Kattintson a Művelet elemre a felső menüsorban.
6. Válassza a Hardverváltozások keresése lehetőséget.

7. Indítsa újra a számítógépet, amikor újra megjelenik a listában az éppen eltávolított eszköz.
III. lehetőség: Az illesztőprogramok visszaállítása
Egy új illesztőprogram telepítése időnként hibás illesztőprogram-telepítést eredményezhet. Az illesztőprogram korábbi verzióira való visszaállítása megoldja ezt a problémát.
1. Nyissa meg az Eszközkezelőt a Windows keresőjéből.

2. Keressen minden olyan hardvert, amely sárga figyelmeztető jelet mutat a listában.
3. Kattintson a jobb gombbal az eszközre, majd kattintson a Tulajdonságok menüpontra. 
4. A Properties ablakban kattintson az Illesztőprogram fülre.
5. Kattintson a Roll Back Driver elemre.

6. Válasszon az illesztőprogram korábbi verziójára való visszatérés okai közül, és kattintson az Igen gombra.
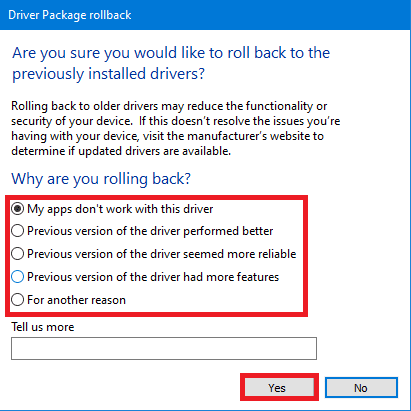
7. Indítsa újra a számítógépet, hogy a változtatások érvénybe lépjenek.
8. módszer: Frissítse a Windows rendszert
Az elavult Windows szerverütközést is okozhat, vagy nem felel meg a játék megfelelő működéséhez szükséges követelményeknek. Ezenkívül megoldhatja az egyéb problémákat is, amelyek a nem tud csatlakozni az EA szerverekhez hibát is okozhatják. A Windows frissítéséhez olvassa el és kövesse a következő lépéseket.
1. Nyomja meg együtt a Windows + I billentyűket a Beállítások ablak megnyitásához.
2. Kattintson a Windows Update elemre a bal oldali ablaktáblában.
3. Ezután kattintson a Frissítések keresése lehetőségre.
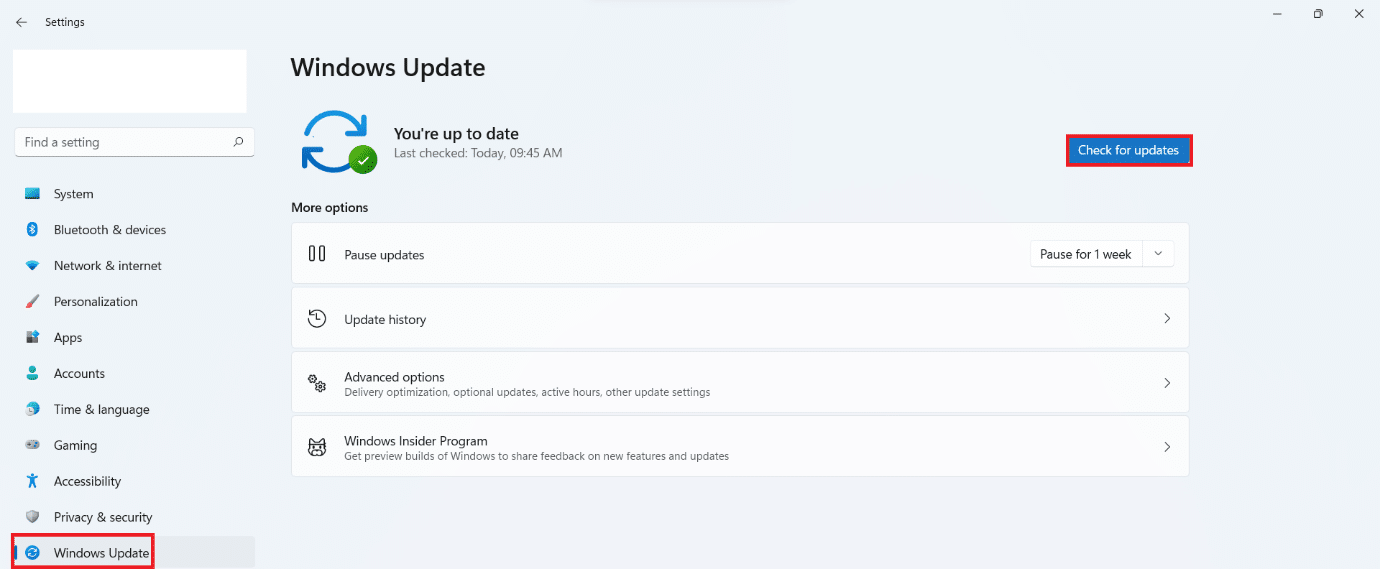
4A. Ha van elérhető frissítés, telepítse, és indítsa újra a Windows 10 számítógépet.
4B. Ha nincs elérhető frissítés, lépjen a következő módszerre.
5. A számítógép újraindítása után próbálja meg megnyitni a játékot a változások megtekintéséhez.
9. módszer: Távolítsa el a legutóbb telepített alkalmazásokat
Az újonnan telepített alkalmazások változtatásokat hajthatnak végre a számítógépen, ami további hibaüzenetet okozhat az EA szerverekhez való csatlakozás sikertelenségében. A legutóbbi telepítések eltávolítása:
1. Nyomja meg együtt a Windows + I billentyűket a Beállítások megnyitásához.
2. Válassza az Alkalmazások lehetőséget a bal oldali ablaktáblában.
3. Ezután kattintson az Alkalmazások és szolgáltatások elemre.
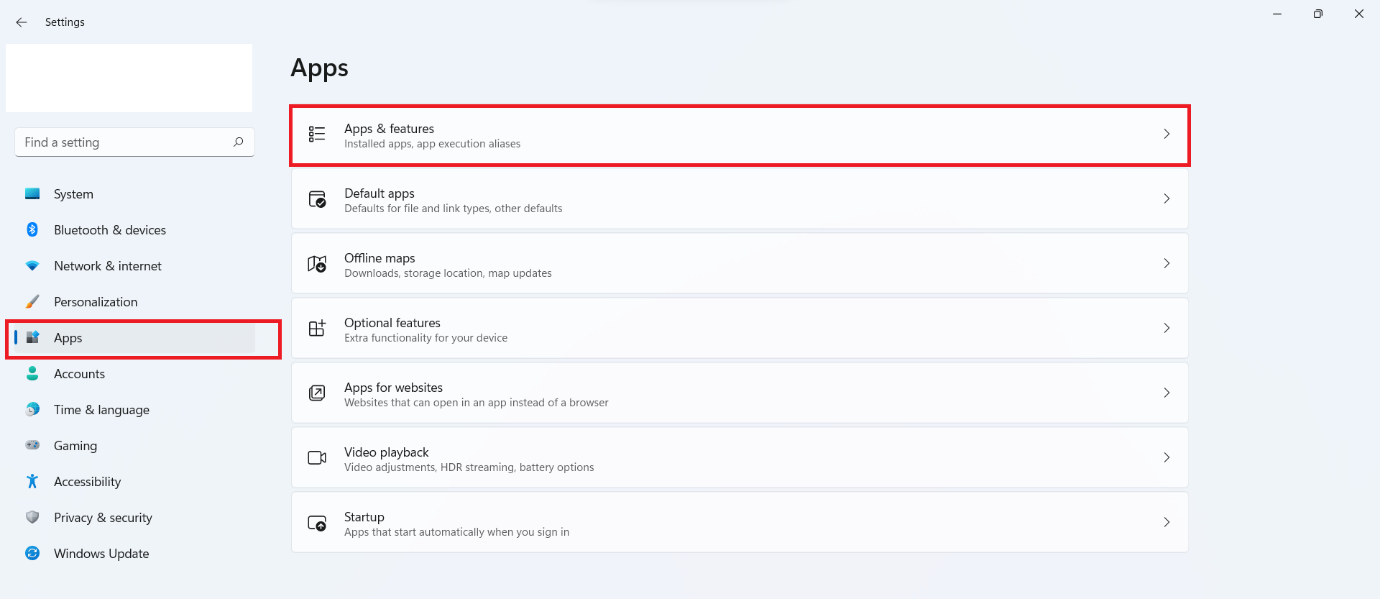
4. Görgessen végig a telepített alkalmazások listáján, és kattintson a hárompontos ikonra, majd az Eltávolítás gombra az olyan alkalmazások eltávolításához, amelyekről úgy gondolja, hogy a problémát okozták.
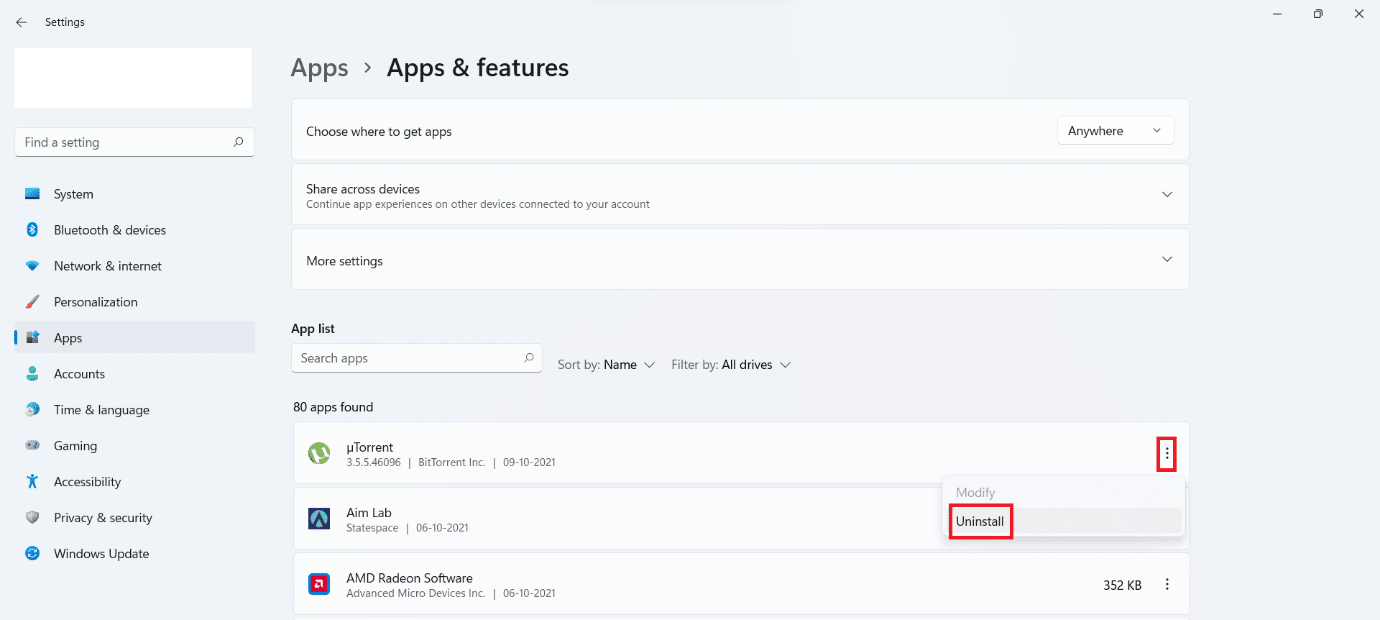
10. módszer: Hajtsa végre a rosszindulatú programok vizsgálatát
A rosszindulatú támadások a hálózati kapcsolatokat is leromolhatják. Javasoljuk, hogy rendszeres időközönként végezzen alapos kártevő-ellenőrzést a számítógép megfelelő karbantartása érdekében.
Megjegyzés: Itt példaként bemutatjuk a McAfee LiveSafe alkalmazás rosszindulatú programok vizsgálatának lépéseit. A lehetőségek és menük a víruskereső alkalmazástól függően eltérőek lehetnek.
1. Kattintson a Start gombra, írja be a McAfee LiveSafe parancsot, és nyomja meg az Enter billentyűt.
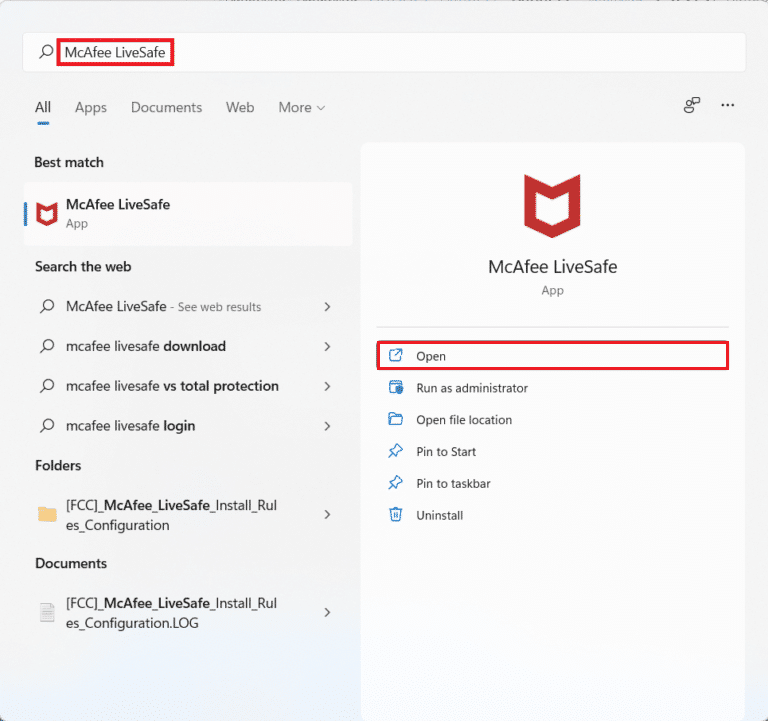
2. Kattintson a PC opcióra.
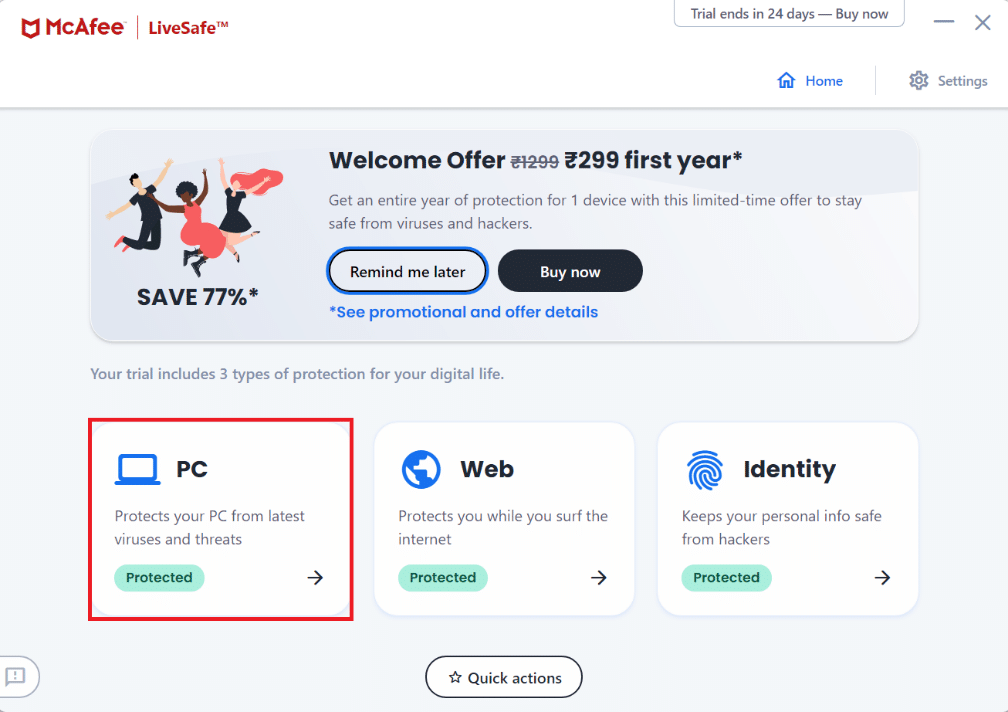
3. Ezután kattintson a Víruskereső lehetőségre.
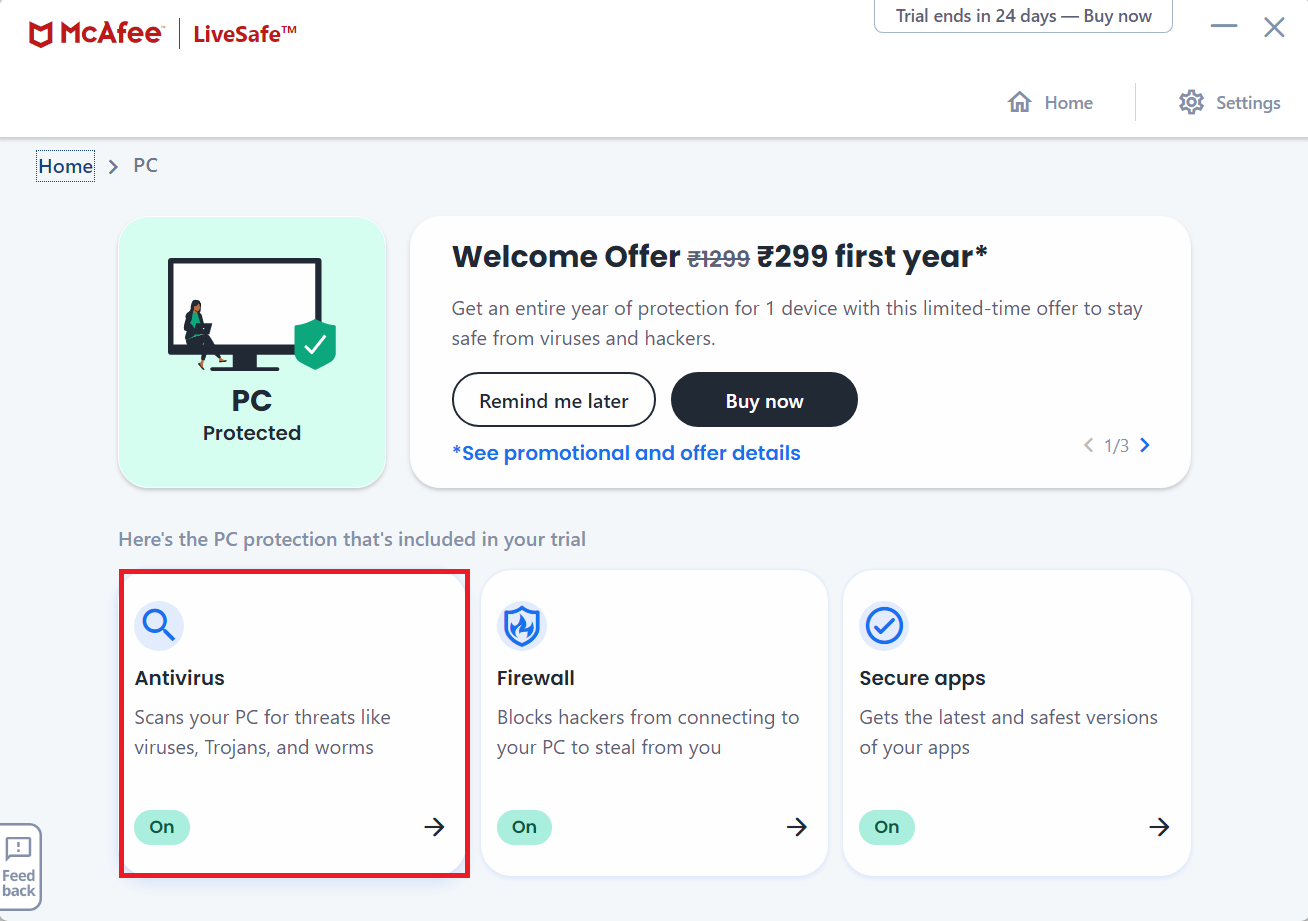
4. Ezután válassza a Szkennelési típusok lehetőséget.
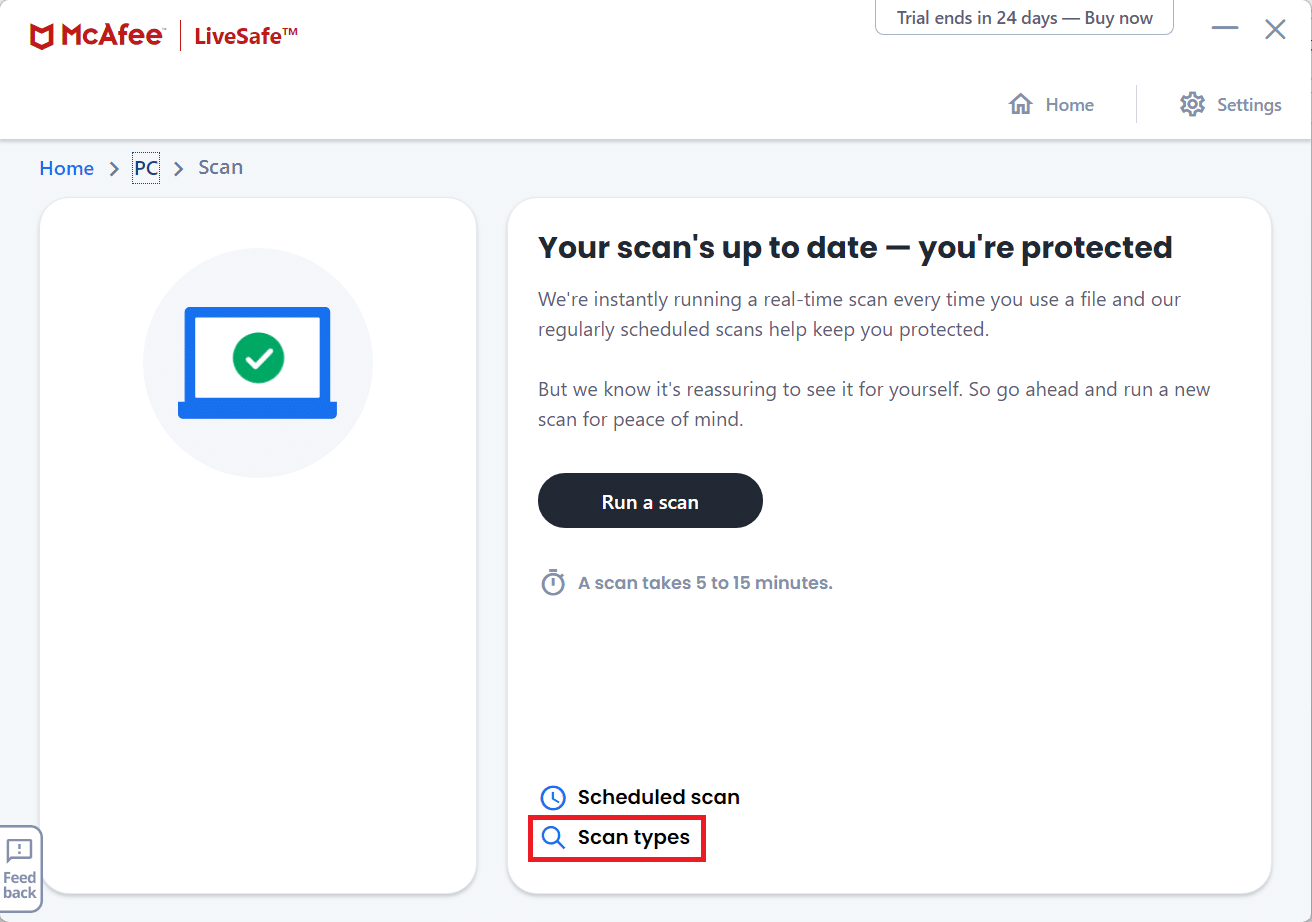
5. Ezután kattintson a Teljes vizsgálat futtatása lehetőségre.
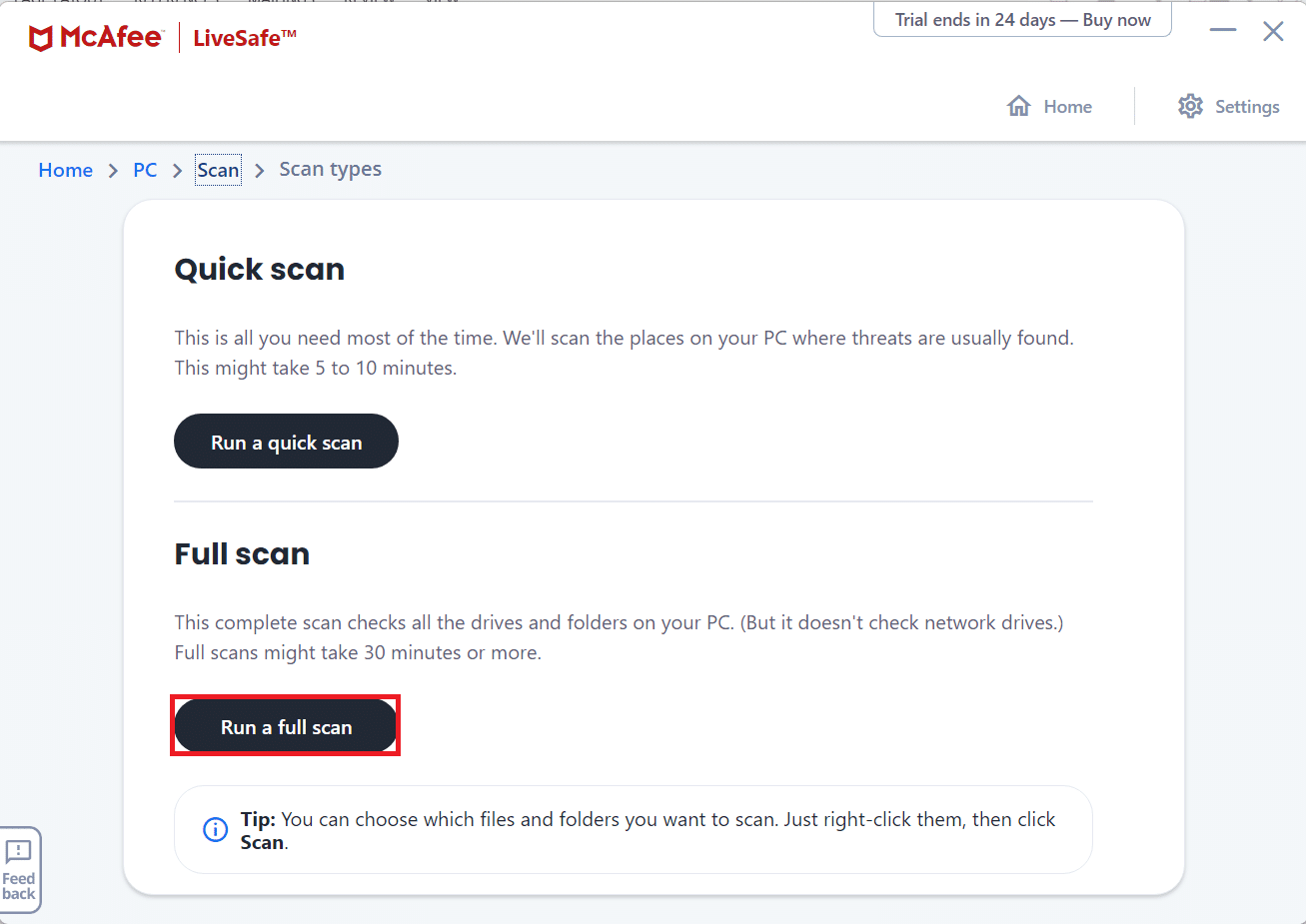
6. Várja meg, amíg a vizsgálat befejeződik, és tegye meg az eredményeket.
11. módszer: Hajtsa végre a tiszta rendszerindítást
A tiszta rendszerindítás lehetővé teszi az összes olyan alkalmazás és folyamat letiltását, amely akadályozza a számítógép és az EA-kiszolgálók közötti egyértelmű kapcsolatot. A tiszta rendszerindításhoz kövesse az alábbi lépéseket:
1. Nyomja meg együtt a Windows + R billentyűket a Futtatás párbeszédpanel megnyitásához.
2. Írja be az msconfig parancsot, és kattintson az OK gombra a Szolgáltatások megnyitásához.
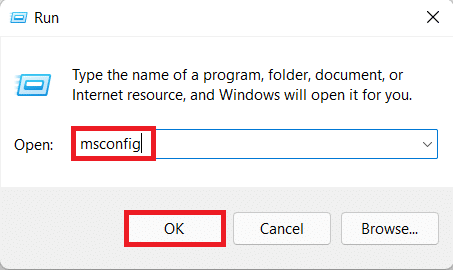
3. Kattintson a Szolgáltatások fülre, és jelölje be az Összes Microsoft-szolgáltatás elrejtése jelölőnégyzetet.
4. Jelölje be az összes kívánt jelölőnégyzetet a fennmaradó harmadik féltől származó szolgáltatásokhoz, majd kattintson az Összes letiltása gombra.
5. Kattintson az Alkalmaz, majd az OK gombra a módosítások mentéséhez.
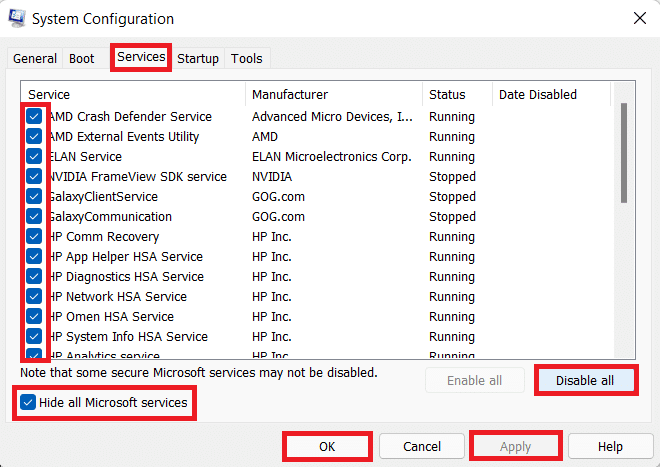
6. Nyomja le egyszerre a Ctrl + Shift + Esc billentyűket a Feladatkezelő elindításához.
7. Kattintson az Indítás fülre.
8. Kattintson jobb gombbal az összes engedélyezett harmadik féltől származó alkalmazásra, kivéve a szükséges alkalmazásokat.
9. Kattintson a Letiltás gombra.
10. Kattintson az Alkalmaz, majd az OK gombra a módosítások mentéséhez.
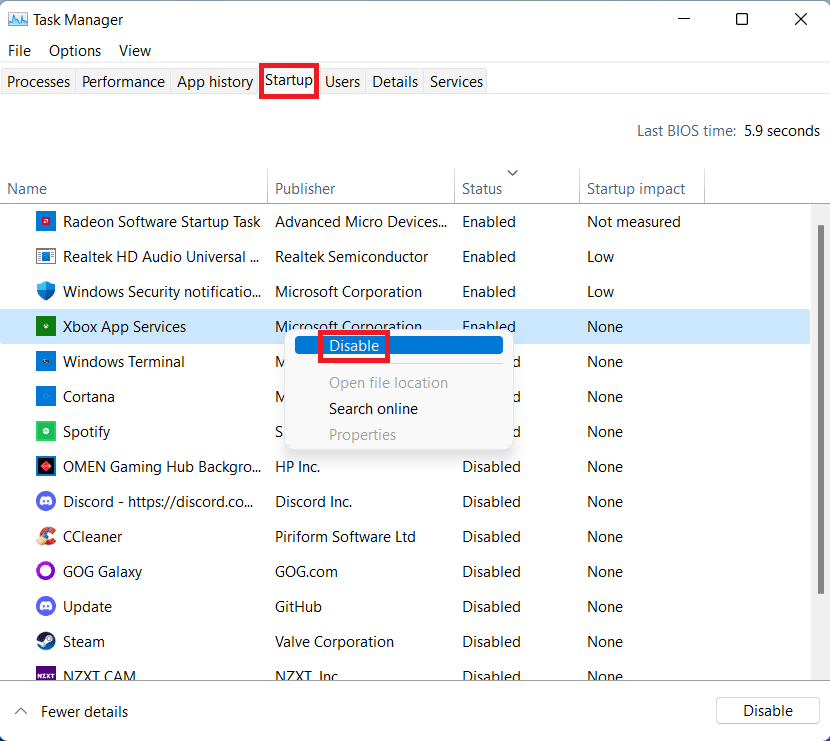
11. Végül indítsa újra a számítógépet.
12. módszer: Lépjen kapcsolatba az EA Help Desk-vel
Ha a fent említett módszerek egyike sem működik, az EA Help Desk felkeresése az utolsó remény. Meg kell adnia a játékot, amelyben problémát tapasztal, a platformot, amelyen játszik, és a lekérdezés típusát.
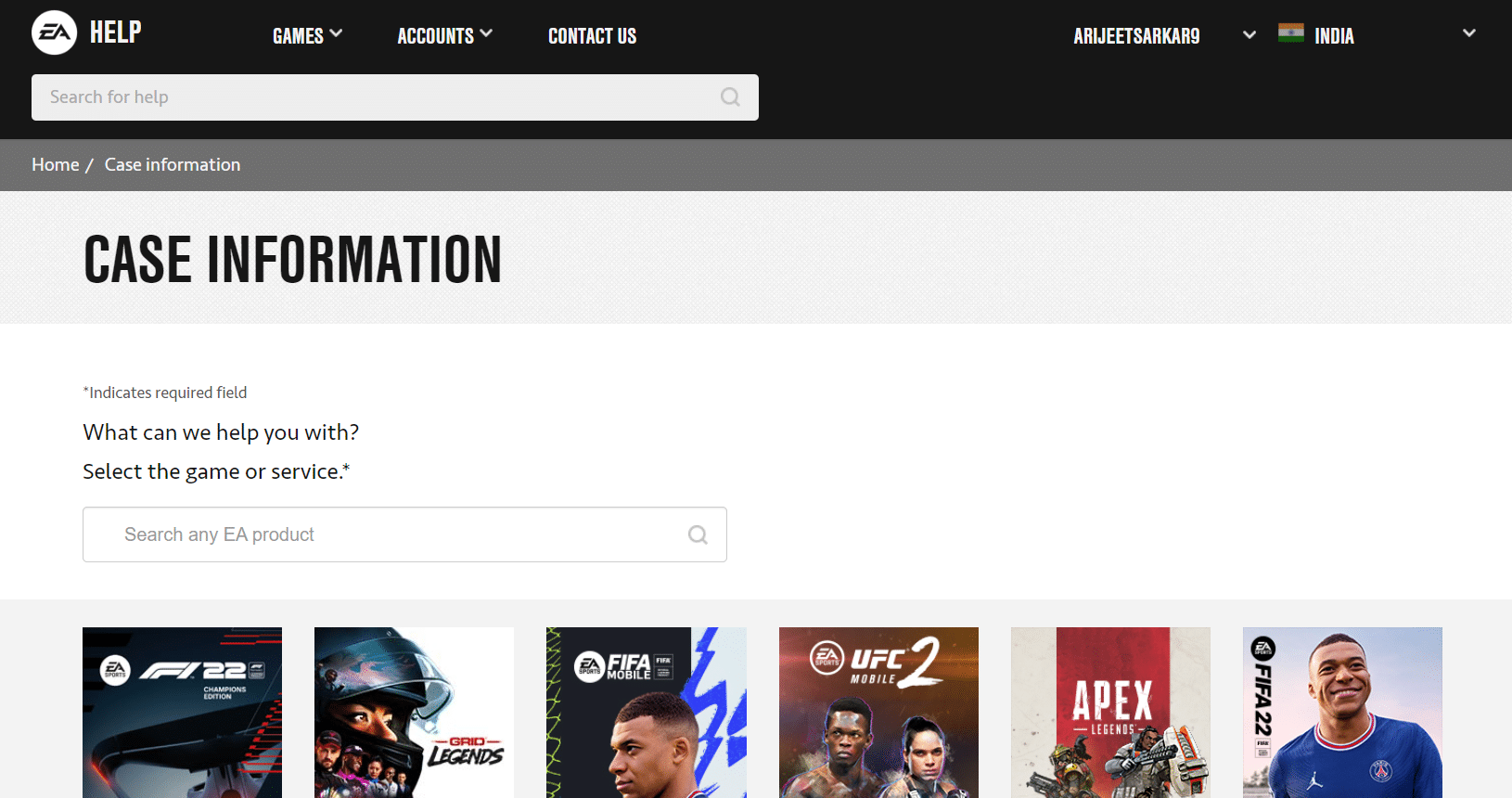
***
Reméljük, hogy ez a cikk segített kijavítani a Windows 10 rendszerben nem tud csatlakozni az EA-kiszolgálókhoz. Kérjük, tegye fel javaslatait és kérdéseit az alábbi megjegyzésmezőben. Ossza meg velünk, melyik témában szeretné, hogy legközelebb írjunk.
