Tartalomjegyzék
Kulcs elvitelek
- Mentse el az útvonalakat a Google Térképen, hogy gyorsan és egyszerűen hozzáférhessen az információk újbóli megadása nélkül, elkerülje a zsúfolt utakat, valamint csökkentse a forgalmi torlódásokat és az üzemanyag-fogyasztást.
- Elmentheti a Google Térképet iOS és Android rendszeren, valamint a webböngészőben az egyszerű hozzáférés érdekében.
- Ezenkívül személyre szabhatja utazási élményét azáltal, hogy útvonalakat ad hozzá a kezdőképernyőhöz, és a Google MY Maps funkciójával teljes utazásokat ment el.
Nem mindenkinek jó az útbaigazítás. Szerencsére a Google Térkép végigvezeti Önt ismeretlen területeken, és megtalálja a legjobb útvonalat. Még jobb, ha elmentheti az útvonalakat a Google Térképen, hogy később könnyen elérhesse őket, függetlenül attól, hogy Androidot, iOS-t vagy internetet használ.
Milyen előnyei vannak az útvonalak Google Térképen való mentésének?
Az útvonal mentése a Google Térképen számos előnnyel jár:
- Gyorsan elérheti a használt útvonalakat anélkül, hogy minden alkalommal újra megadná ugyanazt az információt
- Kerülje el az eldugult utakat és az építési övezeteket
- Csökkenti a forgalmi torlódásokat és az üzemanyag-fogyasztást
A Google Térkép ezeket a mentett útvonalakat használja az útválasztási algoritmusok fejlesztésére és élő forgalmi adatok generálására. Összességében az útvonalak Google Térképen való mentése nemcsak Önnek, hanem másoknak is előnyös.
Útvonal mentése a Google Térképen Androidra és iOS-re
Ha nem rendelkezik Google Térképpel, töltse le az App Store vagy a Google Play Áruházból. Ezt követően nyissa meg az alkalmazást, és jelentkezzen be Google-fiókjával.
Letöltés: Google Maps for Android | iOS (mindkettő ingyenes)
A felső keresősávba írja be a meglátogatni kívánt helyet. Ezt követően érintse meg a kék Útvonalterv gombot, és adja meg a kiindulási pontot. Ha meg szeretné változtatni a közlekedési módot, koppintson a kerékpár vagy autó ikonra. A gyalogos mód nem teszi lehetővé az útvonalak mentését.
A Google Térkép különböző útvonalakat javasol a becsült utazási időkkel és távolságokkal. Válassza ki a menteni kívánt útvonalat. Most a képernyő alján érintse meg a Pin ikont. Megjelenik egy üzenet, amely megerősíti, hogy az útvonalat rögzítették.
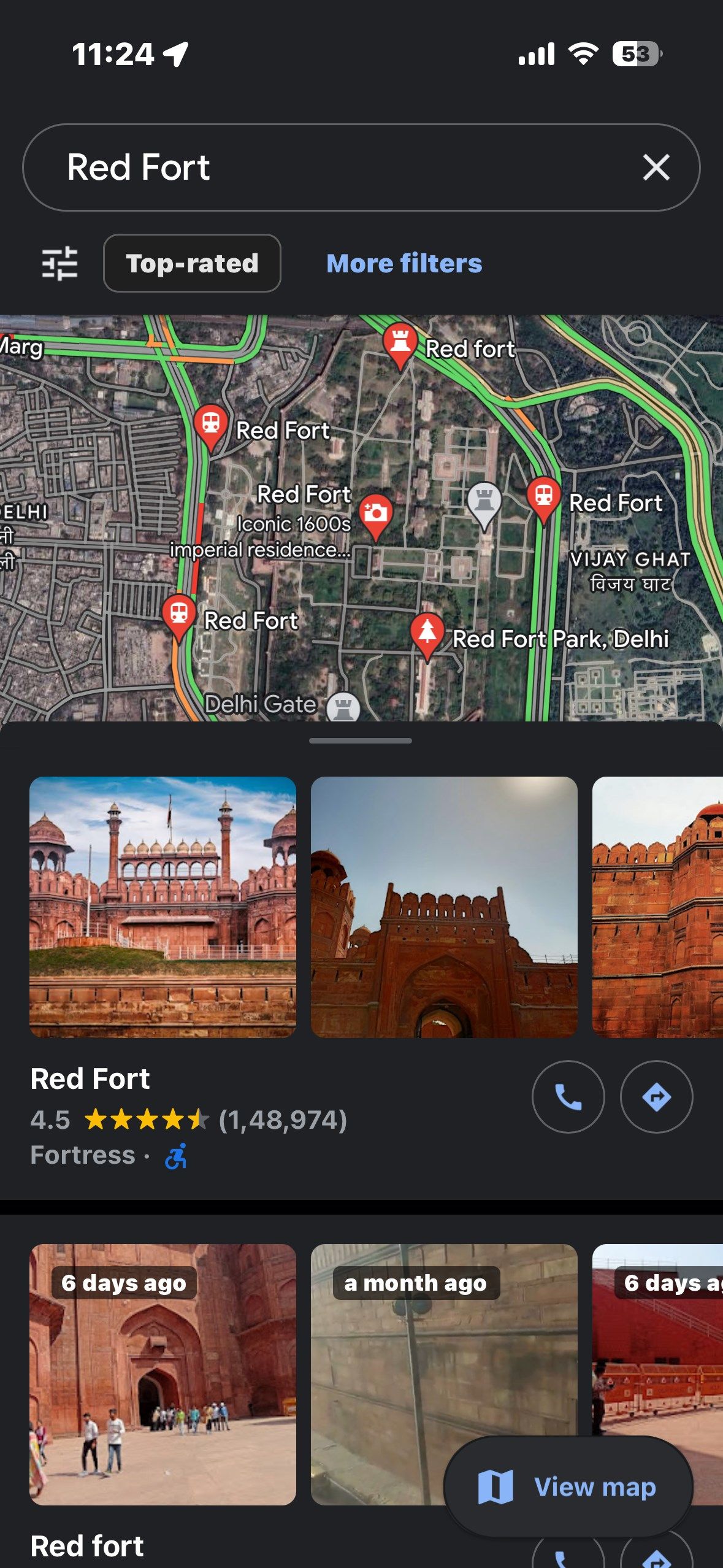
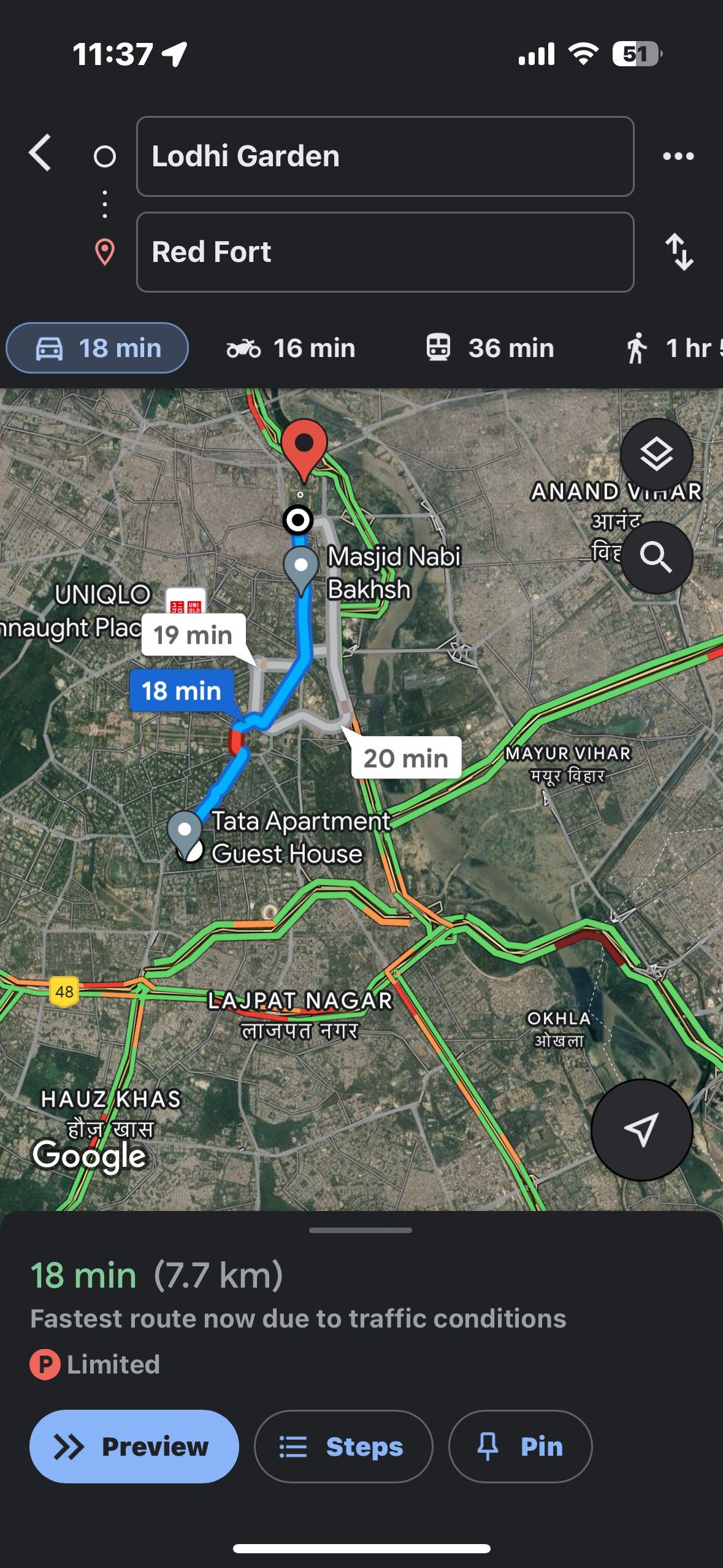
A mentett útvonalak megtekintéséhez lépjen a Google Térkép kezdőlapjára, és koppintson az Ugrás fülre. Ezen az oldalon láthatja az összes mentett útvonalat a becsült idővel és távolsággal együtt. Most csak keresse meg az útvonalat, és kattintson a Start gombra. A Google Térkép tájékoztatást ad a forgalomról, és végigvezeti Önt a kiválasztott útvonalon.
Eltávolíthat egy mentett útvonalat, amelyre már nincs szüksége. Ehhez nyissa meg a Google Térkép alkalmazást, és navigáljon az Ugrás lapra.
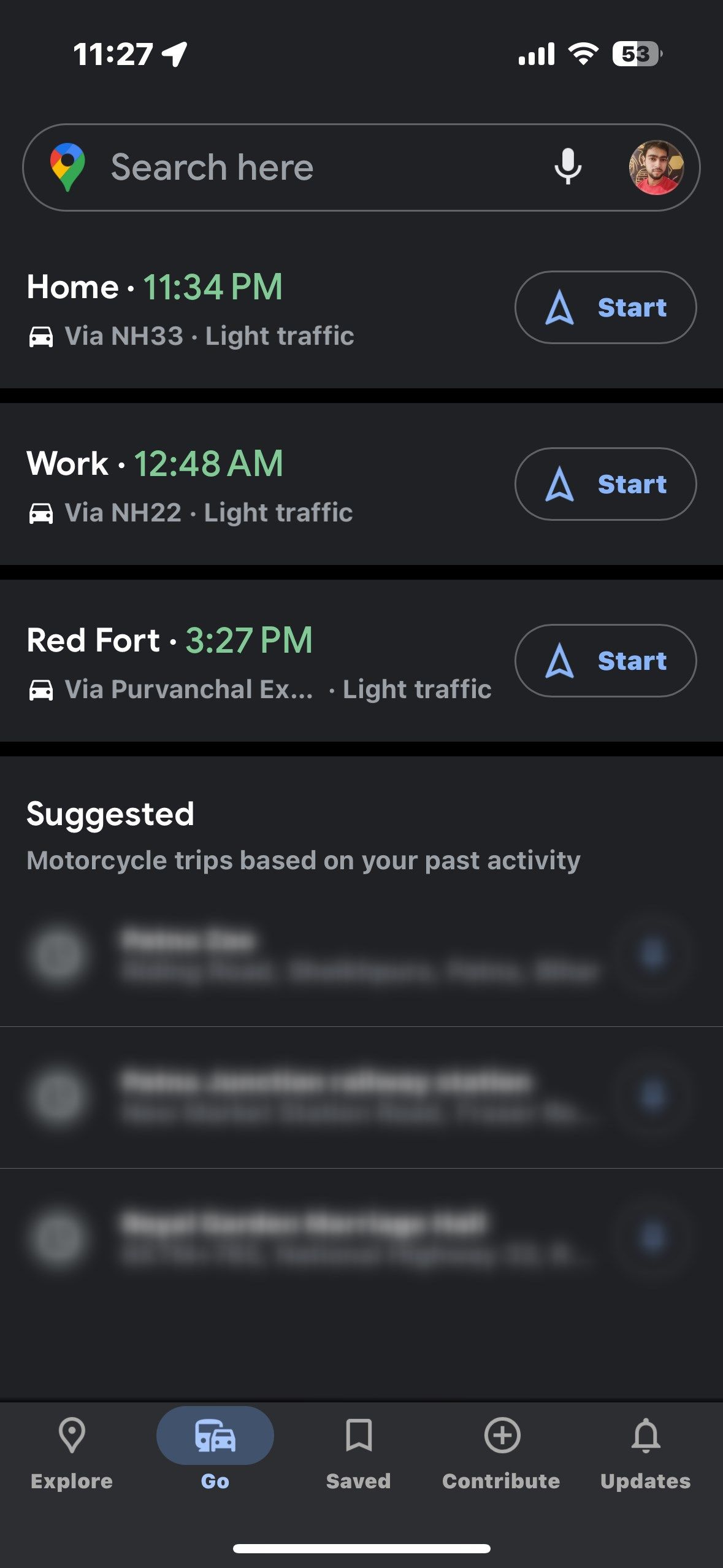
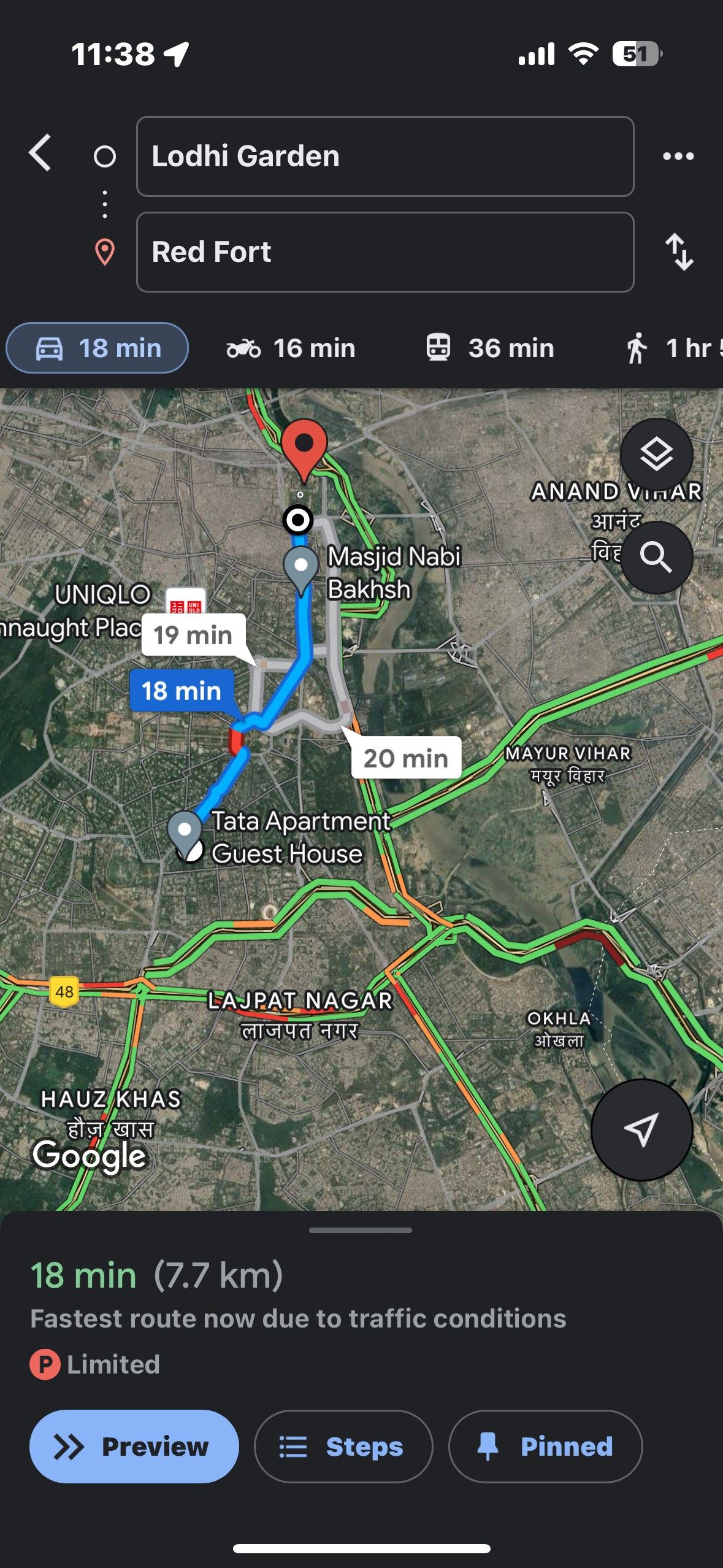
Most keresse meg a törölni kívánt útvonalat, és érintse meg azt. A jobb alsó sarokban kattintson a Rögzített ikonra. Ezzel eltávolítja a mentett útvonalat a listáról.
Útvonal mentése a Google Térképen az interneten
Ha a Google Térkép webet használja, az útvonalmentési folyamat némileg eltér. Először nyissa meg a webböngészőt, és menjen a Google Térképhez. Jelentkezzen be Google-fiókjába, ha még nem tette meg.
A kezdéshez keresse meg a Keresés a Google Térképen mezőt az oldal tetején, kattintson rá, és írja be az úticél nevét vagy címét. Nyomja meg az Enter billentyűt, és a Google Térkép kiemeli az úti célt a térképen. Ezután kattintson az Útvonalterv gombra a bal oldali ablaktáblában az útvonalterv felület megnyitásához.
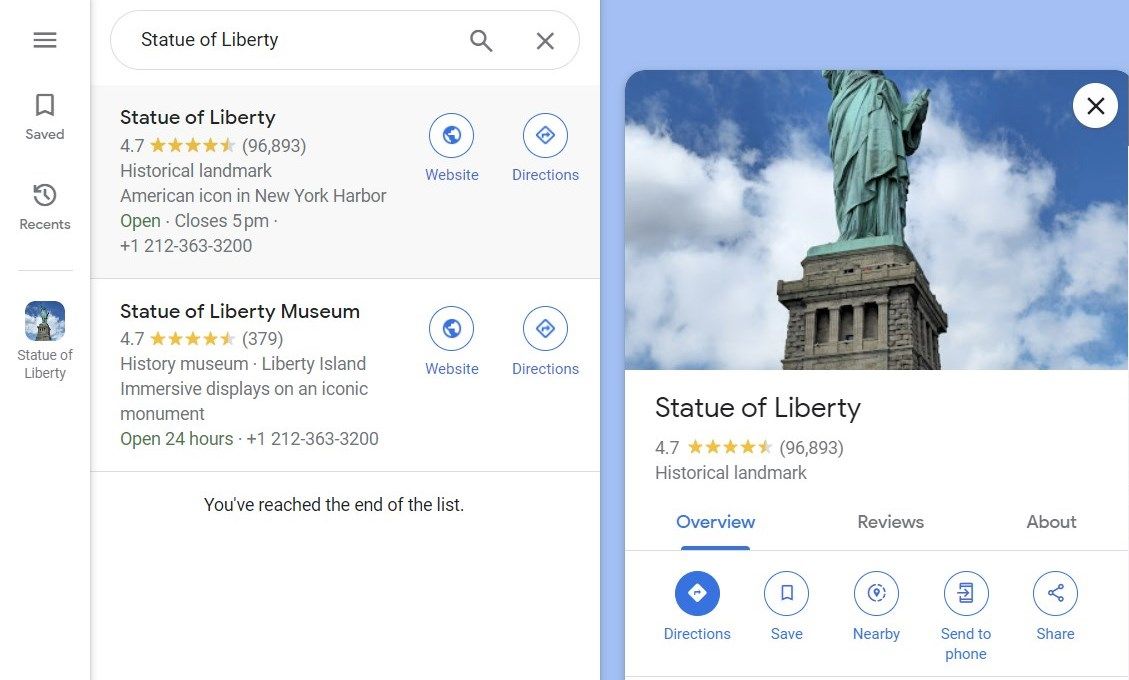
Ezután írja be a kiindulópontot az első mezőbe, amely a Kiindulópont kiválasztása feliratú, és nyomja meg az Enter billentyűt. A Google Térkép ezután kiszámítja az útvonalat, és kínál néhány lehetőséget. Tekintse át ezeket a lehetőségeket, és válassza ki a kívántat. Az útvonal mentéséhez keresse meg az Útvonalterv küldése a telefonra lehetőséget a kiválasztott útvonal mellett.
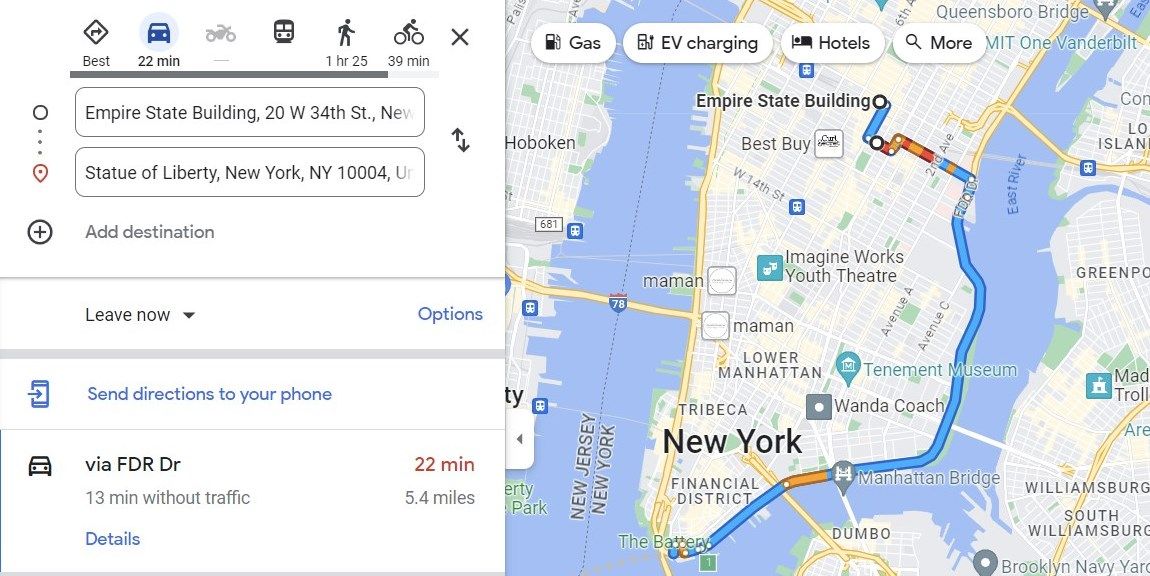
Kattintson rá, és megjelenik egy felugró ablak. Ebben az előugró ablakban válassza ki azt az eszközt, amelyre az útvonaltervet el szeretné küldeni.
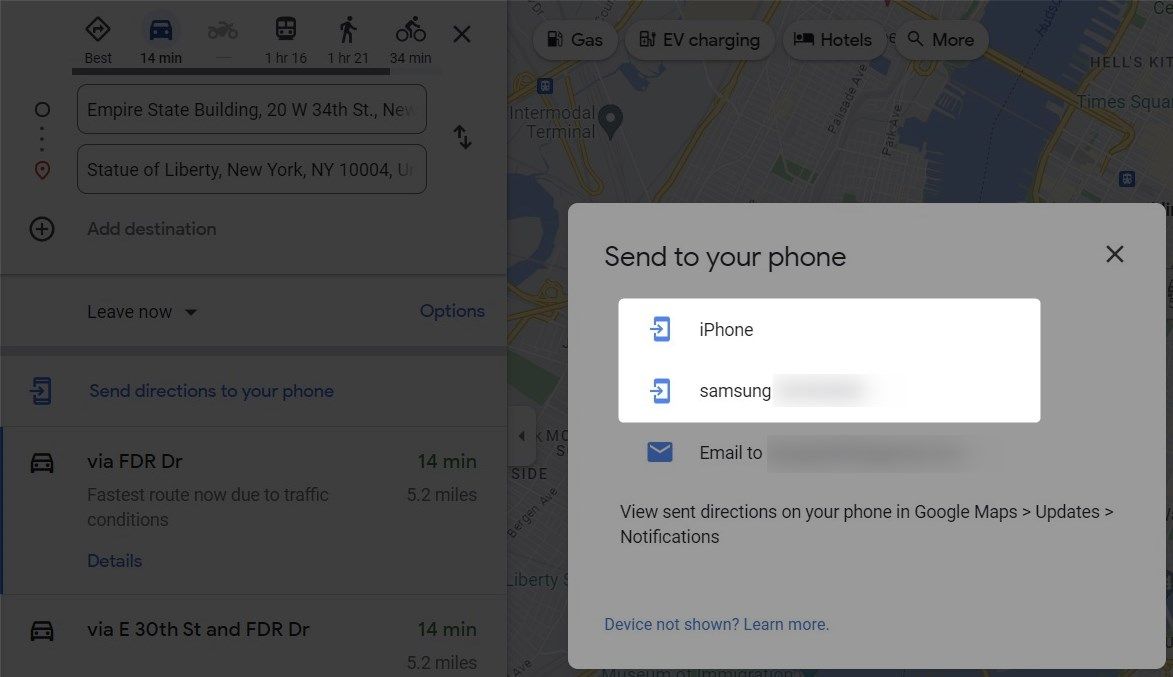
Értesítést fog kapni a telefonjára. Nyissa meg ezt az értesítést, és látni fogja az útvonalat a Google Térképen. Most az útvonal mentéséhez érintse meg a Pin ikont, ahogy azt a mobileszközökre vonatkozó előző módszernél tettük.
Ha nincs kéznél mobileszköze, akkor is mentheti az útvonalat a számítógépére. Az Útvonalterv küldése a telefonra előugró ablakban válassza az E-mail küldése saját magának lehetőséget.
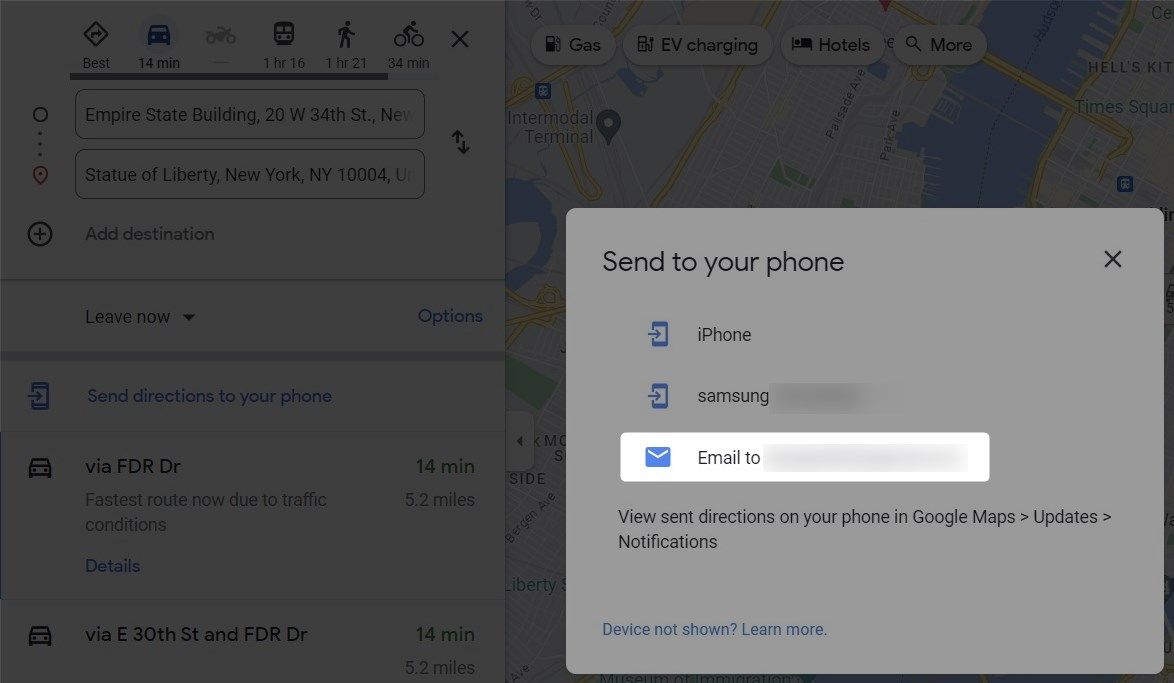
Ezzel elküldi az útvonal hivatkozását az e-mail címére, amelyet később elérhet telefonján vagy más eszközén.
Útvonalak hozzáadása a kezdőképernyőhöz a gyors hozzáférés érdekében
Eddig foglalkoztunk azzal, hogyan menthetünk el egy útvonalat a Google Térképen. De mi van akkor, ha még gyorsabban szeretne hozzáférni mentett útvonalaihoz? Nos, a Google Maps megoldást kínál erre. Útvonalakat adhat hozzá a kezdőképernyőhöz, és egyetlen érintéssel elérheti azokat.
Ez a funkció csak Android-eszközökön érhető el. Tehát, ha Ön iOS-felhasználó, kihagyhatja ezt a részt.
Mentett Google Térkép-útvonal hozzáadása a kezdőképernyőhöz:
Most az útvonal ikonja látható a kezdőképernyőn. A könnyű hozzáférés érdekében bárhová húzhatja és elhelyezheti.
Hogyan mentheti el a Google Térkép útvonalait hosszú utakra
Ha több megállót tartalmazó hosszú utat tervez, kényelmesebb, ha az egyes útvonalak helyett a teljes utat menti el. Ennek egyik módja a Google MY Maps funkciójának használata.
Ha el szeretné menteni a Google Térkép útvonalait egy hosszú utazáshoz, kövesse az alábbi lépéseket:
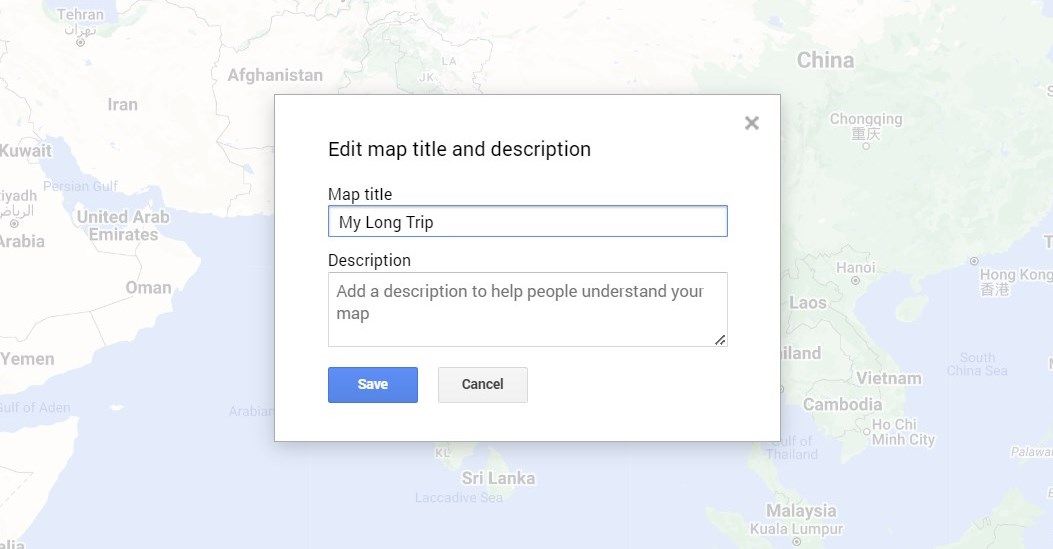
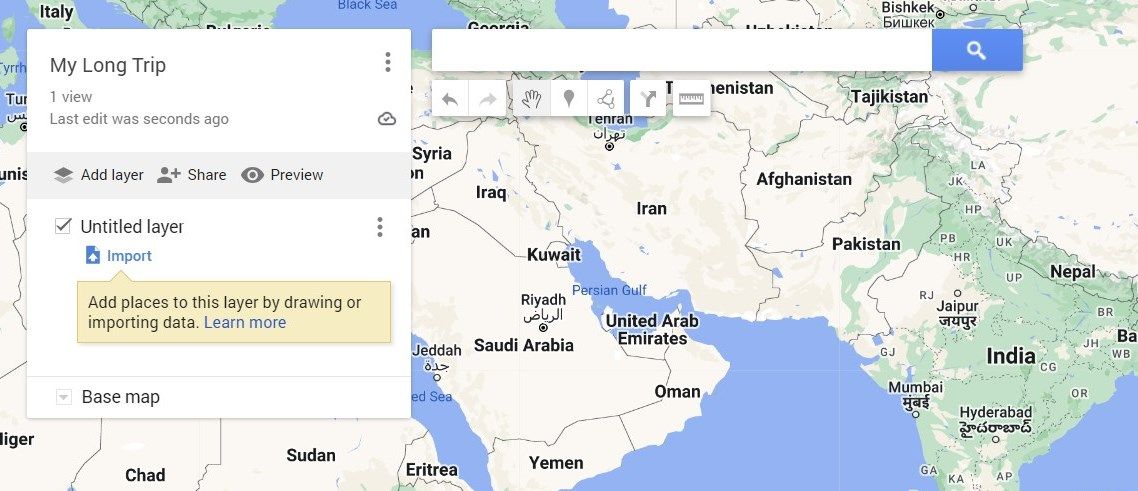
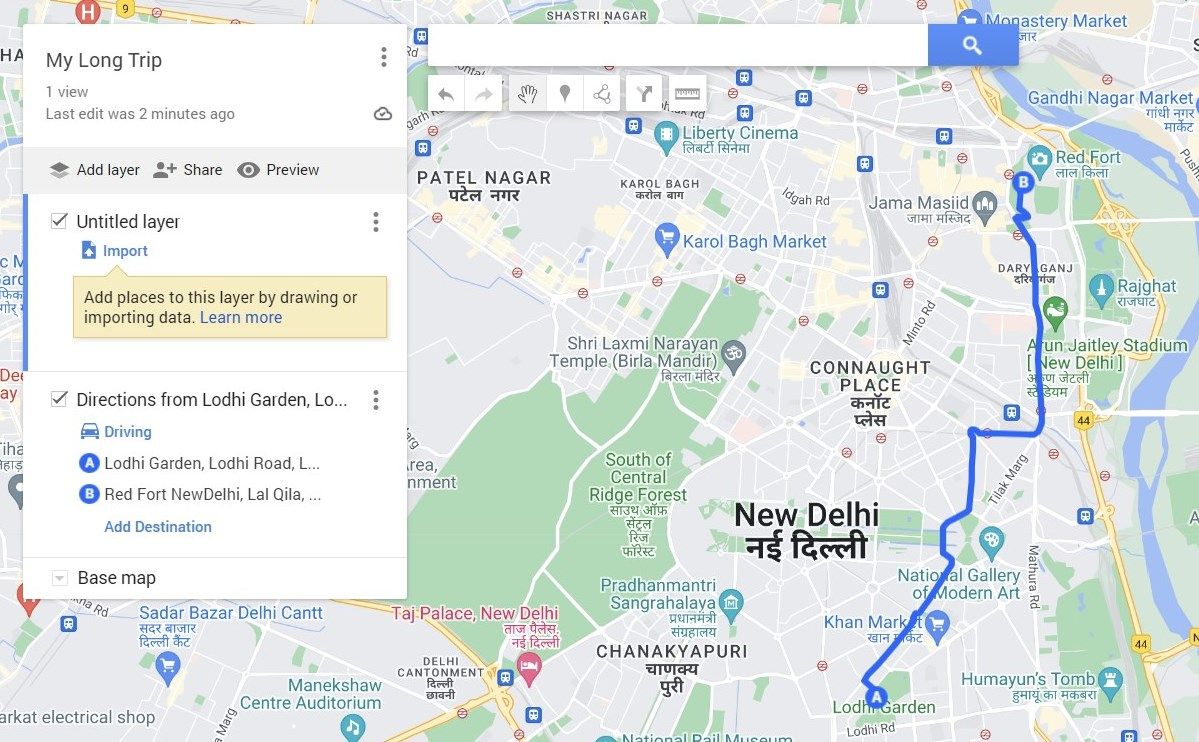
Miután hozzáadta az összes megállót és útvonalat, navigáljon a Mentett > Térképek menüpontra a Google Térképen. Látni fogja egyéni térképét az összes mentett útvonallal és megállóval. Így átfogó áttekintést kap az egész utazásról, és ennek megfelelően módosíthatja.
Szabja személyre utazási élményét a Google Térkép segítségével
A Google Térkép nem csupán útbaigazítást kínál – javítja az utazási élményt. Útvonalakat menthet, hozzáadhatja őket a kezdőképernyőhöz, és egyéni térképeket készíthet az összes megállójával és kerülőútjával. Tehát, ha hosszú útra készül, a Google Térkép legyen a megbízható útmutató.

