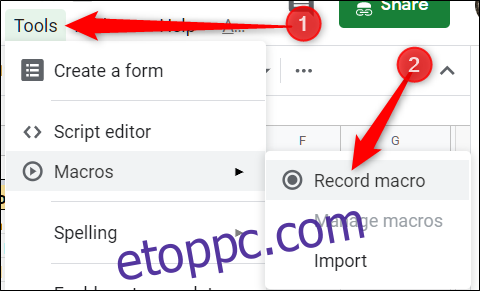A Google Táblázatok segítségével makrók segítségével automatizálhatja az ismétlődő feladatokat, majd a gyors végrehajtás érdekében billentyűparancsokhoz kötheti őket. A Google Apps Script segítségével dolgoznak, hogy rögzítsék a műveleteket későbbi használatra.
Tartalomjegyzék
Mik azok a makrók?
A makró – vagy makroutasítás – egy meghatározott műveletsor, amely lehetővé teszi egy sor lépés automatizálását a termelékenység növelése érdekében. Úgy működnek, hogy rögzítik a műveleteket, és elmentik azokat egy fájlba, amely ahhoz a táblázathoz van kötve, amelyben rögzítésre kerültek.
Amikor rögzít egy makrót a Google Táblázatokban, az automatikusan létrehoz egy Apps Scriptet az összes kóddal, hogy megismételje a műveleteit. Ez azt jelenti, hogy összetett makrókat hozhat létre anélkül, hogy tudná, hogyan kell kódot írni. A következő futtatáskor a Táblázatok mindent megtesz, amit a makró rögzítésekor tett. Lényegében megtanítja a Google Táblázatokat, hogyan kezelhet egyetlen paranccsal egy dokumentumot tetszés szerint.
A makrók egy olyan hatékony funkció, amely gyakorlatilag bármire képes, amire a Sheets képes. Íme néhány példa a funkcióira:
Alkalmazzon formázást és stílusokat.
Hozzon létre teljesen új táblázatokat.
Használjon bármely Google Táblázatok funkciót, eszköztárat, menüt vagy funkciót.
Határ a csillagos ég.
Makró rögzítése a Google Táblázatokban
Indítson el egy Google-táblázatot, és kattintson az Eszközök > Makrók > Makró rögzítése elemre.
Ez megnyitja az ablak alján található rögzítési menüt, amelyben két lehetőség van a műveletek rögzítésére:
Abszolút hivatkozások: A makró csak pontosan az Ön által rögzített cellákon hajt végre feladatokat. Ha a B1 cellát dőlt betűvel szedi, a makró mindig csak a B1-et fogja dőlt betűvel szedni, függetlenül attól, hogy melyik cellára kattintott.
Relatív hivatkozások: A makró a kijelölt cellákon végez feladatokat, függetlenül attól, hogy azok hol vannak a munkalapon. Ha a B1-et és a C1-et dőlt betűvel szedi, később újra felhasználhatja ugyanazt a makrót a D1 és E1 cellák dőltté tételéhez.
Válassza ki, hogy abszolút vagy relatív hivatkozást szeretne-e, majd elkezdhet kattintani, formázni és tanítsa meg a Sheetsnek, hogy milyen sorrendben szeretné megismételni ezeket a műveleteket.
Miután rögzítette a makró összes műveletét, kattintson a „Mentés” gombra.

Adja meg a makró nevét. A Google lehetővé teszi parancsikonok létrehozását is akár tíz makróhoz. Ha egy makrót billentyűparancshoz szeretne kötni, írjon be egy számot 0 és 9 között a megfelelő helyre. Ha végzett, kattintson a „Mentés” gombra.

Ha módosítania kell a makró nevét vagy parancsikonját, szerkesztheti a makrót az Eszközök > Makrók > Makrók kezelése lehetőségre kattintva.

Amikor legközelebb megnyomja a makróhoz tartozó parancsikont, az anélkül fog futni, hogy meg kellene nyitnia a makró menüjét az eszköztárról.
Makró futtatása a Google Táblázatokban
Ha a makró abszolút referencia, futtathatja a makrót a billentyűparancs megnyomásával, vagy lépjen az Eszközök > Makrók > Saját makró menüpontra, majd kattintson a megfelelő lehetőségre.
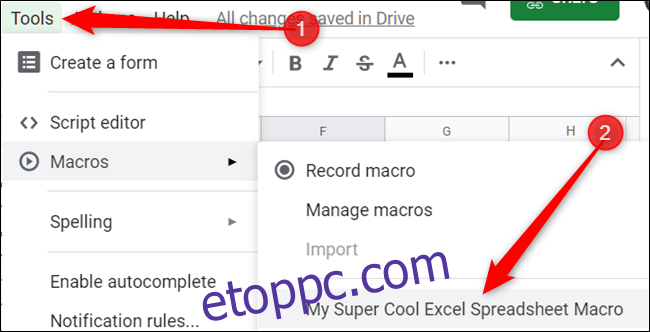 Makrók importálása
Makrók importálása
Ahogy korábban említettük, amikor rögzít egy makrót, az ahhoz a táblázathoz lesz kötve, amelyen rögzítette. De mi van akkor, ha makrót szeretne importálni egy másik táblázatból? Bár ez nem egyszerű és egyszerű feladat, ezzel a kis kerülő megoldással megteheti.
Mivel a rögzített makrókat a Google Apps Script függvényként tárolja, makró importálásához ki kell másolnia a függvényt, majd be kell illesztenie az új munkalap makrófájljába.
Nyissa meg a Google-táblázatot a másolni kívánt makróval, majd kattintson az Eszközök > Makrók > Makrók kezelése lehetőségre.

Az összes makró ugyanabba a fájlba kerül, így ha van néhány mentett makró, előfordulhat, hogy át kell őket szűrnie. A függvény neve ugyanaz, mint amit a létrehozásakor adott.
Jelölje ki a másolni kívánt makrókat, majd nyomja le a Ctrl + C billentyűkombinációt. Ügyeljen arra, hogy mindent a záró pontosvesszőig másoljon.

Most nyissa meg a másik táblázatot, amelybe a makrót importálni fogja, és kattintson az Eszközök > Makrók > Makró rögzítése elemre.

Kattintson ismét a „Mentés” gombra.

Nyissa meg a Google Apps Scriptet az Eszközök > Szkriptszerkesztő elemre kattintva, majd nyissa meg a macros.gs fájlt a bal oldali panelen. Törölje a meglévő függvényt, majd nyomja meg a Ctrl + V billentyűkombinációt a makró beillesztéséhez a másik munkalapról.

Nyomja meg a Ctrl + S billentyűket a szkript mentéséhez, zárja be a lapot, és térjen vissza a táblázathoz.
A táblázat beolvassa a macros.gs fájlt, és megkeresi a rajta végrehajtott módosításokat. Ha a rendszer új funkciót észlel, az Importálás funkcióval makrót adhat hozzá egy másik lapról.
Ezután kattintson az Eszközök > Makrók > Importálás elemre.
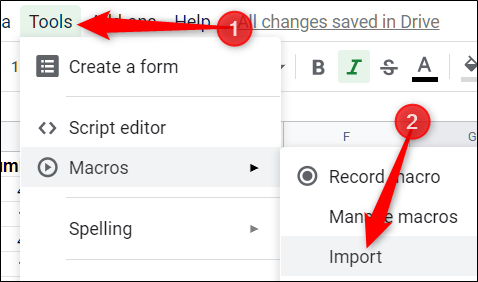
Sajnos a makrót ismét manuálisan kell egy billentyűparancshoz kötnie. Csak kövesse a korábban említett utasításokat, és készen áll arra, hogy ezt a makrót több lapon is használja.
Ez minden, ami a makrók létrehozásához és használatához szükséges a Google Táblázatokban. Nincs korlátozva a táblázatokhoz létrehozható rutinok száma, hogy korlátozza az ismétlődő feladatok elvégzésével eltöltött időt.