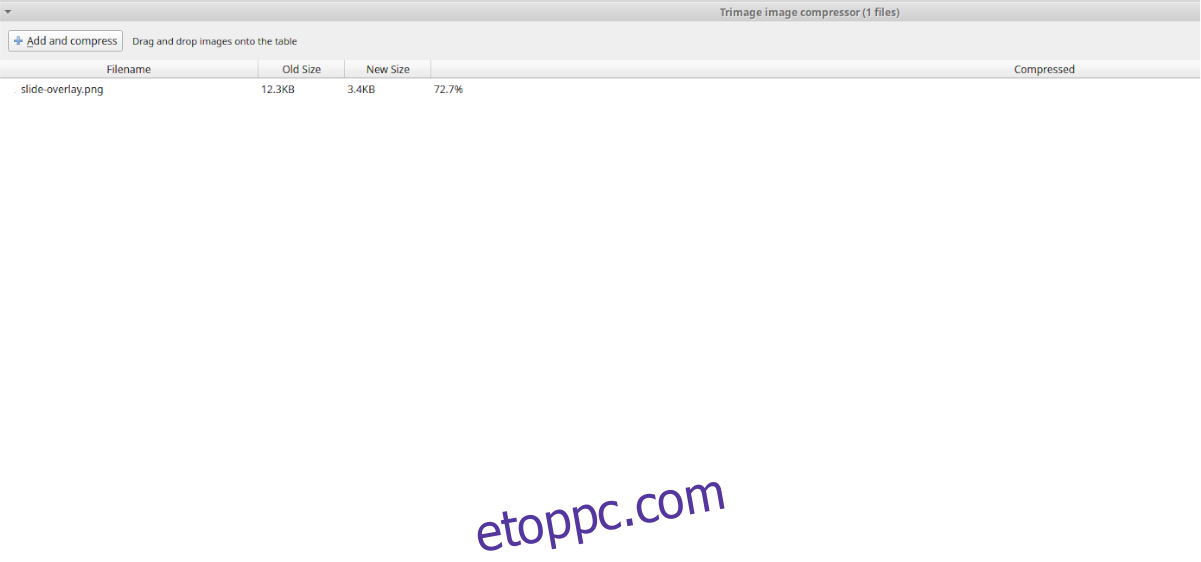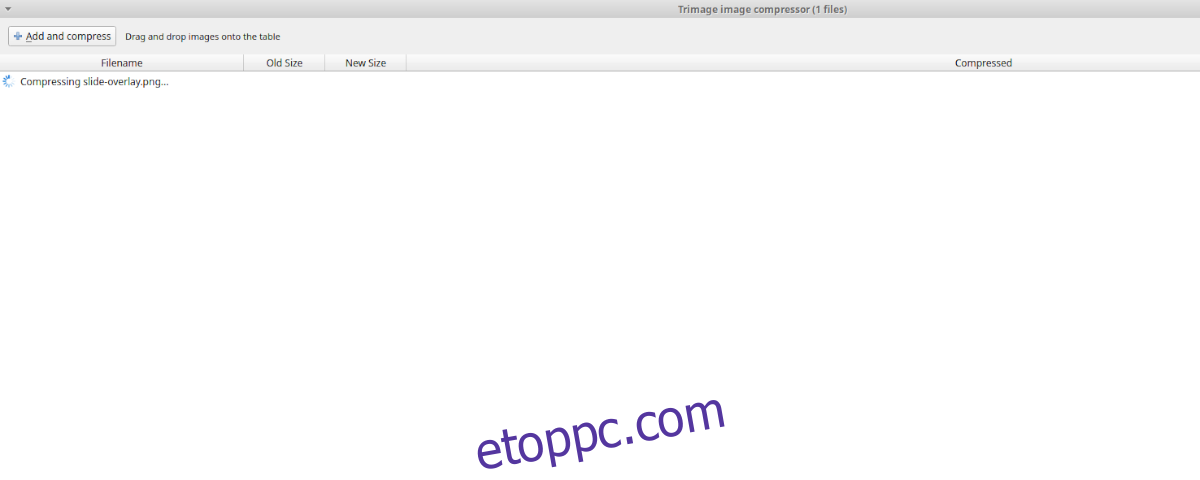Tömöríteni szeretne néhány PNG-képet a Linux PC-jén? Nem tudod, hogyan lehet PNG-ket tömöríteni? Tudunk segíteni! Ebben az útmutatóban két nagyszerű módszert mutatunk be a PNG képfájlok tömörítésére Linux rendszeren.
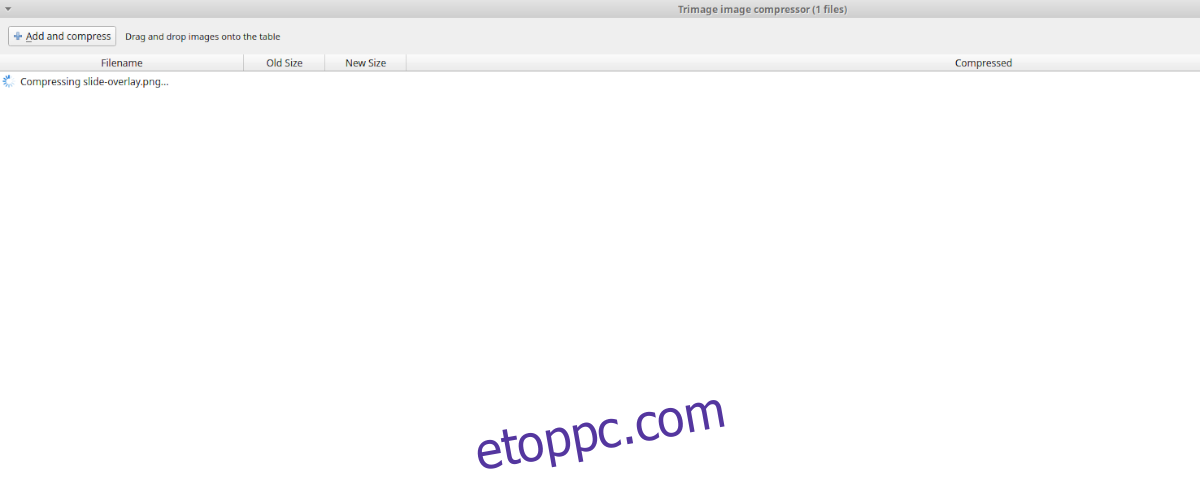
Más típusú képeket kell tömöríteni? Nézze meg a Curtail for Linuxot.
Tartalomjegyzék
1. módszer – PNG mennyiség
Ha a PNG fájlokat Linuxon kell tömörítenie, a leggyorsabban a PNG Quant segítségével teheti meg. Ez egy olyan eszköz, amely csak a PNG-fájlok tömörítésére szolgál, más fájltípusok nem. A terminálon keresztül működik, és számos Linux operációs rendszeren támogatott.
A PNG Quant telepítésének elindításához a Linux PC-n meg kell nyitnia egy terminálablakot. Megnyithat egy terminál ablakot a Linux asztalon a Ctrl + Alt + T billentyűkombináció lenyomásával. Úgy is megnyithat egy terminál ablakot, hogy rákeres a „Terminal” kifejezésre az alkalmazás menüjében.
Nyitott terminálablak mellett kövesse az alábbi parancssori telepítési utasításokat, amelyek megfelelnek a számítógépén használt Linux operációs rendszernek.
Ubuntu
A PNG Quant program az alábbi apt install paranccsal telepíthető Ubuntu Linuxra.
sudo apt install pngquant
Debian
Ha Debian 9-et, 10-et vagy 11-et használ, akkor az alábbi apt-get install paranccsal telepítheti a PNG Quant a rendszerére.
sudo apt-get install pngquant
Arch Linux
Az Arch Linuxot használók az alábbi pacman paranccsal elindíthatják és futtathatják a PNG Quant alkalmazást a „Community” szoftvertárból.
sudo pacman -S pngquant
Fedora
A Fedora Linuxot használók az alábbi dnf telepítési paranccsal telepíthetik és futtathatják a legújabb PNG Quant-ot (feltéve, hogy Fedora 33-as vagy újabb verziót használnak).
sudo dnf install pngquant
OpenSUSE
A PNG Quant alkalmazás elkészült, és minden OpenSUSE Linux-felhasználó számára elérhető. Az alábbi zypper install paranccsal telepítheti a rendszerére.
sudo zypper install pngquant
Általános Linux
Meg kell találnia a PNG Quantot a Linux PC-jén, még akkor is, ha az itt található telepítési utasításokban nem tértünk ki rá. Ahhoz, hogy működjön, keresse meg a „pngquant” kifejezést a terminálban azzal a programmal, amellyel szoftvert telepít a rendszerére. Alternatív megoldásként irány a a hivatalos PNG Quant webhelye és kövesse a telepítési utasításokat.
A PNG Quant használata egy kép tömörítéséhez
Egyetlen kép tömörítéséhez a PNG Quant használatával nyisson meg egy terminálablakot. Innen CD-t abba a könyvtárba, ahol a képfájl található. Például egy PNG-kép tömörítéséhez a „Pictures” mappában a következőket kell tennie:
cd ~/Pictures/
Miután a képfájlt tartalmazó könyvtárba került, tömörítheti az egyetlen PNG-fájlt a pngquant paranccsal.
pngquant my-png-file.png
Amikor az átalakítás befejeződött, megjelenik egy második PNG-fájl, amelynek fájlnevében az „Fs8” szerepel.
A PNG Quant használata több kép tömörítéséhez
A PNG Quant eszközzel egyszerre több PNG fájl is tömöríthető. Ehhez először nyissa meg azt a könyvtárat, amelyben a képfájlok vannak. Például, ha a fájlok a „Pictures” mappában vannak, írja be az alábbi parancsot.
cd ~/Pictures/
Innen konvertálhat több PNG-fájlt úgy, hogy a parancsban megadja a fájl nevét *-gal.
pngquant *.png
A könyvtárban található összes konvertált PNG fájlnévben az „Fs8” címke szerepel.
2. módszer – Trimage képtömörítő
Egy másik nagyszerű módja a PNG-képfájlok tömörítésének Linuxon a Trimage tömörítő. Ez a program jól működik a legtöbb Linux PC-n, és barátságos grafikus felhasználói felülettel rendelkezik. Az alkalmazás telepítéséhez nyisson meg egy terminálablakot a Linux asztalon.
A terminálablak megnyitásához nyomja meg a Ctrl + Alt + T billentyűket a billentyűzeten. Vagy keresse meg a „Terminal” kifejezést az alkalmazás menüjében, és indítsa el úgy. Amikor a terminálablak meg van nyitva, kövesse az alábbi parancssori telepítési utasításokat, amelyek megfelelnek az Ön által használt Linux operációs rendszernek.
Ubuntu
Ubuntun telepítse az apt telepítéssel.
sudo apt install trimage
Debian
Debianon állítsa be az alkalmazást az apt-get install paranccsal.
sudo apt-get install trimage
Arch Linux
Arch Linux rendszeren telepítse az alkalmazást a pacman segítségével.
wget https://userrepository.eu/trimage-1.0.6-2-any.pkg.tar.zst
sudo pacman -U trimage-1.0.6-2-any.pkg.tar.zst
Fedora
Fedora Linux rendszeren telepítse az alkalmazást a dnf telepítéssel.
sudo dnf install https://raw.githubusercontent.com/rpmsphere/noarch/master/t/trimage-1.0.6-2.noarch.rpm
Ha a Trimage alkalmazás telepítve van, indítsa el az asztalon úgy, hogy megkeresi az alkalmazás menüjében. Amikor az alkalmazás meg van nyitva, kattintson a „Hozzáadás és tömörítés” gombra. Ezután keresse meg a tömöríteni kívánt PNG-fájlokat.
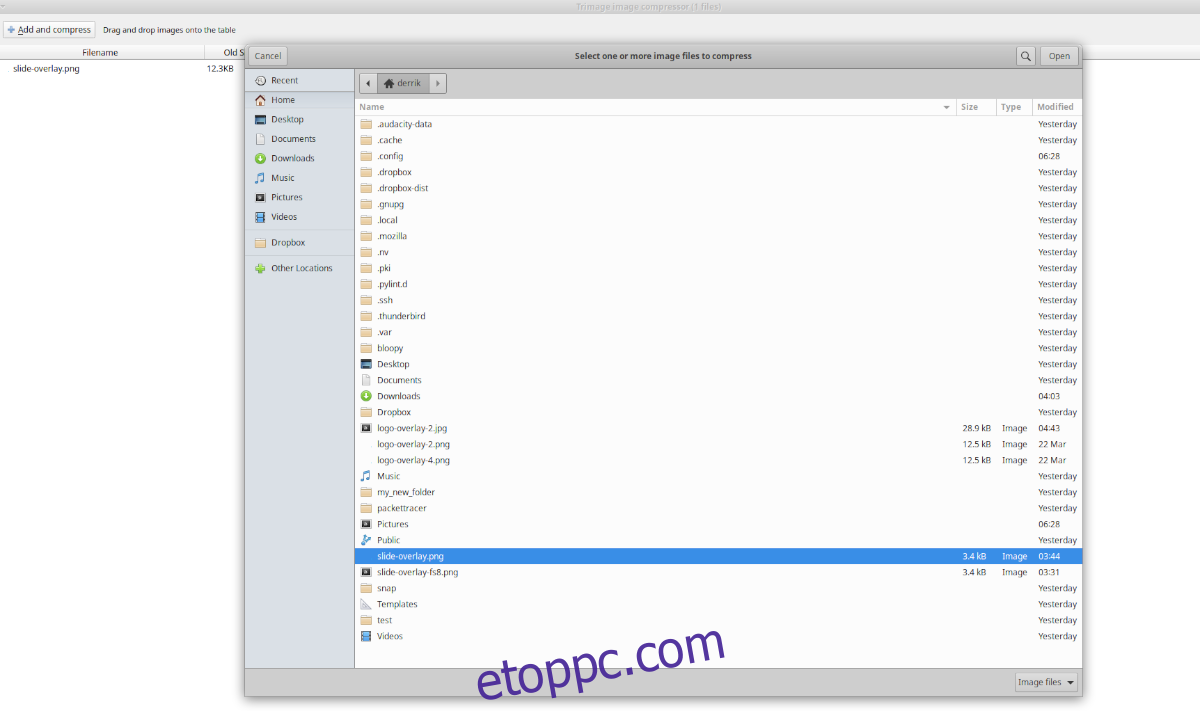
Miután hozzáadta a PNG fájlokat a Trimage-hez, az automatikusan elkezdi tömöríteni. Ez csak néhány másodpercet vesz igénybe, de a hozzáadott fájl mennyiségétől függően tovább tarthat. Amikor a tömörítés kész, a Trimage felülírja a régi fájlt.